Wykresy Podstawy
Przykłady opisane w tej lekcji
dostępne są w arkuszu Excela: Wykresy
Podstawy.xls, tylko ich samodzielne przerobienie daje gwarancję
zapamiętania tej lekcji.
Przykłady dla wszystkich lekcji
szkolenia Excel 2003: ExcelSzkolenie.pl
Cwiczenia Excel 2003.zip
Przykład 1.
(Arkusz:
‘Wykresy Podstawy
Podstawy przygotowywania wykresów
zostaną zaprezentowane na przykładzie tabeli przedstawiającej sprzedaż za 12
miesięcy.
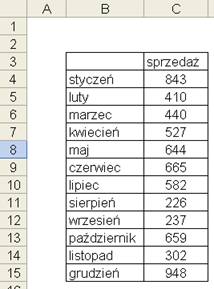
Pierwszym krokiem powinno być
zaznaczenie tabeli z danymi wraz z nagłówkami wierszy i kolumn.
Później wybieramy z Menu: Wstaw →
Wykres... - aby uruchomić Kreator Wykresów.
W pierwszym kroku wybieramy wykres
słupkowy i przechodzimy dalej.
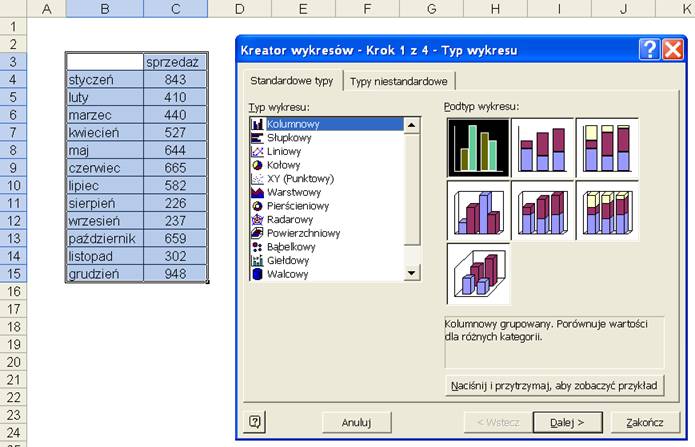
W kolejnych krokach klikamy przycisk
‘Dalej>’ nie dokonując zmian ustawień.
W poniższym 3 kroku widać, że
nagłówek kolumny został automatycznie wpisany jako tytuł wykresu. Możemy go
poprawić/uściślić teraz lub później.
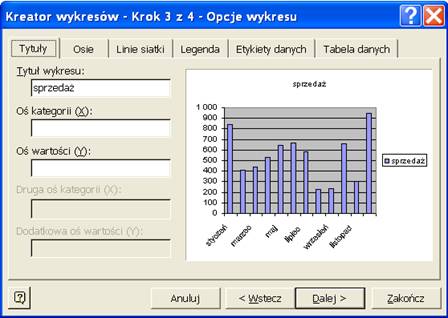
W ostatnim 4 kroku, pojawia się
pytanie czy wykres ma pojawić się jako obiekt w arkuszu, na którym obecnie
pracujemy, czy też wykres ma ‘stać się’ nowym arkuszem.

Po wybraniu ‘Zakończ’ w powyżej
pokazanym oknie, wykres pojawi się w naszym arkuszu, będzie pokazany na tle
białego prostokąta.
Wykres ten możemy przeciągnąć w inne
miejsce lub zmienić jego rozmiar łapiąc za jeden z kwadracików które pokażą się
w jego rogach po jednokrotnym kliknięciu wykresu.
Standardowo Excel dodaje linie
siatki (poziome czarne linie na rysunku poniżej), możemy je usunąć klikając na
nie (rysunek poniżej) i wciskająć przycisk ‘Delete’.
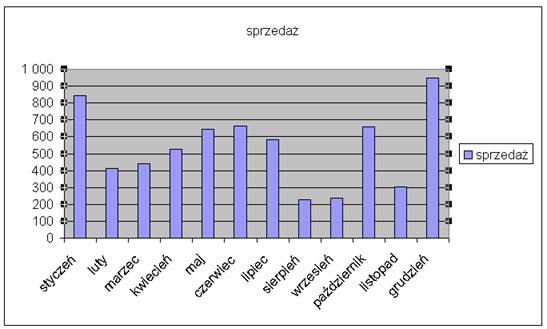
W analogiczny sposób usuniemy szare
tło wykresu.
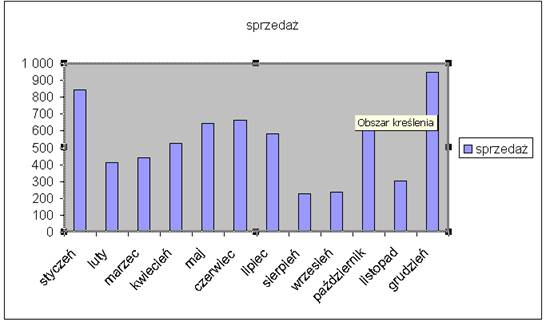
Możemy zmieniać rozmiar (ciągnąc za
czarne kwadraty które pojawią się po kliknięciu legendy) bądź przesuwać legendę
utworzoną przez Excela.
W naszym przypadku ponieważ
występuje tylko jedna kategoria danych legenda jest zbędna i skasujemy ją.
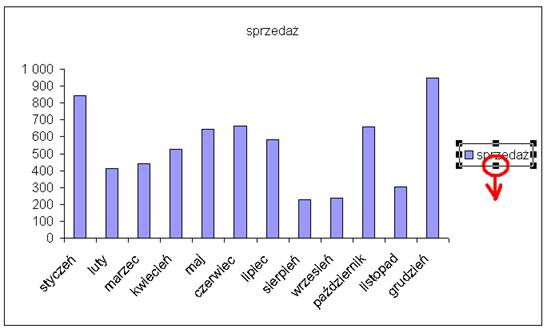
Kolejnym krokiem będzie
sformatowanie osi. Po wybraniu osi (pojedynczym lewym kliknięciem myszy) możemy
zmieniać czcionkę etykiet, jej wielkość i format (np. na procenty lub
mniej/więcej liczb po przeciku) korzystając z ikon znajdujących się w pasku
ikon Excela.
To samo tyczy się pozostałych
elementów wykresu – legendy tytułu, etykiet etc.
![]()
Klikając na osi prawym klawiszem
myszy i wybierając ‘Formatuj osie...’ uzyskamy dostęp do większej ilości opcji.
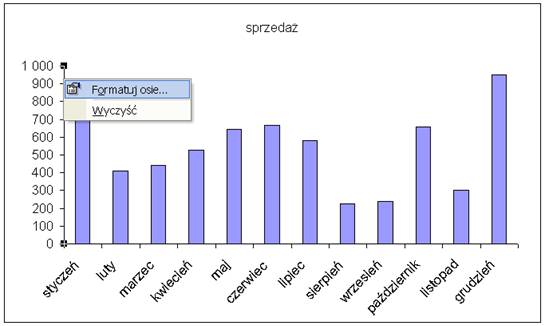
W oknie ‘Formatuj oś’, które się
wyświetli na karcie ‘Skala’ możemy zmienić np. Minimum, od którego zaczyna się
wykres, lub jednostkę główną jeśli uważamy że etykiet na osi jest zbyt dużo. W
naszym przykładzie nie będziemy zmieniać tych ustawień.
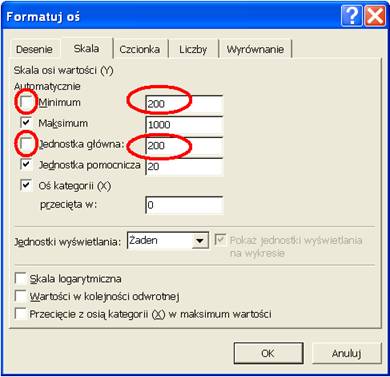
Zmienimy natomiast format osi
poziomej, czyli osi X.
Na karcie ‘Wyrównanie’ okna
‘Formatuj oś’ możemy ustalić ułożenie tekstu, ustalimy je na poziome i
klikniemy przycisk ‘OK’.
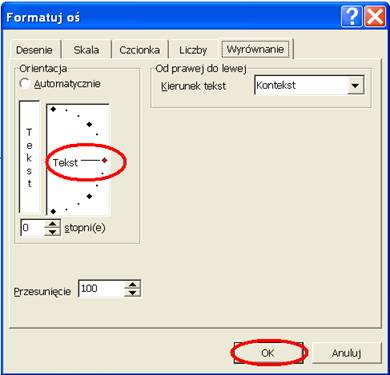
W wyniku tej operacji nazwy miesięcy
ustawione są poziomo ale Excel ukrył co drugi z nich.
Załóżmy że takie rozwiązanie nam nie
odpowiada, aby je zmienić musimy ponownie wejść do okna ‘Formatuj oś’, tym
razem na kartę ‘Skala’.
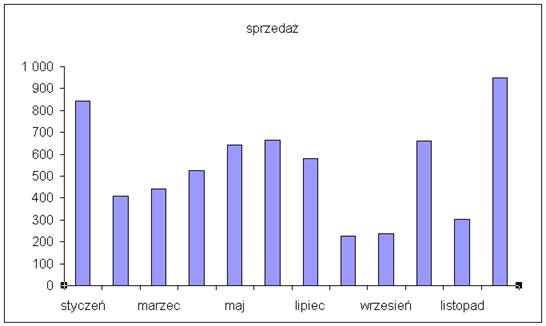
Jak widać poniżej (w czerwonej
elipsie) obecnie pokazywana jest co druga etykiety, zmieńmy tą wartość na 1.
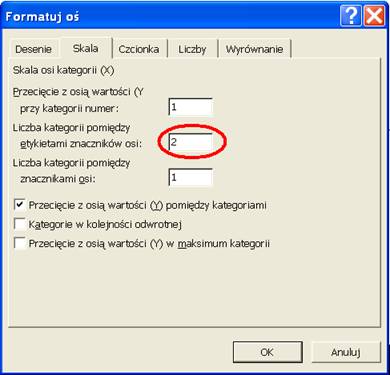
W efekcie powyżej opisanego
działania pokazały się wszystkie miesiące i są one w poziomie. Niestety jednak
nazwy są za długie i nachodzą na siebie.
Zmniejszenie czcionki nie załatwia
tego problemu.
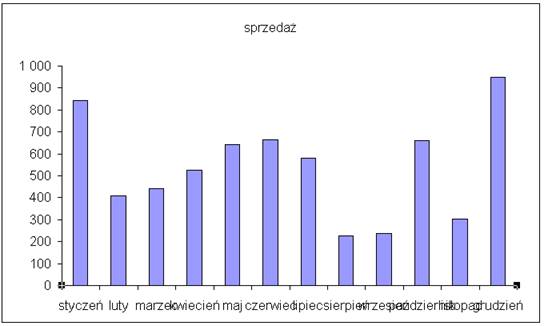
Dość często, jeśli w pliku Excela
chcemy pokazać tabelę z danymi i wykres a opisy w tabeli są za długie i nie
powinniśmy ich skracać, tworzy się drugą listę ze skróconymi nazwami.
Jeśli klikniemy w serie słupków
lewym klawiszem myszy, obszary danych, z których korzysta wykres zostaną
zaznaczone kolorowymi obwódkami.
Obwódki te można przeciągać
zmieniając w ten sposób źródło danych wejściowych.
Jest to bardzo przydatne, kiedy
musimy utworzyć wiele tak samo sformatowanych wykresów, przygotowujemy jeden
wykres, kopiujemy go wiele razy, po czym dla każdego z nich przeciągamy obszar
pobierania danych w nowe miejsce.
W naszym przypadku przeciągniemy
obszar pobierania etykiet poniżej gdzie wprowadziliśmy skrócone nazwy miesięcy.
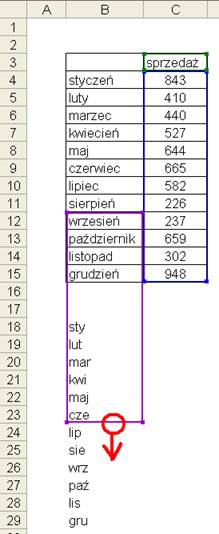
Aby ukryć te skrócone nazwy miesięcy
najprościej będzie zmienić kolor ich czcionki na biały.
Excel nie pokazuje wykresów, jeśli
dane używane przez te wykresy znajdują się w ukrytych wierszach lub kolumnach,
nie możemy ich więc ukryć.
Alternatywnym do przeciągania
sposobem na zmianę źródła danych jest kliknięcie w obszarze wykresu prawym
klawiszem myszy i wybranie opcji ‘Dane źródłowe...’
W poniższym oknie na karcie ‘Serie’
możemy zmieniać zakresy danych wejściowych, etykiet a także dodawać kolejne
serie danych.
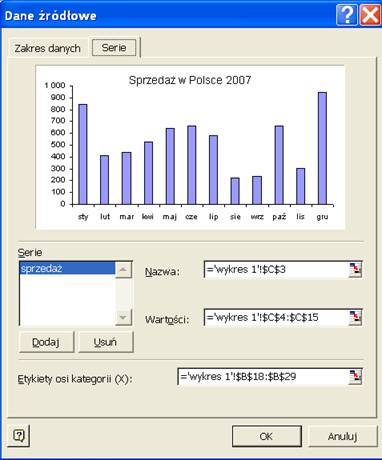
Po uzyskaniu w opisach skróconych
nazw miesięcy, kolejnymi krokami będzie, poprawienie tytułu wykresu, dodanie
etykiet danych z wartościami oraz trendu.
Zmienienie tytułu polega na 2
pojedynczych kliknięciach go i wprowadzeniu zmian.
Aby dodać etykiety danych klikamy
prawym przyciskiem na słupku z danymi i wybieramy opcję ‘Formatuj serie
danych...’
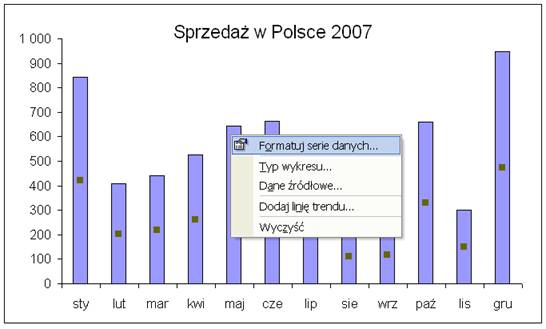
W oknie ‘Formatuj serię danych’ na
karcie ‘Etykiety danych’ zaznaczamy opcję ‘Wartość’.
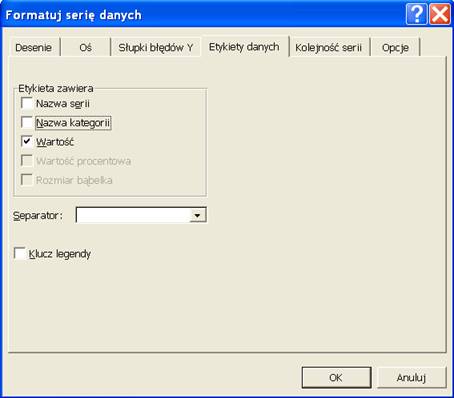
Aby dodać linię trendu ponownie
klikamy na kolumnie prawym przyciskiem, ale tym razem wybieramy opcję ‘Dodaj
linię trendu...’
W oknie ‘Dodaj linię trendu’ na
karcie Typ wybieramy rodzaj trendu. Dla wielu rodzajów danych, szczególnie tych
porównywalnych (np. sprzedaż w kolejnych latach) najlepszy będzie trend
liniowy. W naszym przykładzie bardziej zależy nam na ustaleniu profilu
sprzedaży (sezonowości) więc użyjemy trendu Wielomianowego 3 stopnia i klikamy
‘OK’.
W karcie ‘Opcje’ możemy wybrać
pokazywanie współczynnika R2, który określa jak dobrym dopasowaniem
jest wyznaczony trend, jest to przydatne np. jeśli na podstawie równania trendu
chcielibyśmy wyznaczać przyszłe wartości, lub na wykresie typu XY pokazujemy
dwie skorelowane serie danych i interesuje nas jak silna jest ich korelacja.
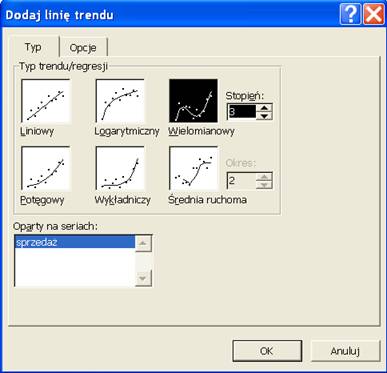
Klikamy prawym przyciskiem myszy na
linii trendu na wykresie i wybieramy opcję ‘Formatuj linie trendu...’
Na karcie ‘Desenie’ okna ‘Formatuj
linię trendu’ zmieniamy styl na linię przerywaną i grubość na cienką linie.
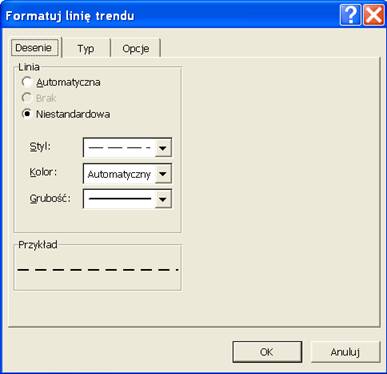
W wyniku wyżej opisanych zmian
uzyskamy wykres, który powinien wyglądać tak jak poniżej.
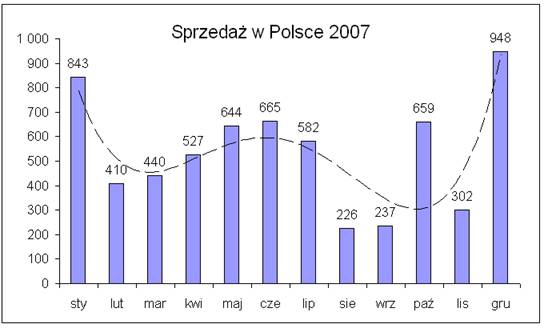
Na tym możemy poprzestać, bądź też
(w zależności od poczucia estetyki), zmienić wypełnienie słupków na wykresie.
Aby to zrobić klikamy słupki
najpierw lewym a potem prawym klawiszem i wybieramy opcję ‘Formatuj serie
danych...”
W oknie ‘Formatuj serię danych’
wybieramy kartę ‘Desenie’, po czym klikamy przycisk ‘Efekty wypełnienia...’.
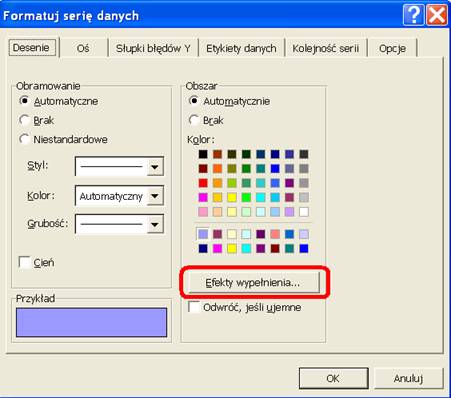
Proponuje dokonać zmian na karcie
‘Gradient’ tak jak jest to pokazana w poniższym oknie. Opcji wypełnienia jest
bardzo wiele, włącznie nawet z wypełnianiem słupków zdjęciami, zanim jednak
zaczniemy je radośnie odkrywać sugeruje zastanowić wykorzystanie których z nich
da wrażenie profesjonalizmu i upewnienie się że forma nie przerosła treści
którą chcemy przekazać na wykresie,
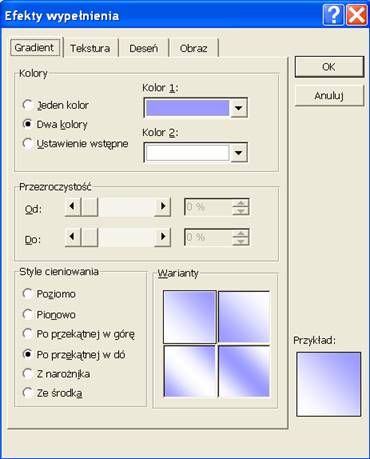
W efekcie przeprowadzonych zmian,
nasz wykres będzie wyglądał tak jak poniżej.
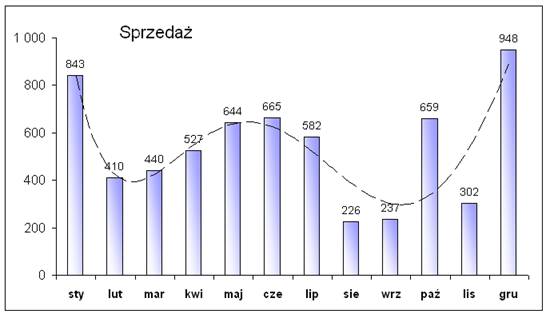
Powyższy wykres jest już skończony.
Załóżmy jednak, że poproszono nas o
przygotowanie wykresu w tym samym formacie dla sprzedaży w sztukach. Dane, dla
których mamy przygotować taki raport, znajdują się w komórkach: ‘B40:C52’.
Moglibyśmy powtórzyć wszystkie
opisane wyżej operację, ale ponieważ człowiek jest z natury istotą leniwą,
skorzystamy z szybszego rozwiązania.
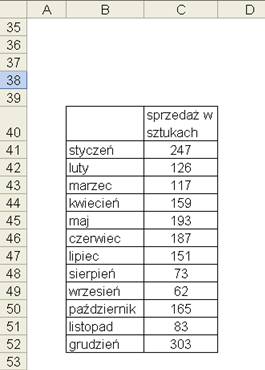
Zaznaczamy przygotowany wcześniej
wykres i kopiujemy go (Ctrl+C).
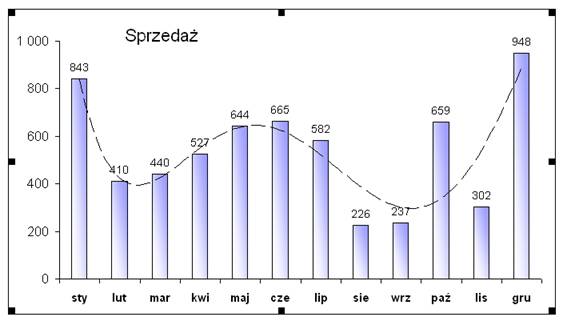
Wybieramy komórkę przy tabeli ze
sprzedażą w sztukach i wklejamy tam wykres (Ctrl+V).
Klikamy na jeden ze słupków
wybierając całą serie danych.
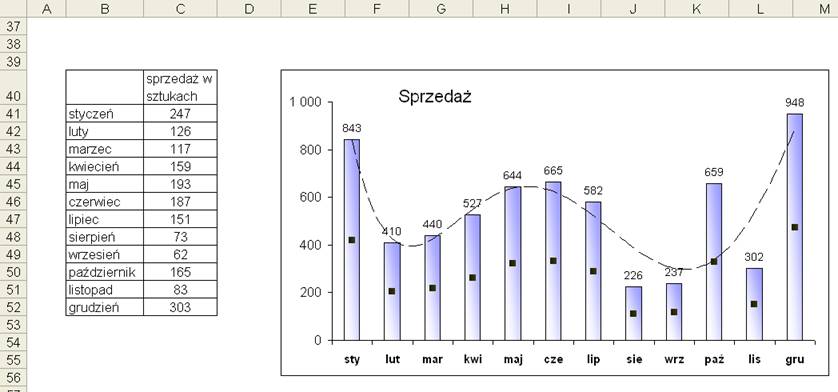
Powyżej w tabeli ze sprzedażą
pokazane zostanie z jakich danych korzysta wykres. Klikamy lewym klawiszem
myszy na bok niebieskiego prostokąta i przeciągamy go w dół na tabele z danymi
ze sprzedażą w sztukach.
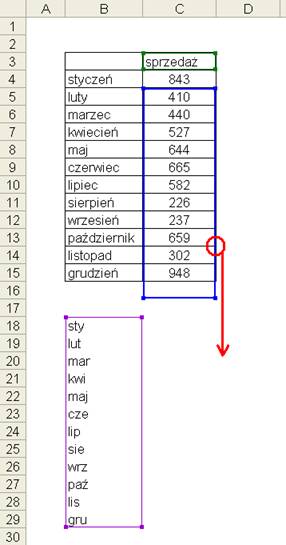
Po upuszczeniu prostokąta we
właściwym miejscu wykres automatycznie zacznie pokazywać nowe dane.
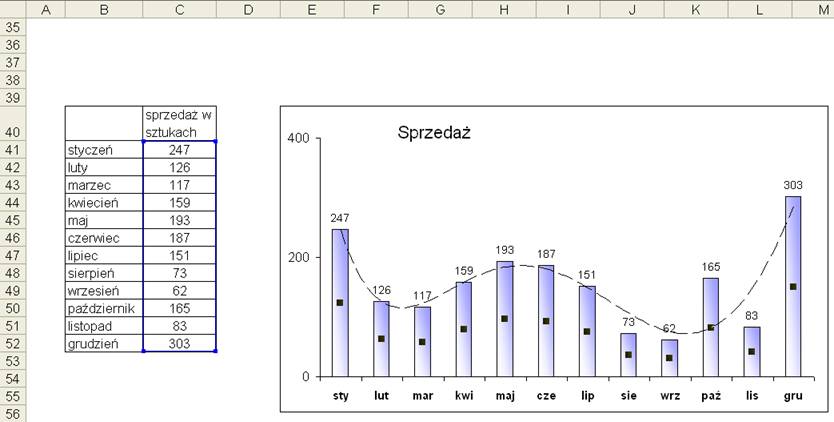
Pozostało już tylko zmienić tytuł,
oraz skalę i jednostkę główną pionowej osi, aby wykres można było uznać za
skończony.
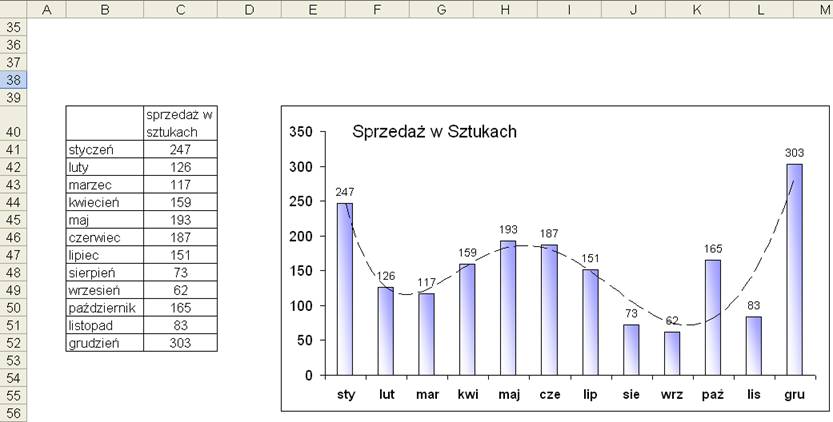
Wykresy można także przenosić na
inne arkusze lub pliki. Inaczej mówiąc jeżeli mamy wykres w odpowiadającym nam
formacie, przygotowywanie takiego samego jest stratą czasu, lepiej skopiować
istniejący i zmienić źródło danych.
W przypadku kopiowania wykresów z
innych arkuszy lub plików zmiany źródła danych dokonujemy poprzez kliknięcie na
wykresie prawym klawiszem i wybranie polecenia ‘Dane źródłowe...’
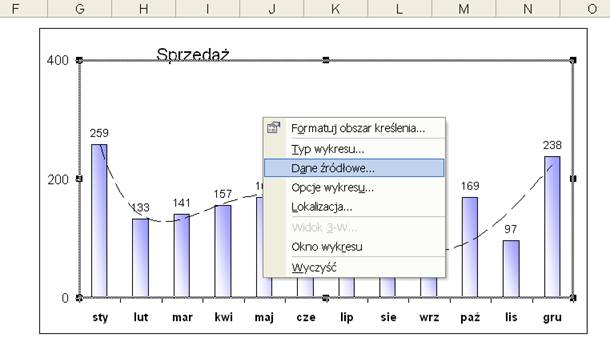
Zmian dokonujemy w polach: ‘Nazwa:’,
‘Wartości:’, ‘Etykiety osi kategorii (X):’.
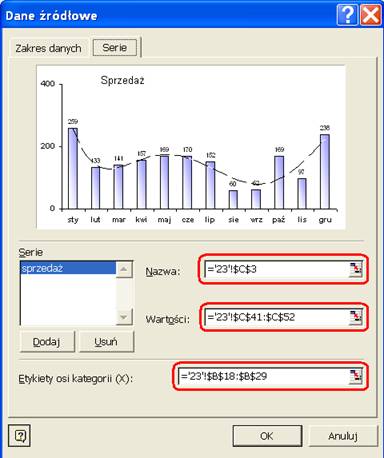
Jeżeli wykres który tworzymy ma
więcej lub mniej wartości lub serii danych, możemy dokonać zmiany wielkości
obszaru z którego ciągną się dane klikając na serie danych i po pokazaniu się
obszarów, z których pobierane są dane do wykresu, wystarczy zmienić wielkość
tego obszaru przeciągając jeden z jego rogów w odpowiednie miejsce.
Przykład 2.
(Arkusz:
‘Wykresy Podstawy
Aby w najlepszy możliwy sposób
pokazać dane przedstawione w poniższej tabeli na 1 wykresie należy użyć wykresu
o 2 osiach.
Zaczniemy od wybrania tabeli wraz z
nagłówkami, (ale bez sumy).
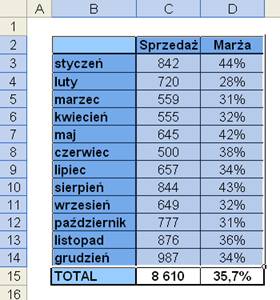
Uruchamiamy Kreatora wykresów (Menu:
Wstaw → Wykres...), wybieramy kartę ‘Typy niestandardowe’ po czym
wybieramy wykres: ‘Liniowo-kolumnowy (2 osie)’
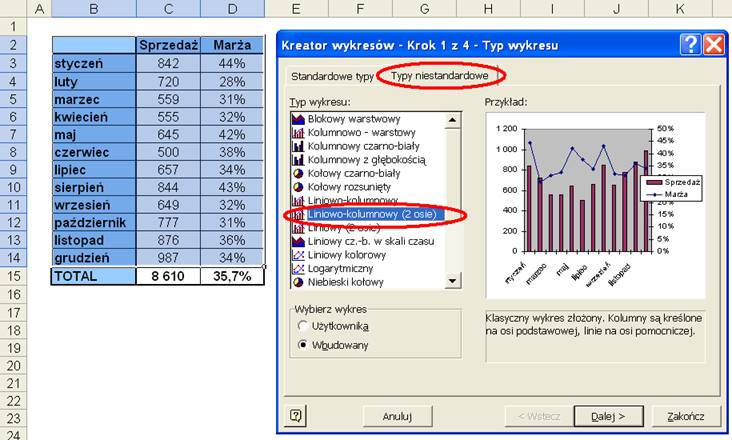
Wykres automatycznie przygotowany
przez Exela będzie bardzo bliski temu, co chcemy osiągnąć.
Formatujemy wykres tak jak to było
opisane w lekcji ‘Wykresy podstawy’. Dodatkowo klikamy prawym przyciskiem myszy
na linii przedstawiającej marżę i wybieramy opcję ‘Formatuj serie danych’.
W oknie ‘Formatuj serię danych’ na
karcie ‘Desenie’ wybieramy większą grubość linii oraz ‘Brak’ znacznika.
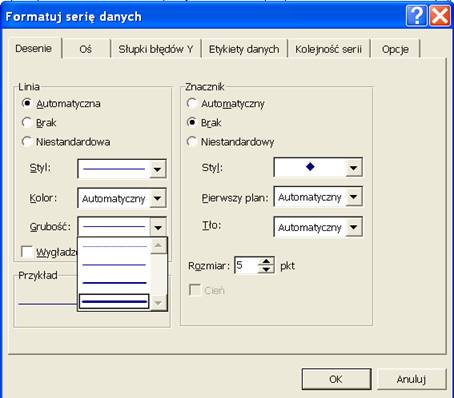
Wykres tego typu wygląda najlepiej,
jeśli linia i słupki nie zachodzą na siebie.
Aby to uzyskać w tym przypadku
wystarczy zwiększyć maksimum na skali pokazanej po lewej stronie wykresu tak
wykresy nie nachodziły na siebie.
Wykres uzyskany przez nas powinien
wyglądać tak jak poniżej.
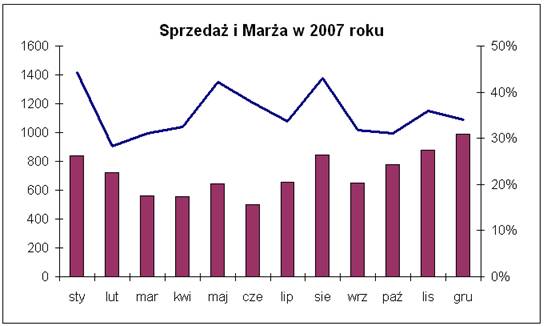
Przykład 3
(Arkusz:
‘Wykresy Podstawy
W tym przykładzie chcemy pokazać na
jednym wykresie dane Sprzedaży i Zamówień dla pewnego producenta.
Obie zmienne przyjmują wartości w
milionach jednak w przypadku sprzedaży są to setki milionów a ilość zamówień to
milion i kilkaset tysięcy.
Dlatego też nie jest możliwe
pokazanie obu danych na zwykływ wykresie liniowym, gdybyśmy spróbowali to
zrobić, linia dla zamówień byłaby płaska i w okolicy zera, co nie dałoby nam
możliwości przeanalizowania jej zmienności.
Skorzystamy z wykresu: Liniowego
(2osie), który można znaleźć wśród ‘Typów niestandardowych’.
Pamiętajmy, aby przed wybraniem z
Menu ‘Wstaw’ opcji ‘Wykres...’, należy zaznaczyć cały obszar wykresu wraz z
nagłówkami wierszy i kolumn.
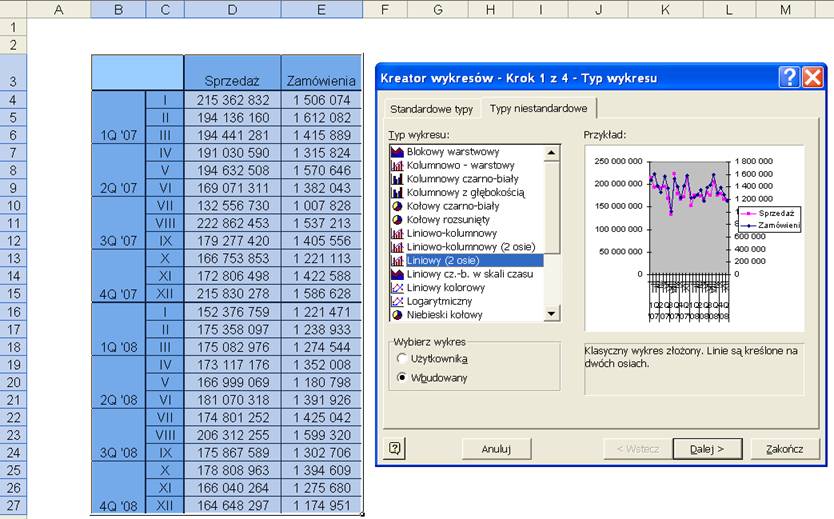
Wybieramy przycisk ‘Zakończ’,
wykres, który zostanie utworzony powinien wyglądać tak jak na poniższym
rysunku.
Warto zwrócić uwagę na etykiety na
poziomej osi. Excel odwzorował etykiety kwartałów i miesięcy z kolumny z danymi
na etykiety na wykresie. Etykiety lat zostały ukryte, ponieważ cały tekst nie
mieścił się przy tej wielkości czcionki. Jeśli zmniejszymy czciokę lub wykres
zostanie powiększony pokazane zostaną całe etykiety.
Klikamy prawym klawiszem myszy na
osi znajdującej się z lewej strony i wybieramy opcję ‘Formatuj osie...’
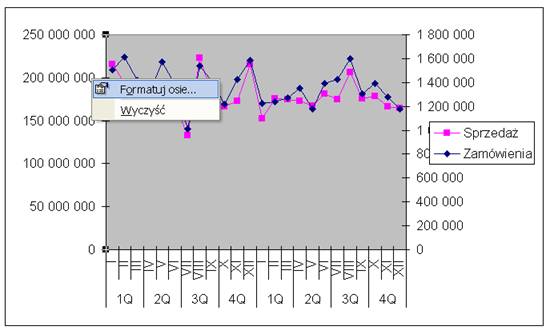
Na karcie ‘Skala’ Wprowadzamy
Minimum oraz Maksimum, a także zmieniamy ‘Jednostkę wyświetlania’ na miliony
oraz odznaczamy opcję ‘Pokaż jednostki wyświetlania na wykresie’ i klikamy
przycisk ‘OK’.
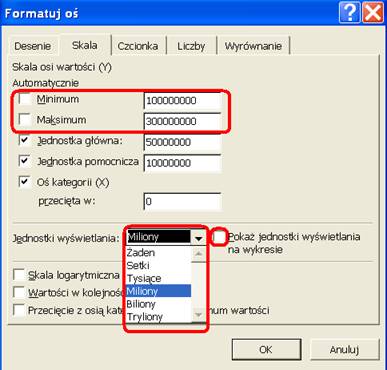
Dodatkowo przesuwamy legendę do
prawego dolnego rogu i kasujemy szare tło.
Powinniśmy uzyskać wykres taki jak
przedstawiony poniżej.
To, że wykresy nie przecinają się i
zajmują cały obszar, dzięki czemu są dobrze widoczne, zostało uzyskane dzięki
właściwemu dobraniu ‘Maksimum’ i ‘Minimum’, w przypadku każdego wykresu
zazwyczaj należy przeprowadzić kilka prób, obserwując czy w efekcie uzyskaliśmy
wykres który można łatwo analizować.
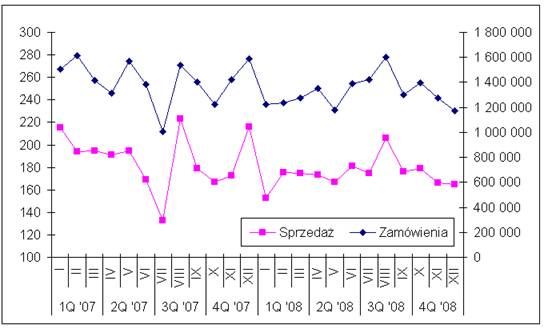
Kolejnym krokiem będzie zmiana
jednostki wyświetlania dla osi znajdującej się z prawej strony. Aby pokazywała
się jedna liczba po przeciku należy wybrać oś i dodać miejsce dziesiętne
klikając na ikonę ‘Zwiększ dziesiętne’ ![]()
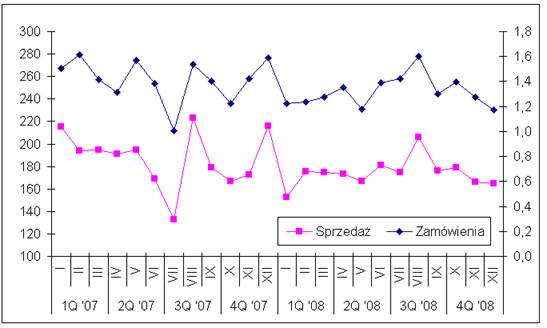
Ostatnim krokiem będzie
sformatowanie serii danych tak aby nie nie pokazywały znaczników, a linie były
grube (jak to zrobić zostało opisane w przykładzie drugim).
W efekcie powinniśmy otrzymać wykres
taki jak poniżej.
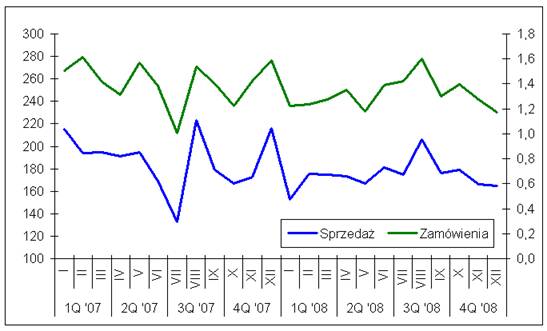
Przykład 4
(Arkusz:
‘Wykresy Podstawy
Przykład 4 jest dość prosty i został
tu zamieszczony po to, aby pokazać jak przygotować wykres, jeśli dane, z
których ma on korzystać nie znajdują się w jednej ciągłej tabeli.
Poproszono nas o przygotowanie wykresu
kołowego z informacjami o stanach magazynowych 4 produktów wg ich wartości, na
podstawie poniższej tabeli.
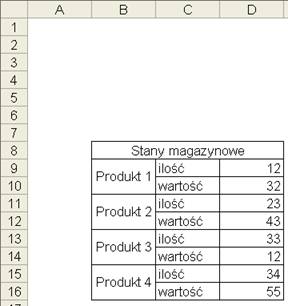
Najprostszym rozwiązaniem byłoby
skopiowanie potrzebnych danych w inne miejsce i przygotowanie wykresu na ich
podstawie.
Zaznaczamy nowo utworzoną tabelę i
wybieramy 2 podtyp z wykresów kołowych. Klikamy przycisk ‘Zakończ’.
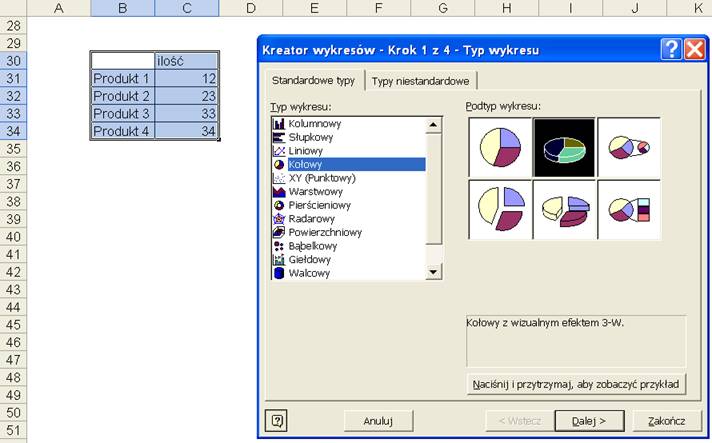
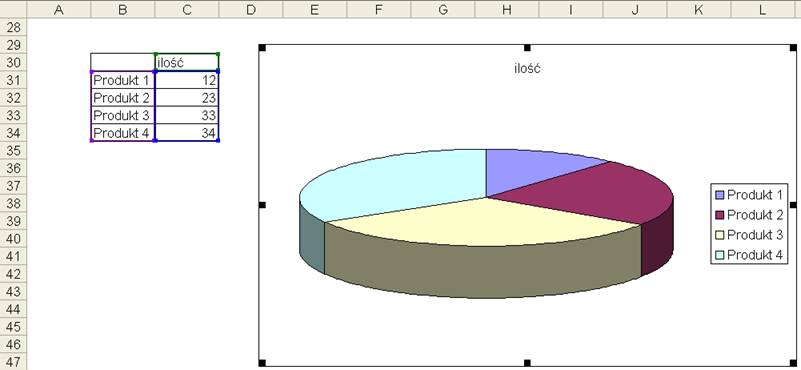
Kasujemy legendę, formatujemy wykres
tak aby nie miał obramowania ani wypełnienia obszaru, dodajemy tytuł.
Kolejnym krokiem będzie kliknięcie
wykresu prawym klawiszem i wybranie polecenia ‘Opcje wykresu...’
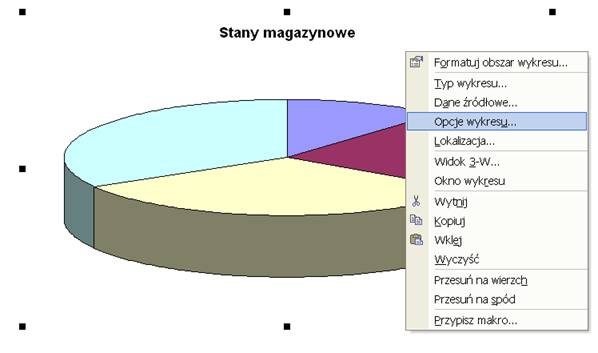
W oknie ‘Opcje wykresu’ na karcie
‘Etykiety danych’ wybieramy: ‘Nazwę kategorii’, ‘Wartość’ i ‘Wartość
procentową’.
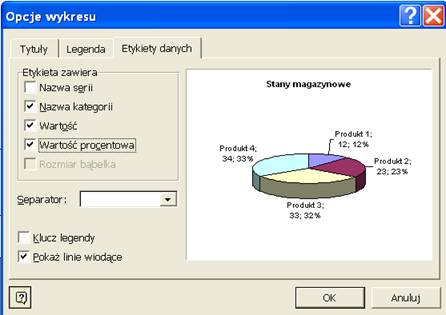
Przygotowanie wykresu możemy uznać
za zakończone.
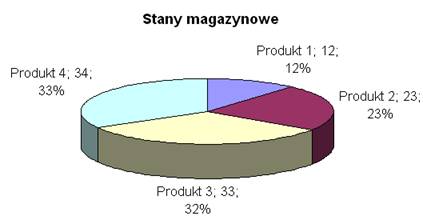
Sposób 2
Poniżej prezentuje drugie
rozwiązanie, użyteczne, jeśli dane mają być czerpane bezpośrednio z oryginalnej
tabeli.
Wprowadzając zakres danych, możemy
wprowadzić wiele zakresów, oddzielając je średnikami, tak jak jest to pokazane
na poniższym rysunku.
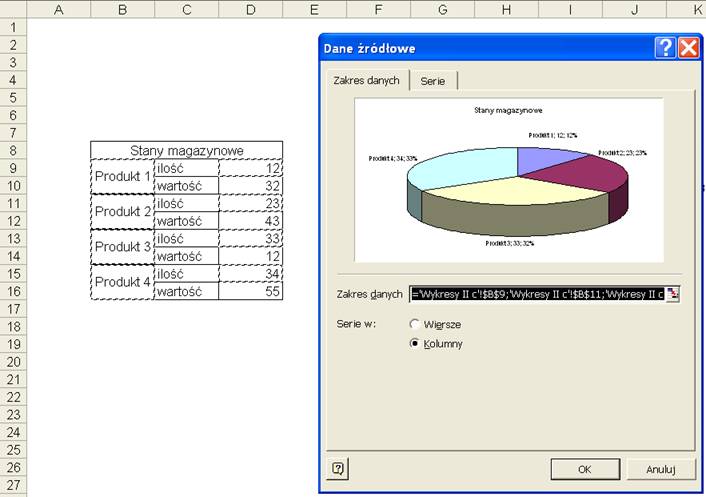
Możemy też zaznaczyć wybrane dane
klikając na nie i trzymając cały czas wciśnięty klawisz Ctrl i dla tak
zaznaczonego zakresu zrobić wykres kołowy.
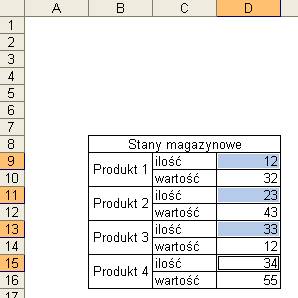
Wynikiem zastosowania jednej z
powyższych metod będzie wykres niczym nie różniący się od wykresu przygotowanego
na podstawie jednej ‘ciągłej’ tabeli.
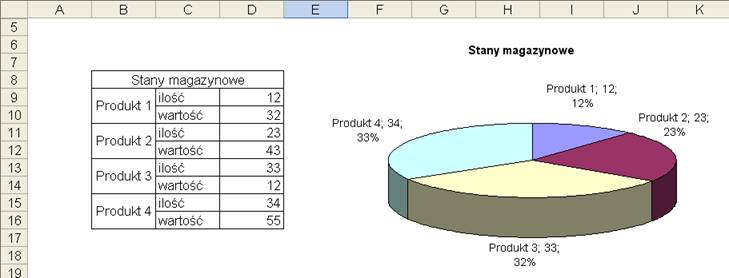
Na koniec tego przykładu jeszcze
kilka słów o formatowaniu wykresów kołowych.
Dwa pojedyncze kliknięcia w jedną z
cząstek wykresy pozwoli go wybrać.
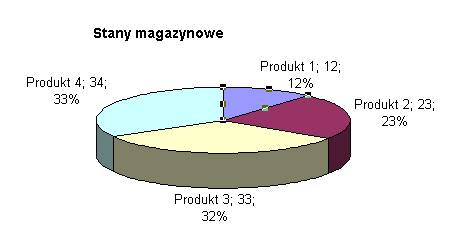
Aby zmienić kolor tej cząstki
wystarczy kliknąć na ikonę ‘kolor wypełnienia’ aby zmienić kolor jego obszaru.
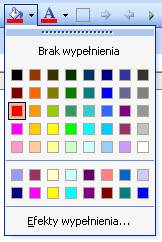
Możemy też wyciągnąć interesującą
nasz część aby zwrócić na nią uwagę.
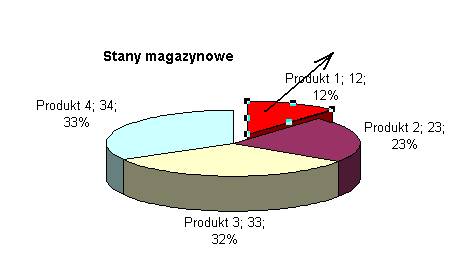
Aby obrócić wykres należy kliknąć go
prawym klawiszem i wybrać polecenie ‘Formatuj serie danych…’.
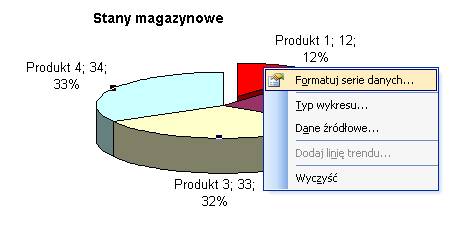
W karcie ‘Opcje’ znajdziemy ‘Kąt
pierwszego wycinka’, dzięki którego możemy obracać wykres kołowy.
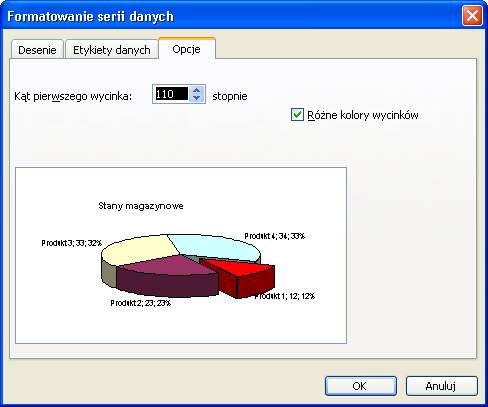
Przykład 5
(Arkusz:
‘Wykresy Podstawy
W tym przykładzie nie wprowadzam
nowej wiedzy chciałbym tylko pokazać, że pomimo tego, że na pewnym etapie zaawansowania
opcje oferowane przez Excel przestają wystarczać, jednak dzięki kreatywnemu
wykorzystaniu istniejących możemy tworzyć wykresy zgodnie z naszymi potrzebami.
W pewnej firmie w pierwszej połowie
roku wzrost sprzedaży w porównaniu do ubiegłego roku był bardzo stabilny i
wynosił około 5%, można by więc przypuszczać że w drugiej połowie roku wzrost
sprzedaży będzie rósł podobnie.
W 3Q firma wprowadziła nową
promocję, która trwała do końca roku i dzięki której udało się podwyższyć
wzrost sprzedaży do 7,3%, gdyby nie zaszły inne zmiany należałoby przypuszczać,
że wzrost sprzedaży w 4Q także wynosiłby około 7,3%.
Kierownictwo firmy zachęcone
pozytywnymi wynikami pierwszej promocji w 4Q wprowadziło kolejną, obowiązującą
równolegle. Na skutek tego sprzedaż w 4Q wzrosła o 10,2%.
Opisana powyżej sytuacja została
przedstawiona poniżej w tabeli.
(Określenie ‘business as usual’ jest
powszechnie używane do opisania sytuacji, w której firma nie wprowadza
istotnych zmian w swojej działalności).
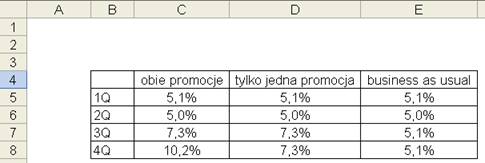
Przedstawiony poniżej wykres to
zwykły wykres liniowy, efekt rozgałęzienia uzyskano dzięki ustawieniu serii
danych tak, aby ta mająca być na wierzchu (‘business as usual’) była ostatnią
kolumną w tabeli.
Ponieważ wiele wykresów jest
przygotowywana w celu wklejenia ich do prezentacji w programie Power Point,
sformatujemy ten wykres tak, aby dobrze wyglądał na slajdzie.
Dość często profesjonalne
prezentacje mają ciemne tła, w poniższym przykładzie zmieniliśmy kolory
wszystkich elementów wykresu tak, aby były widoczne na ciemnym tle.
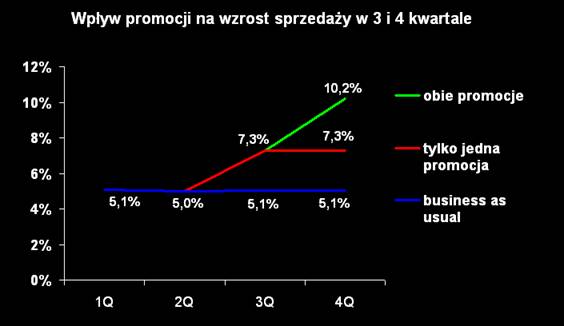
Aby tło prezentacji było widoczne
spod wykresu należy usunąć tło wykresu, klikamy na wykres prawym przyciskiem
myszy i wybieramy opcję ‘Formatuj obszar wykresu...’
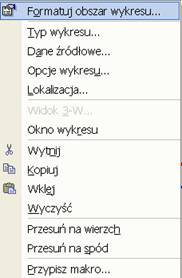
Po czym na karcie Desenie,
dwukrotnie wybieramy opcję ‘Brak’ dla Obramowania i Obszaru wykresu.

Kiedy będziemy zmieniać kolory
czcionek na biały, Excel automatycznie zmieni ich tło na czarne. Aby zmienić
tło na ‘Przezroczyste’ należy kliknąć dany element prawym przyciskiem myszy,
wybrać opcję ‘Formatuj...’ i na karcie ‘Czcionka’ zmienić rodzaj tła.
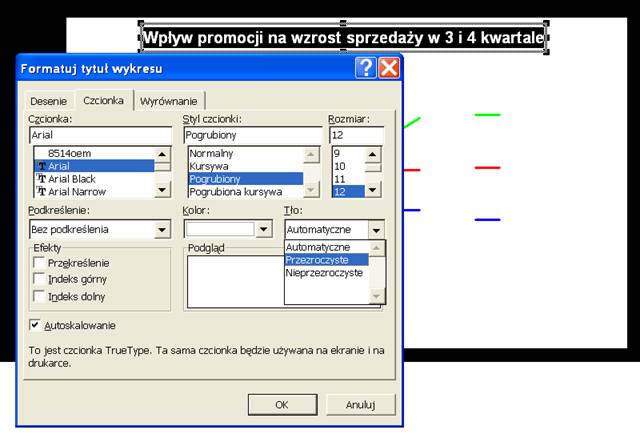
W efekcie uzyskamy wykres taki jak
pokazany na poniższym rysunku.
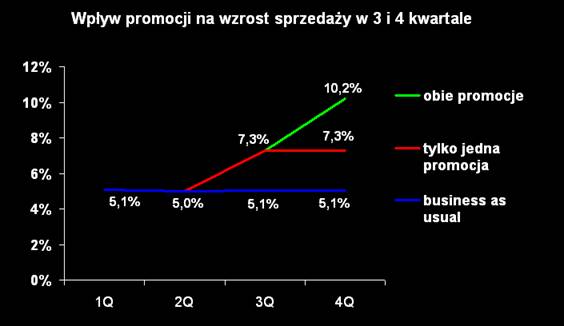
Tak przygotowany wykres możemy
wkleić do prezentacji PowerPoint.
Do PowerPoint wklejamy obiekty z
Excela wykonując następujące czynności:
1.
W
Excelu zaznaczamy interesujący nas obiekt, np wykres, tabelę
2.
Wciskamy
kombinację klawiszy ‘Ctrl+C’ lub klikamy ikonę ‘Kopiuj’
3.
Przechodzimy
do Power Point
4.
Wybieramy
z Menu ‘Edycja’ opcję ‘Wklej specjalnie...’
5.
W
oknie ‘Wklejanie specjalne’ wybieramy opcję ‘Obraz’
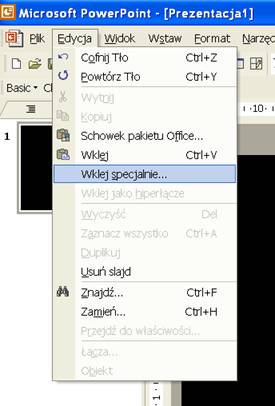
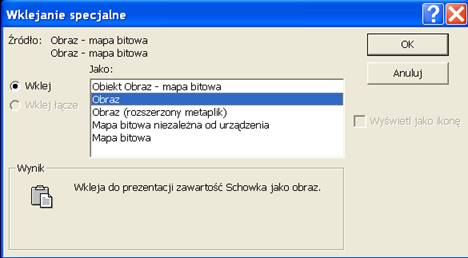
Zdecydowanie nie polecam wklejania
obiektów z Excela do Power Point poprzez zwyczajne wybranie opcji wklej lub
wciśnięcie klawiszy ‘Ctrl+V’. Efekt będzie wyglądał tak samo jak korzystając z
procedury opisanej wyżej, jednak cały plik Excela zostanie dołączony do pliku z
prezentacją, co spowoduje znaczne zwiększenie rozmiaru pliku prezentacji i np.
uniemożliwi wysłanie go mailem. Dodatkowo każdy będzie mógł wejść do tak
dołączonego pliku Excela i przejrzeć wszystkie dane znajdujące się także poza
wykresem czy nawet w innych arkuszach, w przypadku przesyłania prezentacji do
kontrahentów zdecydowanie nie jest to, na czym by nam zależało.
Istnieje także drugi godny polecenia
sposób załączania tabel i wykresów z Excela w prezentacjach PowerPoint.
Jeżeli jakąś prezentację tworzymy
okresowo i zawiera ona te same tabele i wykresy a zmieniają się jedynie dane
źródłowe do nich, warto skorzystać z opcji ‘Wklej łącze’.
Postępowanie jest bardzo zbliżone do
opisanego powyżej:
1. W Excelu zaznaczamy interesujący
nas obiekt, np wykres, tabelę
2. Wciskamy kombinację klawiszy
‘Ctrl+C’ lub klikamy
3. Wciskamy kombinację klawiszy
‘Ctrl+C’ lub klikamy ikonę ‘Kopiuj’
4. Przechodzimy do PowerPoint
5. W oknie ‘Wklejanie specjalne’
wybieramy opcję ‘Wklej łącze’
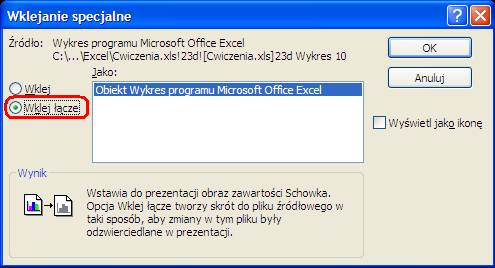
Łącza takie nie powodują zwiększenia
rozmiaru pliku prezentacji o więcej niż jest to konieczne, a co najważniejsze
niezwykle prosty jest ich update po zmianie danych w pliku Excela.
W programie PowerPoint wybieramy z
Menu: Edycja à Łącza…

Zaznaczamy wybrane łącze lub łącza.
Aby wybrać więcej niż jedno możemy posłużyć się przyciskami Ctrl (wybieranie
klikniętych łączy) lub Shift (wybieranie wszystkich łączy pomiędzy klikniętymi
łącznie z nimi).
Wciskamy przycisk ‘Aktualizuj
teraz’’, wielkości i położenie wklejonych tabel i wykresów pozostanie bez
zmian, zmienią się tylko prezentowane na nich dane.
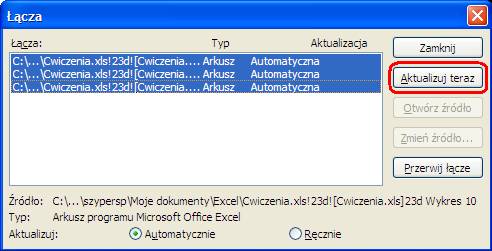
Podwójne kliknięcie na wykresie lub
tabeli wklejonej poprzez zastosowanie opcji ‘Wklej łącze’ powoduje otwarcie
pliku a w nim arkusza z którego łącze zostało wklejone.
Przykład 6.
(Arkusz: ‘Wykresy Podstawy
Jeżeli chcemy podzielić słupki na
grupy najłatwiej uzyskamy poniżej przedstawiony efekt wstawiając pomiędzy dane
puste kolumny.
Dzięki scaleniu komórek z nazwami
kwartałów, które nie obejmuje pustych kolumn, widzimy na wykresie długie linie
oddzielające kwartały.
Pustych kolumn nie można ukryć bo
wykresy Excela nie pokazują danych w ukrytych kolumnach, ale jeżeli nam
przeszkadzają można zwęzić je tak bardzo, że nie będą widoczne.
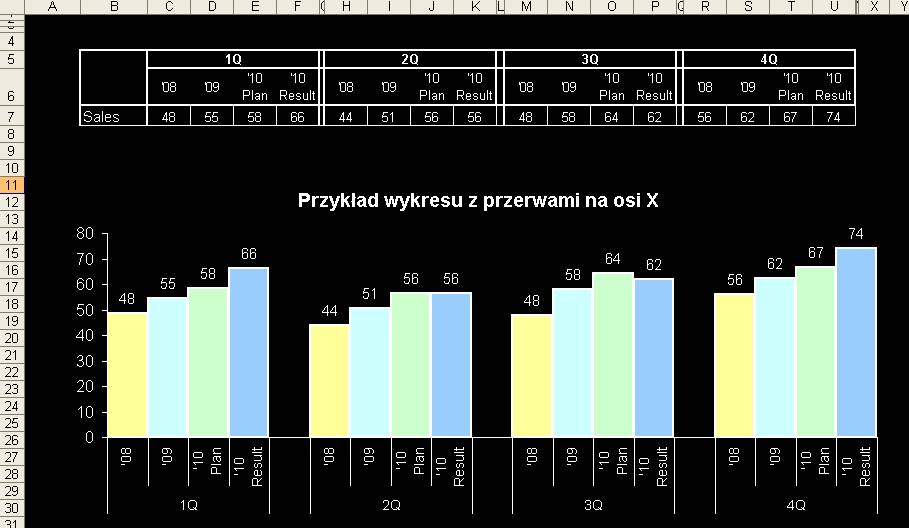
Przykład 7.
(Arkusz: ‘Wykresy Podstawy
Nasze wykresy możemy uatrakcyjnić
poprzez dodanie do słupków obrazków z logo firm konkurujących z naszą.
Dla osób zajmujących się daną
branżą taki wykres będzie wiele mówił już na pierwszy rzut oka.
Zacznijmy od przygotowania
zwykłego wykresu słupkowego i wklejeniu znaków firmowych do arkusza Excela.
Logo każdej firmy łatwo jest znaleźć i pobrać z Internetu.
Wykres formatujemy do takiej postaci
jak na poniższym obrazku. Wybieramy pierwsze logo i kopiujemy je (Carl+C).
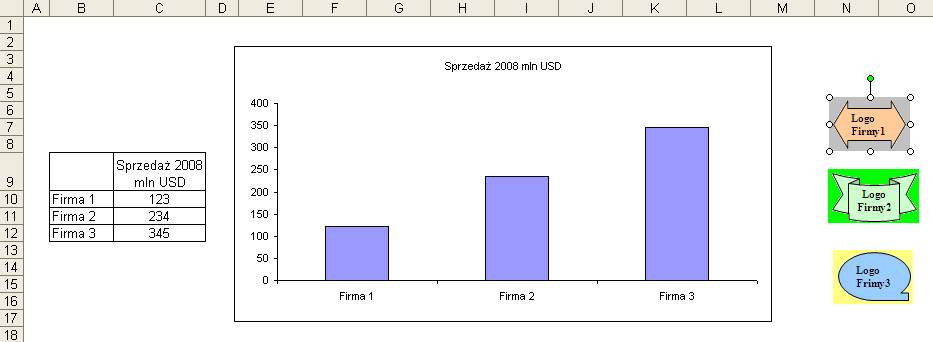
Klikamy na dowolny słupek wybierając
całą serie danych.
Wklejamy obrazek wciskając Carl+V.
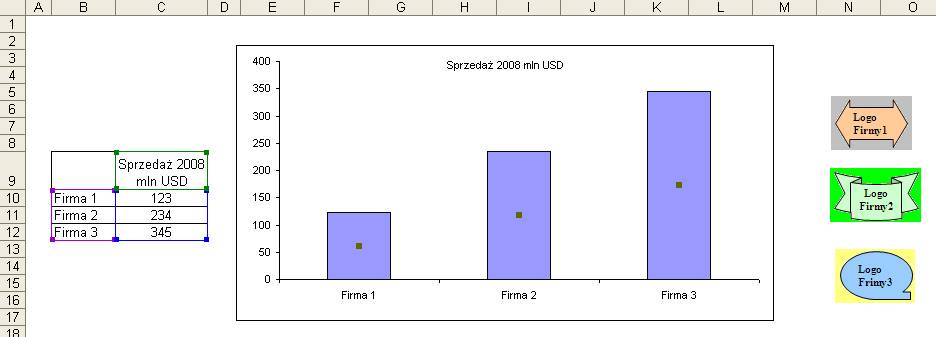
Logo firmy 1, zostało wklejone do wszystkich słupków i rozciągnięte.

Klikamy dowolny słupek prawym
klawiszem myszy i wybieramy polecenie ‘Formatuj serie danych…’.
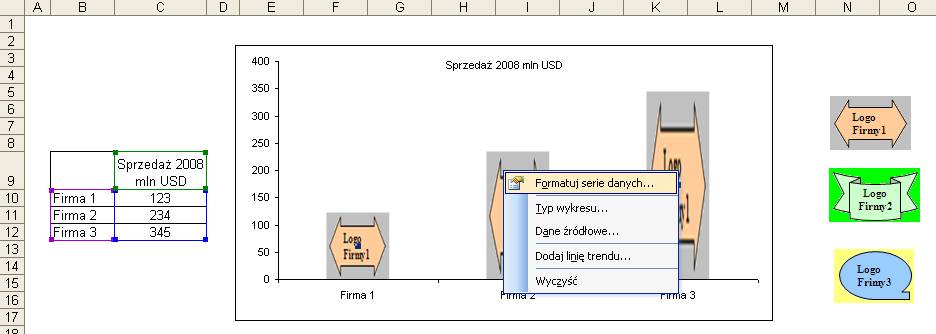
W oknie ‘Formatowanie serii danych’
na karcie ‘Desenie’ klikamy przycisk ‘Efekty wypełnienia’ znajdujący się z
prawej strony u dołu karty.
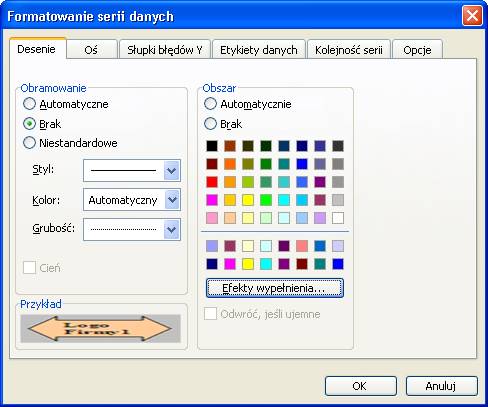
W oknie ‘Efekty wypełnienia’ na
karcie ‘Obraz’ wybieramy opcję ‘Ułóż w stos’.
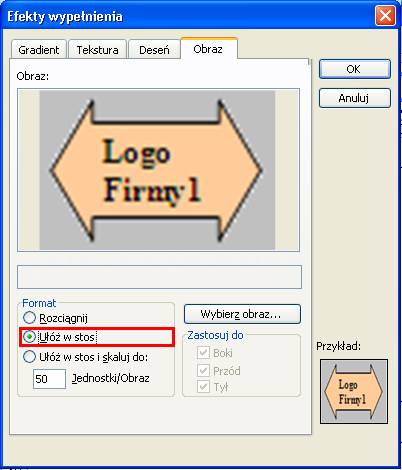
Obrazek z logo pierwszej firmy został ułożony w stos na każdym ze słupków.
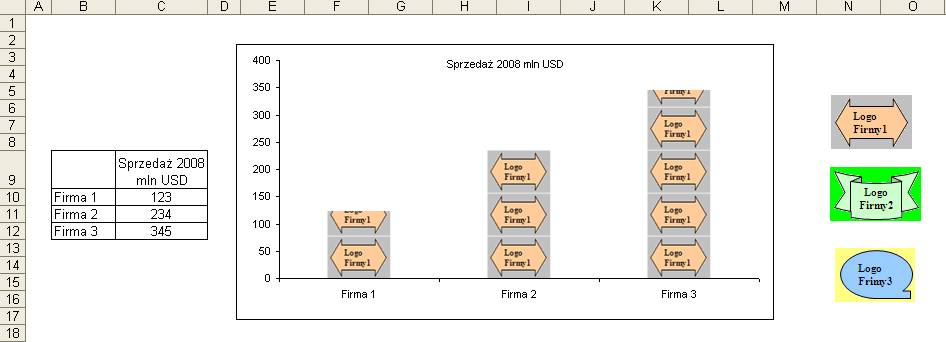
Kopiujemy teraz drugie logo i
wybieramy tylko drugi słupek (dwa pojedyncze kliknięcia lewym przyciskiem
myszy).
Wklejamy logo 2 firmy tylko do
drugiego słupka.

Powyżej opisaną czynność powtarzamy
dla trzeciego logo, formatujemy wykres tak aby uzyskać efekt zbliżony do tego
przedstawionego poniżej.
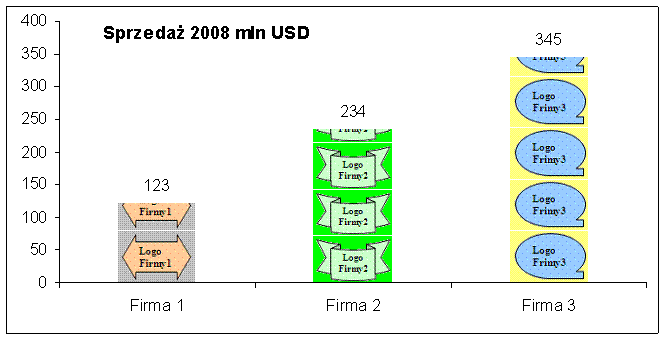
Więcej informacji na temat tworzenia
wykresów znajdziesz w lekcjach:
·
Wykresy
dla zaawansowanych
·
Wykres
przestawny
Szkolenie Excel 2003 Szkolenie Excel 2007