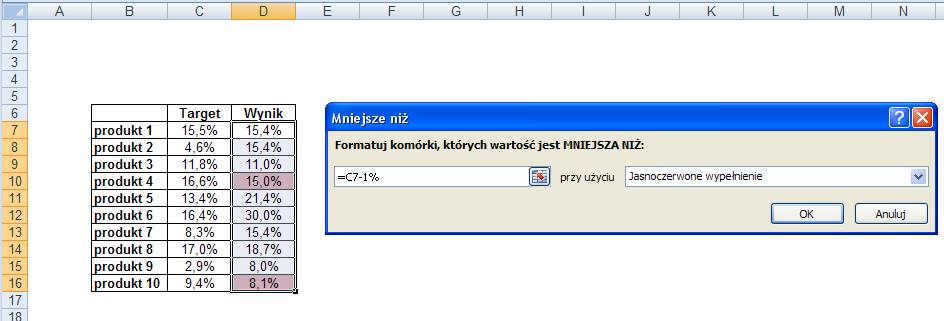Formatowanie
warunkowe
Przykłady opisane w
tej lekcji dostępne są w arkuszu Excela: Formatowanie Warunkowe.xlsx
tylko ich samodzielne przerobienie daje gwarancję zapamiętania tej lekcji.
Przykłady dla wszystkich lekcji szkolenia
Excel 2007: ExcelSzkolenie.pl
Cwiczenia Excel 2007.zip
Pracując z arkuszami
z dużą ilością danych bardzo czasochłonne staje się wyszukanie i zaznaczenie
pewnych danych, lub znalezienie błędnych danych.
Dużym ułatwieniem w
takich przypadkach jest formatowanie warunkowe.
Użyteczność
formatowania warunkowego nie będzie aż tak widoczna na poniższych prostych
przykładach, formatowanie warunkowe staje się na prawdę użyteczne dopiero w
przypadku dużych tabel z danymi.
Przykład
1
(Arkusz:
‘Formatowanie Warunkowe 1’)
Na poniżej
przedstawionej liście płac pracowników zajmujących się analizami w Excelu
pewnej firmy chcielibyśmy zaznaczyć tych, którzy zarabiają więcej niż 7000zł.
Kwoty powyżej 7 tyś zł oznaczymy czerwonym tłem. Natomiast dla kwot poniżej
6500zł zmienimy kolor czcionki na zielony.
Przed włączeniem
formatowania warunkowego należy zaznaczyć obszar, którego ma ono dotyczyć,
pomijamy przy tym nagłówki wierszy i kolumn.
Formatowanie
warunkowe znajdziemy na karcie ‘Narzędzia główne’, wybieramy opcję ‘Regóły
wyróżniania komórek’ a potem klikamy ‘Większe niż…’.
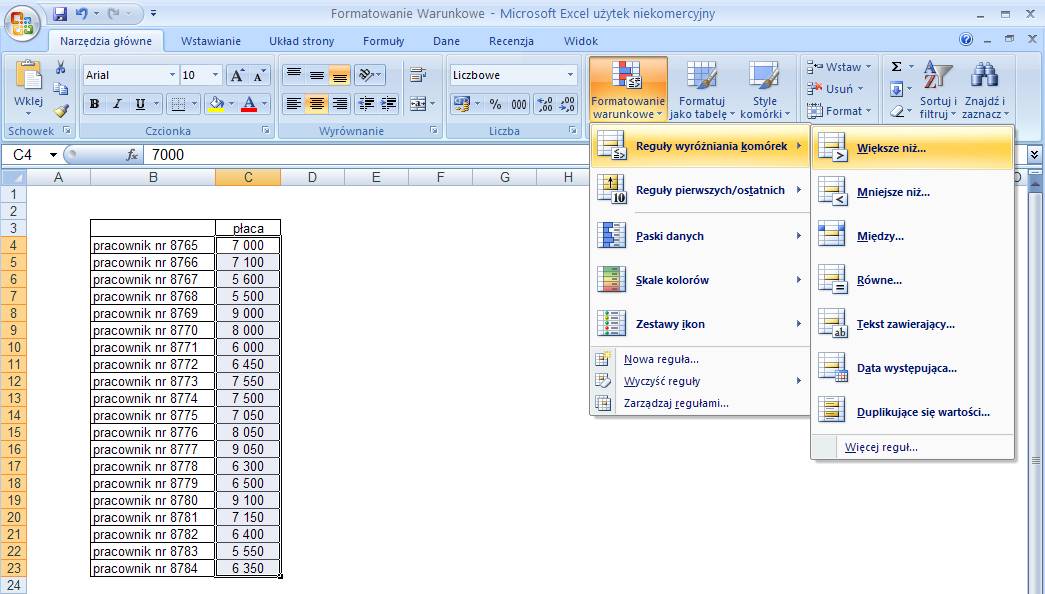
Excel sam zaproponuje
kwotę i formatowanie. Kwotę zmieniamy na 7000zł.
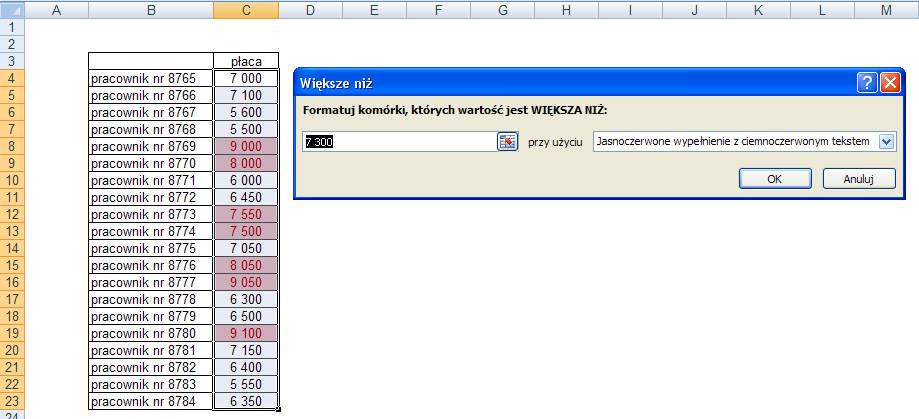
A w menu formatowania
wybieramy ‘Format niestandardowy’.
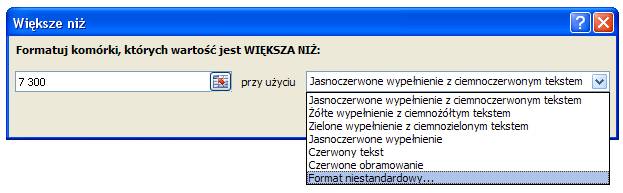
W oknie ‘Formatowanie
komórek’, które zostanie wyświetlone, wybieramy kolor czerwony na karcie
‘Wypełnienie’.
Inne parametry
formatu które pozwala zmienić to okno to format liczb, czcionka (wielkość,
kolor, dodatkowe efekty) oraz obramowanie komórki.
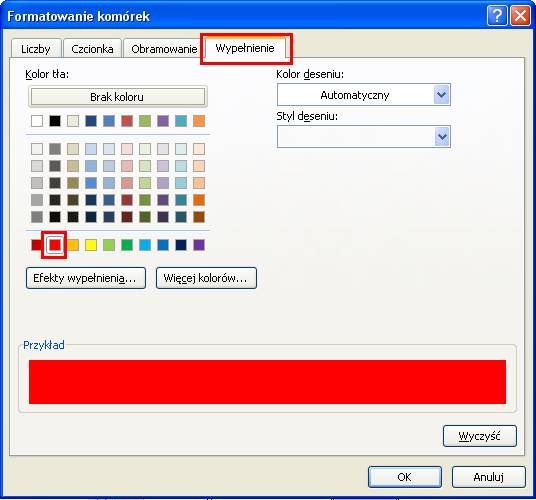
Po zaakceptowaniu,
kolory komórek zostaną zmienione. Dodamy teraz 2 warunek. Wybieramy ‘Mniejsze
niż…’.
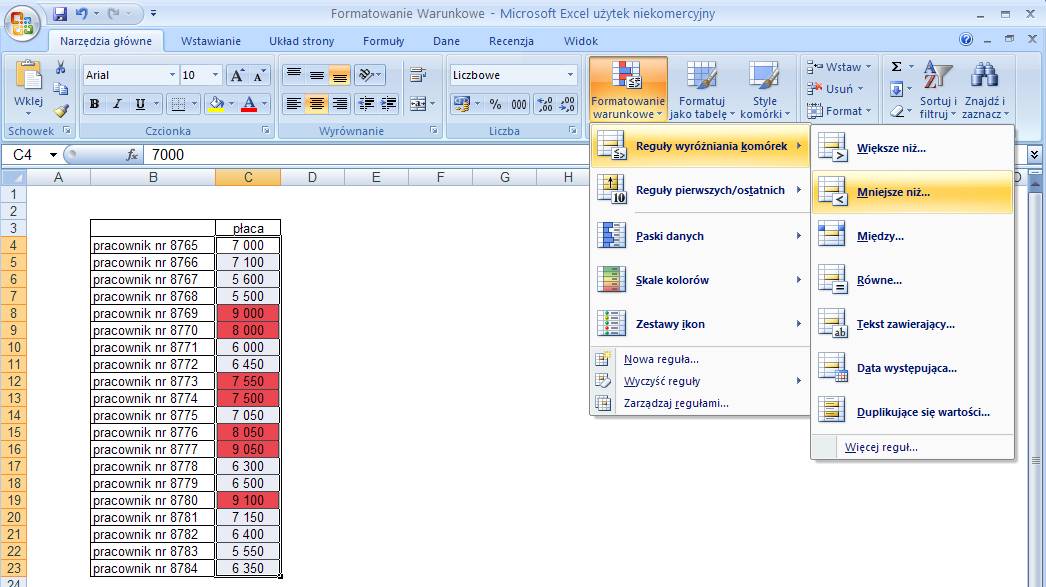
Zmieniamy kwotę i
ponownie wybieramy Format niestandardowy.
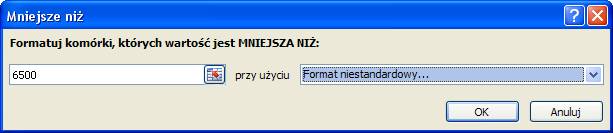
Na karcie ‘Czcionka’
zmieniamy kolor na zielony i klikamy OK.
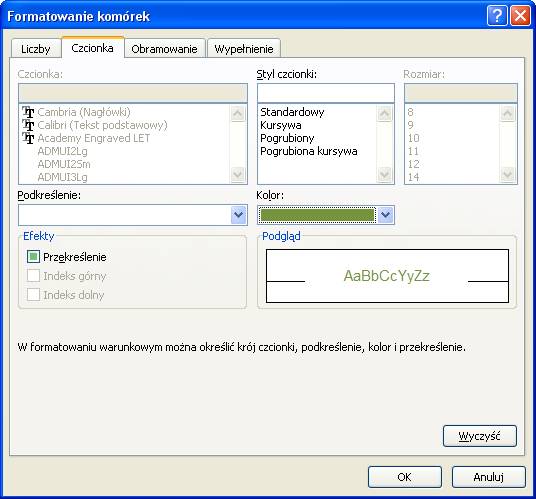
Kolor czcionki został
odpowiednio zmieniony.
Efekt naszego
formatowania powinien wyglądać tak jak poniżej.
Spróbujmy teraz
zmienić tło na żółte dla komórki C8 (klikamy ją prawym klawiszem i wybieramy
ikonę wypełnienia).
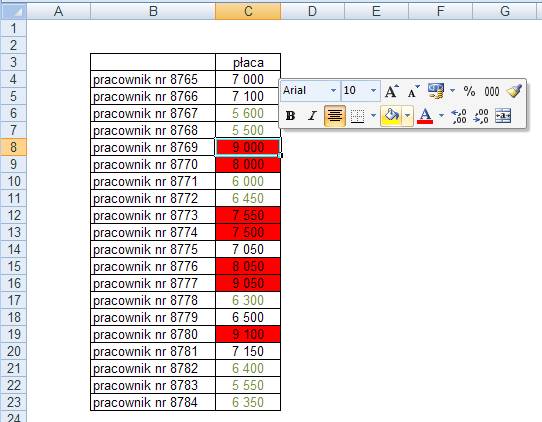
Komórki zmienione
poprzez formatowanie warunkowe są ‘odporne’ na próby zwykłego
formatowania. Można powiedzieć że
formatowanie warunkowe jest nadrzędne wobec zwykłego formatowania.
Jeśli chcemy usunąć
formatowanie warunkowe, zaznaczamy obszar, na którym formatowanie ma być
usunięte, wybieramy polecenie ‘Wyczyść reguły’ i klikamy ‘Wyczyść z
zaznaczonych komórek’, polecenie znajdujące się poniżej pozwala usunąć
formatowanie warunkowe z całego arkusza.
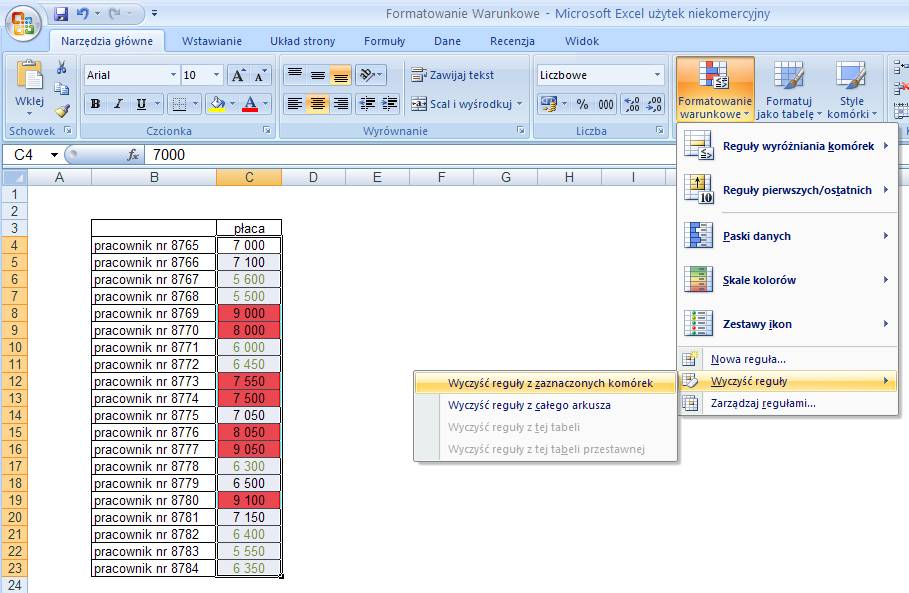
Żółte tło które
nieskutecznie próbowaliśmy dodać do komórki C8, stało się widoczne po usunięciu
formatowania warunkowego. Formatowanie to było więc cały czas ‘przykryte’
formatowaniem warunkowym.
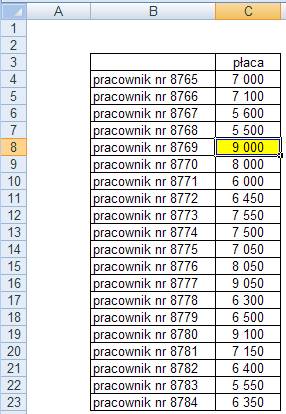
Przykład
2
(Arkusz:
‘Formatowanie Warunkowe 2’)
Formatowanie
warunkowe może być użyteczne do ukrywania błędów.
W poniższym
przykładzie w kolumnie wzrost% jest formuła obliczająca wzrost płacy. Dla
pracowników, którzy nie pracowali w 2006 formuła pokazuje błędy, co nie wygląda
dobrze.
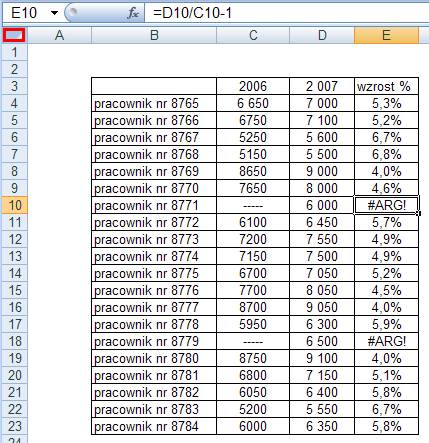
Przed wybraniem
formatowania warunkowego najlepiej zaznaczyć jest cały arkusz (klikając w
miejsce oznaczone na powyższym rysunku czerwonym kwadratem).
Wybieramy polecenie
‘Więcej reguł’.
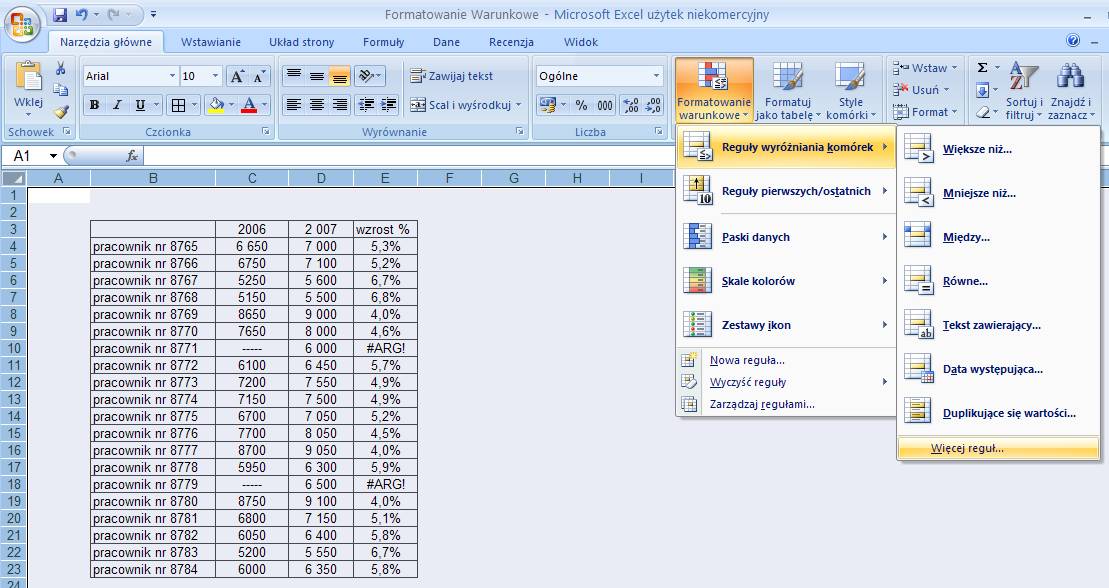
Z menu rozwijanego
wybieramy ‘Zawierające błędy’.
Po kliknięciu
przycisku ‘Formatuj...’ zmieniamy kolor czcionki na biały.
Potwierdzamy klikając
OK.
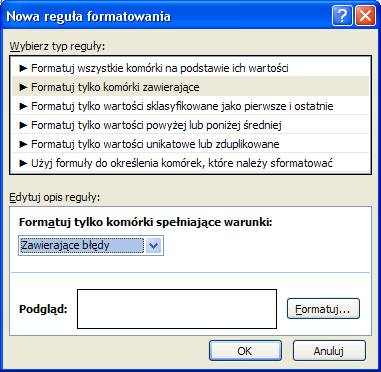
Dzięki użyciu
powyższego formatowania warunkowego wszystkie komunikaty o błędach zostały
ukryte (nadal istnieją, ale ponieważ czcionka ma kolor tła komunikaty są
niewidoczne).
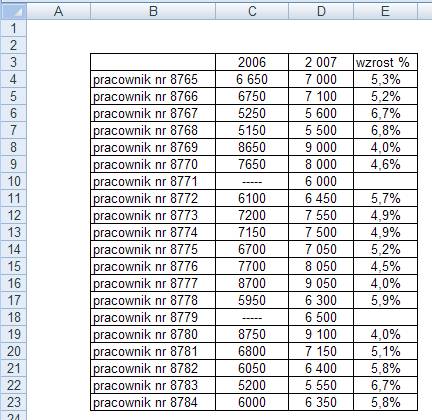
Przykład
3
(Arkusz:
‘Formatowanie Warunkowe 3’)
Powyżej opisane
polecenia były dostępne także w poprzedniej wersji Excela w Excelu 2007 dodano do
formatowania warunkowego kilka ‘bajerów’. W profesjonalnych dokumentach
biznesowych sugeruje używać je z umiarem.
Poniższa tabela
prezentuje dane sprzedaży na rynku pewnego produktu. Aby była bardziej czytelna
dodamy do niej formatowanie warunkowe.
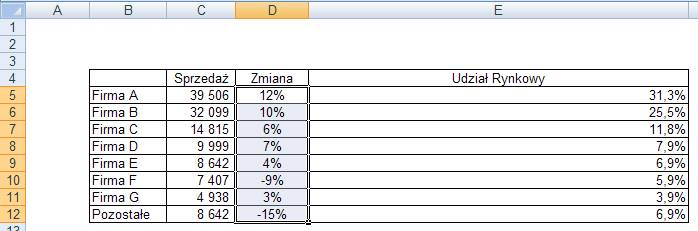
Zaznaczamy dane w
kolumnie ‘Zmiana’.
Z ‘Formatowania
warunkowego’ wypieramy polecenie ‘Zestawy ikon’ i pierwszy z zestawów strzałki.
Przesuwając kursorem po
zestawach ikon możemy obserwować jak wyglądały by one w naszym przykładzie.
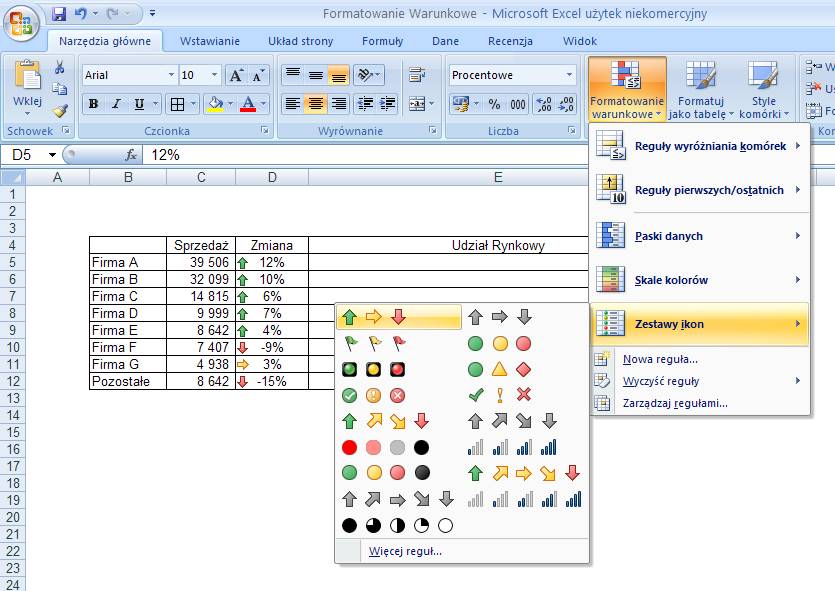
Zaznaczamy teraz dane
w kolumnie ‘Udział Rynkowy’ i wybieramy ‘Formatowanie warunkowe’ à’Paski danych’ i na przykład kolor zielony.
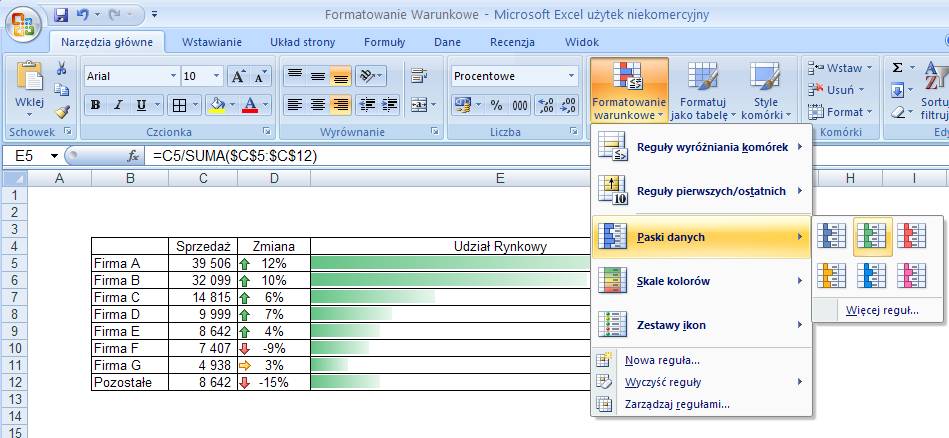
Tabela stała się
bardziej czytelna, od razu widać którzy konkurenci rosną i jaka jest pozycja
rynkowa każdego z nich.
Dzięki paskom danych
nie musimy przygotowywać dodatkowego wykresu.
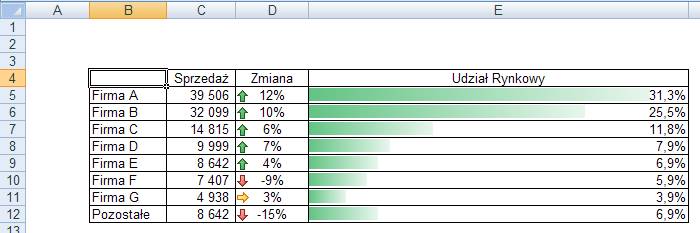
Trzecia z możliwych
opcji formatowania warunkowego to skale kolorów. Działa analogicznie do przedstawionych
powyżej, zainteresowanym sugeruje poeksperymentować z nią na własną rękę.
Ustawienia wszystkich
reguł formatowania możemy zmieniać, to od nas zależy od jakiej kwoty strzałka
będzie skierowana w dół i jak długi powinien być pasek danych.
Dostęp do tych
ustawień uzyskamy po kliknięciu polecenia ‘Więcej reguł’ dostępnego w każdej z
wyżej wymienionych kategorii.
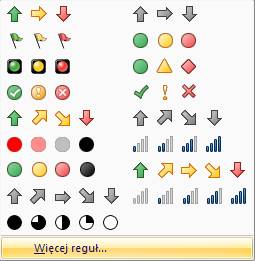
Standardowe
ustawienie w przypadku 3 ikon to podział na równe części czyli granice
przedziałów na poziomie 33% i 67%.
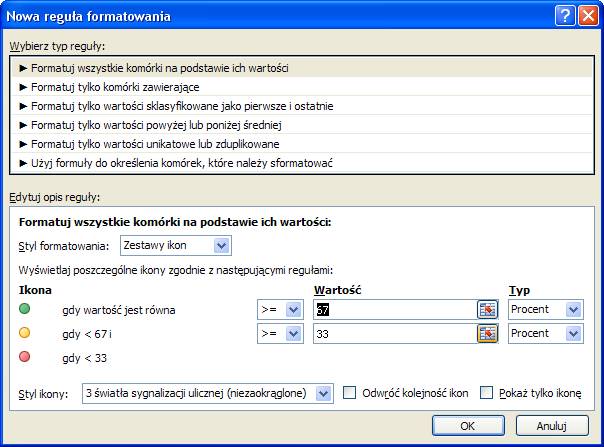
Przykład
4
(Arkusz:
‘Formatowanie Warunkowe 4’)
W formatowaniu
warunkowym można także użyć adresu komórki i formuł.
W poniższym
przykładzie chcielibyśmy wyróżnić czerwonym tłem zmiany sprzedaży dla tych
produktów, które były poniżej planu o więcej niż 1%p.
W formule wprowadzamy
adres właściwy dla pierwszej z zaznaczonych komórek, adres musi być bez
znaków $.
Excel automatycznie
wprowadzi odpowiednie formuły do formatowania warunkowego dla każdej z komórek
obszaru.