Solver
Przykłady opisane w tej lekcji dostępne są w
arkuszu Excela: Solver.xlsx tylko ich
samodzielne przerobienie daje gwarancję zapamiętania tej lekcji
Przykłady dla wszystkich lekcji szkolenia Excel
2007: ExcelSzkolenie.pl
Cwiczenia Excel 2007.zip
W mojej praktyce biznesowej
nie zdarzyło mi się używać Solvera ani poznać nikogo kto używałby go do
rozwiązywania realnych problemów korporacji.
Wynika to z faktu że
dla większości procesów biznesowych nie da się określić wyników za pomocą
dokładnych funkcji matematycznych, takie podejście zawsze wymaga przyjęcia
założeń i to głównie od tego jakie założenia przyjmiemy będzie zależeć wsteczny
wynik.
Natomiast bardzo
często znajomość Solvera wymagana jest przez ambitnych nauczycieli akademickich
i głównie do studentów takich nauczycieli skierowana jest ta lekcja.
Aby mieć możliwość
używania Solvera należy najpierw zainstalować ten dodatek Excela.
Klikamy przycisk
‘Microsoft Office’ i wybieramy ‘Opcje programu Excel’.
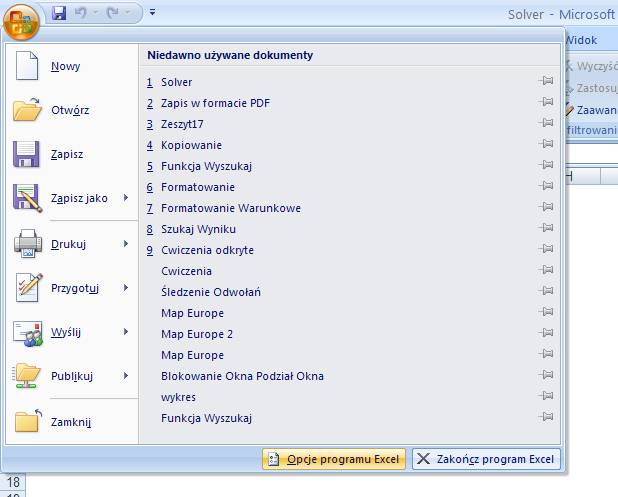
Wybieramy kartę
‘Dodatki’, a po jej wyświetleniu klikamy przycisk ‘Przejdź…’, (z jego lewej
strony powinna być wybrana opcja ‘Dodatki programu Excel’.
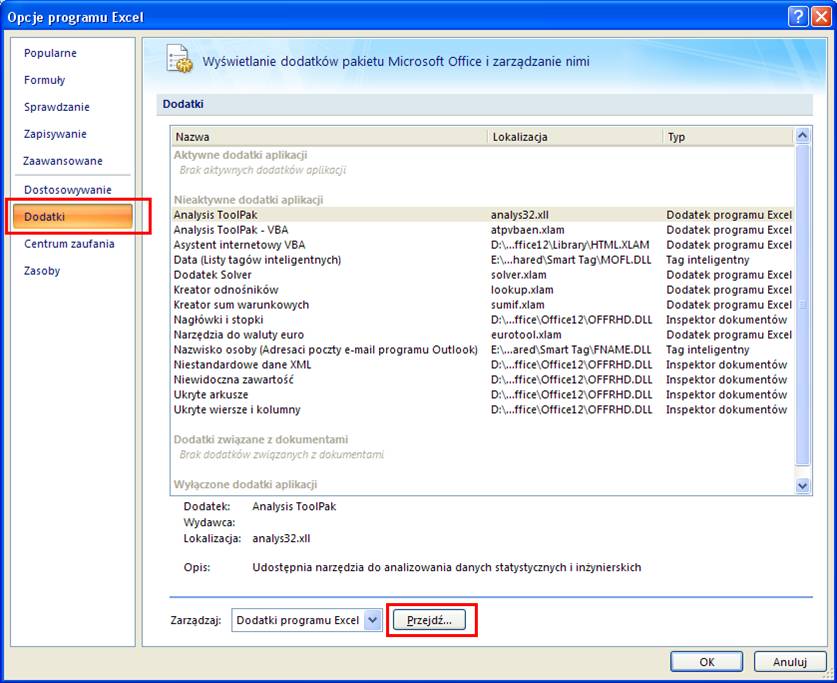
W okienku, które
zostanie wyświetlone wybieramy ‘Dodatek Solver’ i klikamy ‘OK’.
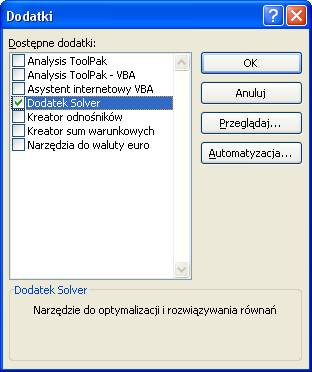
Klikamy ‘Tak’.

Konfiguracja powinna
przebiec dość szybko.
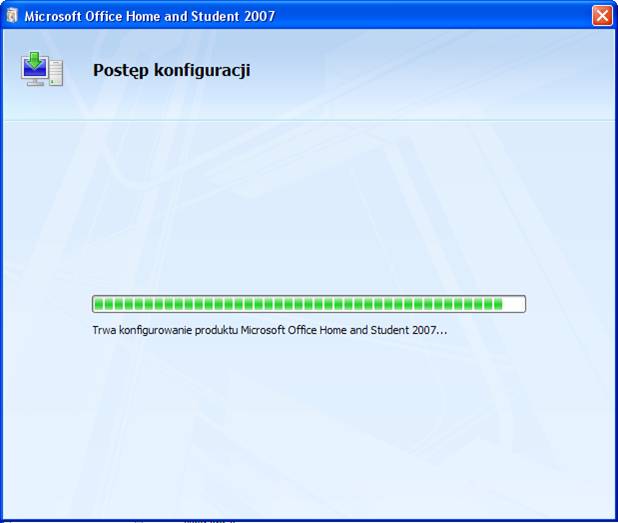
Od tego momentu na
karcie ‘Dane’ w grupie ‘Analiza’ znajdziemy dodatek ‘Solver’
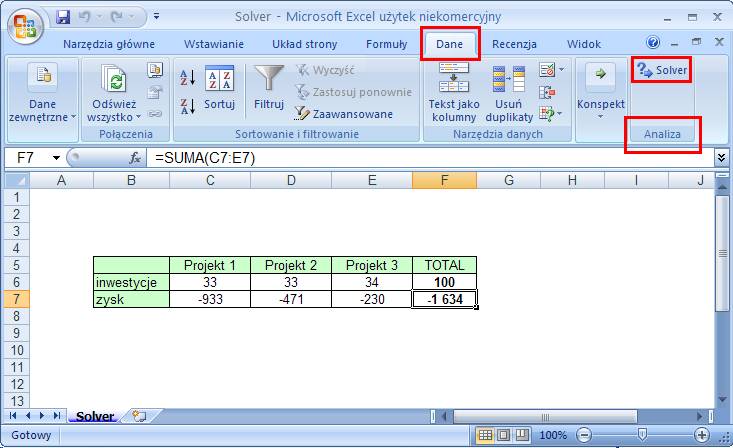
Przykład
1.
W poniższym przykładzie
mamy do dyspozycji budżet w wysokości 100mln USD i trzy projekty, które możemy
sfinansować.
Każdy projekt może
zostać sfinansowany w dowolnym zakresie, ale niewłaściwie dobrana wielkość
inwestycji może powodować straty firmy które mogą nawet znacznie przekroczyć
samą inwestycję.
Najbardziej
prawdopodobny zysk lub strata jaką każdy z tych projektów przyniesie znajduje
się w linii 7.
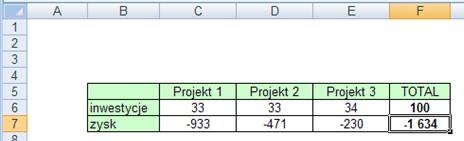
Po uruchomieniu
narzędzia Solver wyświetlone zostanie okno ‘Solver - Parametry’ pokazane na
poniższym rysunku.
Komórka celu to suma
zysku z wszystkich projektów (F7) i co
jest oczywiste chcemy ją maksymalizować.
Komórki zmienne to
wysokości inwestycji jakie możemy ponieść, czyli komórki od C6 do E6.
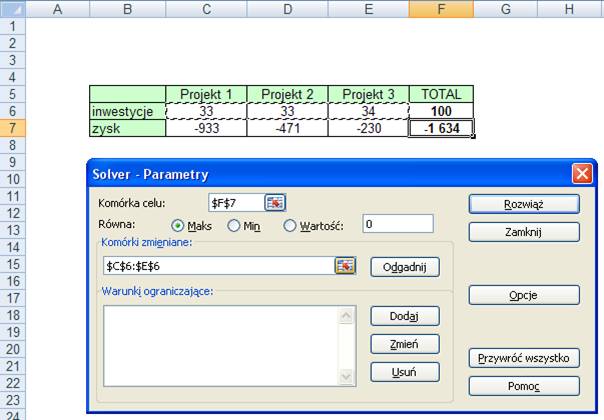
Warunki
ograniczające: żadna z inwestycji nie może być ujemna i budżet jaki mamy do
wydania (F6) jest mniejszy bądź równy 100.
Warunki dodajemy
poprzez kliknięcie przycisku dodaj i wprowadzeniu każdego warunku osobno w
oknie przedstawionym poniżej, po wprowadzeniu każdego z warunków klikamy
przycisk ‘Dodaj’.




Po wprowadzeniu
wszystkich danych klikamy polecenie ‘Rozwiąż’.
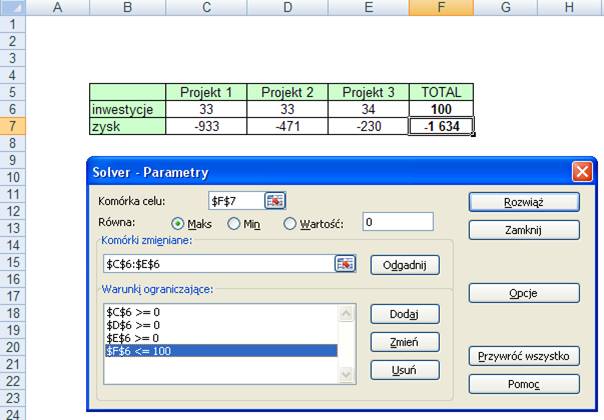
Zostaje wyświetlone
okno ‘Solver – Wyniki’, które pozwala nam wybrać czy chcemy zachować
rozwiązanie czy też powrócić do oryginalnych cyfr.
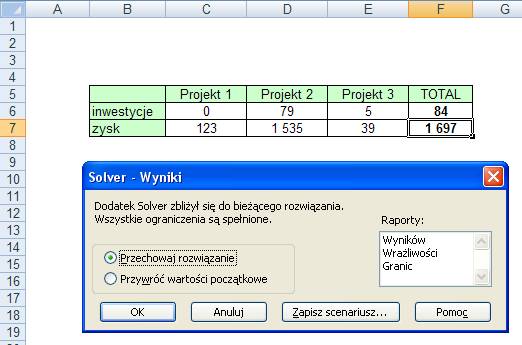
Wybieramy opcję
‘Przechowaj rozwiązanie’ i klikamy OK.
Jak widać ostateczne
rozwiązanie nie wykorzystuje całości dostępnego budżetu.
Dlatego też bardzo
ważna jest precyzja podczas dodawania warunków, gdybyśmy zamiast <=100
wybrali tylko =100, wynik byłby niepoprawny.
Możemy myśleć o
narzędzie Solver jako o bardziej rozbudowanej opcji polecenia ‘Szukaj Wyniku’
opisanej w poprzedniej lekcji.
W przykładzie
opisanym w lekcji ‘Szukaj Wyniku’ mogliśmy sami dojść do końcowego wyniku
metodą prób i błędów, a polecenie ‘Szukaj Wyniku’ pozwoliło nam jedynie
przyspieszyć ten proces i wyliczyć bardzo dokładny wynik.
W przypadku tego zadania znalezienie wyniku bez użycia Solvera wymagało by znajomości
metod rozwiązywania układów równań kwadratowych dla wielu zmiennych bądź godzin
spędzonych na rozwiązanie metodą prób i błędów.
W ramach programu Excel na Twoim komputerze
został zainstalowany plik SOLVSAMP przygotowany przez firmę Microsoft. Zawiera
on wiele przykładów zadań dla Solvera, wraz z ich szczegółowym opisem.
Aby go znaleźć posłuż się poleceniem
‘Wyszukaj’ z menu Start Winodwsa.