Wykres Przestawny
Przykłady opisane w tej lekcji dostępne są w
arkuszu Excela: Wykres
Przestawny.xlsx tylko ich samodzielne przerobienie daje gwarancję
zapamiętania tej lekcji
Przykłady dla wszystkich lekcji szkolenia
Excel 2007: ExcelSzkolenie.pl
Cwiczenia Excel 2007.zip
Wykresy przestawne są
szczególnie użyteczne do analizowania danych sprzedaży. Mają tą ogromną
przewagę nad zwykłymi wykresami, że nawet niewprawny użytkownik przygotowanego
przez kogoś wykresu przestawnego, może łatwo zmieniać jego konfiguracje i
korzystając z jednego wykresu może przeanalizować wiele różnych zakresów
danych.
Przykład 1.
(Arkusz: ‘Wykres Przestawny’, rozwiązanie arkusz: ‘Wykres Przestawny 2’)
Wykres przestawny
przećwiczymy na następującym przykładzie:
Pewna hurtownia raz w
miesiącu przygotowuje i rozsyła katalog produktów, na podstawie, którego sklepy
zamawiają towary. Hurtownia ta analizuje wyniki swojej sprzedaży w 2 regionach:
północ i południe, każdy katalog ma 50 stron, na których oferowane są towary z
3 różnych kategorii.
Wykres przestawny
tworzymy zaznaczając dane, które chcemy przeanalizować i wybierając z karty
‘Wstawianie’, ‘Tabela przestawna’, ‘Wykres przestawny’ zgodnie z poniższym
rysunkiem.
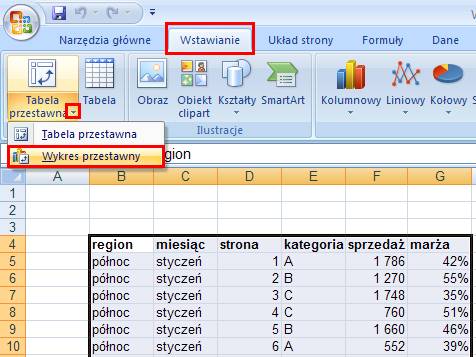
Nie musimy niczego zmieniać
w oknie ‘Tworzenie tabeli przestawnej z wykresem przestawnym’, klikamy OK.

Do pliku, w którym
pracujemy zostanie dodany nowe arkusz, zawierający wykres przestawny i tabelę przestawną
połączoną z tym wykresem.
Przeciągnijmy pola
‘region’ i ‘miesiąc’ nad napis ‘Upuść pola kolumn tutaj’.

Kolejnym krokiem
będzie przeciągnięcie pola ‘strona’ do wierszy a pól ‘sprzedaż’ i ‘marża’ do
elementów danych.
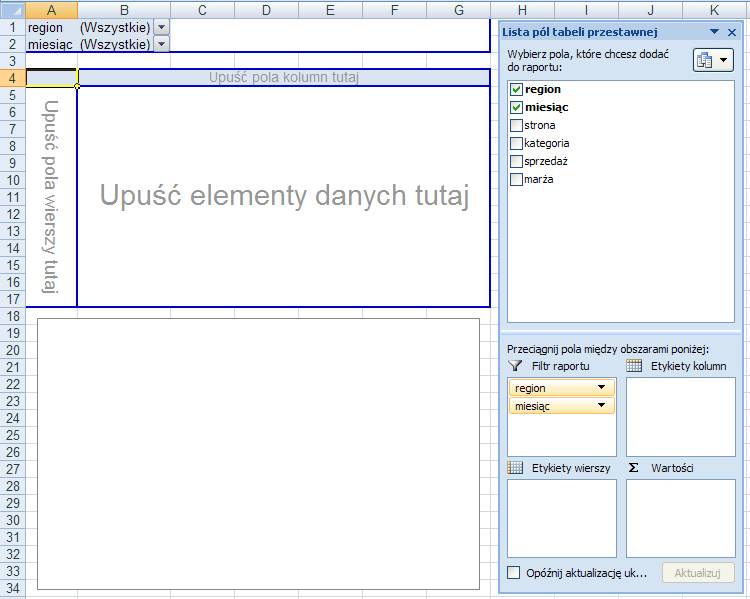
Po tych operacjach
uzyskamy wykres przestawny wyglądający tak jak na poniższym rysunku.
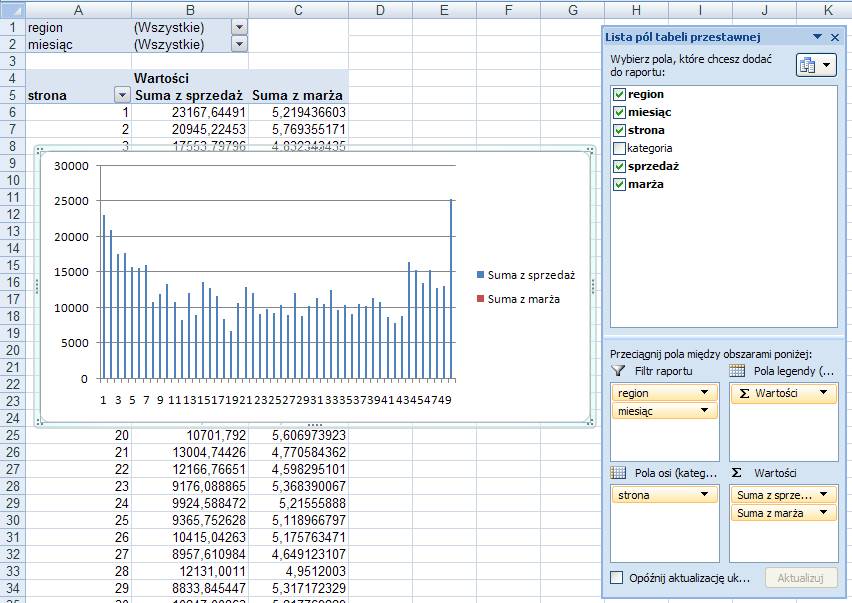
Wybieramy jako region
‘południe’ a jako miesiąc ‘maj’. Zmieniamy format pól danych w tabeli
przestawnej i dla marży wybieramy średnią.
Wybranie średniej da
nam dokładny wynik jeśli wybrany jest jeden region i jeden miesiąc dla sum
wynik będzie przybliżony, aby uzyskać dokładny wynik w każdym przypadku
należałoby dodać do danych pole z marżą kwotową a do tabeli przestawnej pole
obliczeniowe, bardzo podobny przykład został opisany w lekcji ‘Tabele
Przestawne dla Zaawansowanych’.
Przeciągamy
wskaźnikiem myszy nad osią X starając się znaleźć serię danych z marżą, (może
to wymagać odrobiny cierpliwości), a kiedy już się uda klikamy ją prawym
klawiszem myszy.
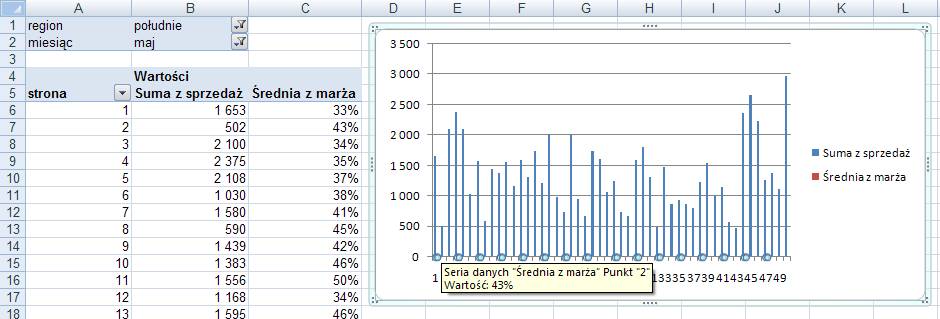
Wybieramy polecenie
‘Formatuj serie danych’ i zmieniamy opcję ‘Kreśl serię na:’ – ‘Oś pomocnicza’.
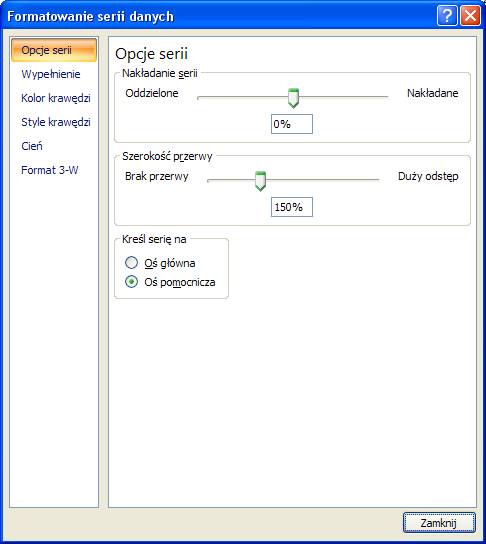
Zgodnie z poniższymi
rysunkami zmieniamy typ wykresu dla marży.
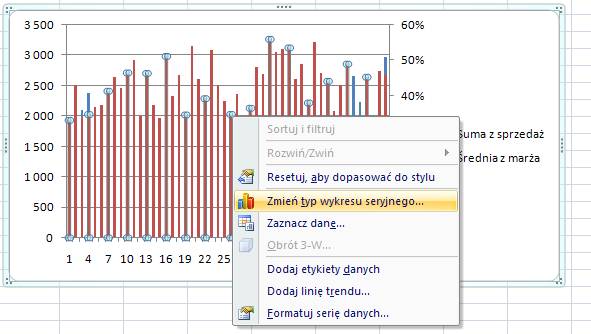
Na liniowy.
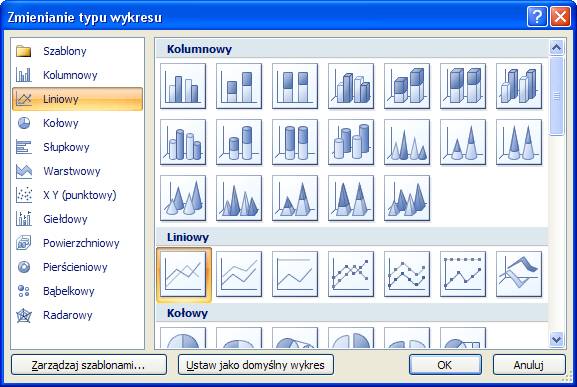
Po sformatowaniu
wykresu i ukryciu wierszy zawierających nagłówki wierszy, kolumn oraz dane tabeli
przestawnej uzyskujemy poniższy ostateczny wygląd wykresu przestawnego. Wykres
będzie się zmieniał po zmianach dokonanych w filtrach tabeli przestawnej.
W przeciwieństwie do
Excela 2003 w wersji 2007 formatowanie zostanie zachowane po zmianach.
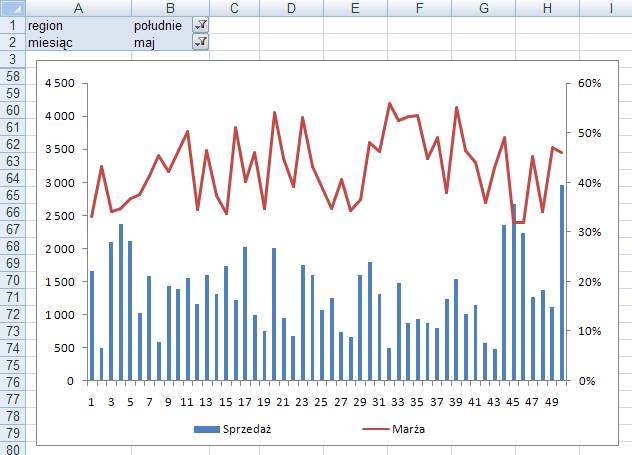
Przykład 2.
(rozszerzona wersja
przykładu 1)
Kolejnym krokiem
będzie dodanie nazwy kategorii przy numerze strony tak aby użytkownicy wiedzieli,
która z kategorii uzyskała, jaki wynik.
Aby to zrobić wracamy
do arkusza z danymi i dodajemy kolumnę: ‘strona+kategoria’, w której
umieszczamy funkcję, łączącą numer strony z kategorią.
Aby nadal istniała
możliwość sortowania po numerze strony, do stron, których numery są mniejsze
niż 10 dodajemy 0 na początku:
=JEŻELI(D5<10;ZŁĄCZ.TEKSTY("0";D5;"
";E5);ZŁĄCZ.TEKSTY(D5;" ";E5))
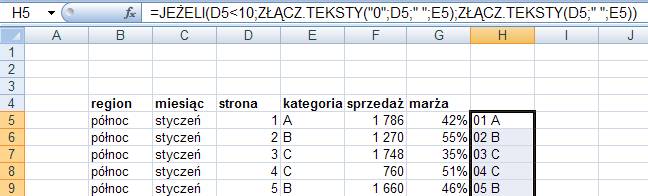
Wynik funkcji
wstawiamy jako wartości do kolumny D.
Po odświeżeniu danych
w ‘tabeli przestawnej’ i sformatowaniu wykresu uzyskamy poniższy rezultat.
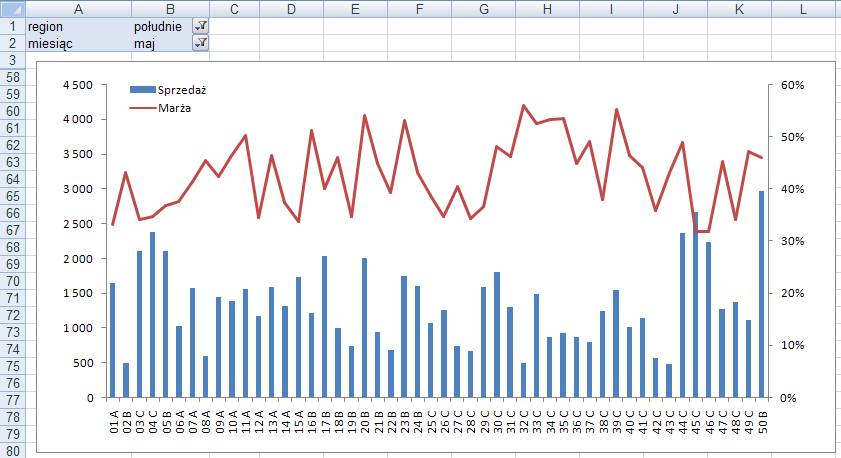
Kategoria widoczna jest
przy numerze strony. Funkcjonalność takiego wykresu można rozszerzyć np.
dodając przyciski z makrami umożliwiającymi sortowanie wg. wielkości sprzedaży
czy wysokości marży.