Znajdź /
Zamień
Przykłady opisane w tej lekcji dostępne są w
arkuszu Excela: Znajdź
Zamień.xlsx tylko ich samodzielne przerobienie daje gwarancję zapamiętania
tej lekcji
Przykłady dla wszystkich lekcji szkolenia
Excel 2013: ExcelSzkolenie.pl
Cwiczenia Excel 2013.zip
Ta lekcja może być obejrzana
lub przeczytana poniżej.
Film wygląda
najlepiej jeśli będzie odtwarzany w rozdzielczości 720p HD, rozdzielczość można
zmienić dopiero po uruchomieniu filmu klikając na ikonie trybika ![]() która pojawi się w prawym dolnym
rogu poniższego ekranu. Po kilku sekundach od zmiany obraz wyostrzy się.
która pojawi się w prawym dolnym
rogu poniższego ekranu. Po kilku sekundach od zmiany obraz wyostrzy się.
Przykład 1.
(Arkusz ‘Znajdź Zamień 1’)
Zaczniemy od znalezienia nazwiska Rogowski na
długiej liście z danymi osobowymi.
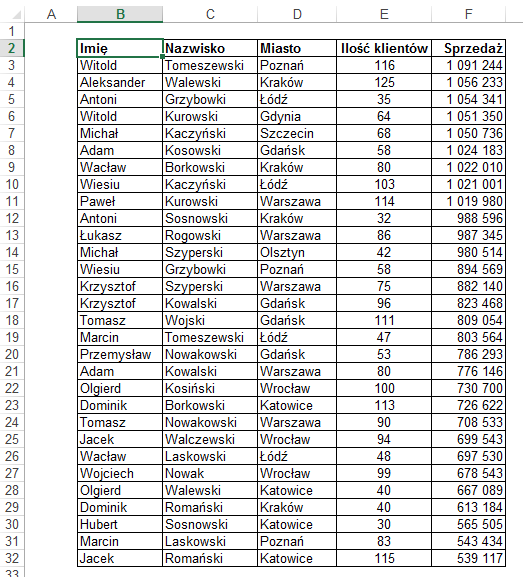
Do wyszukiwania najlepiej posłużyć się
kombinacją klawiszy Ctrl + F. Najprościej zapamiętać ten skrót kojarząc F z
angielskim Find (czyli Znajdź).
Możemy też wybrać z Menu: ‘NARZĘDZIA GŁÓWNE’,
ikonę lornetki a następnie polecenie ‘Znajdź…’.
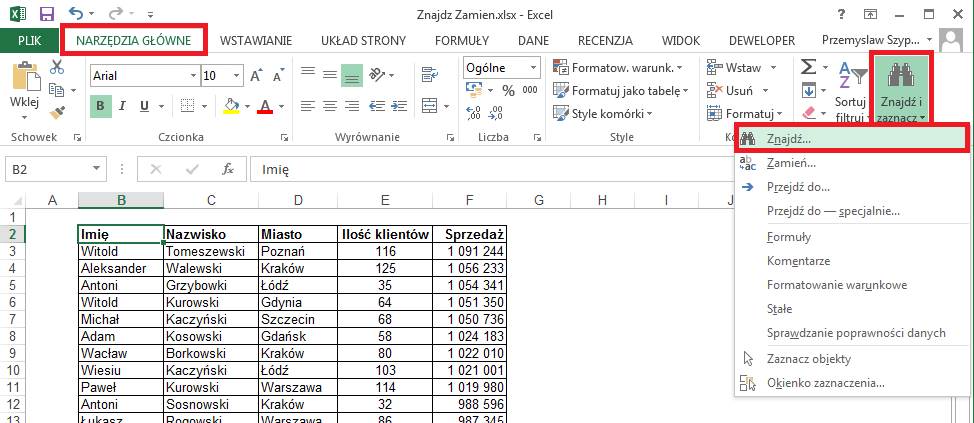
W oknie, które się otworzy, wpisujemy interesujące
nas nazwisko i klikamy przycisk ‘Znajdź następny’.
Aktywna komórka zostanie przeniesiona do
pierwszego miejsca w którym występuje poszukiwane nazwisko.
Jak widać na tym przykładzie według
standardowych ustawień polecenie to nie bierze pod uwagę wielkości liter
(rogowski=Rogowski)
Po drugim kliknięciu ‘Znajdź następny’
przejdzie do kolejnej komórki, w której wpisane jest takie nazwisko, lub nic
się nie stanie (jak w naszym przykładzie) co oznacza, że takie nazwisko
występuje tylko raz.
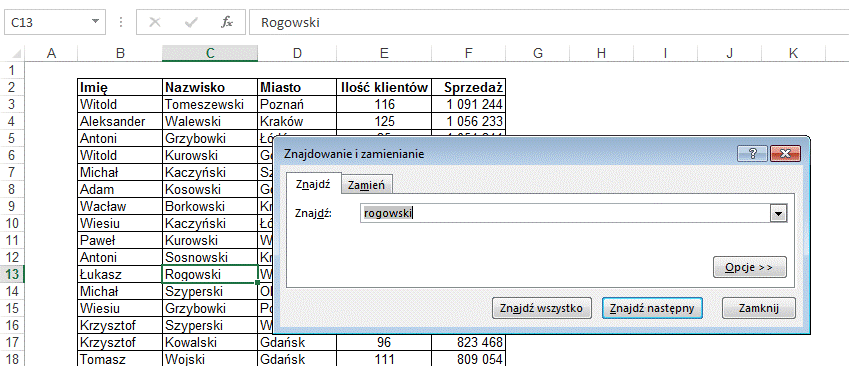
Jeżeli wpiszemy nazwisko Szyperski i
klikniemy przycisk ‘Znajdź wszystko’ wyświetlona zostanie lista z adresami
wszystkich komórek, które zawierają taki ciąg znaków.
Aktywna komórka zostanie ustawiona na
pierwszej z tych komórek.
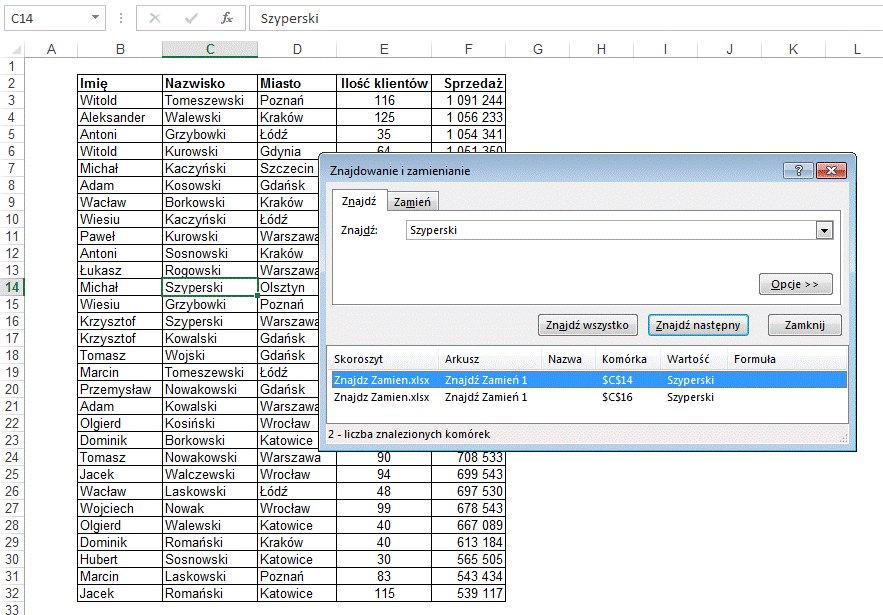
Jeśli tabela, na której pracujemy, jest
bardzo duża a nasz komputer nie należy do najszybszych, możemy przed wybraniem polecenia
‘Znajdź’ zaznaczyć obszar, który Excel ma przeszukiwać, znacznie przyspieszy to
operację.
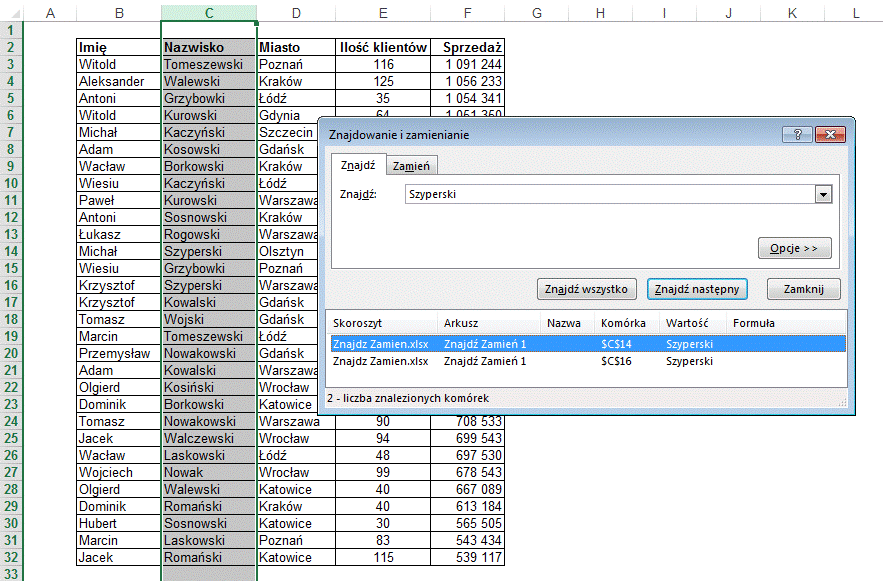
Podobnie jeśli chcemy przeszukać tylko część
tabeli, zaznaczamy ją i przeszukiwanie ograniczy się tylko do tej części.
Zawsze gdy zaznaczona jest więcej niż jedna komórka, przeszukany zostanie tylko
zaznaczony obszar, więc jeśli chcemy przeszukać cały arkusz należy upewnić się,
że przed rozpoczęciem wyszukiwania zaznaczyliśmy pojedynczą komórkę.
Możemy także przeszukiwać wiele arkuszy na
raz, wystarczy przed uruchomieniem polecenia ‘Znajdź…’ zaznaczyć arkusze, które
mają być przeszukane. Wiele arkuszy na raz zaznaczamy korzystając z klawiszy
Shift lub Ctrl i klikając na ich nazwach. Te same zasady odnoszą się do
polecenia ‘Zamień’.
Przykład 2.
(Arkusz ‘Znajdź Zamień 2’)
Polecenie ‘Znajdź’ pomija pozostały tekst
jaki znajduje się w komórce, na poniższym przykładzie widać że słowo ‘próbka’ udało
się znaleźć w 2 komórkach, pomimo że poprzedzały je inne znaki.
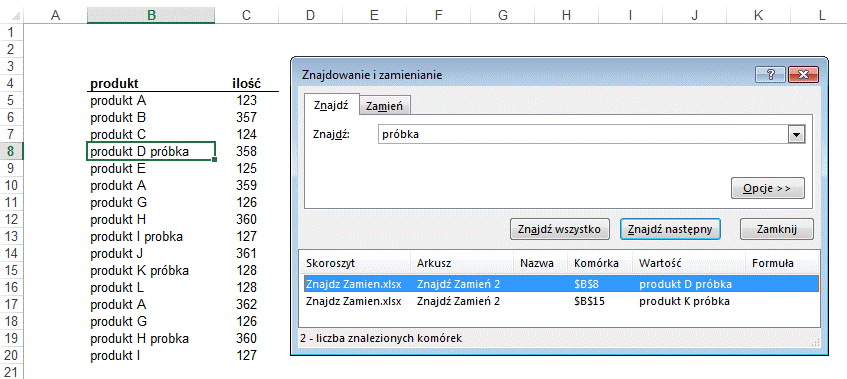
Na poniższym przykładzie widać także, że
słowo próbka czasami było wpisywane bez polskich znaków jako probka.
Aby znaleźć wszystkie produkty tego typu
niezależnie od pisowni należy poszukiwać wyrazu „pr?bka”.
Symbol ? zastępuje dowolną literę w ciągu
znaków, a symbol * dowolny ciąg znaków.
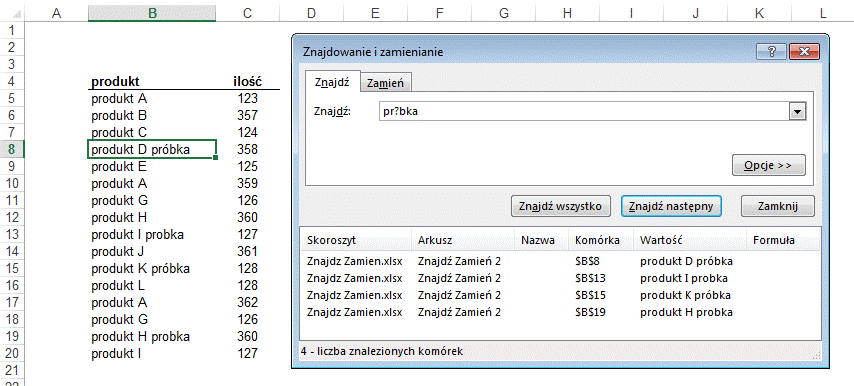
Przykład 3
(Arkusz ‘Znajdź Zamień 3’)
W tym przykładzie grupie przedstawicieli
handlowych przypisano trzy kategorie, w zależności od ilości obsługiwanych
klientów.
Kategoria 3 dla przedstawicieli obsługujących
od 1 do 49 klientów, itd. wg. tabelki w kolumnach J:K.
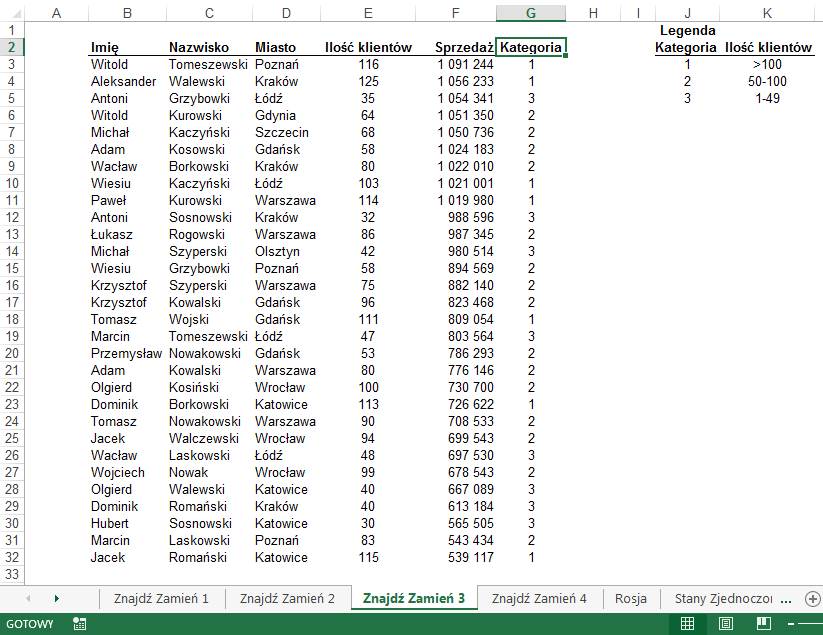
Spróbujemy teraz używając polecenia ‘Zamień’
zastąpić nazwy Kategorii (1,2,3) przedziałami z ilością klientów.
Ponieważ nie chcemy zamienić wszystkich cyfr
1, 2, 3 w tym arkuszu na nazwy kategorii konieczne jest zaznaczenie kolumny G
przed wybraniem polecenia.
Polecenie ‘Zamień’ znajdziemy na karcie
‘NARZĘDZIA GŁÓWNE’, ikona lornetki, wybieramy polecenie ‘Zamień’.
Osoby, które często używają Excela
zaoszczędzą sporo czasu gdy nauczą się korzystać ze skrótu Ctrl+H.
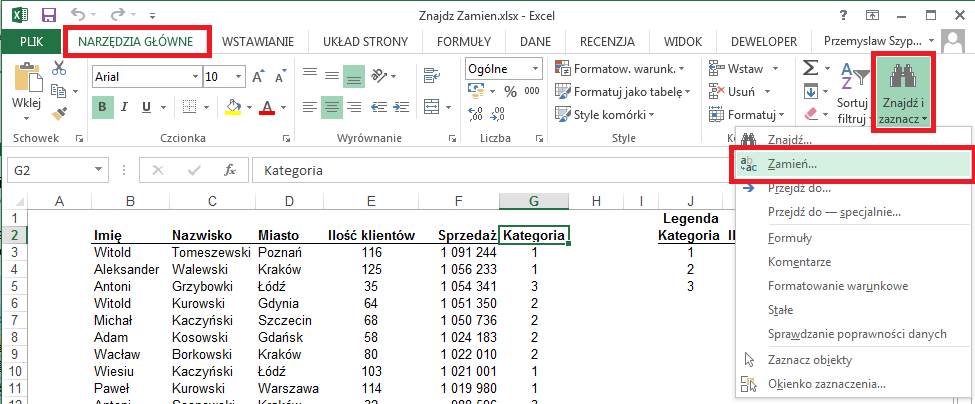
Jeśli wprowadzimy polecenie zastąp „3” przez
„1-
Nam oczywiście nie chodzi o odejmowanie ale
opis przedziału określającego ilość klientów, aby opis ten był traktowany jako
tekst wstawiamy przed nim symbol apostrofu ‘. Wszystko co zaczyna się od
apostrofu jest traktowane przez Excela jako tekst a symbol apostrofu ‘ nie jest
wyświetlany w komórce.
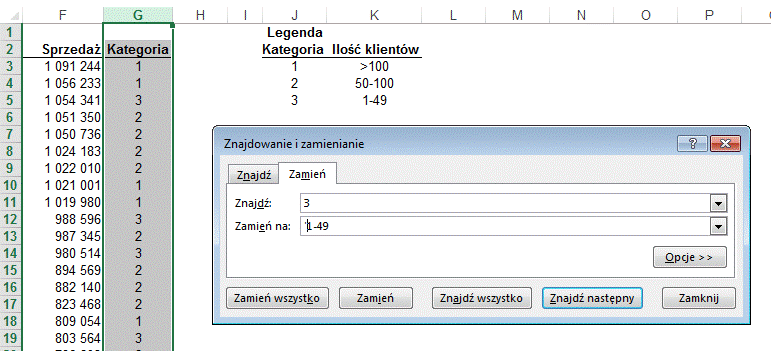
Klikamy przycisk ‘Zamień wszystko’.
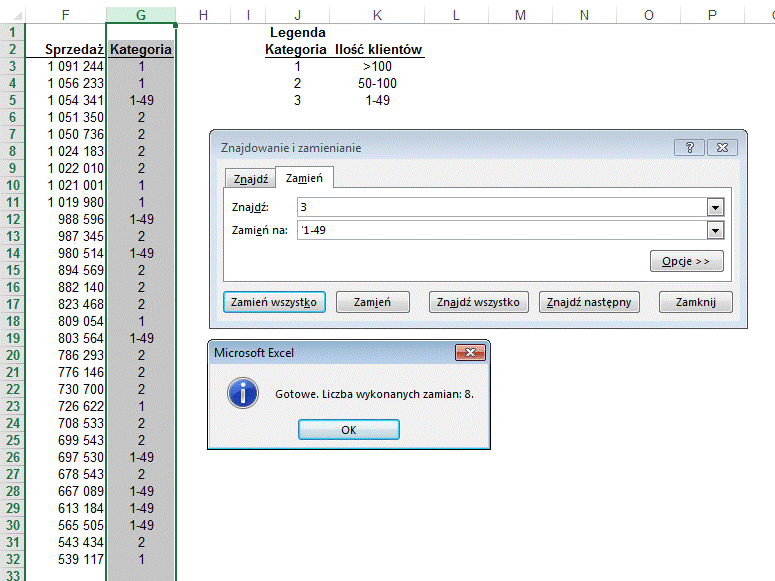
Excel dokonuje zamian i wyświetla okno z
informacją o ich liczbie.
Dokładnie tą samą procedurę powtarzamy
zamieniając „2” na „50-
Excel dokonuje 15 zamian.
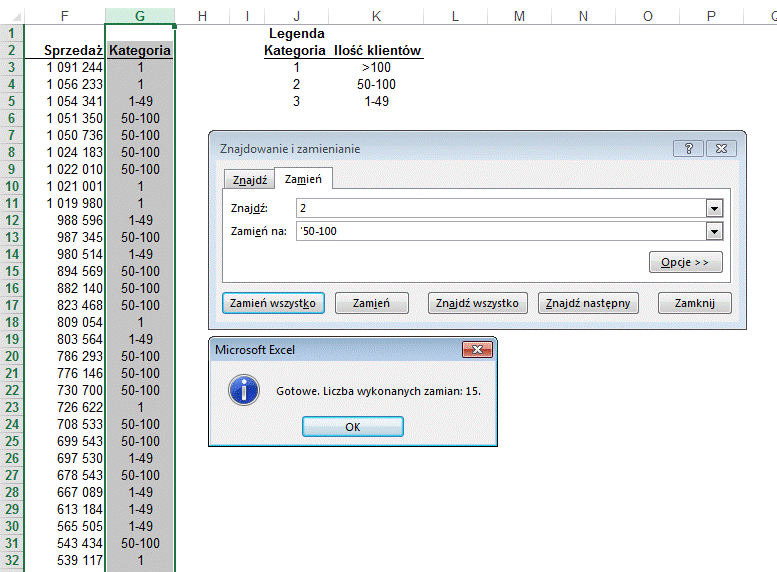
Problem pojawia się przy próbie zamiany
kategorii „1” na „>
Cyfra jeden występuje także w nazwie
kategorii ‘1-49’ oraz ‘50-100’ i również te jedynki zostałyby
zamienione.
Aby się tego ustrzec klikamy przycisk ‘Opcje
>>’.
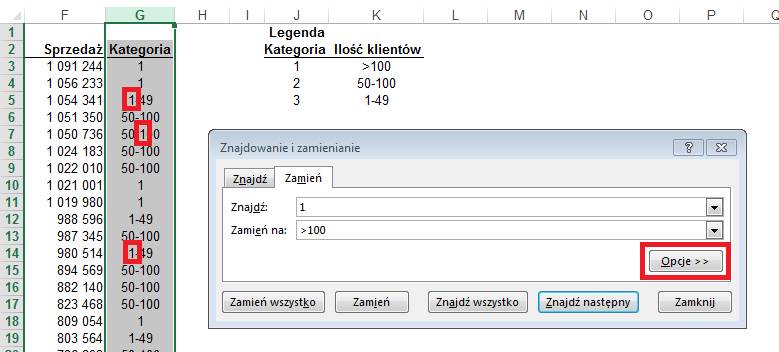
Po udostępnieniu dodatkowych opcji wybieramy
‘Dopasuj do całej zawartości komórki’.
Jest to niezwykle użyteczna opcja, którą
warto zapamiętać.
Czasami używa się także polecenia ‘Uwzględnij
wielkość liter’, pozostałe raczej nie są przydatne.
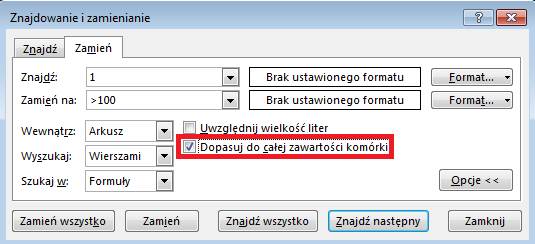
Po zaznaczeniu ‘Dopasuj do całej zawartości
komórki’, klikamy przycisk ‘Zamień wszystko’ i uzyskujemy pożądany efekt.
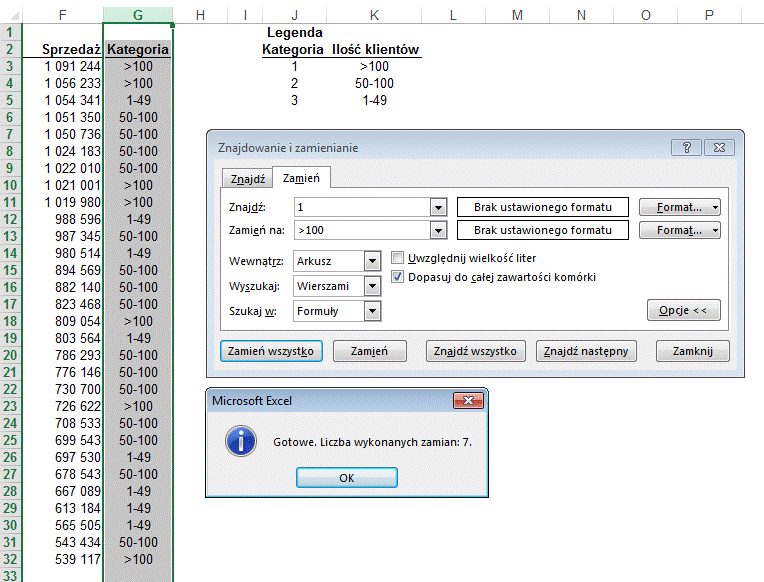
Przykład 4.
(Arkusz ‘Znajdź Zamień 2’)
Polecenie Zamień często jest też używane do
usunięcia zbędnych znaków w komórkach.
W poniższym przykładzie uznano, że słowo
produkt przy każdej z nazw produktów jest całkowicie zbędne, znajduje się ono w
nagłówku i to w pełni wystarczy.
Zaznaczamy obszar dla którego chcemy usunąć
to słowo.
Otwieramy okno ‘Znajdowanie i zamienianie’.
Polecenie to pamięta wybory jakich dokonaliśmy przy ostatnim jego użyciu,
musimy więc odznaczyć opcję ‘Dopasuj do całej zawartości komórki’, używaną w
poprzednim przykładzie.
UWAGA: także wtedy gdy
Opcje są zamknięte, dokonane we wcześniejszych zamianach wybory nadal
obowiązują.
Wprowadzamy słowo „produkt „ wraz ze spacją
znajdującą się po nim w okienku ‘Zamień’
Okienko ‘Zamień na:’ pozostawiamy puste, a
jeżeli coś się w nim znajduje wykasowujemy całą zawartość.
Klikamy przycisk ‘Zamień wszystko’.
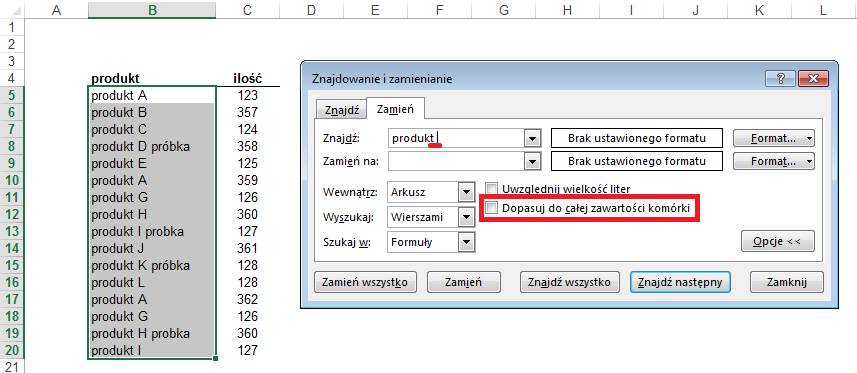
Uzyskujemy pożądany efekt.
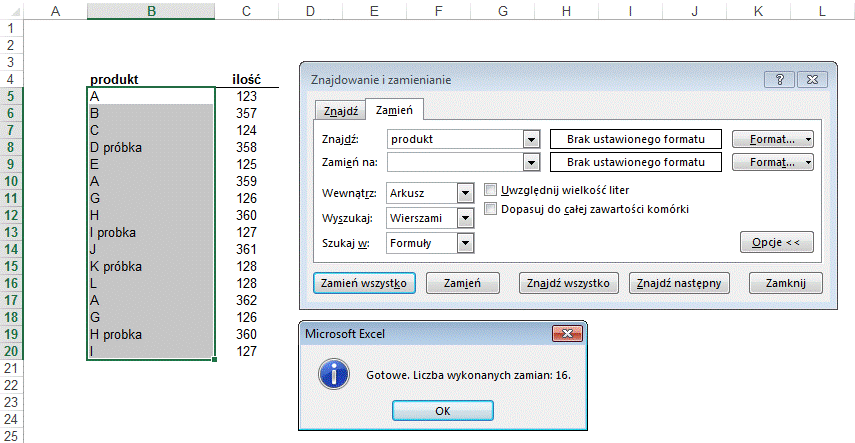
Przykład 5.
(Arkusze: ‘Znajdź Zamień 4’, ‘Rosja’, ‘Stany
Zjednoczone’)
Polecenia Zamień można także używać do
zamiany danych w formułach i adresach, np. do zamiany nazwy arkusza w odwołaniu
do innego arkusza.
W tym przykładzie 4 formuły zawierające linki
skopiujemy i zmienimy ich odwołania tak aby odnosiły się do innego arkusza o takiej
samej strukturze.
Formuły odnoszą się obecnie do arkusza Rosja.
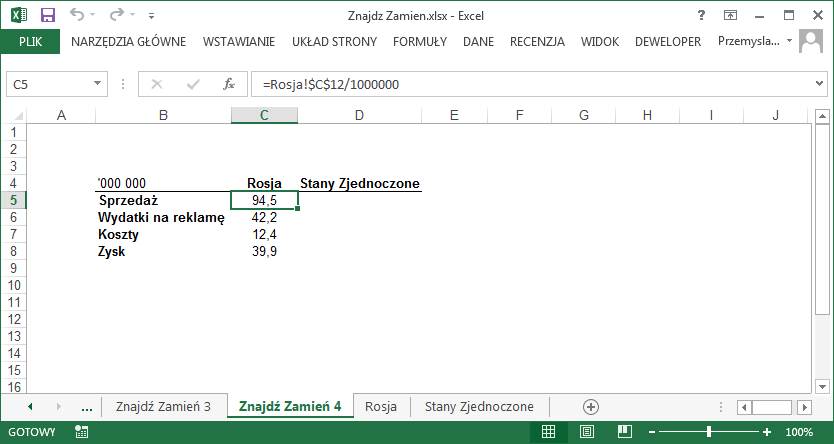
Arkusz Rosja.
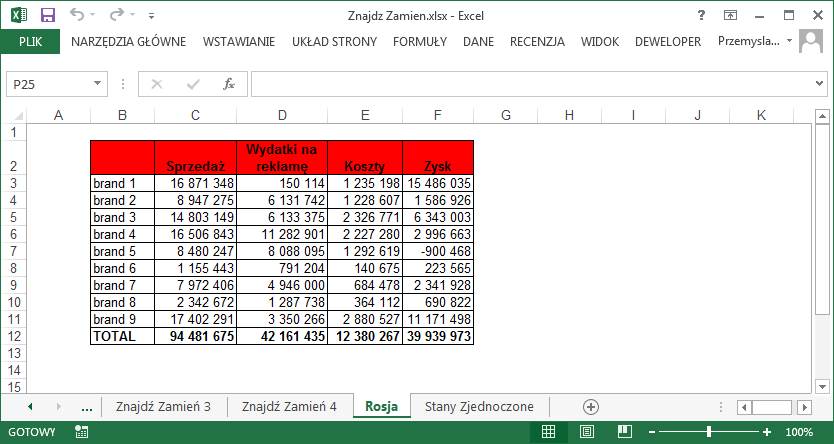
Arkusz Stany Zjednoczone z takim samym
układem wierszy i kolumn.
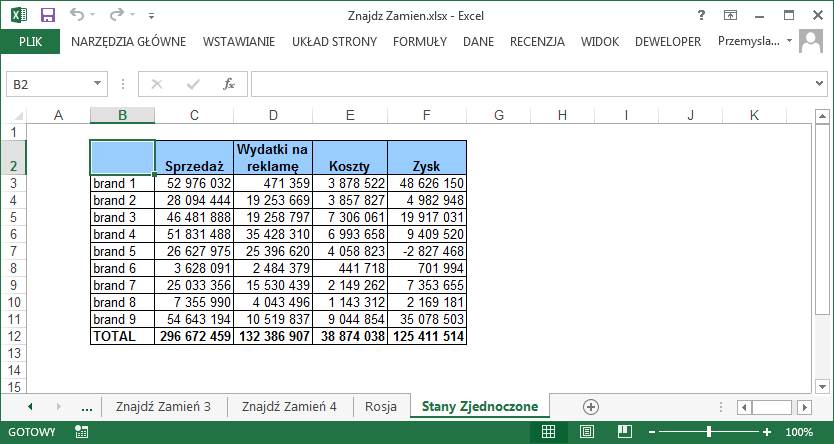
W arkuszu ‘Znajdź Zamień 4’ kopiuje formuły z
kolumny Rosja do kolumny Stany Zjednoczone i zaznaczam je, w tej chwili
pobierają one dane z arkusza Rosja.
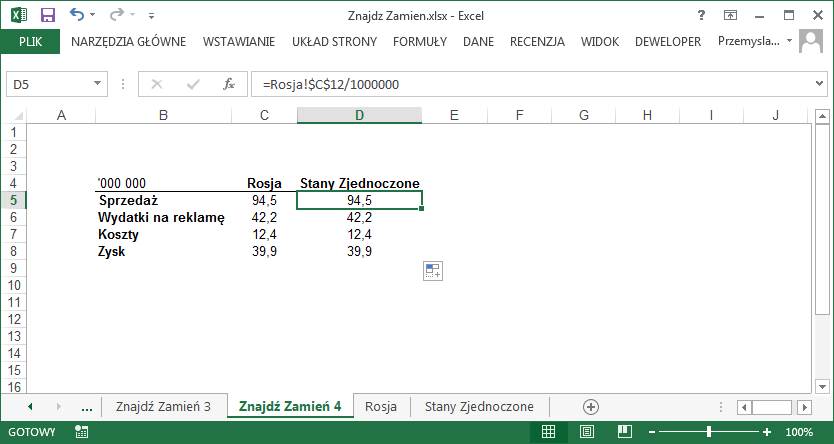
W oknie polecenia ‘Znajdowanie i zamienianie’
wpisuję w Znajdź: Rosja, a w okienku ‘Zamień na:’ ‘Stany Zjednoczone’.
Uwaga: Umieszczenia nazwy
arkusza ‘Stany Zjednoczone’ w apostrofach jest konieczne ponieważ nazwy arkuszy
w których znajduje się spacja muszą zaczynać się i kończyć od apostrofu.
Umieszczenie nazwy arkusza, który nie zawiera
spacji w apostrofach także nie będzie błędem.
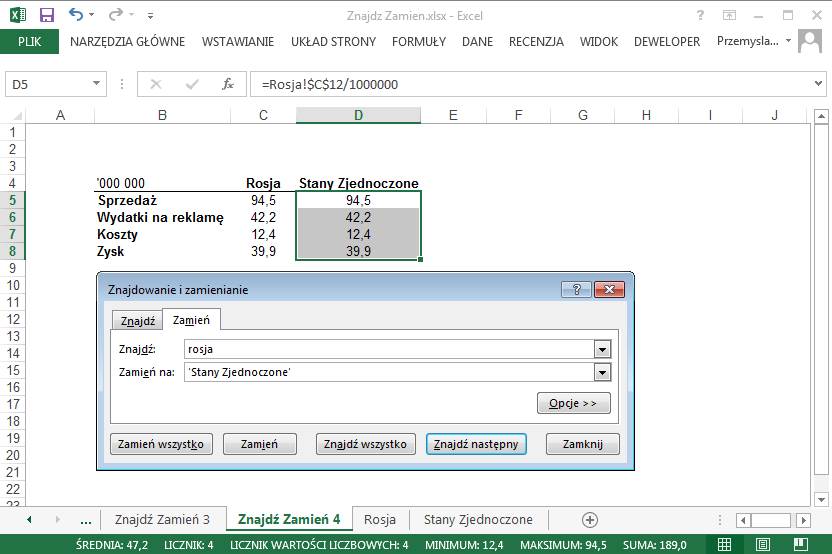
Excel dokonuje 4 zamian, formuły korzystają z
danych znajdujących się we właściwym arkuszu.
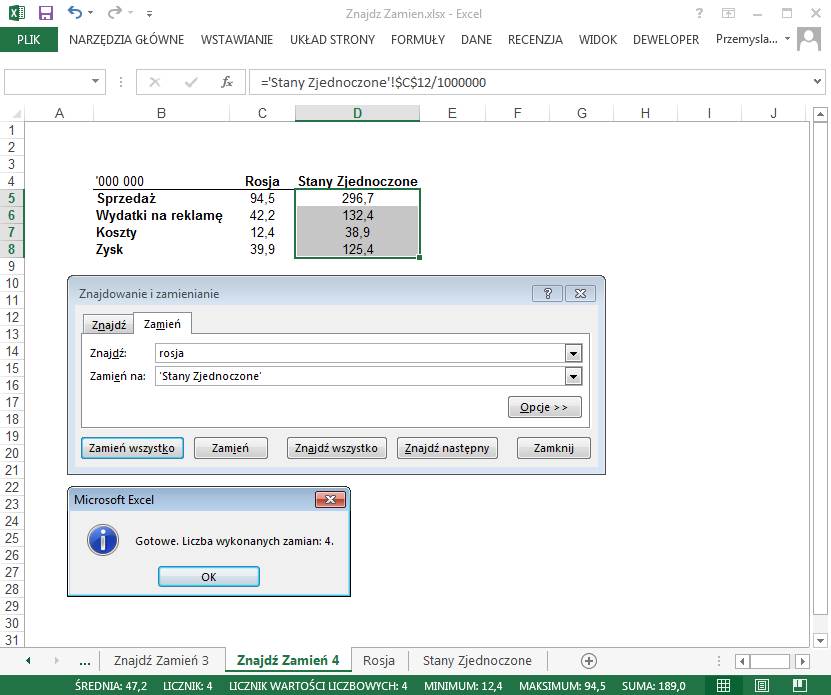
UWAGA:
Ze względu na błąd programu MS Excel 2013
przejście do innego programu podczas wyświetlania się okienka informującego o
ilości zamian może oznaczać niemożność kontynuowania pracy w Excelu i utratę
wyników naszej pracy.