Autokorekta
i Sprawdzanie Pisowni
Przykłady opisane w tej lekcji dostępne są w
arkuszu Excela: Autokorekta
i Sprawdzanie Pisowni.xlsx tylko ich samodzielne przerobienie daje
gwarancję zapamiętania tej lekcji.
Przykłady dla wszystkich lekcji szkolenia Excel
2013: ExcelSzkolenie.pl
Cwiczenia Excel 2013.zip
Ta lekcja może być obejrzana lub przeczytana poniżej.
Film wygląda
najlepiej jeśli będzie odtwarzany w rozdzielczości 720p HD, rozdzielczość można
zmienić dopiero po uruchomieniu filmu klikając na ikonie trybika
![]() która pojawi się w prawym dolnym
rogu poniższego ekranu. Po kilku sekundach od zmiany obraz wyostrzy się.
która pojawi się w prawym dolnym
rogu poniższego ekranu. Po kilku sekundach od zmiany obraz wyostrzy się.
Autokorekta
Przykład 1.
Autokorekta to narzędzie, które podczas pisania
zamienia błędnie napisane wyrazy na ich właściwą pisownię.
W pewnych przypadkach funkcjonalność ta może
okazać się dość uciążliwa.
Jeżeli np. w arkuszu, który jest w języku
polskim, chcemy napisać zdanie po niemiecku: „Sie is ein Modell
und sie sieht
Gut aus.” Wyrazy Sie i sie (ona) zostaną zamienione przez Autokorektę na „Się” i „się”.
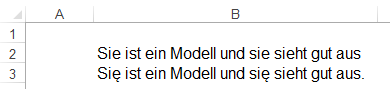
Opcję Autokorekty znajdziemy po wybraniu ‘PLIK’
" ‘Opcje’ " ‘karta Sprawdzanie’ " ‘Opcje Autokorekty…
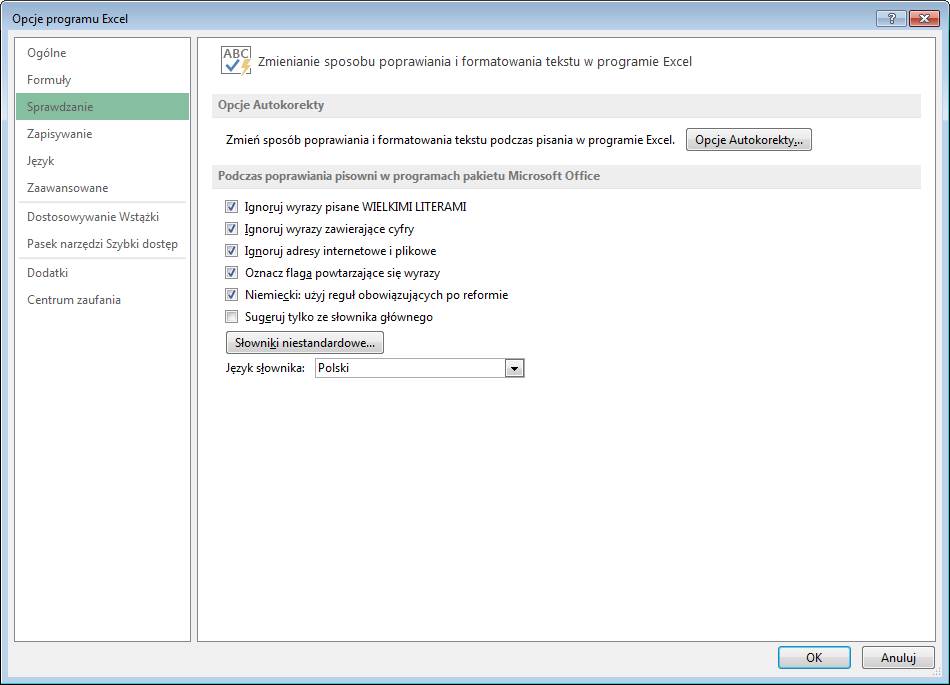
Autokorektę możemy zupełnie wyłączyć, poprzez
odhaczenie znaczka przy „Zmień tekst podczas pisania”, lub usunąć tylko te
zamiany, które są dla nas uciążliwe.
Wpisujemy ‘sie’ w
okienko ‘Zamień’ i wciskamy ‘Usuń’. Od tego momentu wyraz nie będzie
zamieniany.
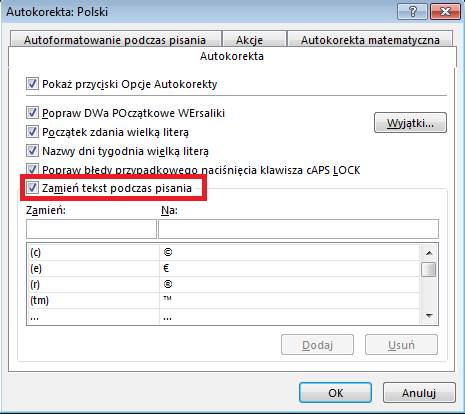
Czasami zdarza się, że skróty nazw używanych powszechnie
w firmach, znajdują się na liście wyrazów do autokorekty.
W powyższy sposób możemy je z niej usunąć.
Przykład 2.
Polecenia autokorekty możemy też użyć do
wprowadzania długich lub skomplikowanych nazw, które często wpisujemy.
Jeżeli przygotowujemy w Excelu opisy procesów
lub spisujemy zadania do wykonania ustalone na jakimś spotkaniu i często
będziemy używać imion i nazwisk współpracowników dobrą inwestycją jest
wprowadzenie ich inicjałów, które automatycznie będą zamieniane na nazwiska w pełnym
brzmieniu.
Po wprowadzeniu inicjałów i pełnego imienia i
nazwiska tak jak poniższym rysunku klikamy przycisk ‘Dodaj’, a po dodaniu w ten
sposób wszystkich osób ‘OK’.
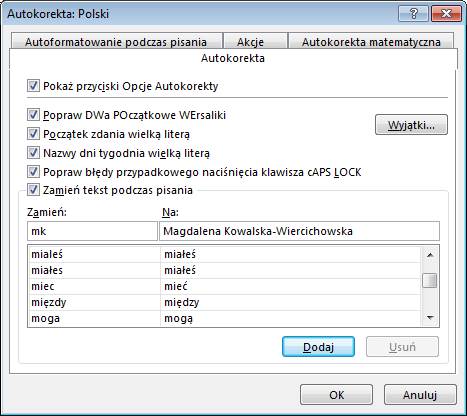
Innym przykładem może być dodanie nazwy firmy,
w której pracujemy, w umownym skrócie i w pełnym brzmieniu np. bd i „Bardzo Duża Spółka Akcyjna”.
Od tego momentu zamiast wpisywać całą nazwę wpisujemy ‘bd’ i po wciśnięciu spacji, przecinka, kropki etc ‘bd’ samo zamieni się na pełną nazwę firmy.
Funkcjonalność ta działa tak samo w innych
programach pakietu Office, więc z powyżej opisanego przyspieszenia pracy możemy
też skorzystać w Wordzie lub Power Poincie.
Sprawdzanie pisowni
Polecenie ‘Pisownia’ znajduje się na karcie
‘RECENZJA’.
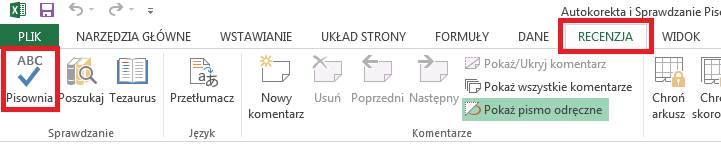
Po jego uruchomieniu mamy możliwość sprawdzenia
pisowni dla całego arkusza.
Język słownika możemy wybrać u dołu tego okna, wybór i ilość słowników zależy od wersji Excela jaką mamy zainstalowaną.
Dla pliku Excela może być wybrany tylko jeden
język naraz, nawet jeśli zaznaczymy obszar komórek i zmienimy język, ustawienie
to zostanie zmienione dla wszystkich arkuszy Excela.
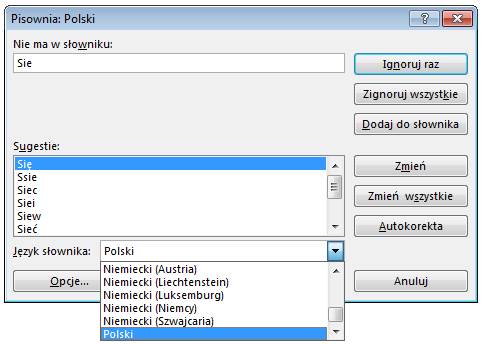
Słowa specyficzne dla danej firmy sugeruję
dodać do słownika, dzięki czemu nie będą już więcej pokazywane jako błąd.
UWAGA: W przeciwieństwie do programu Word, Excel przyjmie każdy wprowadzony tekst i nie podkreśli czerwoną linią wyrazów nie będących w słowniku.

Dla porównania poniżej prezentuję ten sam tekst
w programie Word.
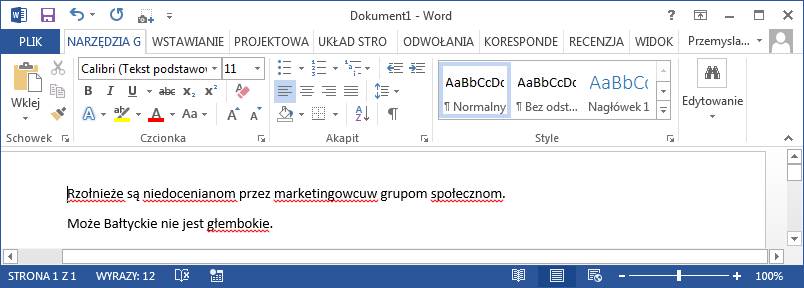
Należy jednak pamiętać że zarówno w programie Word jak i Excel sprawdzane jest wyłącznie to czy dany wyraz znajduje się w słowniku a nie to w jakim kontekście został użyty, poniższy przykład z wyrazem „Może” dobrze to obrazuje.
Dodatkowo wiele wyrazów używanych potocznie nie
znajduje się w słowniku, w najnowszej wersji znajdziemy już marketingowców ale
‘Róbta co Chceta’ jeszcze
nie.