Blokowanie Okna Podział Okna
Przykłady opisane w
tej lekcji dostępne są w arkuszu Excela: Blokowanie
Okna Podzial Okna.xlsx tylko ich samodzielne przerobienie daje gwarancję
zapamiętania tej lekcji.
Przykłady dla
wszystkich lekcji szkolenia Excel 2013: ExcelSzkolenie.pl
Cwiczenia Excel 2013.zip
Ta lekcja może być obejrzana
lub przeczytana poniżej.
Film wygląda
najlepiej jeśli będzie odtwarzany w rozdzielczości 720p HD, rozdzielczość można
zmienić dopiero po uruchomieniu filmu klikając na ikonie trybika ![]() która pojawi się w prawym dolnym
rogu poniższego ekranu. Po kilku sekundach od zmiany obraz wyostrzy się.
która pojawi się w prawym dolnym
rogu poniższego ekranu. Po kilku sekundach od zmiany obraz wyostrzy się.
Blokowanie Okna
Jeżeli pracujemy na dużej tabeli, w której
jest więcej wierszy lub kolumn niż można zobaczyć na ekranie i zachodzi
konieczność przewijania, dużym ułatwieniem jest zablokowanie okienek, dzięki
czemu nagłówki wierszy lub kolumn są cały czas widoczne.
W poniższym przykładzie tabela zawiera
sprzedaż 150 produktów w okresie 2 lat w podziale na miesiące.
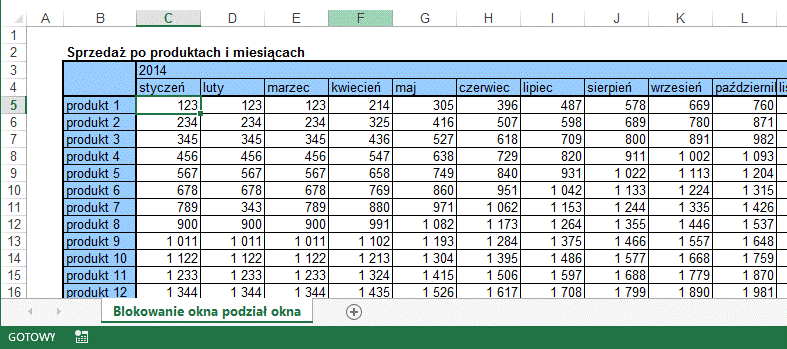
Przewijając tabelę w dół nie widzimy, których
miesięcy dotyczą poszczególne dane.
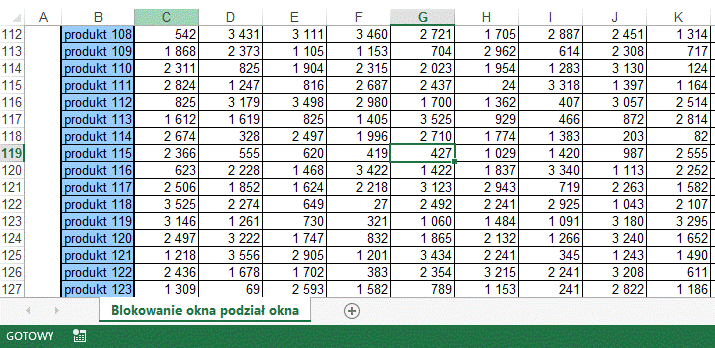
Aby zablokować nagłówki kolumn należy
najpierw zaznaczyć pierwszy wiersz pod nagłówkami, tak jak jest to pokazane na
poniższym rysunku.
Po czym na karcie ’WIDOK’ klikamy ikonę
‘Zablokuj okienka’ i ponownie wybieramy polecenie ‘Zablokuj okienka’.
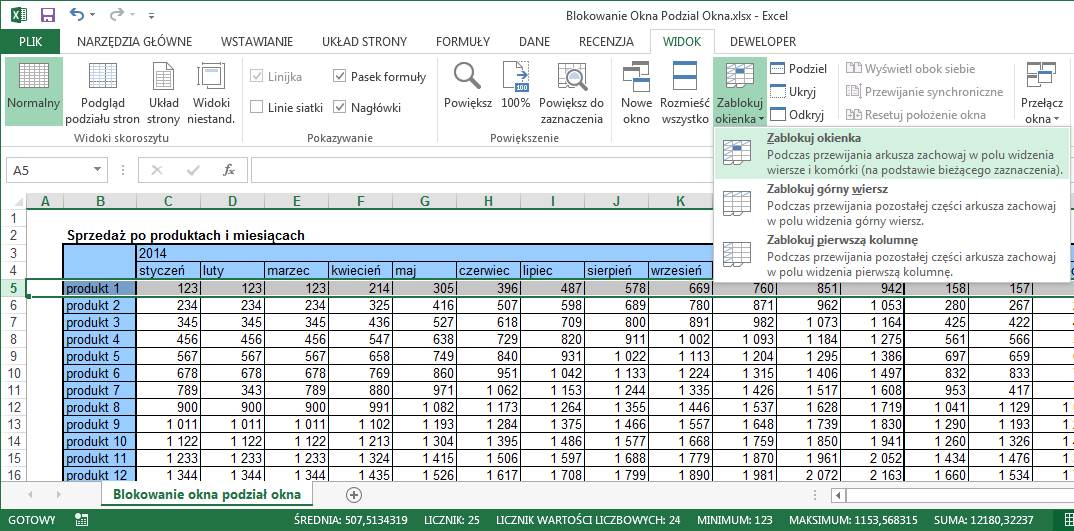
Po kliknięciu w którymkolwiek miejscu tabeli
widać, że pomiędzy wierszami 4 i 5 pojawiła się pozioma linia.
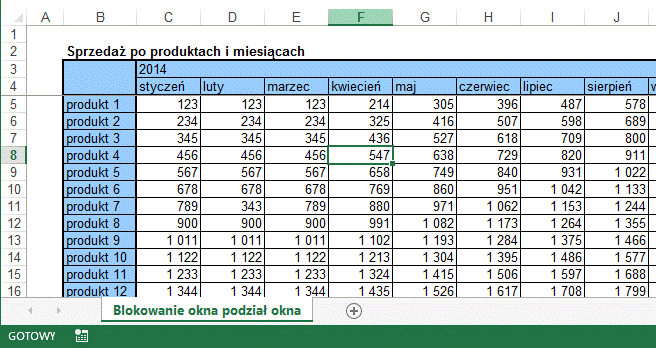
Jeżeli teraz będziemy przewijać tabelę w dół
wiersze poniżej czwartego będą chować się pod tym wierszem a nagłówki kolumn
cały czas będą widoczne.
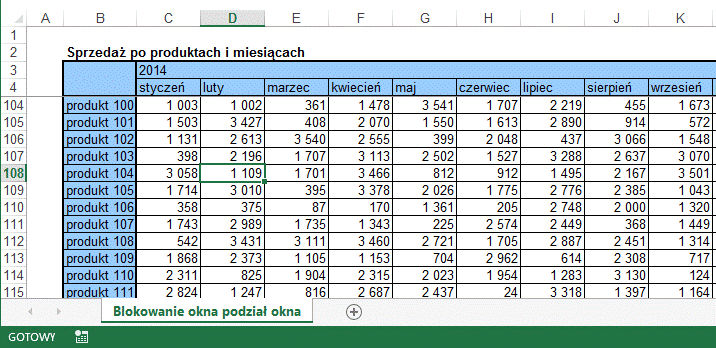
UWAGA: Pracując na takiej
tabeli możemy zapomnieć o tym, że część tabeli jest ukryta i uznać np. że
tabela zaczyna się od produktu 100. Nieciągłość numeracji wierszy powinna zwrócić
naszą uwagę na ten problem.
Powyższe rozwiązanie nie załatwia problemu z
poziomym przewijaniem tabeli. Jeżeli przesuniemy tabelę w prawo nie będziemy
widzieli jakich produktów dotyczą dane.
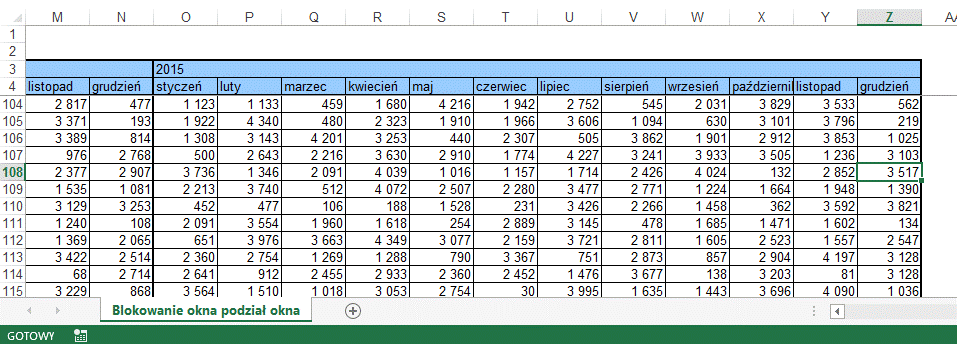
Gdy chcemy zablokować kolumny postępujemy
analogicznie do wierszy.
Zacznijmy jednak od wyłączenia obecnego
podziału okna tak jak jest to pokazane na poniższym rysunku.

Aby zablokować kolumnę zaznaczamy pierwszą
kolumnę na prawo od kolumny zawierającej nagłówki tabeli i wybieramy polecenie
Zablokuj okienka.
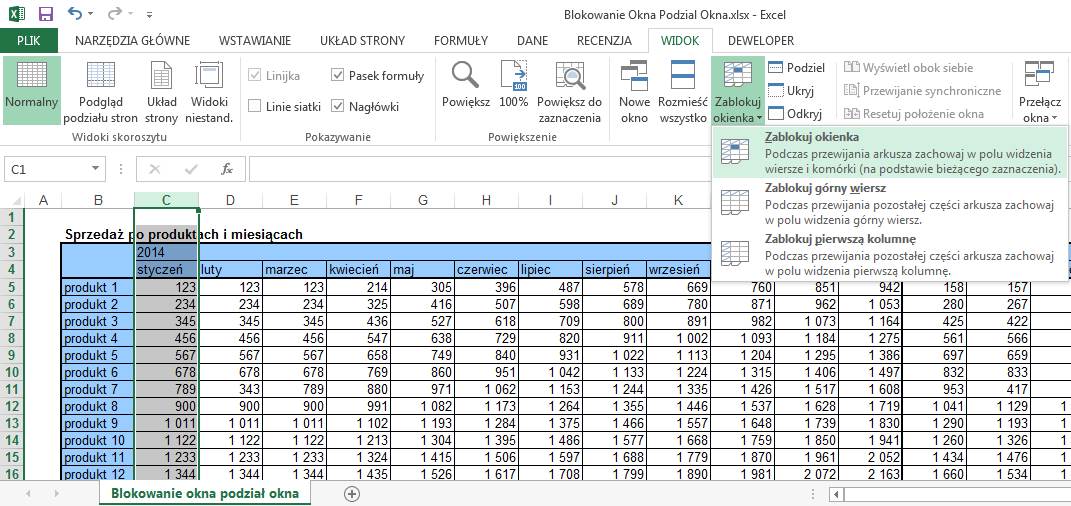
Tym razem możemy swobodnie przesuwać naszą
tabelę w prawo a nagłówki wierszy zawsze będą widoczne.
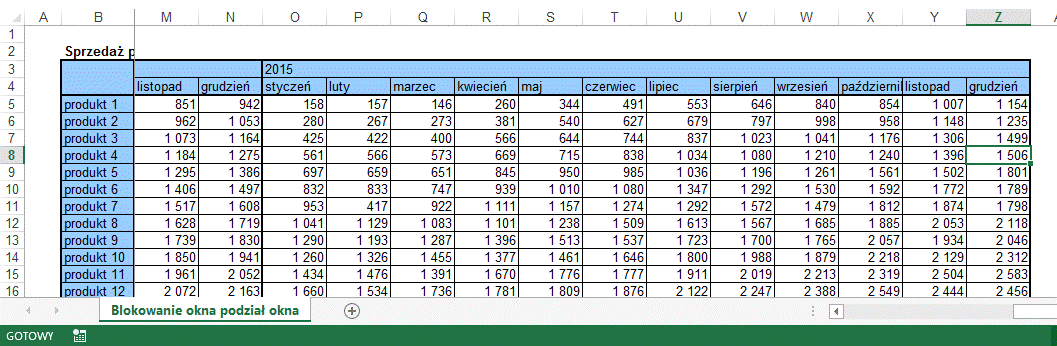
Ale znów pojawia się problem z przewijaniem w
dół.
Blokowanie tylko nagłówków kolumn używa się
do tabel które zawierają wiele wierszy ale wszystkie ich kolumny są
jednocześnie widoczne na ekranie.
Blokowanie tylko nagłówków wierszy używamy do
tabel z wieloma kolumnami ale wszystkimi wierszami mieszczącymi się na ekranie.
W przypadku naszej tabeli, mamy zarówno
więcej wierszy jak i kolumn niż możne być pokazane jednocześnie, najwygodniej
będzie więc zablokować zarówno wiersze jak i kolumny.
Odblokowujemy kolumny w sposób opisany
powyżej.
Następnie ustawiamy aktywną komórkę w
pierwszym wierszu pod nagłówkami kolumn i w pierwszej kolumnie na prawo od
nagłówków wierszy, czyli inaczej mówiąc, w pierwszej komórce zawierającej dane
(w poniższym przykładzie w komórce C5). Wybieramy polecenie Zablokuj okienka.
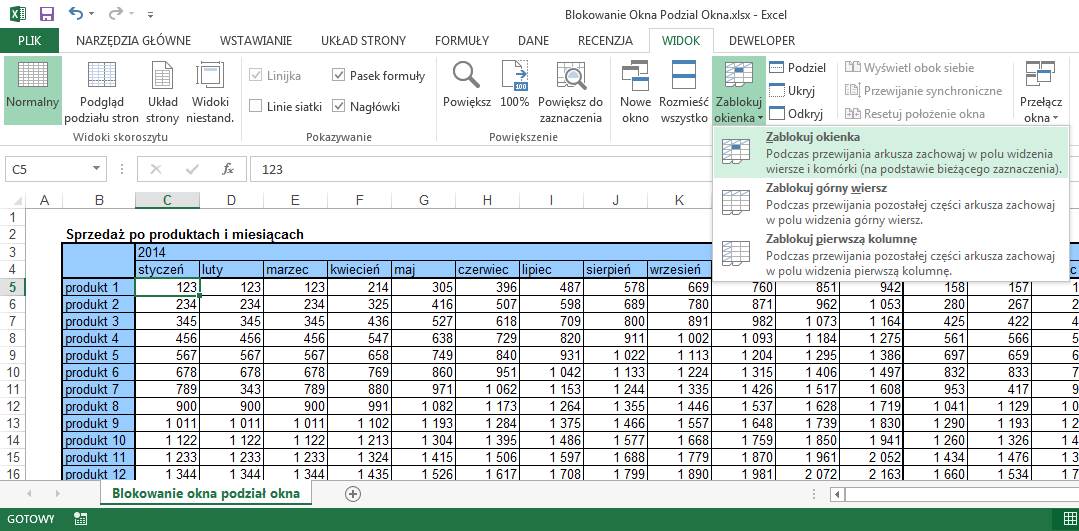
Teraz, bez względu na to którą daną
wybierzemy nagłówki ją opisujące zawsze będą widoczne.
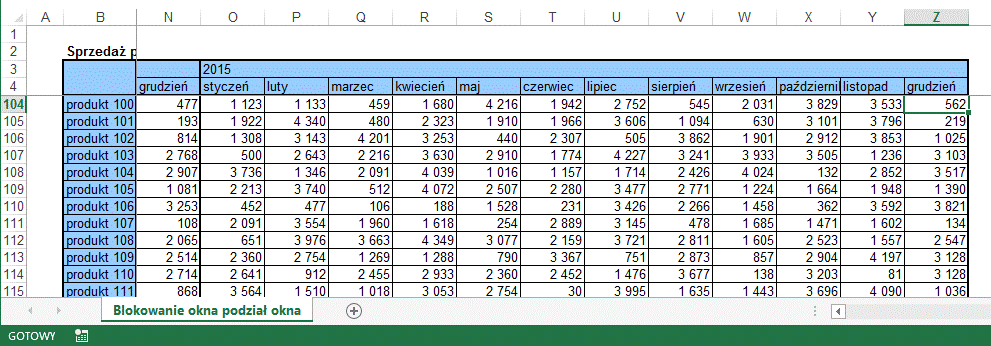
Podział okna
Możemy także podzielić widok na 2 lub 4
części, na których możemy ustawić widok różnych części tego samego arkusza.
Możemy to zrobić klikając ikonę ‘Podziel’ na
karcie ‘WIDOK’.
Jeżeli w momencie włączania podziału wybrana
będzie kolumna lub wiersz okno zostanie podzielona na 2 części, jeżeli chcemy
podzielić je na 4 części wybieramy którąkolwiek komórkę z danymi wewnątrz
tabeli.
Przed skorzystaniem z polecenia ‘Podziel’
odblokujemy okienka.
![]()
![]()

Granice podziału można łatwo przesuwać
klikając na granicy lewym przyciskiem myszy i przesuwając ją w wybrane miejsce
przytrzymując wciśnięty lewy klawisz.
Widok w każdej z części można przesuwać wg
własnych potrzeb.
Rozwiązanie takie może służyć np. do łatwego
porównania wierszy lub kolumn znajdujących się daleko od siebie (np. danych z
kwietnia z tymi z grudnia, bądź sprzedaży produktu 7 z 102).
Arkusz wciąż pozostaje jednym arkuszem i dane
wprowadzone do którejkolwiek z jego części będą widoczne także w pozostałych.
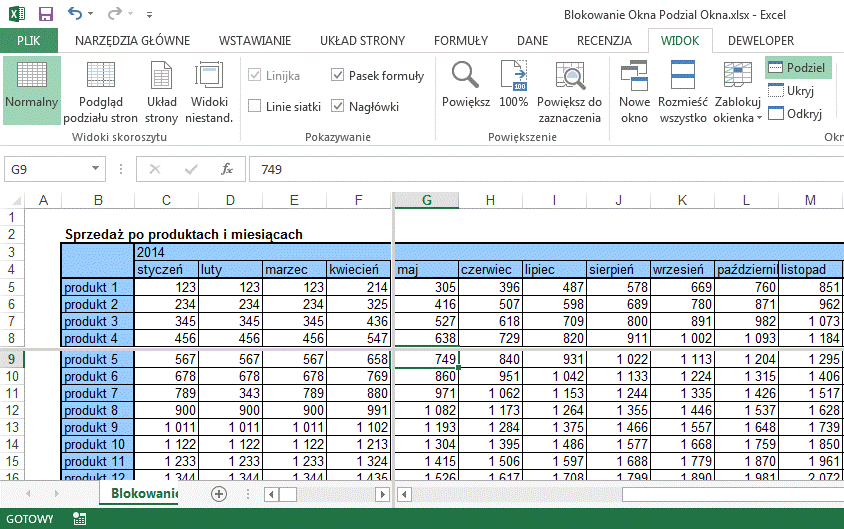
Aby wyłączyć podział ponownie klikamy ‘Podziel’
na karcie ‘WIDOK’, bądź przesuwamy podział do którejkolwiek granicy okna.
Nawet jeśli ta funkcjonalność Excela nie
wydaje się nam użyteczna warto zapamiętać, że możemy usunąć podział przesuwając
linie podziału do początku arkusza, bo zawsze możemy otrzymać tak podzielony
plik od współpracownika.