Drukowanie
Wszystkie przykłady opisane w tej lekcji dostępne są w
arkuszu Excela Drukowanie.xls,
tylko ich samodzielne przerobienie daje gwarancję zapamiętania tej lekcji.
Przykłady dla wszystkich lekcji szkolenia Excel 2003: ExcelSzkolenie.pl
Cwiczenia Excel 2003.zip
Przykład 1.
(Arkusz: ‘Drukowanie’)
Drukowanie dokumentów w Excelu wbrew
pozorom nie polega wyłącznie na kliknięciu ikony ‘Drukuj’ ![]() lub wybraniu skrótu ‘Ctrl’ + P.
lub wybraniu skrótu ‘Ctrl’ + P.
Powyższa strategia sprawdza się
tylko czasami i wyłącznie w przypadku bardzo małych tabel.
Przed drukowaniem warto jest kliknąć
ikonę ‘Podgląd wydruku’ ![]() . Można
także wybrać z Menu: Plik → Podgląd wydruku.
. Można
także wybrać z Menu: Plik → Podgląd wydruku.
Używając przycisków oznaczonych
‘>>’ i ‘<<‘ możemy przechodzić pomiędzy stronami, które zostaną
wydrukowane.
W lewym dolnym rogu znajduje się
informacja, na której stronie się znajdujemy i na ile stron jest obecnie
podzielony nasz dokument.
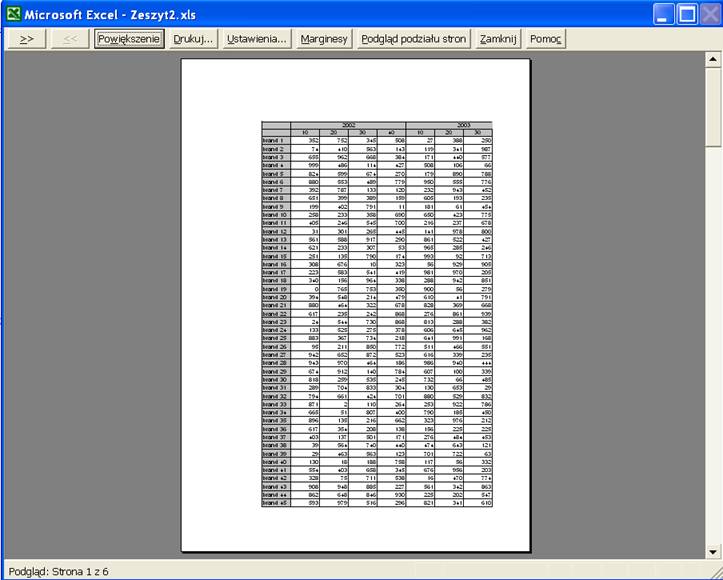
Jeżeli w widoku podglądu klikniemy
przycisk ‘Podgląd podziału stron’ powrócimy do naszej tabeli. Obszar, który
jest drukowany ma białe tło, obszar, który Excel nie będzie drukował (ponieważ
komórki tego obszaru są puste) ma szare tło.
Granice pomiędzy stronami są
oznaczone niebieskimi przerywanymi stronami, jeżeli przeciągniemy którąś z
linii (klikając lewym przyciskiem myszy i trzymając go wciśniętego przesuniemy
wskaźnik w wybrane miejsce) linia zmieni się z przerywanej w ciągłą.
W przypadku tej tabeli uznałem za
najkorzystniejsze zmniejszenie ilości stron do 2. Aby to osiągnąć przeciągnąłem
w prawo linię znajdującą się pomiędzy J i K tak, aby znalazła się pomiędzy N i
O. Kolejnym krokiem było przeciągnięcie poziomej linii będącej pomiędzy
wierszami 54 i 55 do granicy drukowanego obszaru, pomiędzy wiersze 56 i 57. W
ten sposób ilość stron które zostały by wydrukowane zredukowała się z 6 do 3.
Ostatnim krokiem było przeciągnięcie
linii spomiędzy kolumn T i U także do granicy obszaru drukowania.
Efektem powyżej opisanych działań
jest ograniczenie wydruku do 2 stron, jednak druga ze stron będzie drukowana
bez nagłówków z nazwami brandów, co może być, co najmniej kłopotliwe dla osoby
korzystającej z takiego wydruku.
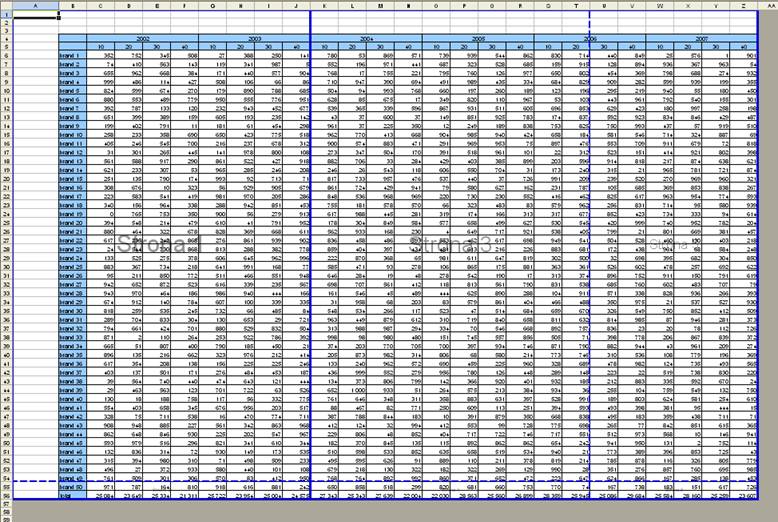
Powtarzanie nagłówków wierszy i
kolumn
Jeżeli z wybierzemy z Menu: Plik →
Ustawienia strony... uzyskamy dostęp do okna ‘Ustawienia strony’.
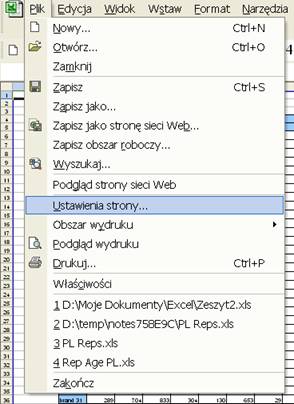
W oknie ‘Ustawienia strony’ na
karcie Arkusz w okienko: ‘U góry powtarzaj wiersze’ wprowadzamy adres wierszy w
których znajdują się nagłówki wierszy a w okienku ‘Z lewej powtarzaj kolumny:’
adres kolumny z nazwami brandów.
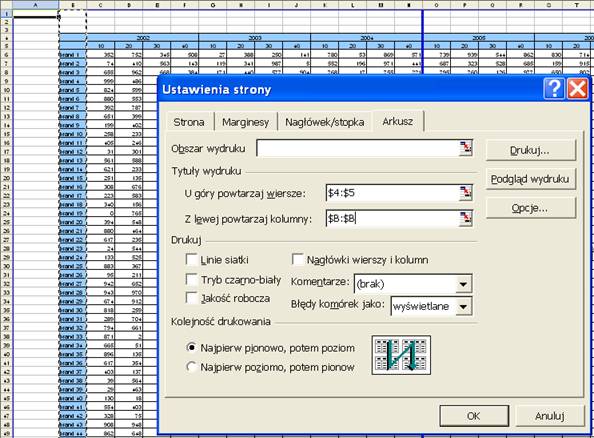
Po tej operacji druga strona naszego
wydruku będzie zaczynać się od nazw brandów (tak jak jest to pokazane na
rysunku poniżej).

Obszar wydruku
Kolejną operacją będzie ograniczenie
‘Obszaru wydruku’.
Aby to zrobic należy najpierw
zaznaczyć obszar tabeli, po czym trzeba wybrać z Menu: Plik → Obszar
wydruku
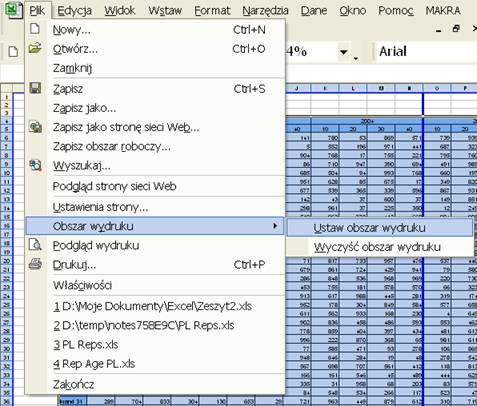
Lub kliknąć ikonę ![]()
Dzięki temu zabiegowi puste kolumny
przed naszą tabelą oraz puste wiersze nad tabelą nie będą drukowane.
Marginesy
Kolejnym krokiem będzie przesunięcie
marginesów, które polega na przeciągnięciu ich na właściwe miejsca w widoku
‘Podgląd Wydruku’.

Wynikiem wszystkich opisanych
powyżej operacji będzie uzyskanie tabeli przygowanej do wydruku, która w
‘Podglądzie podziału stron’ będzie wyglądać tak jak poniżej.
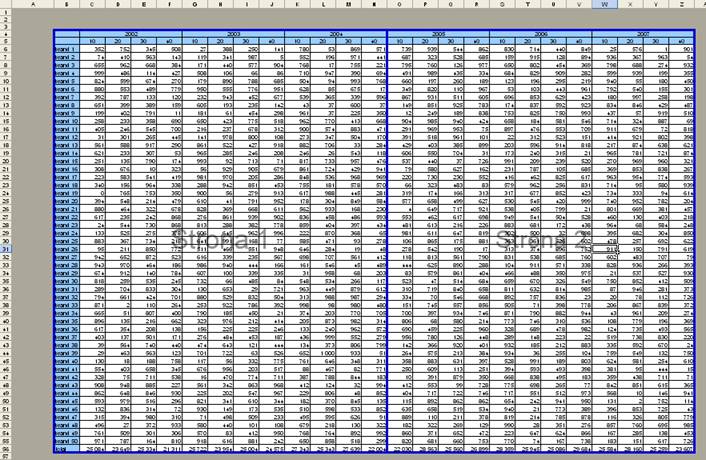
Orientacja i wpasuj w strony
Drugą możliwością przygotowania
powyższej tabeli do wydruku będzie wybranie poziomej orientacji i opcji wpasuj
w jedną stronę.
Okno ustawienia strony otwieramy
wybierając ![]() a potem klikając przycisk
a potem klikając przycisk ![]()
Na karcie Strona wybieramy opcje tak
jak na poniższym rysunku. Symbol H oznacza ile stron w poziomie, V ile w
pionie.
Excel sam dopasowuje % zmniejszenia
dokumentu tak, aby zmieścił się w zadanej ilości stron.
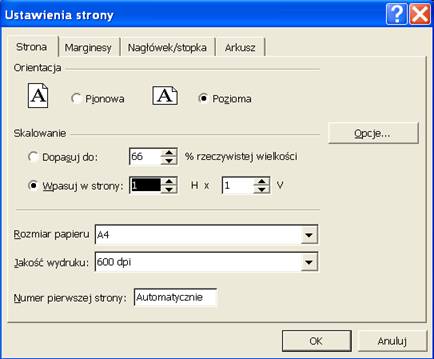
W tym samym oknie, na karcie
Nagłówek/stopka możemy także wybrać, co ma być drukowane w nagłówku i stopce
dokumentu.
Często dobrym rozwiązaniem jest
drukowanie nazwy pliku i daty.
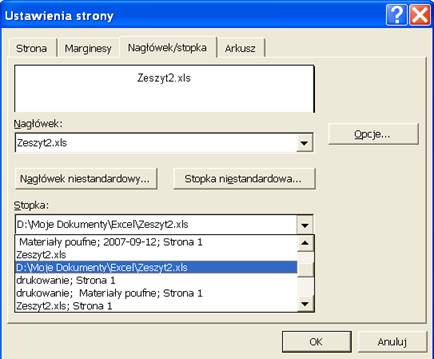
Istnieje możliwość drukowania wielu arkuszy na raz, wystarczy
zaznaczyć wszystkie arkusze, które mają być wydrukowane i kliknąć ikonę
‘Drukuj’.
Niestety nie ma możliwości formatowania do wydruku wielu
arkuszy jednocześnie.
Szkolenie Excel 2003 Szkolenie Excel 2007