Formatowanie Warunkowe
Przykłady opisane w tej lekcji dostępne są w arkuszu Excela:
Formatowanie Warunkowe.xls,
tylko ich samodzielne przerobienie daje gwarancję zapamiętania tej lekcji.
Przykłady dla wszystkich lekcji szkolenia Excel 2003: ExcelSzkolenie.pl
Cwiczenia Excel 2003.zip
Pracując z arkuszami z dużą ilością
danych bardzo czasochłonne staje się wyszukanie/ zaznaczenie pewnych danych,
lub znalezienie błędnych/wątpliwych danych.
Dużym ułatwieniem w takich
przypadkach jest formatowanie warunkowe.
Użyteczność formatowania warunkowego
nie będzie widoczna na poniższym prostym przykładzie, formatowanie warunkowe
staje się na prawdę użyteczne dopiero w przypadku dużych arkuszy.
Przykład 1
(Arkusz: ‘Formatowanie Warunkowe 1‘)
Przed włączeniem formatowania warunkowego
należy zaznaczyć obszar, którego ma ono dotyczyć, warto jest pominąć nagłówki
wierszy i kolumn.
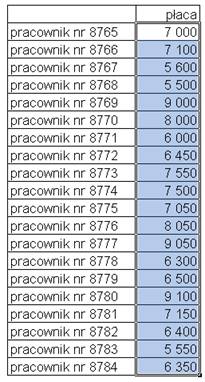
Aby włączyć Formatowanie Warunkowe
należy wybrać z Menu: Format → Formatowanie Warunkowe...
Wyświetlone zostanie poniższe okno.
W naszym przykładzie tabela pokazuje
płace pracowników zajmujących się analizami w Excelu.
Chcemy wyróżnić te komórki, dla
których wartość jest powyżej 7500 lub poniżej 6000.

W pierwszym Menu wybieramy ‘Wartość komórki
jest’, w drugim ‘większa niż’ i w trzecim wpisujemy kwotę 7500.
Po czym klikamy przycisk
‘Formatuj...’
W okienku ‘Formtuj komórki’
wybieramy kartę Desenie, a na niej np. kolor zielony.
Z pozostałych 2 kart możemy wybrać
inne formatowanie, np inny kolor/wielkość/rodzaj czcionki lub specjalne
obramowanie dla komórek spełniających nasz warunek.
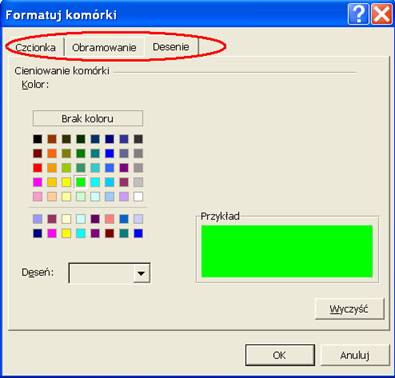
Po kliknięciu OK w okienku ‘Formatuj
komórki’ wrócimy do okna ‘Formatowanie warunkowe’.
Klikając przycisk ‘Dodaj>>’
dołożymy jeszcze jeden warunek dla komórek o wartościach mniejszych niż 6000.
W formatowaniu warunkowym można
wybrać maksymalnie 3 warunki.
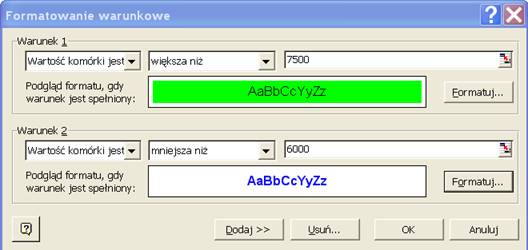
Efekt naszego formatowania powinien
wyglądać tak jak poniżej.
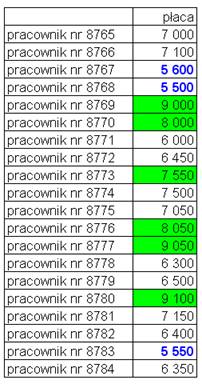
Komórki zmienione poprzez
formatowanie warunkowe są ‘odporne’ na próby zwykłego formatowania, czyli np.
jeśli spróbujemy zmienić kolor tła w zielonej komórce, nie będzie to możliwe.
Jeśli chcemy usunąć formatowanie
warunkowe, zaznaczamy obszar, na którym formatowanie ma być usunięte, wybieramy
z Menu: Format → Formatowanie Warunkowe... klikamy przycisk ‘Usuń...’,
zaznaczamy warunek 1 i 2 (jeśli usuwamy oba warunki formatowania) i klikamy
‘OK’.

Przykład 2
((Arkusz:
‘Formatowanie Warunkowe 2‘)
Formatowanie warunkowe może być
użyteczne do ukrywania błędów.
W poniższym przykładzie w kolumnie
wzrost% jest formuła obliczająca wzrost płacy. Dla pracowników, którzy nie
pracowali w 2006 formuła pokazuje błędy, co nie wygląda dobrze.
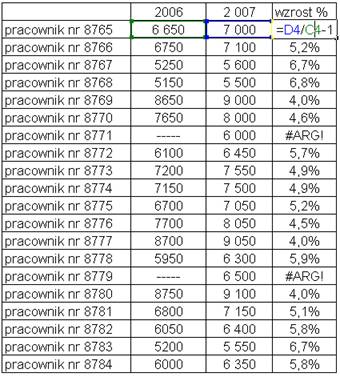
Przed wybraniem formatowania
warunkowego najlepiej zaznaczyć jest cały arkusz (klikając w miejsce oznaczone
czerwonym kółkiem).
W okienku ‘Formatowanie warunkowe’ w
pierwszym Menu wybieramy ‘Formuła jest’ a w drugim wpisujemy =czy.błąd(a1)
A1 w tym przypadku to komórka
zaznaczona jako aktywna (biała na rysunku poniżej).
Po kliknięciu przycisku
‘Formatuj...’ zmieniamy kolor czcionki na biały.
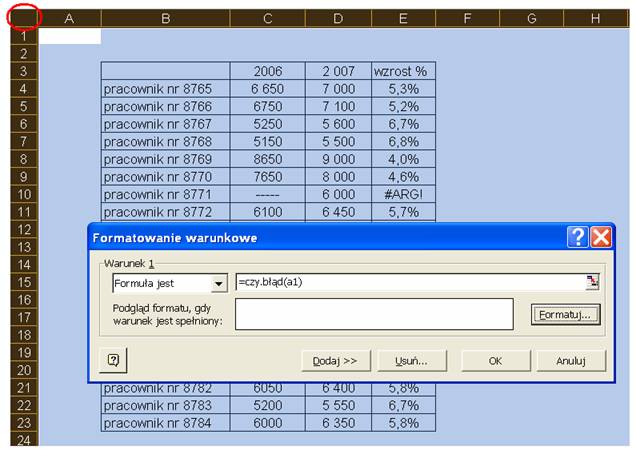
Dzięki użyciu powyższego
formatowania warunkowego wszystkie komunikaty o błędach zostały ukryte (nadal
istnieją, ale ponieważ czcionka ma kolor tła komunikaty są niewidoczne).
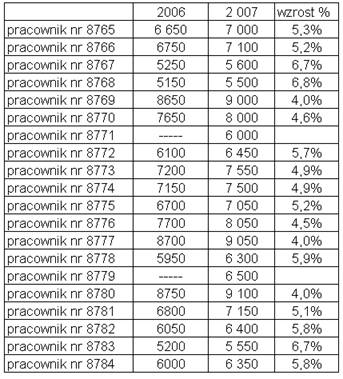
Przykład 3
(Arkusz: ‘Formatowanie Warunkowe 3‘)
W formatowaniu warunkowym można
także użyć adresu komórki. W poniższym
przykładzie chcielibyśmy wyróżnić czerwonym tłem zmiany sprzedaży dla tych
produktów, które były poniżej planu o więcej niż 1%p.
W formule wprowadzamy adres właściwy
dla pierwszej z zaznaczonych komórek, adres musi być bez znaków $. Excel
automatycznie wprowadzi odpowiednie formuły do formatowania warunkowego dla
każdej z komórek obszaru.
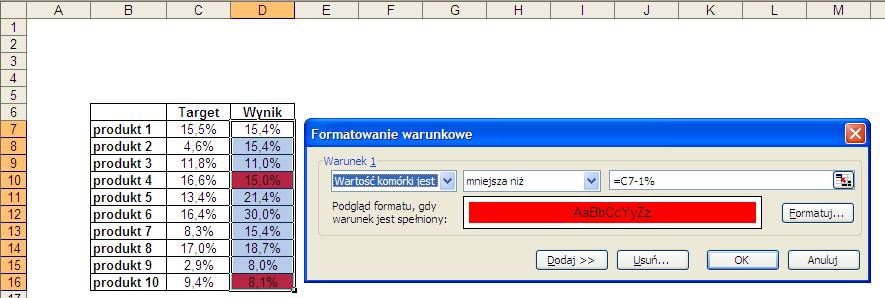
Szkolenie Excel 2003 Szkolenie Excel 2007