Formatowanie
Przykłady opisane w tej lekcji dostępne są w arkuszu Excela:
Formatowanie.xls, tylko ich
samodzielne przerobienie daje gwarancję zapamiętania tej lekcji.
Przykłady dla wszystkich lekcji szkolenia Excel 2003: ExcelSzkolenie.pl
Cwiczenia Excel 2003.zip
Przykład 1.
(Arkusz: ‘Formatowanie’)
Załóżmy, że zostaliśmy poproszeni o
przygotowanie tabeli z danymi w układzie jak poniżej. Udało nam się zgromadzić
odpowiednie dane i wkleić je do tabeli. Poniższa tabela ma jednak wiele wad.
Zmiana szerokości kolumn i wierszy
Zaczniemy od tego, aby wszystkie
dane i opisy kategorii były widoczne. W tej chwili dane w komórkach ‘I20’ oraz
‘I29’ (zaznaczone zielonymi elipsami) nie mieszczą się w obecnej szerokości kolumn
i zostały zamienione przez Excel na symbole ###. Podobnie opisy np. w komórkach
B5, B6, B7, B29 i B29 także nie są pokazane w całości.
Aby rozszerzyć kolumny najwygodniej
będzie dwukrotnie kliknąć w kreskę pomiędzy kolumnami (miejsca oznaczone czerwonymi
elipsami).
Można też kliknąć jednokrotnie i
przytrzymując wciśnięty lewy klawisz myszy rozszerzyć szerokość kolumny do
pożądanej wielkości.
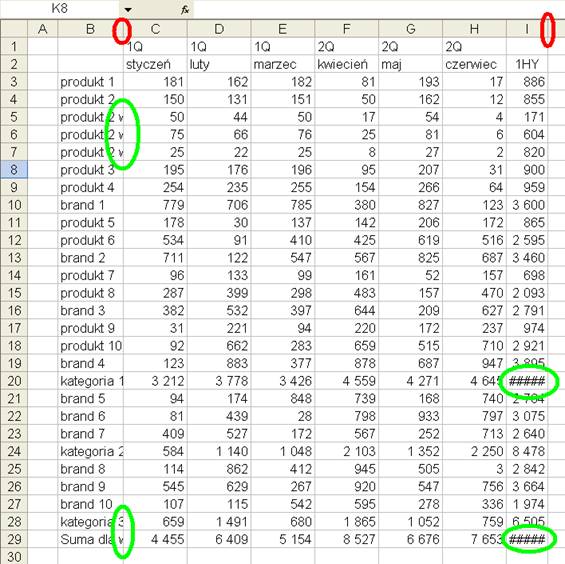
Dodawanie/usuwanie wierszy
Kolejnym krokiem będzie dodanie 3
wierszy na początku tabeli. W tym celu należy zaznaczyć 3 pierwsze wiersze
arkusza, wiersze zaznaczamy klikając na symbolu ‘1’ i trzymając wciśnięty lewy
klawisz myszy przeciągamy zaznaczenie do 3 wiersza, gdzie puszczamy
przytrzymywany lewy klawisz.
Po zaznaczeniu klikamy na jednym z oznaczeń wierszy (1,2 lub
3) prawym klawiszem myszy i z menu, które się pokaże wybieramy opcję Wstaw.
Wstawionych zostanie tyle wierszy ile wcześniej zostało
zaznaczonych.
W analogiczny sposób możemy dodawać kolumny a także usuwać
kolumny i wiersze (opcja ‘Usuń’).
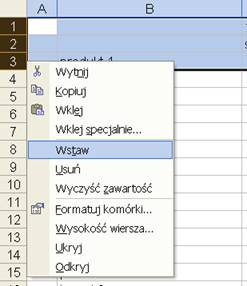
Obramowania
Po dodaniu 3 wierszy na początku arkusza, zaznaczymy całą
tabelę i na pasku ikon klikniemy strzałkę przy ikonie ‘Obramowanie’ (na
poniższym rysunku strzałka zaznaczona czerwonym kółkiem).
Proponuje wybrać opcję wszystkie krawędzie (zaznaczona na
rysunku ciemniejszym tłem) dla całej tabeli a potem pogrubione krawędzie
(ostatnia po prawej w najniższym rzędzie) dla obramowania.
Teraz możemy zaznaczyć tylko komórki z nagłówkami kolumn i
dla nich ponownie wybrać pogrubione obramowanie, to samo zrobimy dla nagłówków
wierszy.

Ikony obramowania udostępniają podstawowe i najczęściej
używane obramowania, gdybyśmy jednak chcieli skorzystać z podwójnych linii lub
ukośnego dzielenia komórek należy klikną prawym klawiszem myszy na wybranej
komórce lub zaznaczonym wcześniej obszarze i z menu, które się pokaże wybrać
opcję ‘Formatuj komórki...’. Zostanie wyświetlone okno ‘Formatuj komórki’, na
karcie ‘Obramowanie’ mamy wszystkie możliwości formatowania, jakie udostępnia
Excel. Najpierw wybieramy, jaka linia formatowania nas interesuje w oknie styl
a później klikamy z prawej strony aby wskazać gdzie dana linia ma się znaleźć
(klikamy np. w miejscu zaznaczonym czerwonym kółkiem).
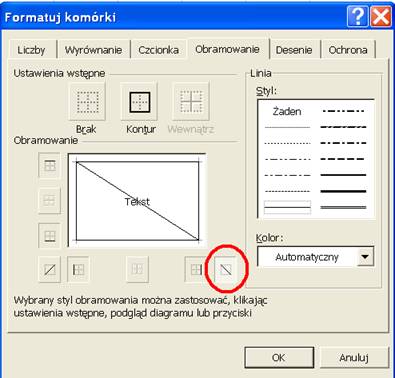
Scalanie komórek
Kolejną operacją będzie scalenie komórek.
Obecnie w 3 komórkach znajduje się opis 1Q, co nie wygląda dobrze.
Wybieramy komórki, które mają być
zcalone i klikamy ikonę ![]() .
.
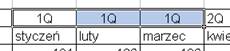
Wyświetlony zostanie komunikat informujący, że symbole 1Q z
2 komórek posiadających szare tło na powyższym rysunku zostaną skasowane.
Klikamy OK.

Zmiana koloru tła komórki
Zmiana koloru tła komórki lub obszaru komórek, polega na
wybraniu tej komórki/obszaru, kliknięciu na strzałkę przy ikonie ‘kolor
wypełnienia’ (pokazana na rysunku poniżej) i wybraniu pożądanego koloru.
Jeśli chcemy zmienić tło komórek na taki, jaki mają już inne
komórki, należy wybrać obie grupy komórek i kliknąć na strzałkę przy ikonie
‘kolor wypełnienia’, kolor, który miały już wcześniej pokolorowane komórki
będzie zaznaczony kwadratową ramką, wybranie go spowoduje nadanie takiego tła
także drugiej grupie komórek.

Linie siatki
Raporty i tabele z reguły wyglądają lepiej, jeśli wyłączymy
linie siatki.
Aby to zrobić wybieramy z Menu: Narzędzia → Opcje...
W oknie ‘Opcje’ odznaczamy okienko przy tekście ‘Linie
siatki’.
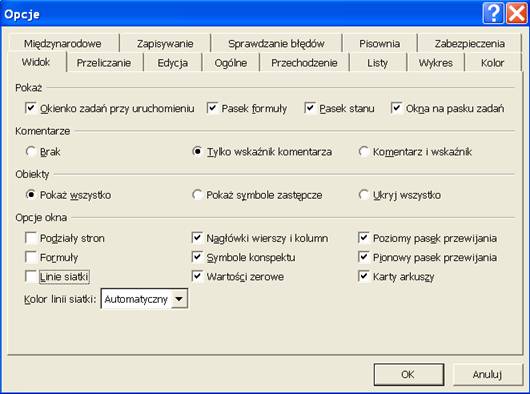
Zawijanie tekstu
Po operacjach opisanych powyżej nasza tabela powinna
wyglądać tak jak poniżej.
Ponieważ opis ostatniego wiersza ‘Suma dla wszystkich
brandów’ jest dość długi możemy umieścić go w 2 linijkach.
Aby to zrobić klikamy na nim prawym klawiszem myszy, po czym
wybieramy opcję ‘Formatuj komórki...’
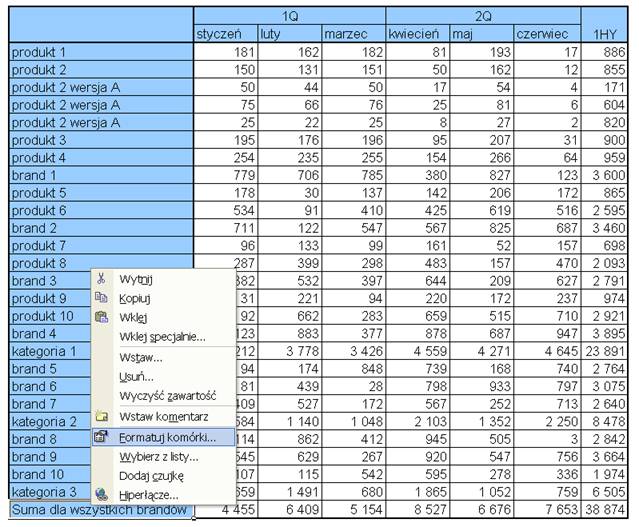
W oknie ‘Formatuj komórki’ wybieramy kartę ‘Wyrównywanie’,
które pozwala na:
- ustawianie tekstu w komórkach, (np. pionowo)
- wyrównywanie tekstu (np poziomo i pionowo wyśrodkowany)
- scalanie komórek
- zawijanie tekstu w jednej komórce.
Zaznaczamy okienko przy ‘Zawijaj tekst’ i zwężamy szerokość
kolumny.
Tekst będzie teraz widoczny w 2 lub większej ilości wierszy,
szerokość wiersza możemy dopasować ręcznie, lub dwukrotnie kliknąć kresce
rozdzielającej numeryczne oznaczenia wierszy.
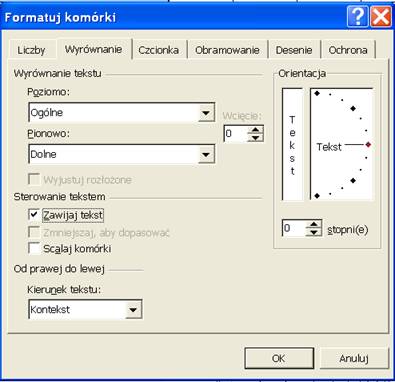
Dodawanie znaku ‘enter’ w pasku formuły
Aby samemu móc zadecydować jak tekst w komórce ma zostać
podzielony na linijki, podczas zmieniania tekstu, wciskamy przycisk lewy Alt i
Enter. Efektem będzie wprowadzenie do tekstu znaku przejścia do kolejnej
linijki.
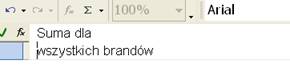
Zmiana wielkości czcionki
Aby zmienić czcionkę w komórce lub obszarze komórek
najłatwiej jest zaznaczyć obszar dla którego chcemy to zrobić, po czym wybrać
właściwy rozmiar z rozwijanego pola wyboru znajdującego się wśród ikon
(pokazane na rysunku poniżej)
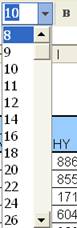
Ukrywanie / odkrywanie wierszy i kolumn
Ukrycie wierszy lub kolumn polega na ich wybraniu
Aby wybrać na raz wszystkie wiersze i wszystkie kolumny
najprościej kliknąć lewym klawiszem myszy na prostokąt zaznaczony na poniższym
rysunku czerwonym kółkiem. Aby później odkryć wszystkie wiersze należy kliknąć
prawym klawiszem myszy na którymkolwiek oznaczeniu wiersza (poniżej czerwonego
kółka) i z menu które się pokaże wybrać opcję ,Odkryj’, zrobienie tego samego
dla kolumn da nam pewność że wszystkie komórki w arkuszu są widoczne.
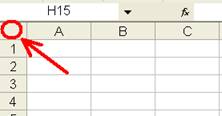
Dane w ukrytych komórkach pozostają niezmienione i są nadal
wykorzystywane prze formuły.
W poniższym przykładzie w ukrytej komórce B3 znajduje się
liczba, 1 która jest przez Excel wliczana do sumy znajdującej się w komórce B5.

UWAGA: wykresy w Excelu nie korzystają z danych znajdujących
się w ukrytych komórkach.
Malarz formatów
Jeżeli sformatujemy już jakąś komórkę, kolumnę lub wiersz i
chcielibyśmy, aby inna komórka lub obszar miały taki sam format, zamiast
powtarzać wszystkie operacje od nowa, lepiej użyć malarza formatów.
1.
Zaznaczamy
obszar ‘wzór’,
2.
Klikamy
ikonę ![]()
3.
Zaznaczamy
obszar, który ma przyjąć formatowanie obszaru wzoru lub pierwszą komórkę tego
obszaru.
Możliwe jest skopiowanie formatowania jednej komórki od razu
na większej ilości komórek, jak i skopiowanie formatowania obszaru na obszar
większy.
Unikanie niszczenia formatowania
Podstawową zasadą formatowania komórek powinno być
odkładanie tego na sam koniec naszej pracy, kiedy już będziemy pewni, jaki
układ będzie miał nasz raport. Jeżeli zrobimy to wcześniej, wklejanie,
kopiowanie i inne operacje, mogą popsuć nasze formatowanie i będziemy musieli
wykonać je od nowa.
Często jednak zmiany już po sformatowaniu są nie do
uniknięcia, o tym jak je przeprowadzić, aby nie popsuć formatowania można
przeczytać w lekcji: Kopiowanie.
Szkolenie Excel 2003 Szkolenie Excel 2007