Funkcje Dla Zaawansowanych
Przykłady opisane w tej lekcji dostępne są w arkuszu Excela:
Funkcje Dla
Zaawansowanych.xls, tylko ich samodzielne przerobienie daje gwarancję
zapamiętania tej lekcji.
Przykłady dla wszystkich lekcji szkolenia Excel 2003: ExcelSzkolenie.pl
Cwiczenia Excel 2003.zip
Przykład 1.
(Arkusze:
‘SUMA.JEŻELI
SUMA.JEŻELI
Poniżej zamieszczam dwa przykłady
użycia funkcji SUMA.JEŻELI.
W pierwszym przedstawionym na
poniższym rysunku w komórkach L3:L5 sumujemy wydatki w podziale na kategorie.
Argumenty funkcji SUMA.JEŻELI to:
Zakres – czyli co ma być porównywane
z kryterium sumowania, inaczej mówiąc gdzie funkcja ma szukać.
Kryteria – czyli czego funkcja ma
szukać
Suma_zakres – dane która funkcja
będzie sumować jeżeli w tej samej linijce Zakresu wartość komórki jest zgodna z
wartością Kryteria.
W pola Zakres i Suma_zakres często
wygodnie jest wprowadzać całe kolumny gdyż łatwiej wtedy będzie kopiować tą
formułę do komórek niżej. Należy tego unikać jeżeli plik jest bardzo duży i
wolno się przelicza, ponieważ może go to dodatkowo spowolnić.
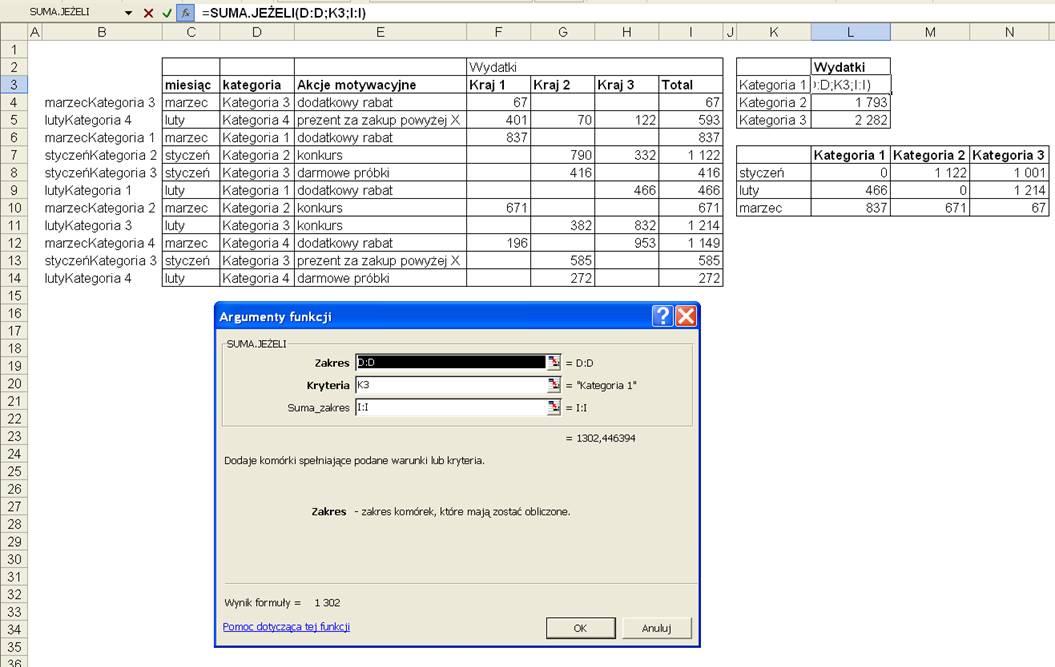
Przykład 2.
(Arkusze: ‘SUMA.JEŻELI
W drugim przykładzie przygotowano
tabelę sumującą wydatki z podziałem na kategorie i miesiące jednocześnie.
Aby sumowanie przy użyciu funkcji
SUMA.JEŻELI mogło działać dla 2 lub większej ilości kryteriów należy je połączyć,
zostało to zrobione w kolumnie ‘B’. Na poniższym rysunku jest to widoczne, aby
łatwiej było zrozumieć działanie funkcji, w rzeczywistym raporcie kolumnę taką
można by ukryć, lub zmienić kolor czcionki na biały (lub inny kolor tła).
Funkcja szuka komórek spełniających
kryteria (odpowiednia kategoria i miesiąc) w kolumnie ‘$B:$B’ (wprowadzone w
polu Zakres).
Proszę o dokładne zwrócenie uwagi na
znaki $, dzięki którym adresy we wszystkich polach zostały zamienione na adresy
bezwzględne i ‘częściowo’ bezwzględne, co umożliwiło przegranie raz
wprowadzonej funkcji do wszystkich pól tabeli wynikowej bez konieczności
ręcznego wprowadzania zmian.
Rzeczywiste tabele opisujące procesy
biznesowe są z reguły znacznie większe i przygotowywanie formuł tylko raz jest
niezbędne.
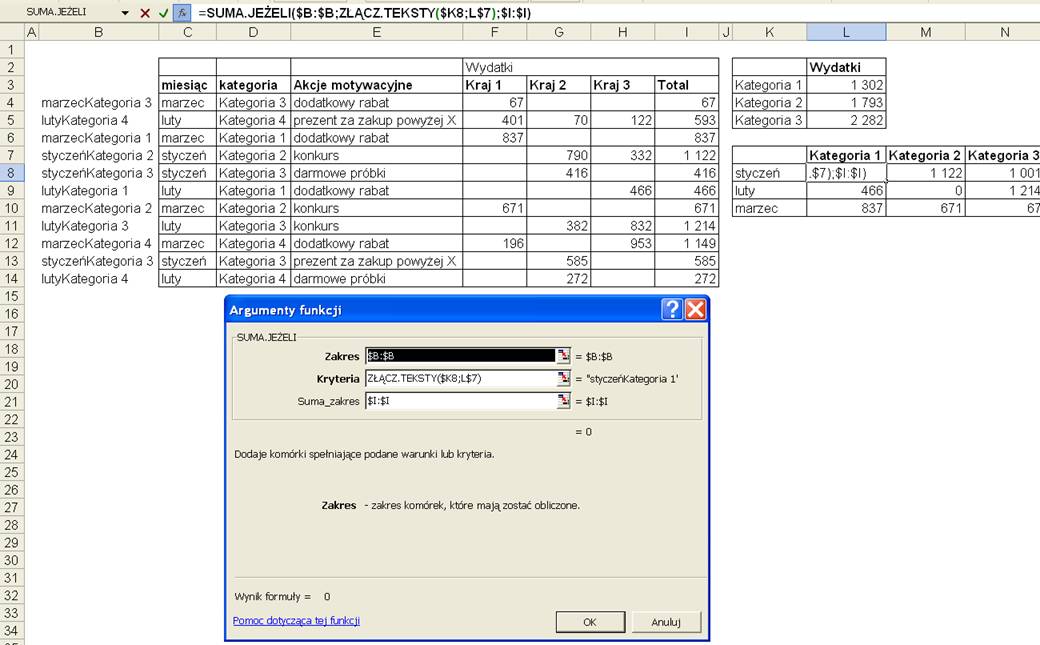
Funkcja SUMA.JEŻELI daje możliwość
sumowania danych spełniających jedno kryterium, jeśli dane mają spełniać jedno
z wielu kryteriów należy posłużyć się funkcjami bazy danych omówionymi na końcu
tej lekcji.
Przykład 3.
SUMY.POŚREDNIE
(Arkusz:
‘SUMY.POŚREDNIE’)
W poniższym przykładzie prezentuję
porównanie wykorzystania funkcji SUMY.POŚREDNIE i funkcji SUMA oraz ich
połączenia.
W kolumnie C używam funkcji SUMA dla
regionów, a także dla sumy końcowej opisanej jako TOTAL. W tym przypadku
obliczany jest błędny wynik ponieważ oprócz sprzedaży dla klientów sumowane są
także pośrednie sumy, właściwym rozwiązaniem dla tego typu problemu byłoby
zsumowanie komórek sum pośrednich (odpowiednia formuła znajduje się w komórce
C27).
W kolumnie D prezentuję użycie
funkcji SUMY.POŚREDNIE, zarówno
w sumach dla regionów, jak i Total. Wykorzystanie tej funkcji da nam pewność że
sumy dla regionów (sumy wewnętrzne) będą pomijane. Wynik jest poprawny.
W kolumnie E używam funkcji SUMY.POŚREDNIE w wariancie, który pomija
ukryte wiersze. Ponieważ wiersz 4 jest ukryty, wynik nie będzie poprawny, chyba
że zależało nam właśnie na pominięciu wartości w ukrytych komórkach.
W ostatnim
przykładzie pokazuję, że funkcja SUMY.POŚREDNIE pomija jedynie inne
SUMY.POŚREDNIE, sumuje natomiast zwykłą funkcję SUMA. Wynik jest błędny.
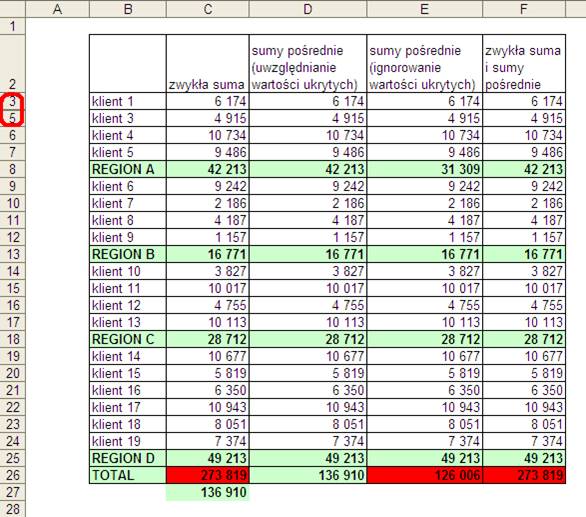
=SUMY.POŚREDNIE(9;D3:D24)
W składni
funkcji pierwsza cyfra jest oznaczeniem funkcji jaka ma być wykorzystana, dla
cyfry ‘9’ lub ‘109’ będzie to suma, ale są także inne możliwości, przedstawiam
je w tabeli poniżej.
Drugim
argumentem jest obszar który ma być sumowany.
|
Funkcja nr |
Funkcja_nr |
Funkcja |
|
1 |
101 |
ŚREDNIA |
|
2 |
102 |
ILE.LICZB |
|
3 |
103 |
ILE.NIEPUSTYCH |
|
4 |
104 |
MAKSIMUM |
|
5 |
105 |
MINIMUM |
|
6 |
106 |
ILOCZYN |
|
7 |
107 |
ODCH.STANDARDOWE |
|
8 |
108 |
ODCH.STANDARD.POPUL |
|
9 |
109 |
SUMA |
|
10 |
110 |
WARIANCJA |
|
11 |
111 |
WARIANCJA.POPUL |
Przykład 4.
ADRES, ADR.POŚR
(Arkusze:
‘Adres
Sposób używania pola kombi
wykorzystanego w poniższym przykładzie został opisany w lekcji ‘Profesjonalne
raporty podstawy’, funkcja WYSZUKAJ.PIONOWO została opisana w lekcji ‘Funkcja
wyszukaj’ przed przerobieniem tego ćwiczenia sugeruję zapoznanie się z tymi
lekcjami.
Chcielibyśmy utworzyć wykres,
który będzie przedstawiał dane w zależności od kraju i rodzaju danych wybranych
przez użytkownika naszego raportu za pomocą dwóch pól kombi.
Poniżej tabela z zielonymi
nagłówkami w której mają pojawiać się wybrane dane, oraz dane źródłowe z
których będziemy korzystać.
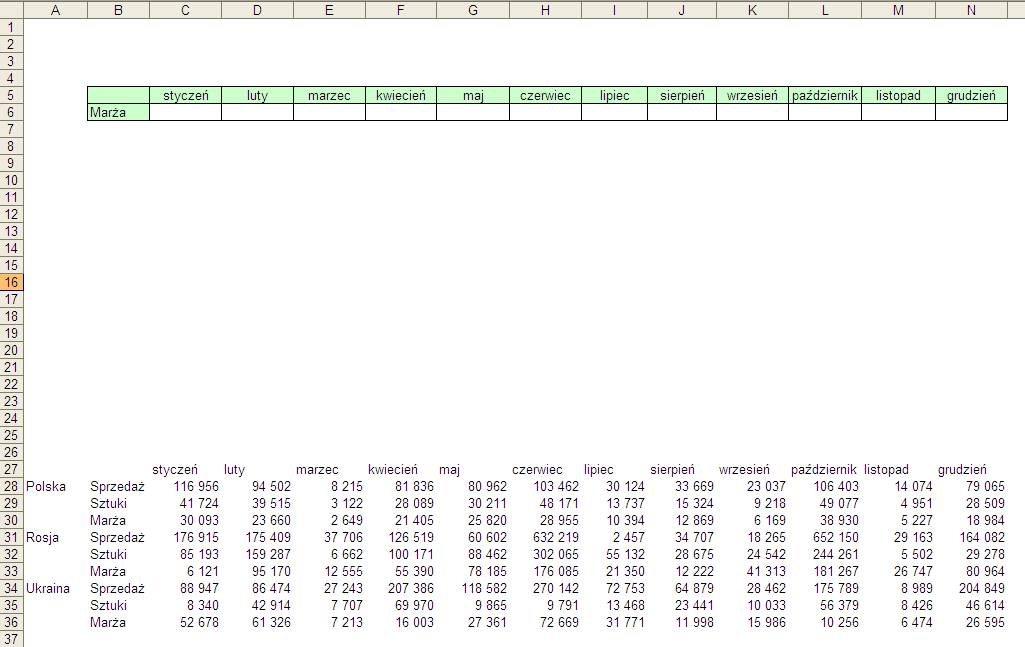
Rozpoczniemy od przygotowania pól
kombi, które pozwolą dokonywać wyboru.
Zaczynamy od pola pozwalającego na
wybór kraju.
To co może zostać wybrane
wprowadzamy pod tabelą z danymi. Łącze komórki ustawiamy przy polu kombi.

Analogicznie tworzymy pole wyboru
rodzaju danych.
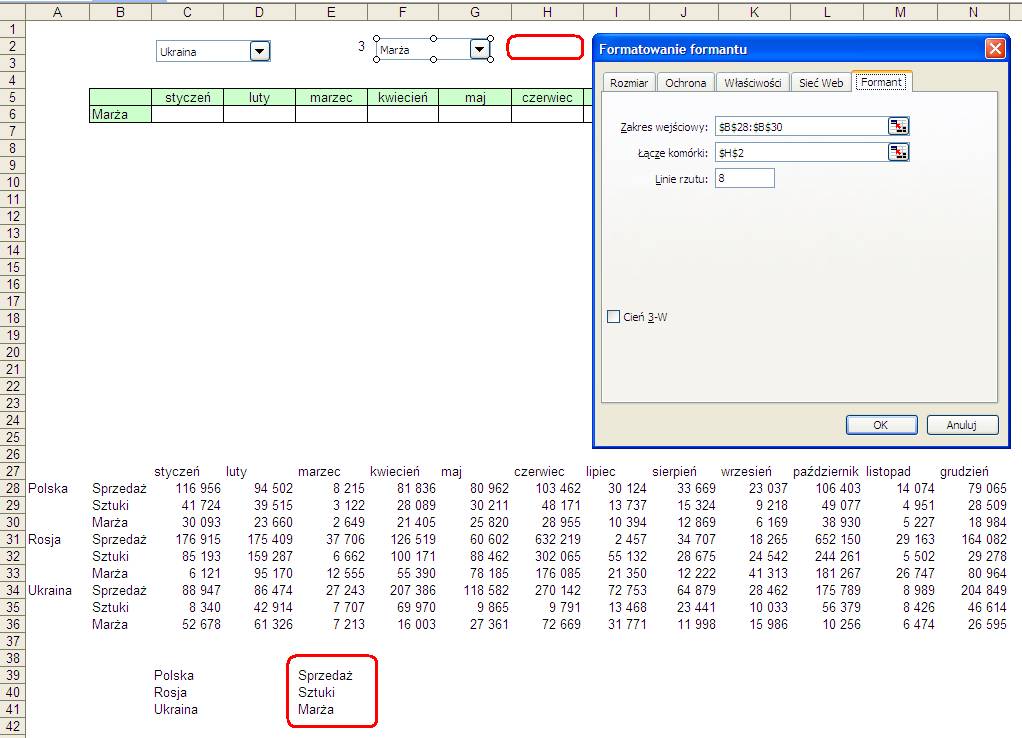
W komórce B6 korzystając funkcji Wyszukaj.Pionowo
wprowadzamy formułę która będzie wyszukiwać jaki rodzaj danych wybrano.
Komórka ta zostanie użyta w późniejszym etapie jako tytuł
wykresu, który będzie zmieniał się w zależności od rodzaju wybranych danych.

Pod tabelą wprowadzamy liczby od 1 do 12, dzięki którym
będziemy mogli użyć tej samej formuły dla wszystkich miesięcy.

Wyszukiwanie danych rozpoczniemy od wprowadzenia funkcji
ADRES, która tworzy adres komórki na podstawie danych, które mogą pochodzić z
wielu źródeł.
Nr_wiersza Jeżeli
wybrano Sprzedaż w komórce H3 pojawi się cyfra 1, sprzedaż jest w komórce C28,
więc dodajemy jeszcze 27 aby trafić do tej komórki
Nr_kolumny pierwsza
kolumna w której są interesujące nas dane to C, dlatego więc 1 (bo jest
pierwsza) i +2 aby była to kolumna ‘C’ (która jest 3 w arkuszu 2+1=3)
Typ_adresu wprowadzamy
1
A1 wprowadzamy
1
Tekst_arkusz wprowadzamy
nazwę arkusza w którym znajdują się dane do których się odwołujemy.
Tak zapisana formuła będzie w pokazywać adresy komórek z
zaznaczonego na czerwono obszaru (C28:C30) w zależności od tego jaki rodzaj danych
wybrano za pomocą pola kombi.
Formuła ta nie bierze jeszcze pod uwagę kraju który został
wybrany i zawsze pokazuje adresy dla Polski.
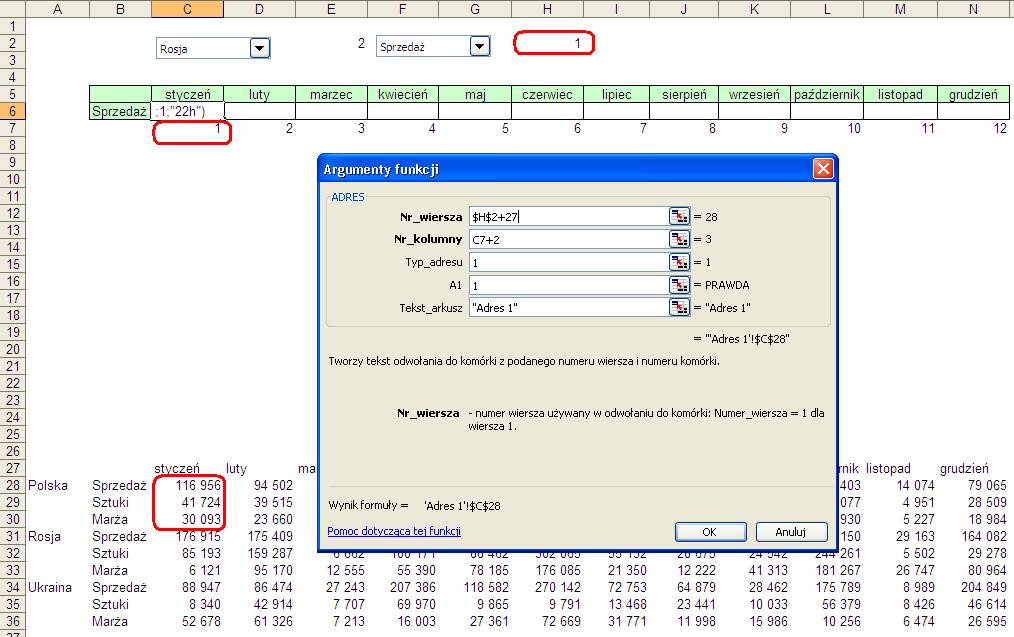
Aby formuła ta pokazywała odpowiednie dane w zależności także
od kraju należy w Mr_wirsza wprowadzić także odwołanie do komórki E2. Ponieważ
dane dla każdego kraju zajmują 3 linie, cyfra znajdująca się w E2 jest
przemnażana przez 3.
Ponieważ już dla Polski która jest pierwsza ta nowa dana
przesuwa adres o 3 w dół, liczba 27 została zmniejszona do 24.
Pozostałe argumenty funkcji nie zmieniają się.

Po przeciągnięciu funkcji na całą tabelę uzyskujemy adresy
danych właściwych dla kraju i rodzaju danych jakie zostaną wybrane za pomocą
pół kombi.
Dla upewnienia się czy funkcja została dobrze wprowadzona
sugeruję sprawdzić kilka kombinacji wyborów przed przejściem dalej.

Na funkcję ADRES nakładamy funkcje ADR.POŚR aby w miejsce
adresu komórki pojawiła się dana która się w niej znajduje.
=ADR.POŚR(ADRES($E$2*3+$H$2+24;C7+2;1;1;"Adres
1"))
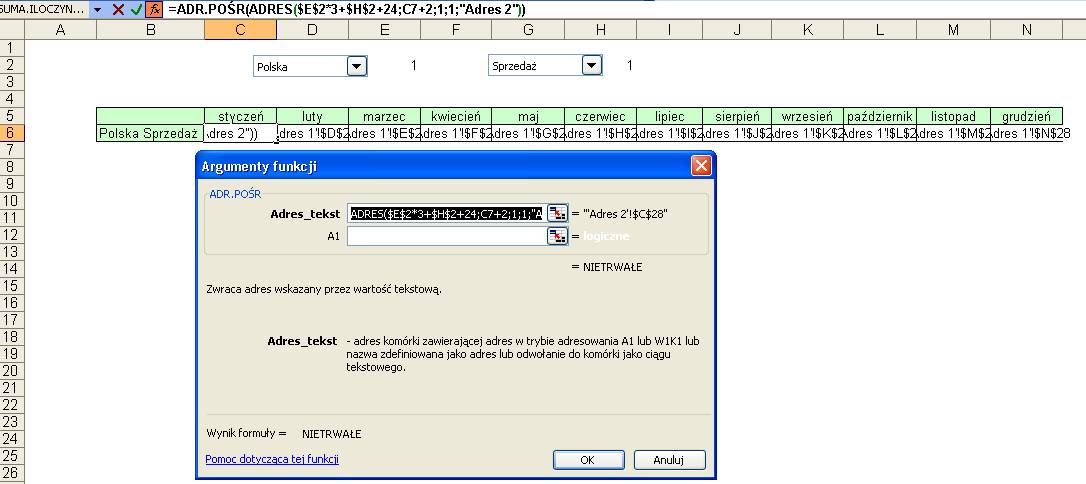
Pozostało już tylko dodanie wykresu (np. liniowego), który
korzysta z danych zgromadzonych w tabeli.
Łącza pól kombi, cyfry znajdujące się pod tabelą oraz dane
źródłowe ukrywamy na przykład formatując ich czcionkę na kolor biały.
Nasz wykres jest już godowy.
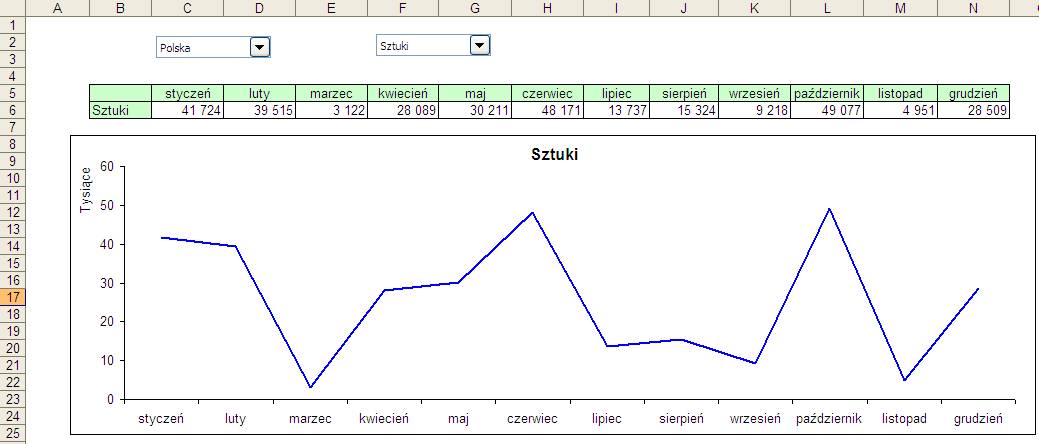
Możemy udoskonalić wykres wprowadzając do tytułu oprócz
rodzaju pokazywanych danych także nazwę kraju.
W dowolnej komórce (w tym przykładzie jest to B4)
wprowadzamy funcję WYSZUKAJ.PIONOWO, która na podstawie cyfry z komórki E2
wyszukuje jaki kraj został wybrany.
Aby mogła działać do listy krajów znajdującej się pod tabelą
z danymi dopisujemy cyfry im odpowiadające.
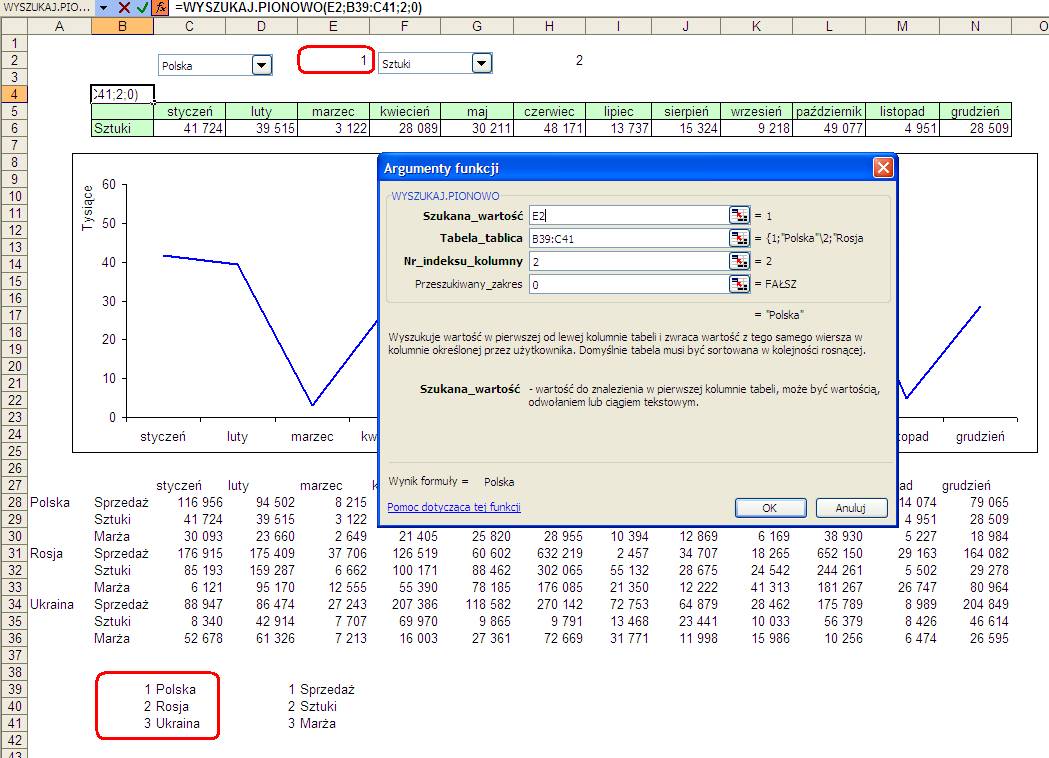
W komórce B6 wprowadzamy funkcję ZŁĄCZ.TEKSTY. Na początek wprowadźmy
funkcję łączącą 3 teksty literę „a” i spację oba znaki w cudzysłowiu oraz
funkcję WYSZUKAJ.PIONOWO, która już wcześniej się tam znajdowała.

Kolejnym krokiem będzie skopiowanie funkcji WYSZUKAJ.PIONOWO
z komórki B4 w miejsce litery „a”.
Na skutek czego otrzymamy następującą formułę:
=ZŁĄCZ.TEKSTY(WYSZUKAJ.PIONOWO(E2;B39:C41;2;0);"
";WYSZUKAJ.PIONOWO(H2;D39:E41;2;0))
W tytule wykresu będzie pojawiać się automatycznie
informacja o kraju i rodzaju danych przedstawionych na wykresie.
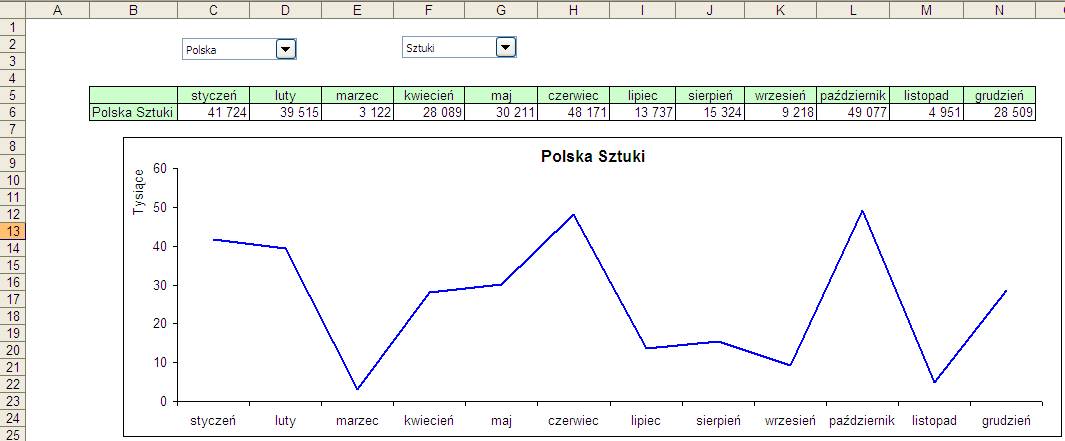
Przykład 5.
POZYCJA()
(Arkusz:
‘POZYCJA’)
W poniższej tabeli chcielibyśmy szybko ustalić którzy
przedstawiciele osiągnęli najwyższą sprzedaż a którzy najniższą. Pracownicy w
tabeli są ustawieni wg miast i kolejności tej nie można zmieniać, nie możemy
więc ich posortować wg sprzedaży.
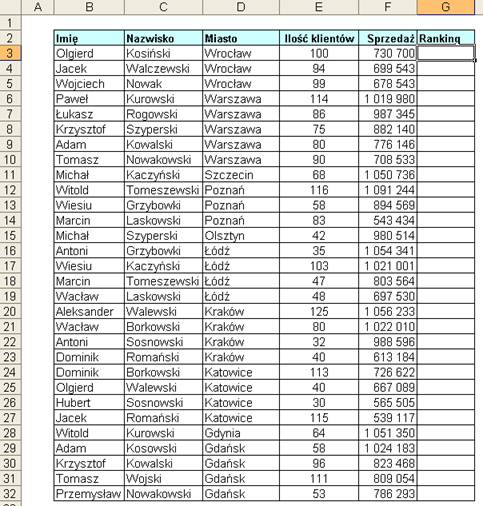
Posłużymy się funkcją POZYCJA, która ustala pozycję danej
wartości na wskazanej liście.

Po skopiowaniu formuły do poniższych komórek i dodaniu
formatowania warunkowe najlepsi sprzedawcy są od razu wyraźnie widoczni.
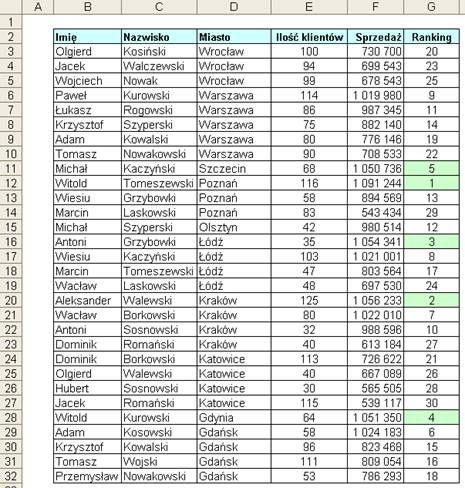
Przykład 6.
Funkcje Bazy Danych
(Arkusz:
‘Funkcje BD’)
Funkcje bazy danych są używane do skomplikowanych
operacji na danych.
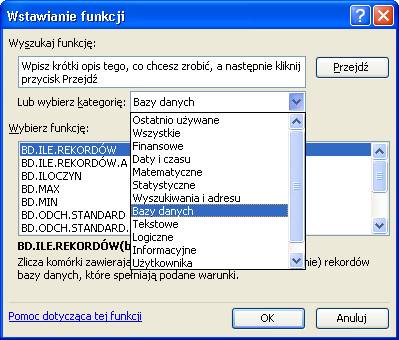
Poniżej
prezentuję funkcję BD.SUMA, która sumuje sprzedaż z bazy danych dla produktów
wymienionych w liście warunki.
Podając
zakres zarówno bazy danych, jak i warunków, podajemy je wraz z nagłówkami
kolumn.
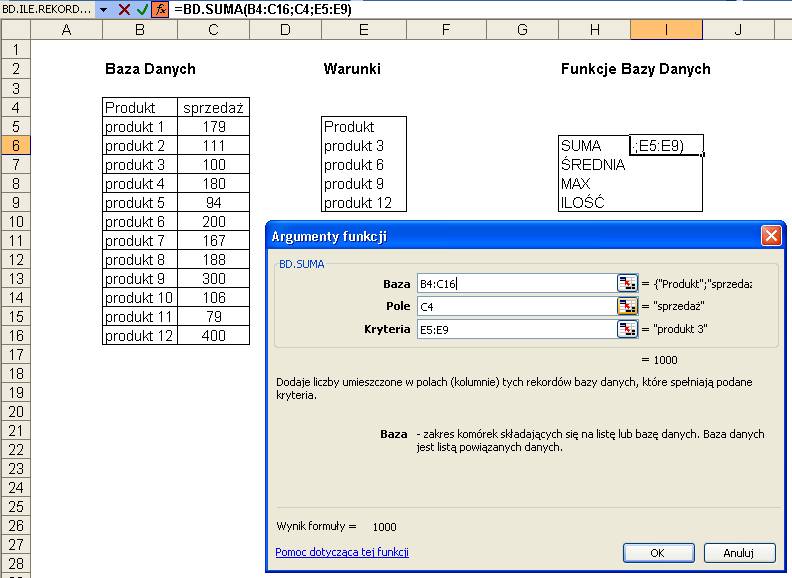
Analogicznie
działają funkcje BD.ŚREDNIA, BD. MAX, BD.MIN i BD.ILE.REKORDÓW. Poniżej
prezentuję ostatnią z nich.
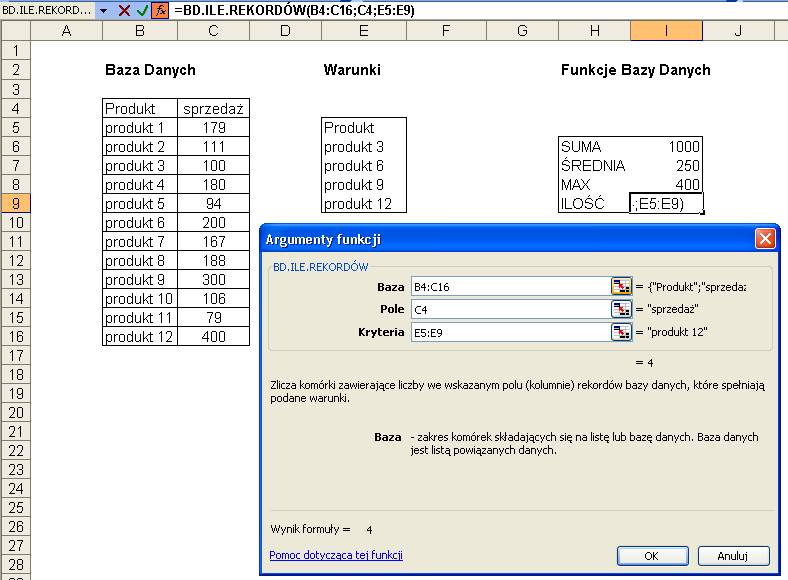
Warunki
można także zapisywać używając znaków <, >, <=, =>, <>.
Poniżej
prezentuję działanie funkcji BD.SUMA dla 2 warunków: sprzedaż większa od 100 i
jednocześnie mniejsza od 350.
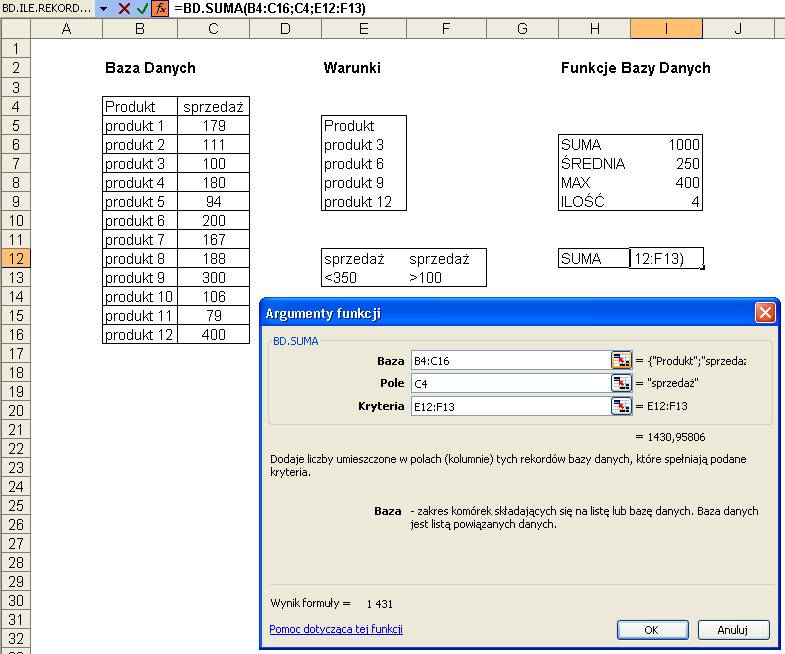
Szkolenie Excel 2003 Szkolenie Excel 2007