Grupy i Konspekt
Przykłady opisane w tej lekcji dostępne są w arkuszu Excela:
Grupy i Konspekt.xls,
tylko ich samodzielne przerobienie daje gwarancję zapamiętania tej lekcji.
Przykłady dla wszystkich lekcji szkolenia Excel 2003: ExcelSzkolenie.pl
Cwiczenia Excel 2003.zip
Wyobraźmy sobie tabelę, w której
przedstawiono sprzedaż w rozbiciu na kategorie produktów, brandy i produkty.
Poniżej przedstawiam skrócony i uproszczony przykład takiej tabeli. Pomimo
tego, że przykład jest uproszczony i że tabela została sformatowana tak, aby
zaznaczyć gdzie są kategorie (zielone tło, pogrubiona czcionka), a gdzie brandy
(zwykła czcionka) i produkty (czcionka w mniejszym rozmiarze) wciąż tabela
pozostaje mało czytelna.
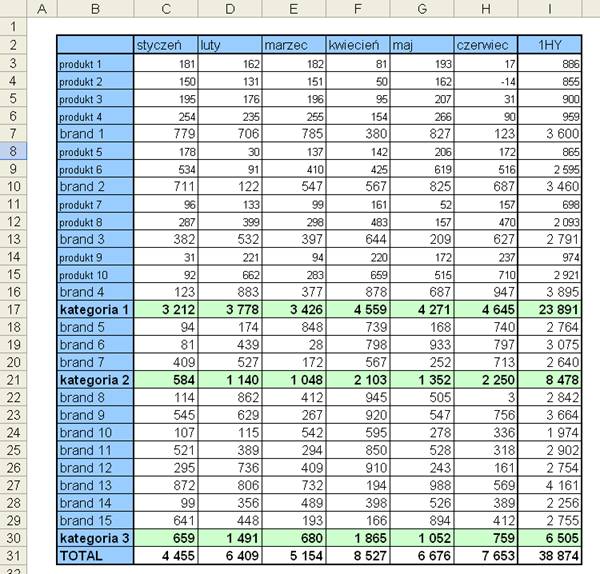
W przypadku tabel przedstawiających dane zsumowane na 2 lub
większej ilości poziomów dobrym i łatwym w użyciu rozwiązaniem jest użycie
grupowania.
W poniższym przykładzie wybieramy najniższą kategorie, czyli
‘produkty’, zaznaczamy wiersze w których znajduje się grupa produktów z
pierwszego z brandów.
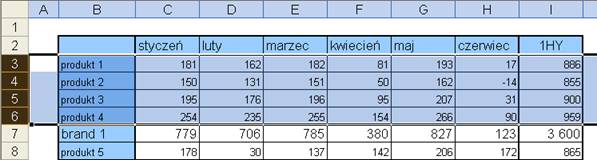
Kolejnym krokiem jest wybranie z Menu: Dane → Grupy i
konspekt → Grupuj.
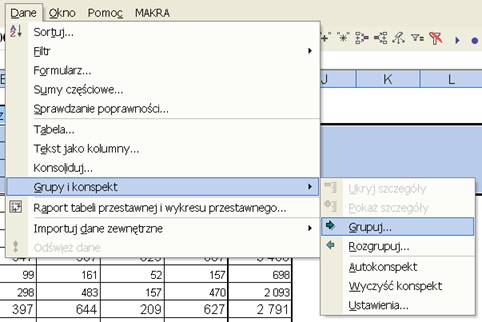
W efekcie wybrania powyżej opisanego polecenia na lewo od
numerów wierszy pojawi się szary margines a na nim pionowa kreska zakończona
kwadracikiem z symbolem ‘-‘.
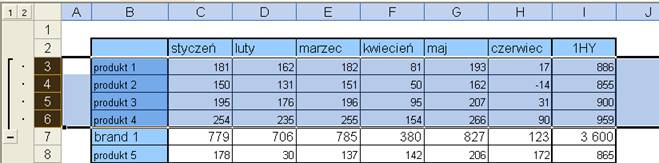
Powyżej szarego marginesu będą widoczne dwa szare kwadraty z
cyframi ‘1’ i ‘2’, cyfry te oznaczają 2 możliwe widoki, które są obecnie
dostępne, widok z rozwiniętymi (2) i zwiniętymi (1) grupami.
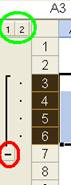
Jeżeli klikniemy na kwadrat z ‘1’, na kwadrat z ‘-‘ lub
pionową kreskę na marginesie grupa produktów ukryje się, dając efekt jak na
poniższym rysunku.
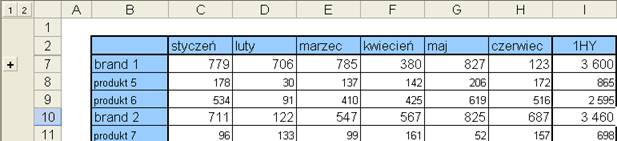
Całą operację od początku możemy powtórzyć dla pozostałych
grup produktów, oraz dla miesięcy w kolumnach.
Uzyskamy tabelę wyglądająca tak jak poniżej.
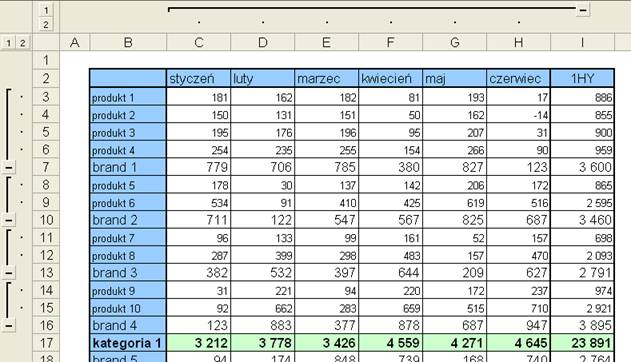
Tabela ta po zamknięciu grup produktów i grupy miesięcy,
będzie pokazywać tylko sprzedaż dla brandów na pierwszej połowy roku.
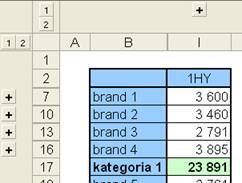
Grupowanie można używać na wielu poziomach. Poniżej
postanowiono przedstawić dodatkowo sprzedaż produktu 2 z rozbiciem na 3 wersje.
Możliwe są teraz trzy widoki dla wierszy (liczby 1,2,3 w kwadratach). Widok 1
tylko brandy, widok 2 brandy i produkty, widok 3 wszystkie dane tabeli.
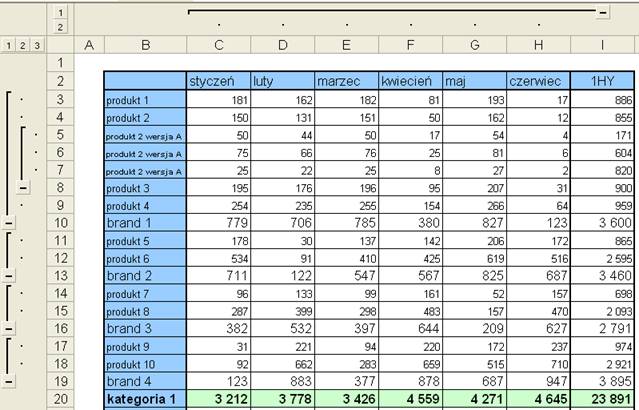
Grupowanie działa dość podobnie do ukrywania wierszy i
kolumn, ale jeśli często ukrywamy i odkrywamy te same wiersze i kolumny,
grupowanie znacznie przyspieszy naszą pracę.
Aby usunąć grupowanie wystarczy wybrać wiersze/kolumny, dla
których grupowanie ma być usunięte i wybrać z Menu: Dane → Grupy i
konspekt → Rozgrupuj...
Jeżeli chcemy usunąć kilka poziomów grupowania operację tą
należy powtórzyć, tyle razy ile poziomów usuwamy.
Jeżeli chcemy usunąć wszystkie poziomy grupowania
występujące w arkuszu, zarówno w wierszach jak i kolumnach należy wybrać Dane →
Grupy i konspekt → Wyczyść konspekt.
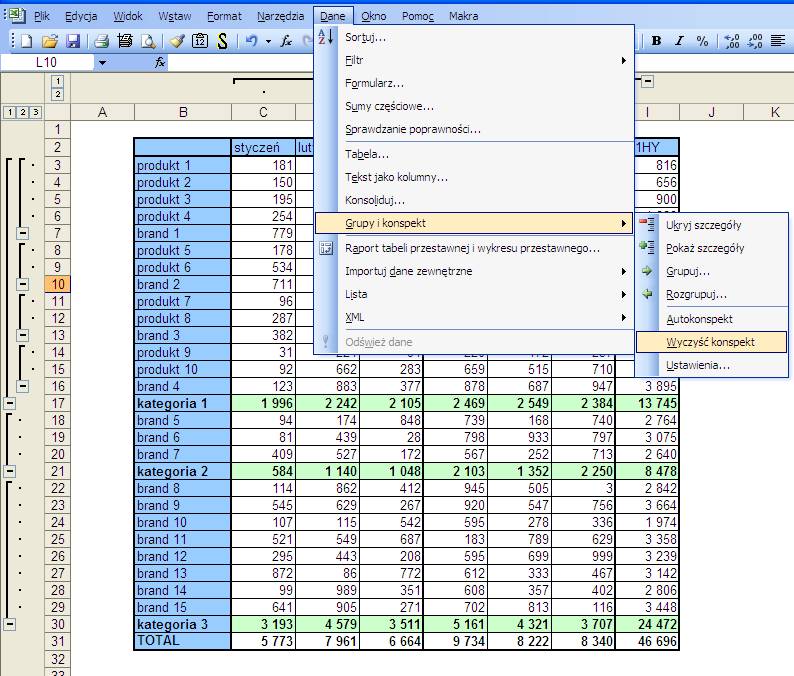
Jeżeli tabela zawiera sumy, możemy wykorzystać automatyczne
Grupowanie.
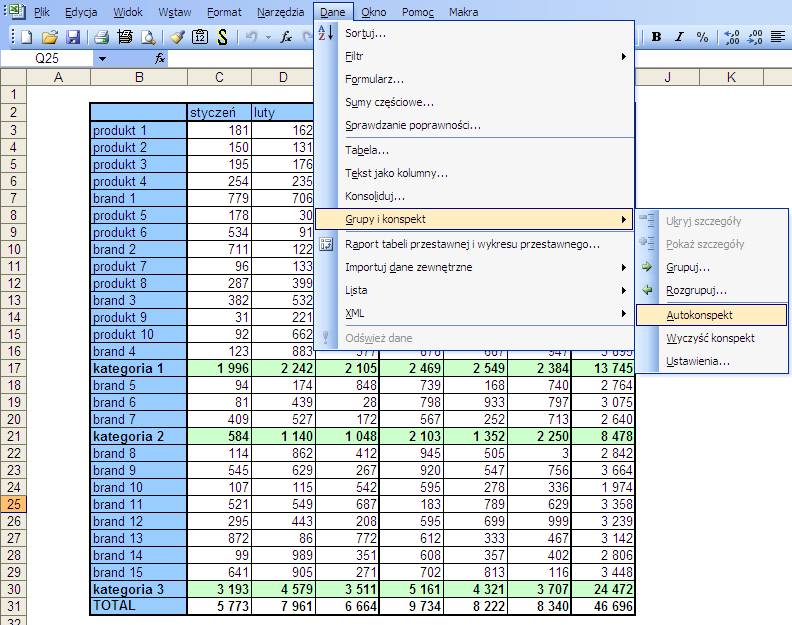
W naszym przypadku dało to efekt bardzo zbliżony do tego
który uzyskaliśmy sami po znacznie dłuższej pracy.
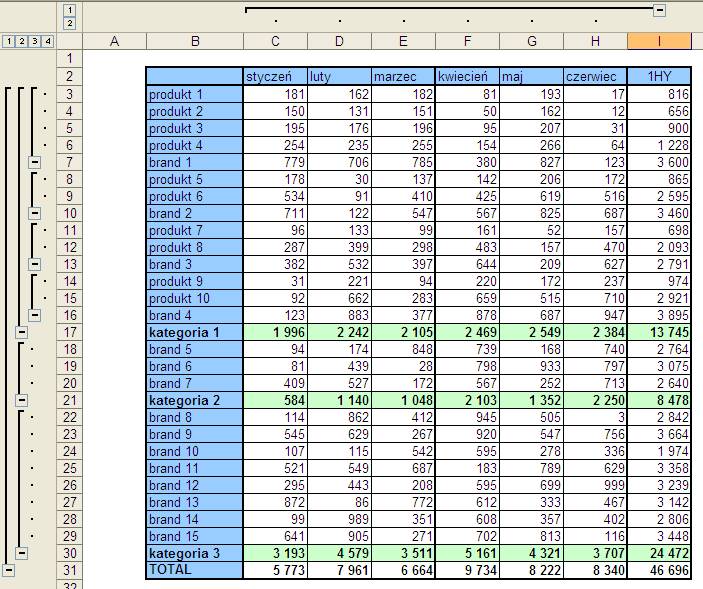
Grupowanie i rozgrupowywanie znacznie przyspiesza
wyciągnięcie ikon Grupuj i Rozgrupuj na pasek ikon, jak to zrobić opisane jest
w kolejnej lekcji.

Bardzo podobny efekt do grupowania można uzyskać nagrywając
proste makra ukrywające wiersze oraz kolumny i przypisując te makra do
przycisków w arkuszu lub np. poleceń w Menu. Więcej na ten temat w Części 2:
Visual Basic for Application (VBA).
Szkolenie Excel 2003 Szkolenie Excel 2007