Profesjonalne
Raporty
W dużych
korporacjach raporty są z reguły przygotowywane w jednym dziale i dystrybuowane
do wszystkich zainteresowanych i uprawnionych pracowników. Dział przygotowujący
raporty zwykle nazywa się działem Analiz, Systemów lub Raportowania i oprócz
przygotowywania raportów także analizuje dane i na ich podstawie opracowuje
wnioski i sugestie dalszych działań dla kierownictwa firmy oraz działów
Marketingu i Sprzedaży.
Raporty takie są zwykle
wykorzystywane nie tylko przez osoby polskojęzyczne i z tego powodu wszystkie
opisy powinny być w języku angielskim.
Podstawowymi cechami raportów
przygotowywanych dla dużej grupy osób powinny być:
- przejrzystość
- łatwość użytkowania,
- łatwość przygotowywania
Przejrzystość
Wygląd raportu musi być zachęcający
a nie odstraszający, cała tabela z danymi powinna się mieścić na jednym
ekranie, a dane muszą być ułożone w logiczny sposób, czyli np.: 2007 rok, plan
na 2008, wynik dla 2008 roku.
Łatwość użytkowania
Raporty muzą być ‘user friendly’,
nie mogą wymagać od użytkowników zaawansowanych umiejętności obsługi Excela.
Wiele osób np. nie potrafi używać tabel przestawnych i nie możemy wymagać od
nich, aby się nauczyły (szczególnie, że z reguły są to osoby na kierowniczych
stanowiskach).
Łatwość przygotowywania
Raport powinniśmy przygotować tak,
aby w przypadku zmian nie trzeba było dokonywać przeróbek raportu, a jedynie
skopiować nowe dane do odpowiedniego (z reguły ukrytego) arkusza. Formatka z
danymi dla użytkownika sama musi wyszukiwać i dokonywać odpowiednich przeliczeń
na danych źródłowych.
Przykład
Poniżej przedstawiam raport, w
którym użytkownik korzystając z ‘drop-down’ menu może wybrać:
- Kraj, dla którego dane go
interesują lub region. (Country/Cluster)
- Rodzaj waluty, dolary lub waluty lokalne
(LC – local currency / cUSD – constant dollars)
- Kategorie z podziałem na brandy
lub Całkowita sprzedaż z podziałem na kategorie (Category)
- Okres, na który dane mają zostać
zliczone, w poniższym przykładzie wybrano okres od stycznia do marca, czyli
pierwszy kwartał, ale może to być dowolny inny okres (From – To:)
Raport ten przedstawia 4 rodzaje
danych: Sprzedaż (Sales), Marżę (DP% - Direct Profit %), Sprzedaż w sztukach
(Units) oraz Średnią cenę produktu (GPU – Gross Per Unit). Wszystkie dane dla
poprzedniego roku, wartości planowane oraz wyniki lub najbardziej aktualne
projekcje.
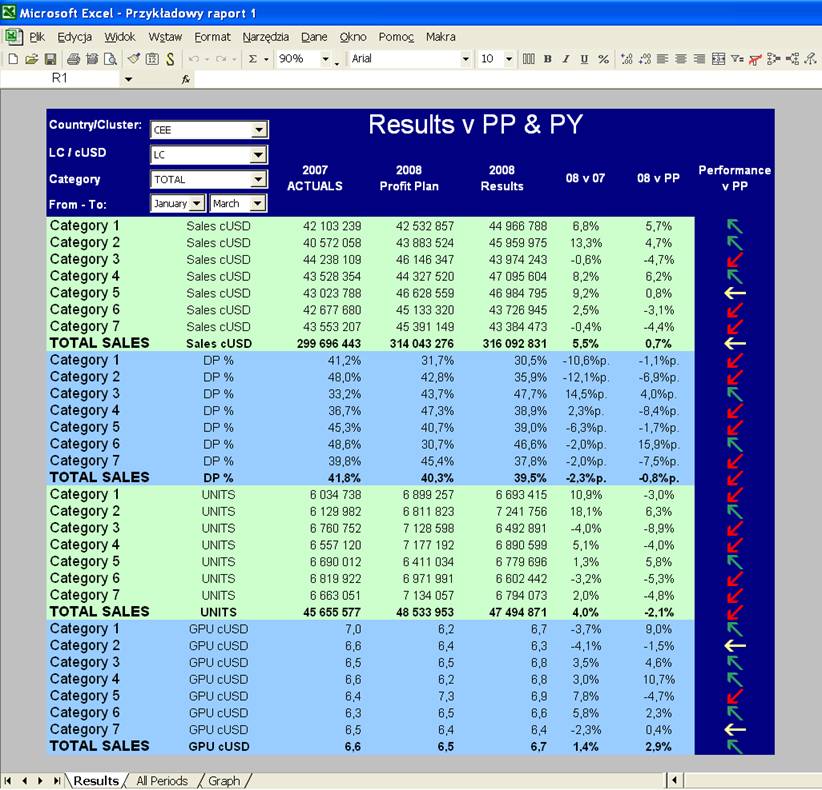
W filtrze kraju do wyboru są
wszystkie kraje CEE, oraz suma dla CEE (Central and Eeastern Europe) oraz
regionów CE (Central Europe), EE (Eastern Europe) i SEE (South Eastern Europe),

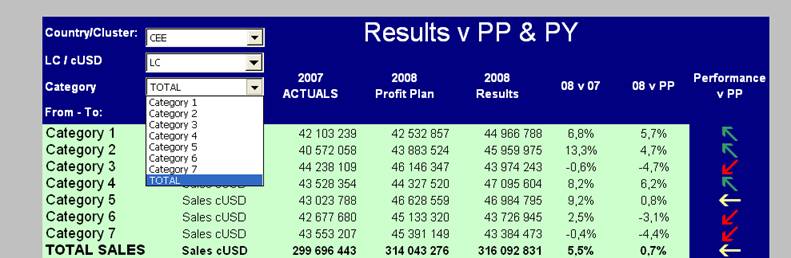
Po wybraniu kategorii, część raportu
pokazywana wcześniej jest ukrywana i pokazywane są brandy oraz wybrana
kategoria, która jest ich sumą, tak jak jest to pokazane poniżej.
Makro ukrywające odpowiednie linie
jest przypisane do menu wyboru kategorii i każda zmiana wyboru uruchamia je.
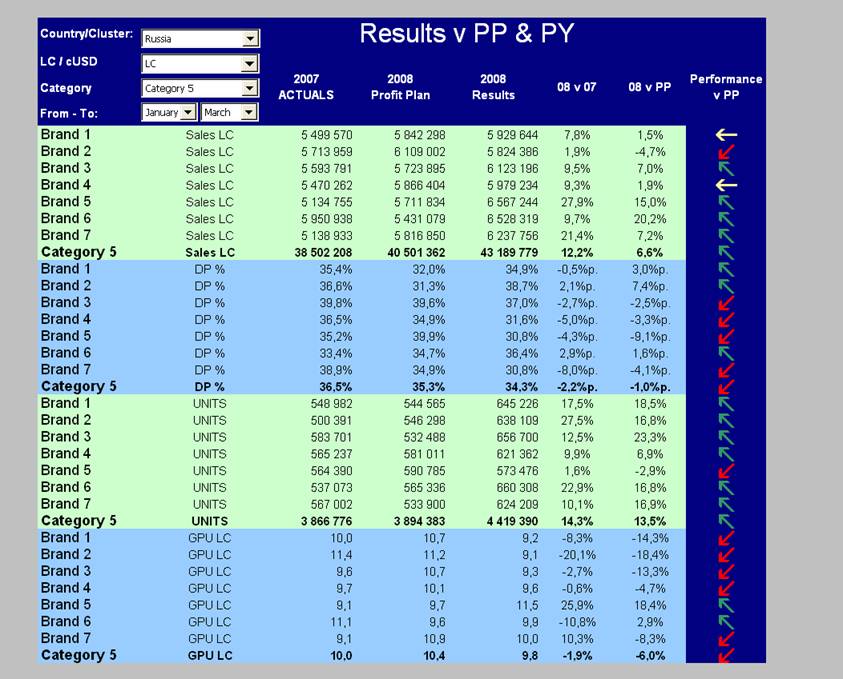
Dzięki menu wyboru okresu możemy
wybrać sumę danych dla dowolnej sumy miesięcy. Dzięki zastosowaniu takiego
podwójnego wyboru można a łatwy sposób śledzić wyniki YTD (Year To Date) czyli od
początku roku do teraz.
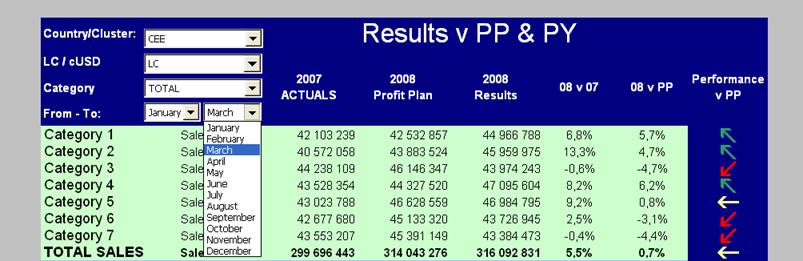
Kolejna zakładka przedstawia te same
dane, ale w ujęciu pokazującym wszystkie okresy na raz.
W tym wypadku nie wybieramy okresu
ani waluty a tylko kraj, kategorie lub brand oraz wskaźnik, który nas interesuje
poniżej opisany jako KPI (key performance indicator).
W tym przypadku oprócz formuł
wyszukujących odpowiednie dane, zostało zastosowane makro, które po wybraniu
wskaźnika odpowiednio formatuje obszar z danymi tak, aby np. sprzedaż była
podana była bez liczb po przecinku a marża jako wartość procentowa.
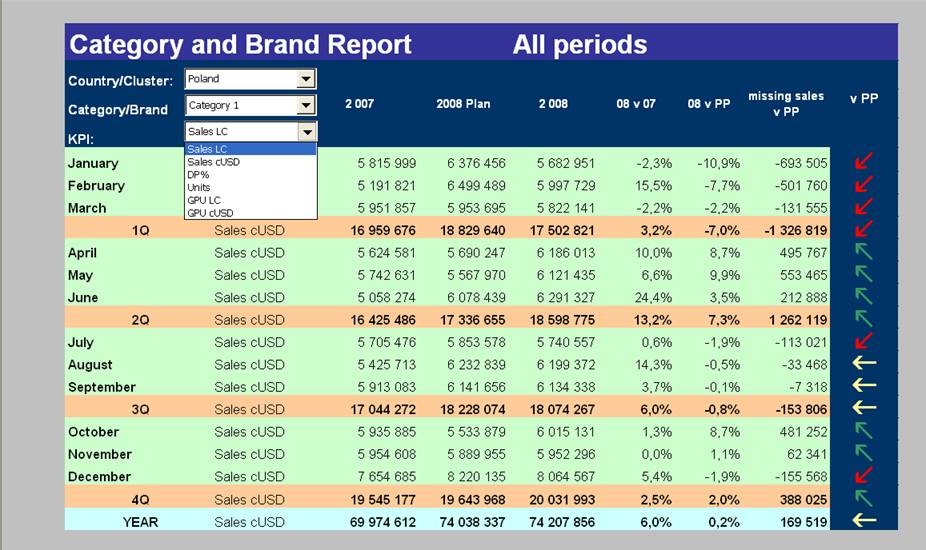
Ostatnia zakładka tego raportu to
wykres, który także posiada pola wyboru danych, które mają być prezentowane.
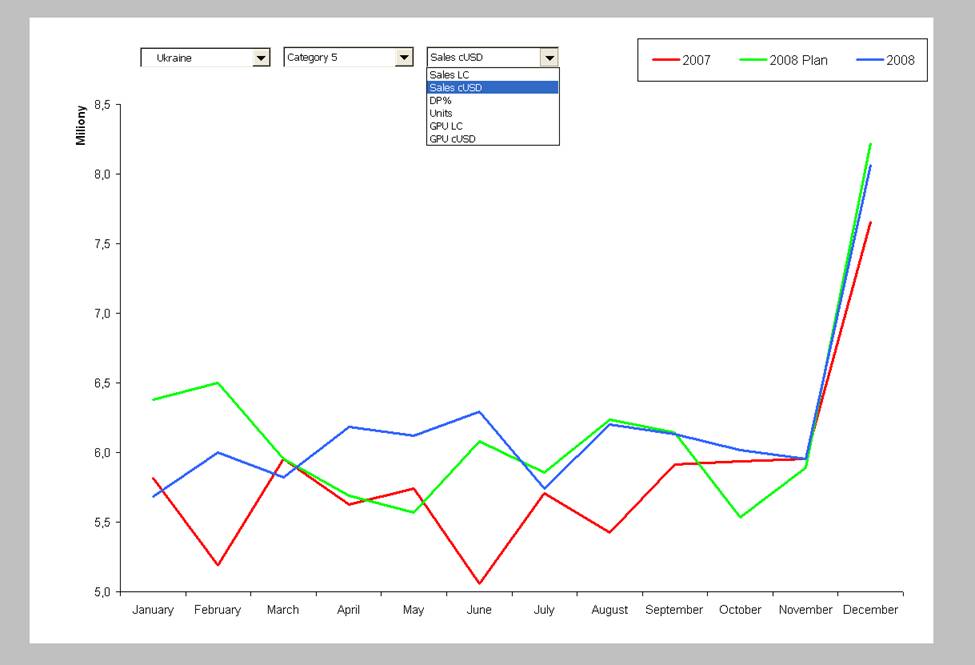
Dzięki tak przygotowanemu raportowi
użytkownicy, nie muszą tracić czasu na szukanie danych a mogą od razu przejść
do ich analizy co ma istotny wpływ na wyniki ich pracy.
Strzałki

Aby w prosty sposób uzyskać
strzałki, które już na pierwszy rzut oka pozwalają ocenić jak przedstawia się
sytuacja wystarczy użyć funkcji jeżeli i sformatować komórkę aby używała
czcionki ‘Wingdings
Wykorzystanie formatowania
warunkowego pozwoli nam dodatkowo zmieniać kolory strzałek.
Poniższa funkcja przyjmuje wartości
: ’j’, ’l ’, ’f ’ w zależności od wyniku znajdującego się w komórce M24.
=JEŻELI(M24>0,02;"j";JEŻELI(M24<-0,02;"l";"f"))
Poniższe formatowanie warunkowe nada
strzałkom odpowiednie kolory.
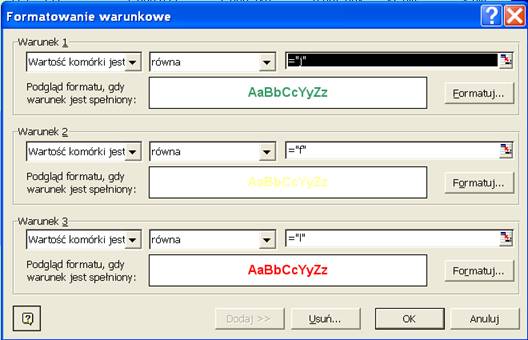
Formatowanie Raportu
Aby raport dobrze wyglądał warto jest
ukryć wszystkie arkusze nie przeznaczone dla użytkownika.
Kolejną operacją będzie
pozostawienie linii z szarym tłem nad arkuszem i kolumny z szarym tłem po jego
lewej stronie. Jeśli po tym ukryjemy wszystkie wiersze poniżej raportu oraz
wszystkie kolumny na prawo od niego uzyskamy efekt postrzegany jako szare tło.
Dodatkowo ukrywamy nagłówki wierszy
i kolumn wybierając z Menu: ‘Narzędzia’ → ‘Opcje’, karta ‘Widok’, opcja
‘Nagłówki wierszy i kolumn’.
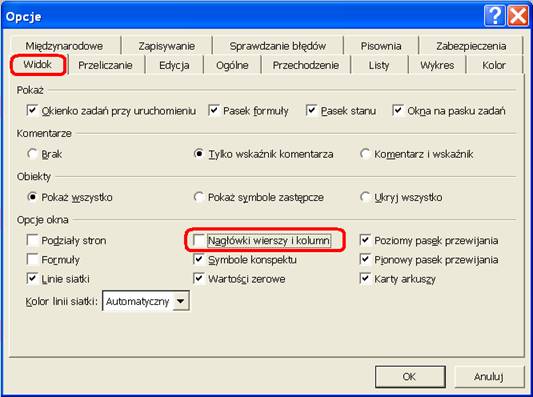
Polecam także dokładne
przestudiowanie lekcji Formularze.
Bardziej zaawansowane raporty łączą
wszystkie elementy wykorzystywane w podstawowych raportach.
Dzięki połączeniu filtrowaniu
powiązanemu z drop down menu z tabelami przestawnymi i makrami, które
uruchamiają się same na skutek zmiany wyboru lub naciśnięcia przycisku możemy w
praktyce uzyskać każdy efekt i maksymalnie ułatwić dostęp do danych dla
użytkowników.
Bardzo dobre efekty daje także
dodanie elementów graficznych do raportów, elementy te pokazywane są w
zależności do tego, jakie dane chce obejrzeć użytkownik.
Możemy na przykład dodać:
- Zdjęcia z reklam, których koszt i
stopę zwrotu prezentuje raport.
- Zdjęcia produktów, których wyniki
sprzedaży/koszty przeglądamy
- Strony z katalogu/folderu, których
wyniki sprzedaży są pokazywane poniżej.
Poniżej jeden z wielu możliwych
przykładów takich raportów. Zdjęcia zmieniają się dzięki makru, które uruchamia
się samo po dokonaniu zmian w filtrach tabeli przestawnej.
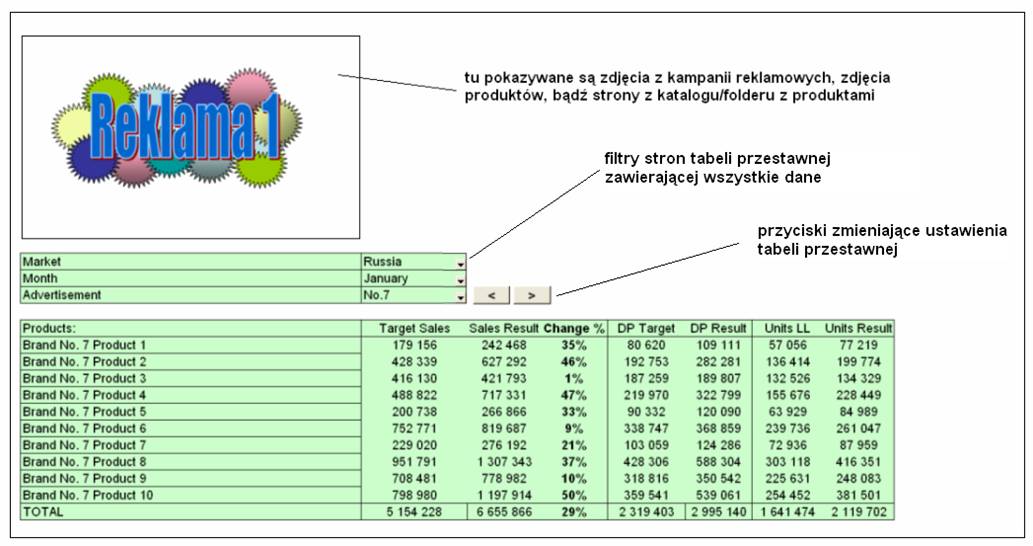
Raporty powinny nie tylko dawać
łatwy dostęp do danych, ale także prezentować je w sposób, dzięki któremu dane te
łatwo będzie zrozumieć i zinterpretować.
Jednym z takich sposobów może być
dodanie do raportu automatycznego kreatora wykresów typu ‘walking’,
prezentującego, które brandy/produkty/akcje wpłynęły na sprzedaż pozytywnie a
które obniżyły ją.
W tym przypadku konieczne okazało
się użycie makr, które w zależności od danych zmieniały kolory na wykresie oraz
dobierały odpowiedni format liczb w zależności od tego czy prezentujemy zmianę
w wysokości 1 234 czy -0,13.
Aby wykres łatwo było kopiować do
prezentacji PowerPoint, w których z reguły używa się czarnego lub innego
ciemnego tła, wszystkie opisy oraz osie i słupki mają kolor biały a wykres nie
posiada tła ani obramowania.
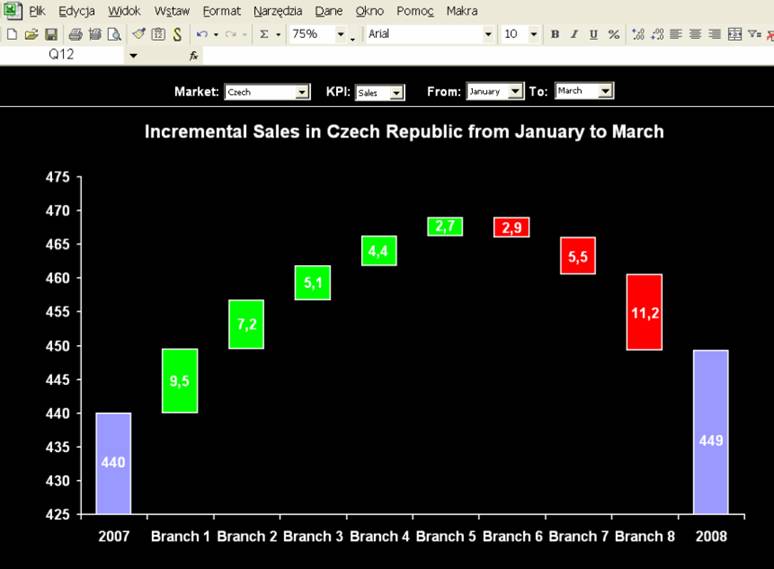
Na koniec tej lekcji przypomnę
jeszcze tylko, że nie należy się ograniczać wyłącznie do Excela.
Programem który mogę polecić jest
Think-Cell http://www.think-cell.com/
(język angielski).
Znacznie przyspiesza i ułatwia współpracę
Excel – Powerpoint, ponadto oferuję wiele udogodnień niedostępnych w Excelu.
Na poniższym rysunku prezentuję
tworzenie strzałek łączących 2 dowolne punkty wykresu, obliczają one zmianę w
wartościach absolutnych i procentowych, aby zmienić początek lub koniec takiej
strzałki wystarczy przeciągnąć kotwicę widoczną na poniższym rysunku do jednego
z punktów zaznaczonych czerwonym kółkiem.
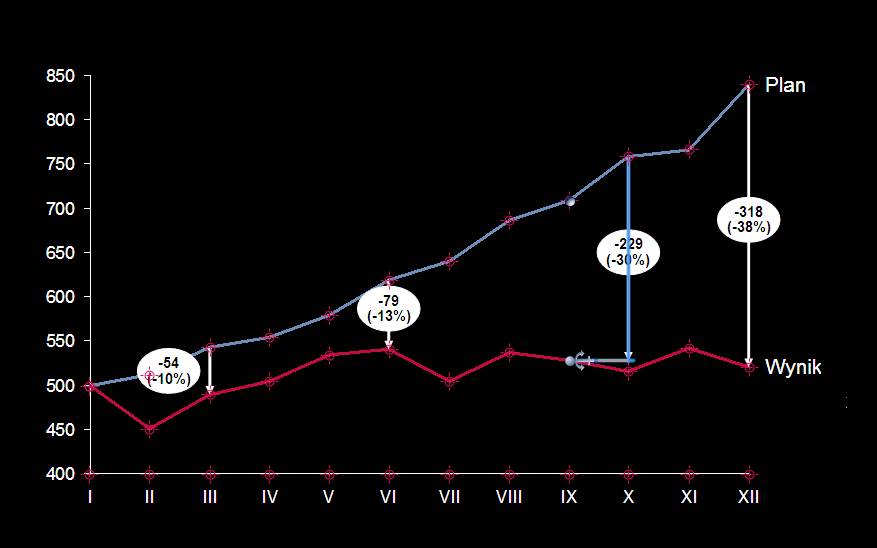
Na poniższym slajdzie z Programu
PowerPoint przedstawiam wykres typu ‘waterfall’ przygotowany w programie Think-Cell,
oprócz tego że w przeciwieństwie do Excela taki wykres został uwzględniony i
łatwo go wykonać, program ten daje wiele innych możliwości.
Łatwo można uciąć długie słupki, co
jest zaznaczone podwójną ukośną linią.
Dla poszczególnych serii wzrosty/spadki
mogą być rozbite na mniejsze kategorie.
Dodatkowo liczby zaznaczone
pogrubieniem w opisie poniżej wykresu zostały skopiowane z wykresu i jeśli dane
w Excelu ulegną zmianie, automatycznie zmieni się zarówno wykres jak i dane w
komentarzach.
Program ten nie zmieni niestety
odpowiednio komentarzy, ale jeśli powstanie kiedyś program który by to
potrafił, z pewnością zdobędzie ogromną popularność.
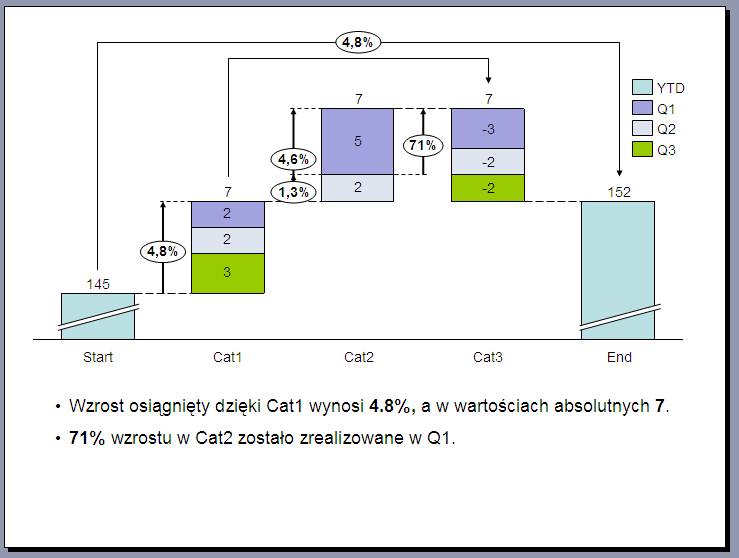
Pełną wiedzę na temat prezentowanych
raportów prezentuję w ramach prowadzonych przeze mnie kursów i lekcji
indywidualnych.
Więcej informacji na temat
Profesjonalnych Raportów w lekcji ‘Profesjonalne raporty dla zaawansowanych’
Szkolenie Excel 2003 Szkolenie Excel 2007