Wprowadzanie Formuł
Wszystkie przykłady opisane w tej
lekcji dostępne są w arkuszu Excela Wprowadzanie Formuł.xls,
tylko ich samodzielne przerobienie daje gwarancję zapamiętania tej lekcji.
Przykłady dla wszystkich lekcji
szkolenia Excel 2003: ExcelSzkolenie.pl
Cwiczenia Excel 2003.zip
Dane do Arkusza Excela wprowadzamy poprzez wybranie komórki
i wpisanie danych bezpośrednio w tej komórce bądź w pasku formuły (zaznaczone
strzałkami)
Oznaczenia aktywnego wierszu (5) i aktywnej kolumny (D) są
na ciemniejszym tle. Aktywna komórka ma pogrubione obramowanie a jej adres
wyświetlany jest w polu nazwy.
Jeżeli chcemy przejść do którejś z komórek możemy kliknąć ją
lewym klawiszem myszy, przesunąć znacznik aktywnej komórki strzałkami bądź
wpisać nazwę komórki w pole nazwy.
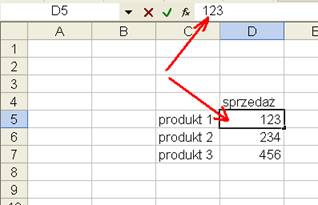
Proszę o wprowadzenie danych jak w powyższym przykładzie i
ustawienie aktywnej komórki D8.
Wprowadzimy w tej komórce formułę sumy powyższych 3
produktów.
Można to zrobić na kilka sposobów, najprostsze to:
- Kliknąć ikonę ![]()
- bądź wpisując formułę ręcznie ‘=suma(D5:D7)
Jeśli kliknęliśmy ikonę ![]() Excel sam spróbuje się domyślić, jaki zakres
chcemy zsumować, w przypadku prostych tabel czasami się to nawet udaje. Jeśli
zakres zaproponowany przez Excel nam nie odpowiada, możemy go zmienić klikając
na jeden z rogów zakresu (oznaczony strzałką) i przytrzymując lewy klawisz
zwężyć bądź rozszerzyć zakres, możemy też klikając krawędź zakresu przeciągnąć
go przytrzymując lewy klawisz myszy w inne miejsce.
Excel sam spróbuje się domyślić, jaki zakres
chcemy zsumować, w przypadku prostych tabel czasami się to nawet udaje. Jeśli
zakres zaproponowany przez Excel nam nie odpowiada, możemy go zmienić klikając
na jeden z rogów zakresu (oznaczony strzałką) i przytrzymując lewy klawisz
zwężyć bądź rozszerzyć zakres, możemy też klikając krawędź zakresu przeciągnąć
go przytrzymując lewy klawisz myszy w inne miejsce.
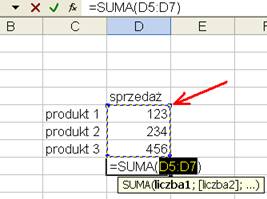
Do komórek możemy wprowadzać formuły używając znaków
matematycznych i wskazując komórki, które mają być użyte w tych obliczeniach.
Ważne jest, aby wprowadzanie formuły rozpocząć od znaku =
W poniższym przykładzie wprowadzono formułę obliczającą
wzrost procentowy używając znaków dzielenia oraz odejmowania i wskazując dane,
z których komórek mają być wykorzystane w obliczeniach.
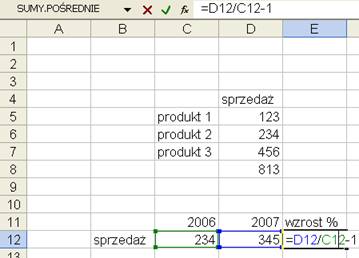
W powyższym przykładzie, jeżeli dane sprzedaży zmienią się
formuła przeliczy się automatycznie od nowa i będzie wskazywała nową wartość.
Szkolenie Excel 2003 Szkolenie Excel 2007