Wykresy dla
Zaawansowanych
Przykłady opisane w tej lekcji
dostępne są w arkuszu Excela: Wykresy dla
Zaawansowanych.xls, tylko ich samodzielne przerobienie daje gwarancję zapamiętania
tej lekcji.
Przykłady dla wszystkich lekcji
szkolenia Excel 2003: ExcelSzkolenie.pl
Cwiczenia Excel 2003.zip
Przykład 1.
(Arkusz:
‘Wykresy dla Zaawansowanych
W 2 przykładzie będziemy korzystali
z tych samych kategorii danych, ale dodatkowo mamy także dane planowe.
Zaczynamy w ten sam sposób.
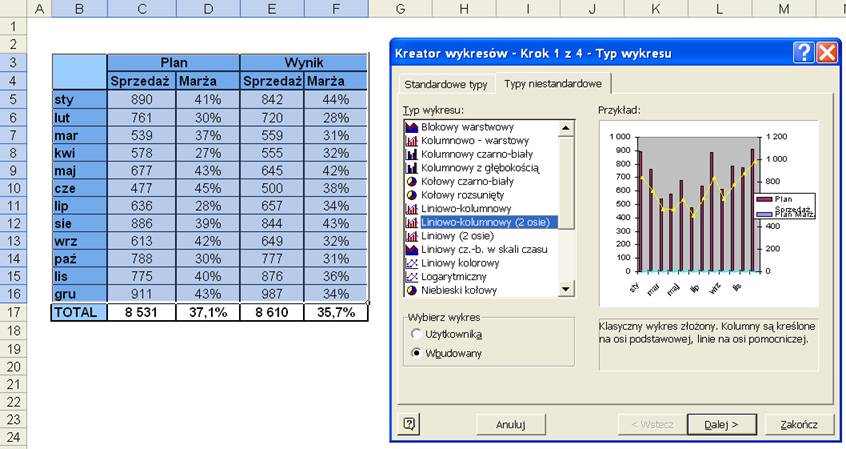
Niestety tym razem Excelowi nie
udało się wybrać najbardziej przejrzystego pokazania danych.
Aby zmienić sposób, w jaki prezentowane
są dane, klikamy prawym klawiszem, serię danych, dla których sposób prezentacji
chcemy zmienić i wybieramy opcję ‘Typ wykresu...’.
Zmieniamy typ na kolumnowy, zmiana
będzie dotyczyła tylko 1 (wybranej serii danych). W ten sposób możemy łączyć na
1 wykresie różne typy prezentacji danych, ale nie wszystkie połączenia
wyglądają dobrze. Najbardziej polecam łączenie wykresów warstwowych i
liniowych, oraz właśnie kolumnowych i liniowych, przy 3 lub większej ilości
typów wykresy stają się coraz bardziej nieczytelne dla każdego, z wyjątkiem
autora.
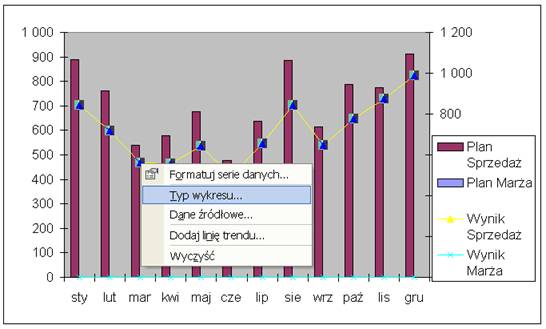
Po zamianie typu wykresu na
kolumnowy jeszcze raz klikamy go prawym klawiszem i wybieramy opcję ‘Formatuj
serie danych...’.
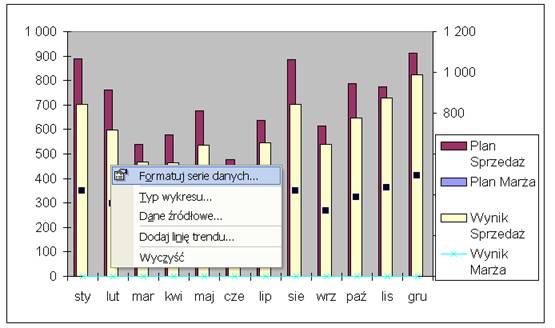
W oknie ‘Formatuj serię danych, w
karcie ‘Oś’ wybieramy opcję ‘Oś główna’.
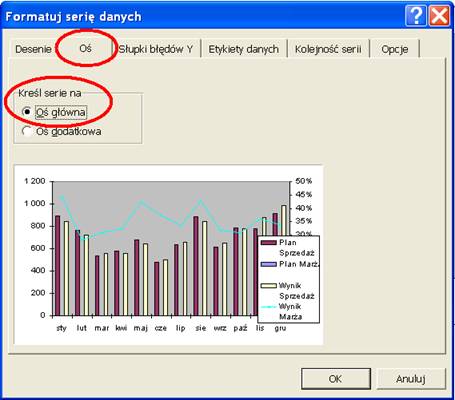
Na skutek zmiany osi dla ‘Wyniku
Sprzedaży’ na osi dodatkowej zostały tylko dane wyrażone w wartościach
procentowych, co spowodowało zamianę skali znajdującej się po prawej stronie na
procentową. Dzięki temu zaczęło być widać dane ‘Plan marża’ i ‘Wynik Marża’,
które do tej pory były tak małe, że przylegały do osi X.
Zmieniamy teraz typ wykresu dla
serii ‘Plan Marża’ na liniowy.
A później pozbywamy się ‘obszaru
kreślenia’ i ‘znaczników’, pogrubiamy linie i zwiększamy skalę na osi głównej,
zmieniamy kolory słupków i linii (dla planu najwłaściwszym kolorem wydaje się
być kolor nadziei – zielony) oraz przenosimy i zmieniamy rozmiar legendy.
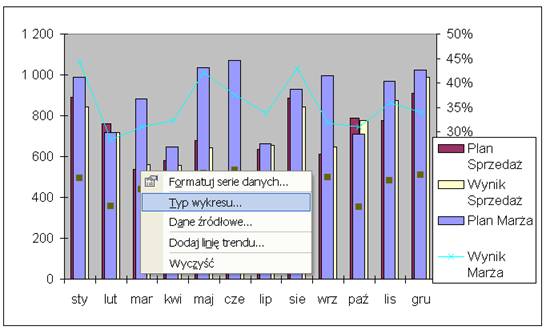
W wyniku opisanych powyżej czynności
wykres, który uzyskamy powinien wyglądać tak jak poniżej.
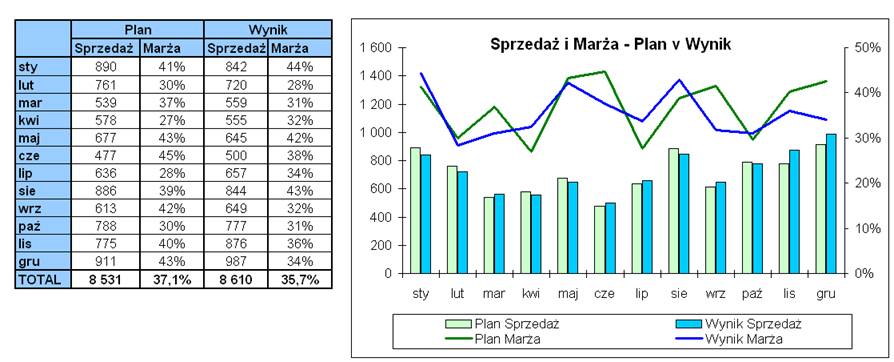
Przykład 2.
(Arkusz:
‘Wykresy dla Zaawansowanych
W tym przykładzie utworzymy wykres,
którego format w Excelu nie został przewidziany, a który jest bardzo użyteczny
do prezentowania zmian w wartościach absolutnych (kwotowych).
Na podstawie poniższej tabeli
sporządzimy wykres przedstawiający, sytuację początkową, zmiany absolutne i
sytuację końcową.
Wykres będzie wyglądał najlepiej,
jeśli posortujemy brandy w poniższej tabeli malejąco wg. kolumny ‘wzrost $’.
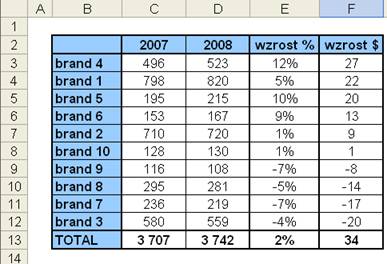
Kolejnym krokiem jest przygotowanie
dodatkowych kolumn (H, I, J), które zawierają informację o wartości bazowej dla
zmiany i wysokości słupka zmiany przedstawionej na wykresie.
Dla danych w kolumnie baza używać
będziemy 3 różnych formuł. Pierwsza z formuł dla liczb w wierszach od 3 do 8 to
suma bazy z poprzedniego wiersza i wysokości słupka (zmiany z kolumny J) także
z poprzedniego wiersza. Formuła ta jest używana dla wszystkich brandów, dla
których zmiana jest ‘wzrost $’ z kolumny F jest dodatni.
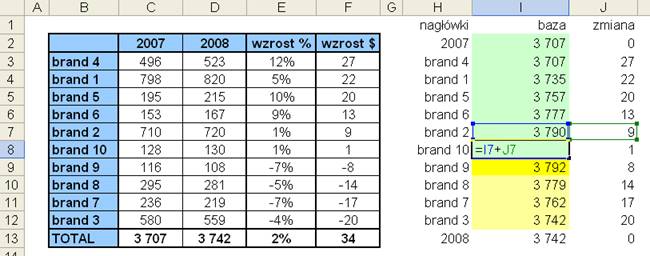
Dla pierwszego wiersza, w którym w
kolumnie ‘wzrost $’ występuje wartość ujemna formuła będzie sumować ‘bazę’ i
‘zmianę’ z poprzedniego wiersza i dodatkowo odejmie od nich ‘zmianę’ z tego
samego wiersza.
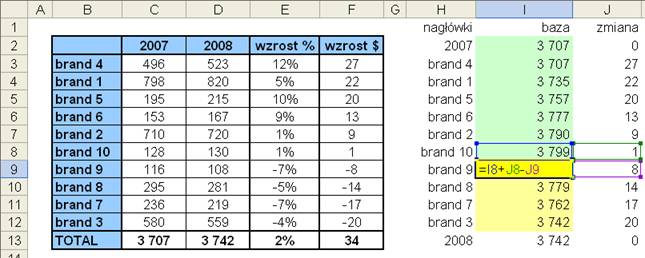
Formuła dla każdej kolejnej wartości
ujemnej odejmuje od ‘bazy’ z poprzedniego wiersza ‘zmianę’ z tego samego
wiersza, w którym się znajduje.
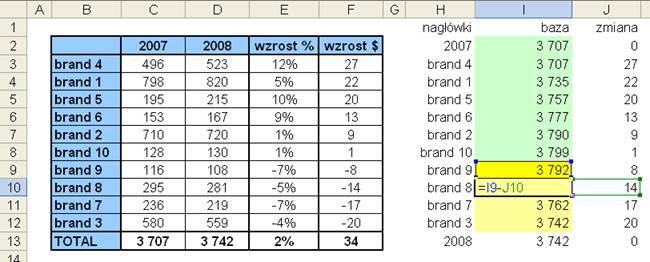
Przygotowując wykres na podstawie
tych danych zaznaczamy kolumny H, I oraz J tak jak jest to pokazane na
poniższym rysunku.
Wybieramy drugi podtyp wykresu
kolumnowego i klikamy przycisk ‘Zakończ’.
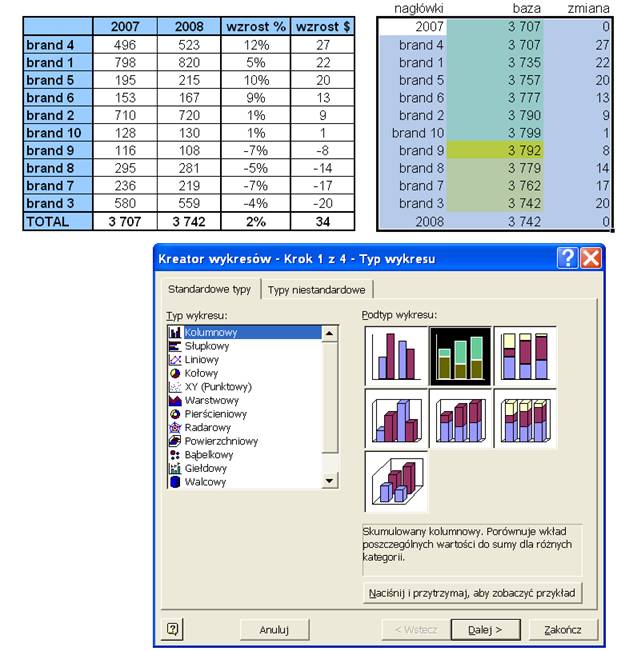
Excel przygotuje wykres, który
powinien wyglądać tak, jak na poniższym rysunku.
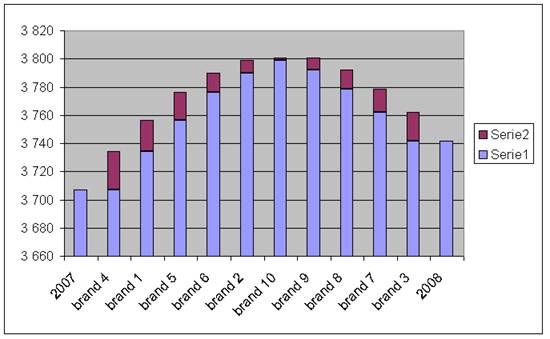
Formatujemy wykres tak, aby wyglądał
tak jak poniżej.
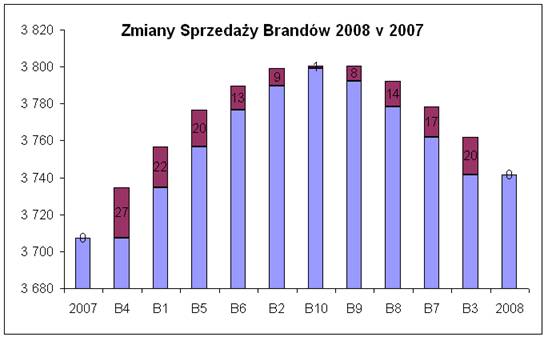
Dwa pojedyncze kliknięcia lewym
klawiszem myszy spowodują wybranie tylko jednego punktu danych, kliknięcie go prawym
klawiszem myszy pozwoli wybrać opcję ‘Formatuj punkt danych...’.
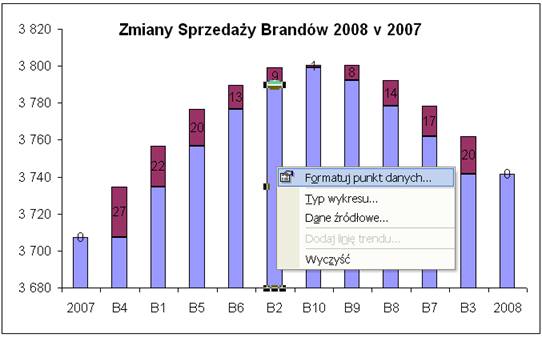
Ukrywamy wszystkie wartości bazowe
poprzez wybranie opcji ‘brak’ dla Obramowania i Obszaru (osobno dla każdego
punktu danych).
Kolejnym krokiem będzie dodanie etykiet
danych do słupków bazy dla 2007 i 2008, w tym celu należy wybrać tylko jeden
słupek klikając na niego dwukrotnie (z dłuższym odstępem, pomiędzy
kliknięciami), po czym można kliknąć go prawym klawiszem i wybrać opcję
‘Formatuj punkt danych’ i zaznaczyć na karcie ‘Etykiety Danych’ opcję
‘Wartość’.
Formatujemy wykres zmieniając kolory
słupków, zielone dla słupków obrazujących wzrosty i czerwone dla słupków
obrazujących spadki.
Dodatkowo przeciągamy etykiety nad
słupki dla dodatnich wartości i pod nie dla ujemnych.
Dla ujemnych wartości możemy też
wstawić znaki minus w etykietach, ale wtedy nie będą one aktualizowane przez
Excela.
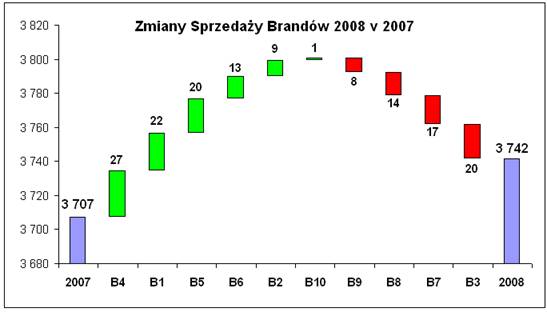
Ostatnim krokiem w przygotowaniu
tego wykresu będzie zmiana szerokości przerwy pomiędzy słupkami.
Jest to możliwe w menu: ‘Formatuj
serię danych w karcie ‘Opcje’.
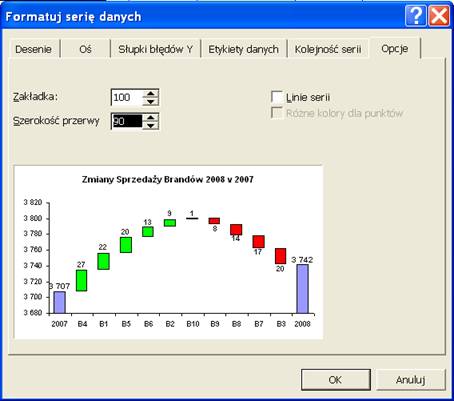
Uzyskany wykres bardzo jasno
pokazuje, które brandy i w jakim stopniu przyczyniły się do wzrostu sprzedaży
pomiędzy latami 2008 i
Ze względu na jasny przekaz wykres
ten jest powszechnie stosowany w prezentacjach wyników sprzedaży, szczególnie
prezentowanych dla dużych grup.
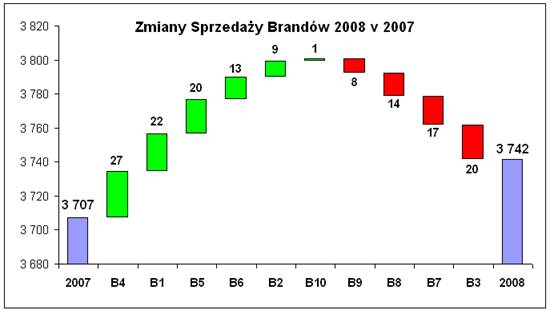
Przykład 3.
(Arkusz:
‘Wykresy dla Zaawansowanych
W tym przykładzie pewna firma charakteryzująca
się stabilnym wzrostem sprzedaży oraz ilości zamówień, chciałaby oszacować w
prosty sposób wzrost sprzedaży mając dany przewidywany wzrost zamówień.
W tym celu przygotujemy wykres XY
punktowy, utworzymy dla niego trend wraz z jego równaniem oraz wyliczeniem
współczynnik R2, który mówi nam, w jakim stopniu zmienność Y jest
uzależniona od zmienności X.
Pierwszym krokiem będzie zaznaczenie
wyłącznie zakresu zawierającego dane. Po tym wybieramy z Menu ‘Wstaw’ opcję
‘Wykres’ i w Kreatorze wykresów wybieramy wykres ‘XY (punktowy)’ znajdujący się
na karcie ‘Standardowe typy’. Po dokonaniu wyboru możemy od razu kliknąć
przycisk ‘Zakończ’.
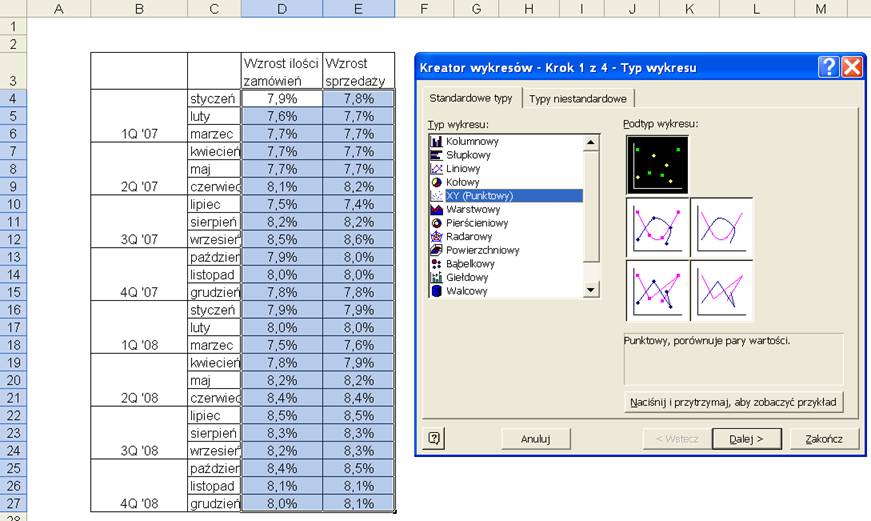
Powinniśmy otrzymać wykres taki, jak
pokazany na rysunku poniżej.
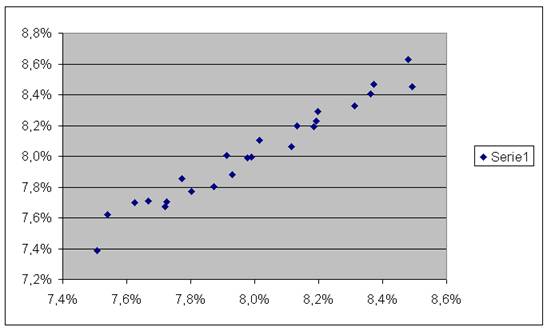
Kasujemy legendę, szare tło i
poziome kreski.
Klikamy jeden z punktów prawym
klawiszem i wybieramy opcję: ‘Dodaj linię trendu...’.
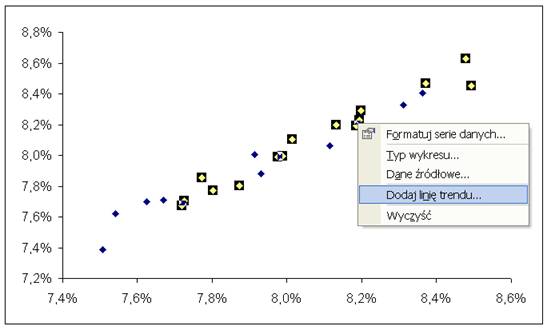
W oknie ‘Dodaj linię trendu’ na
karcie ‘Typ’ wybieramy opcję ‘Liniowy’ a na karcie opcję zaznaczamy opcje:
‘Wyświetl równanie na wykresie’ oraz ‘Wyświetl wartości R-kwadrat na wykresie’
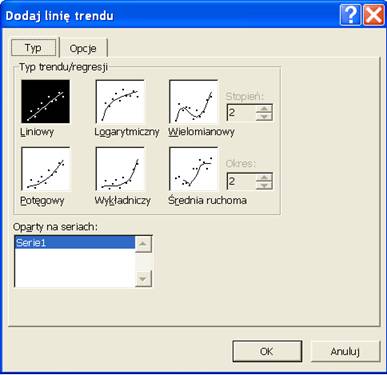

Na skutek wyżej opisanych działań
wyświetlona zostanie linia trendu a także jej wzór i współczynnik R2,
który w typ przypadku wynosi aż 0,9598, dzięki czemu możemy być pewni, że
używając uzyskanej funkcji do prognozowania uzyskamy dobrej jakości
przewidywania.
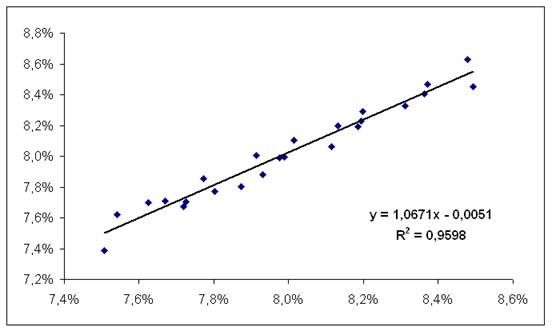
Przykład 4.
(Arkusz:
‘Wykresy dla Zaawansowanych
Aby utworzyć wykres typu XY z
opisami punków niestety nie wystarczy rozszerzyć zakres o kolumnę z opisami. Jeżeli
tak zrobimy Excel utworzy wykres taki jak poniżej. Po zatrzymaniu kursora
myszki nad punktem wyświetli się komunikat z serią, nazwą punktu i danymi na
podstawie których został utworzony.
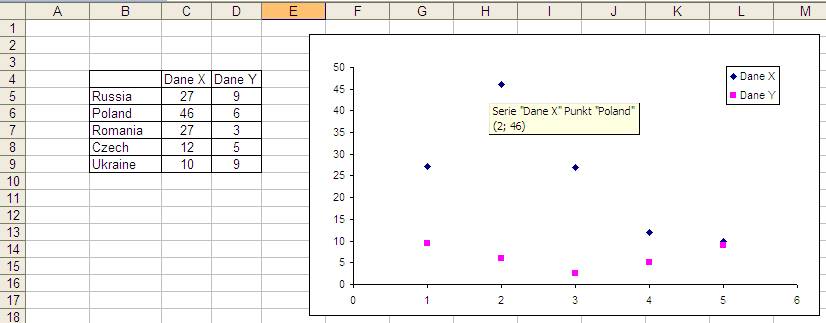
Jednak przy próbie formatowania
serii danych na karcie ‘Etykiety danych’ nie znajdziemy opcji pozwalającej
wyświetlić nam nazwy punków.
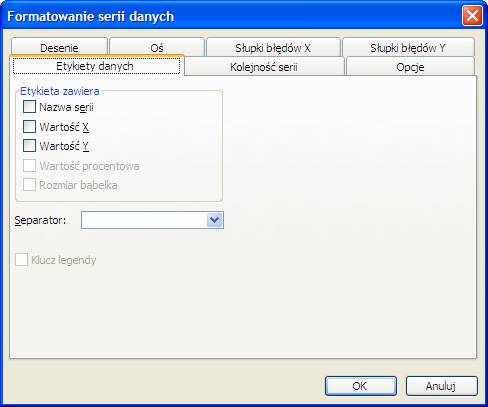
Aby przygotować wykres typu XY z
opisami punków należy zaznaczyć mały fragment tabeli z danymi (wystarczą 4
pola) i utworzyć wykres.
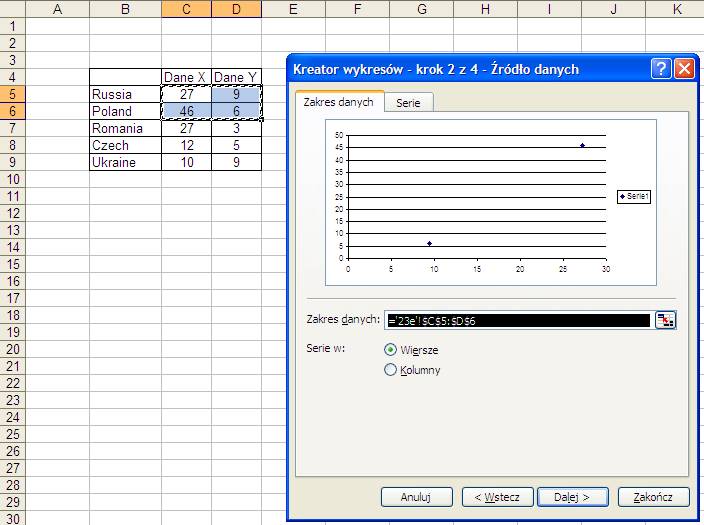
Dla utworzonego wykresu kasujemy
legendę i poziome linie, po czym przechodzimy do ‘Danych źródłowych’.
Ograniczamy zakres warości X i
wartości Y do 1 pozycji i jako nazwę serii wskazujemy pole B5.
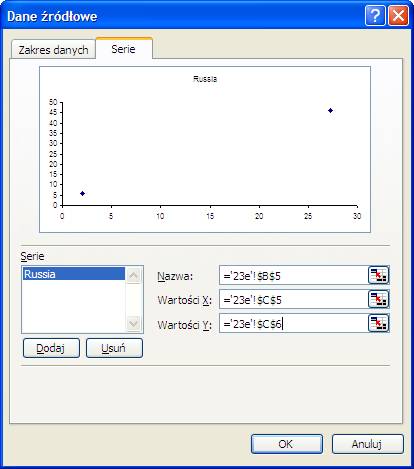
Korzystając z przycisku ‘Dodaj’
tworzymy kolejne serie, z których każda składa się tylko z 1 punktu, a nazwą
serii jest nazwa kraju występująca w kolumnie B.
Po utworzeniu serii pozostanie nam
już tylko ujednolicenie wyglądu punktów i wybranie dla każdego z nich w oknie
‘Formatowanie Serii Danych’ na karcie ‘Etykiety Danych’ opcji ‘Nazwa Serii’.
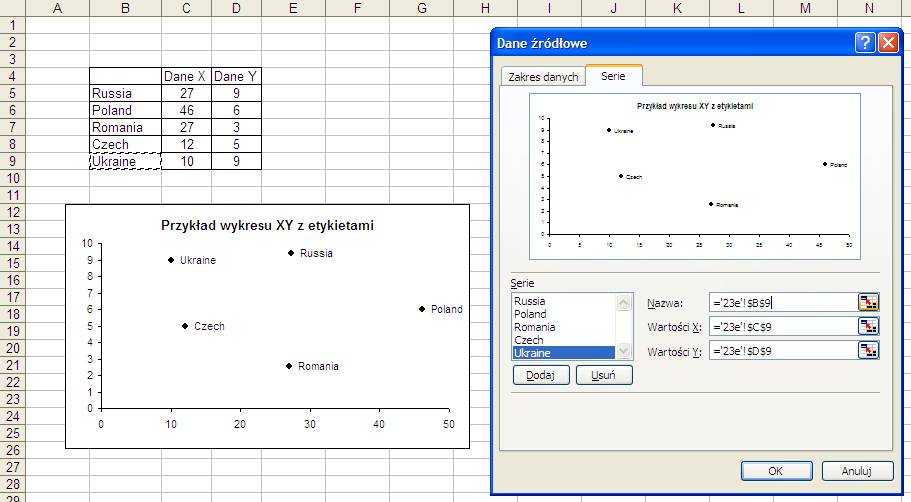
Utworzenie takiego wykresu jest dość
pracochłonne, ale po utworzeniu go raz możemy go wielokrotnie kopiować do
innych dokumentów zmieniając jedynie ilość serii w zależności od potrzeb.
Przykład 5.
(Arkusze: ‘Wykresy dla
Zaawansowanych
Wykres typu termometr (‘Thermometer
Chart’) używany jest do uatrakcyjnienia analiz i prezentacji, nie przekazuje on
nic więcej niż można by przekazać przy pomocy zwykłego wykresu słupkowego.
Zaczynamy od zaznaczenia danych i
wybrania z Menu ‘Wstaw’ à ‘Wykres’. Wybieramy kartę ‘Typy
niestandardowe’ i wykres ‘Liniowo-kolumnowy (2 osie)’. Wciskamy przycisk ‘Dalej
>’
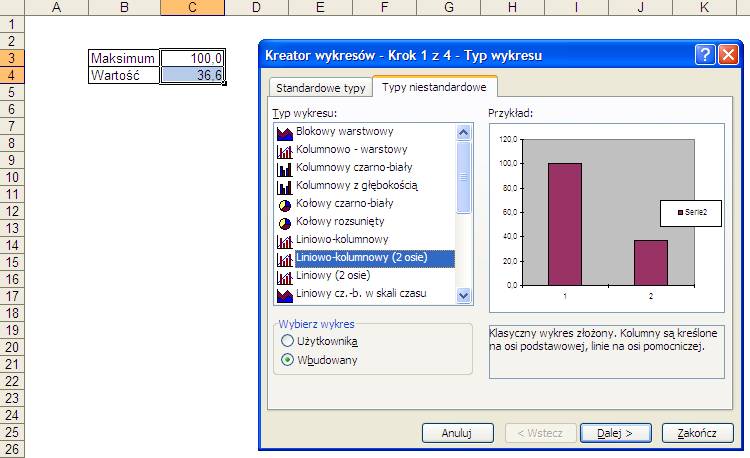
Na kolejnym ekranie zmieniamy
zaznaczenie ‘Serie w:’ z ‘Kolumny’ na ‘Wiersze’ i wciskamy przycisk ‘Zakończ’.
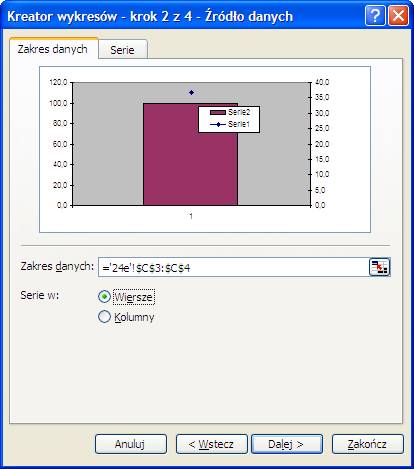

Wynik nawet dla osób obdarzonych
dużą wyobraźnią nie przypomina termometru.
Kasujemy legendę, szare tło i dolną
oś (zaznaczając te elementy i każdorazowo wciskając na klawiaturze przycisk
‘Delete’)
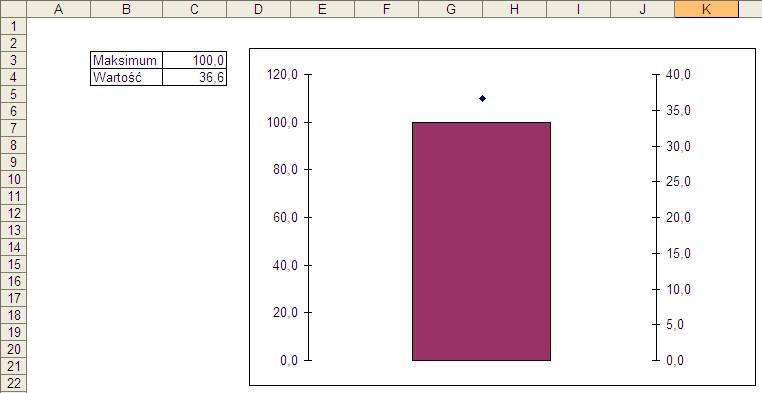
Formatujemy obie osie Y, wybierając:
- na karcie ‘Skala’, ‘Minimum’ 0 i
‘Maksimum’ 100.
- na karcie ‘Liczby’, ‘Kategorie:’
‘Niestandardowe’ a w okno ‘Typ:’ wpisując ‘0C’
(zero nie literę O)
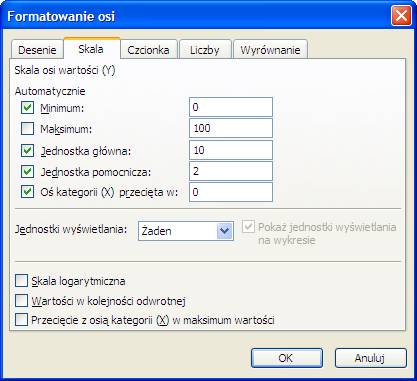
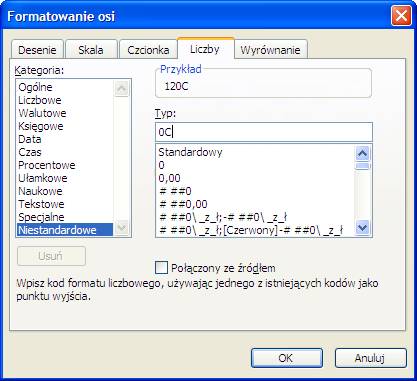
Na skutek tych zmian nasz wykres
powinien wyglądać tak jak poniżej.
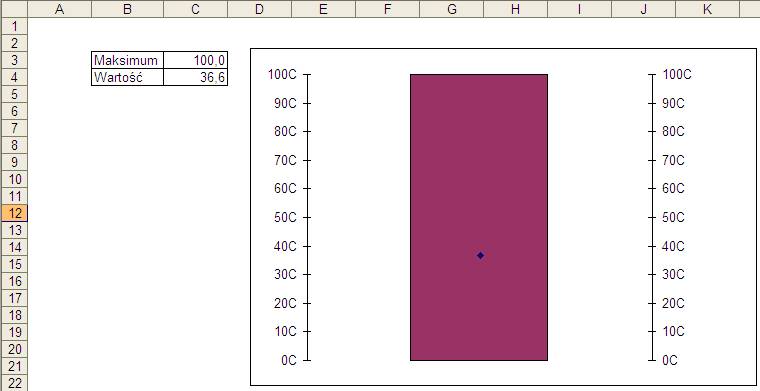
Formatujemy słupek danych,
wybierając pogrubione obramowanie i opcję brak dla ‘Obszaru’.
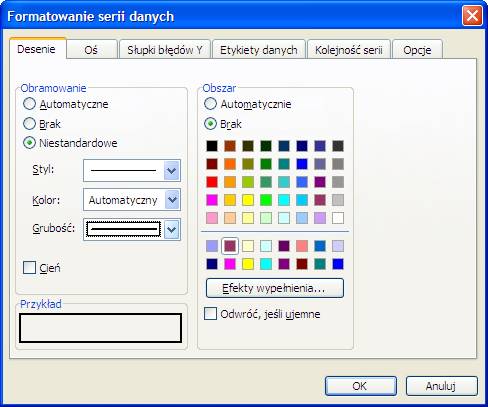
Klikamy punkt danych prawym
klawiszem i zmieniamy ‘Typ wykresu…’ na ‘Kolumnowy’
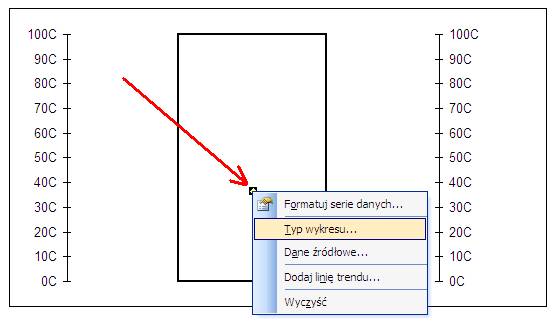
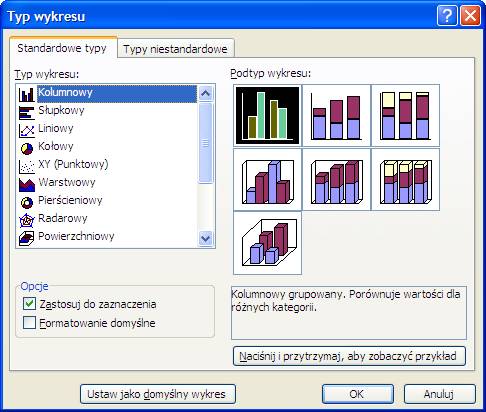
Nasz wykres zaczyna przypominać
termometr.
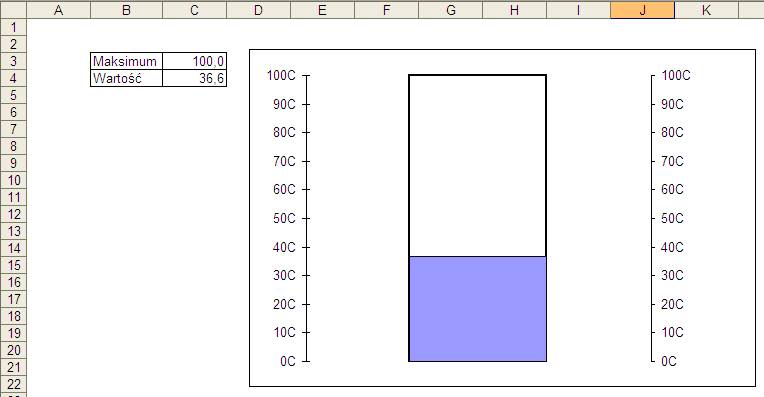
Formatujemy niebieski słupek z
danymi zmieniając na karcie ‘Opcje’ ‘Szerokość przerwy na 200. (lub inną
wartość w zależności od własnego poczucia estetyki).
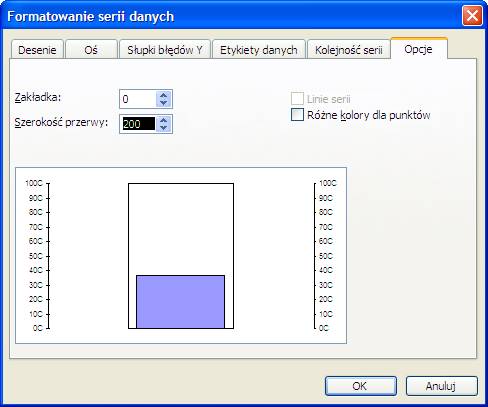
Pozostało już tylko zmienienie
koloru ‘słupka rtęci’ np. na czerwony i zwężenie wykresu.
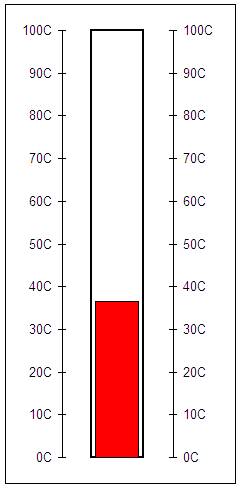
Dokładnie na tej samej zasadzie powstał
poniższy wykres przedstawiający zaawansowanie prac nad 2 projektami. Kolory tła
obrazują kolejne etapy prac.
(wykres ten dostępny jest w pliku Cwiczenia.xls)
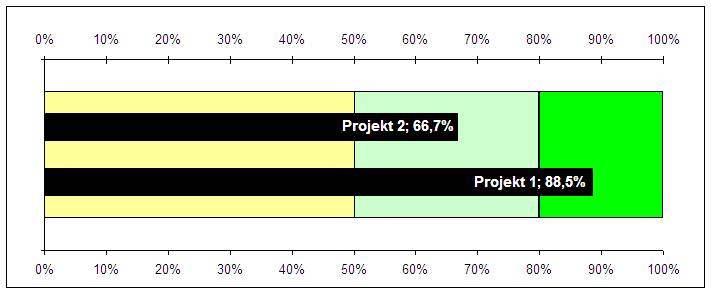
Rozwinięciem tych samych metod jest
poniższy wykres dla miłośników potencjometrów. W tym wypadku z wykresu
kolumnowego skumulowanego pozostawiono widoczną co drugą serię danych z których
każda ma kolor czarny i przesłania będący na drugiej osi zielony wykres
kolumnowy. Sprawia to wrażenie jakby słupki składały się z wielu cegiełek lub
diod potencjometru.
(wykres ten dostępny jest w pliku Cwiczenia.xls)
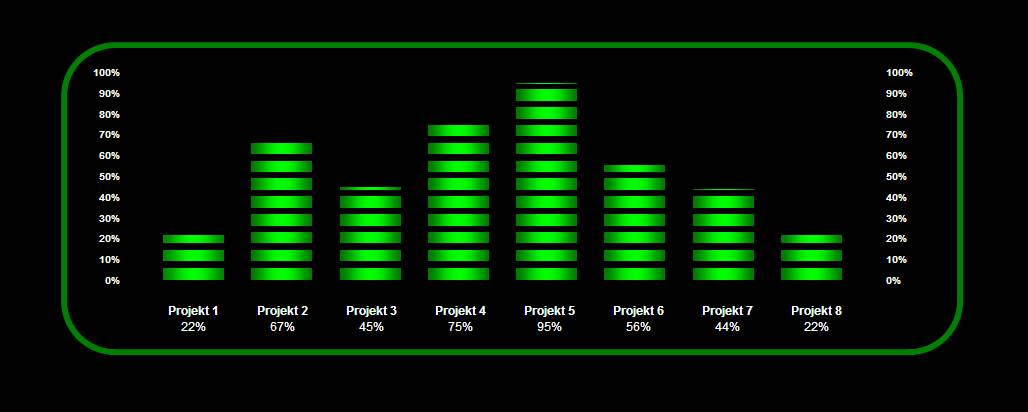
Przykład 6.
(Arkusze:
‘Wykresy dla Zaawansowanych
Wykres typu licznik (‘Speedometer
Chart’) spotykany jest w periodycznych analizach przygotowywanych dla
kierownictwa i często nazywach ‘dashboard’ co w dosłownym tłumaczeniu oznacza
tablicę rozdzielczą. To co ma on przekazywać to nie dogłębne spojrzenie na dane
i pomoc w ich analizie ale zorientowanie się już n pierwszy rzut oka czy
sytuacja jest dobra lub zła.
Zwykle zestawia się kilka takich
wykresów dla różnych regionów/Brandów etc. na jednym slajdzie, i dzięki temu że
wszystkie mają taką samą skalę łatwo jest zauważyć które części biznesu rozwijają
się dobrze a które źle.
Poniżej przedstawiam rozwiązanie
pozwalające utworzyć taki wykres w jego podstawowej postaci.
Zaznaczamy dane które mają być
podstawą do tarczy licznika i na ich podstawie tworzymy wykres pierścieniowy.
Po utworzeniu zwężamy obszar wykresu.
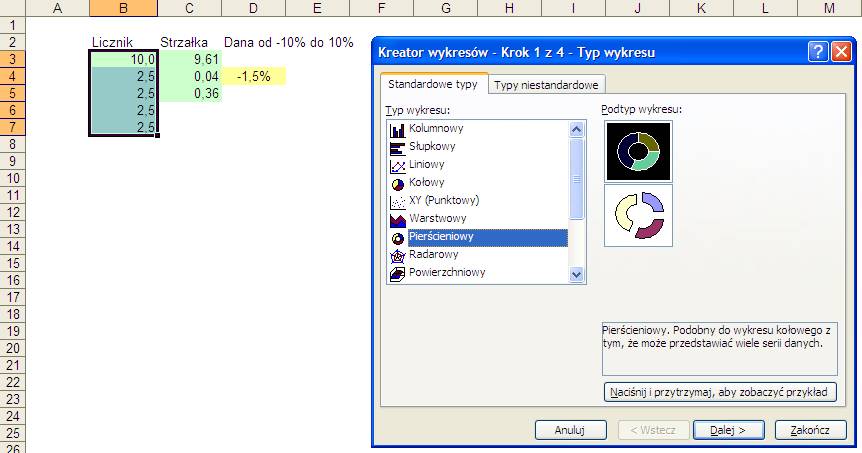
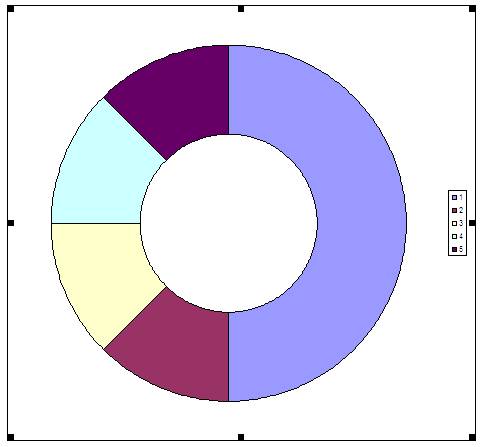
Kasujemy legendę.
Wybieramy największą (niebieską)
część wykresu klimamy ją prawym klawiszem myszy, wybieramy polecenie ‘Formatuj
punkt danych’
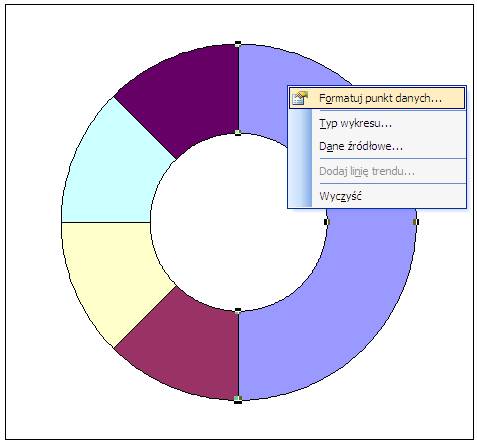
Na karcie ‘Opcje’ obracamy ją o 90 stopni,
a na karcie ‘Desenie’ wybieramy brak obramowania i obszaru.
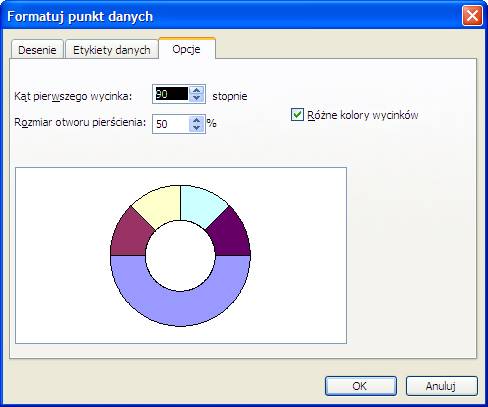
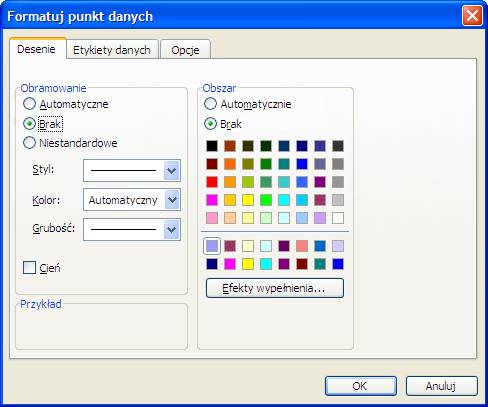
Wybieramy całą serię i dodajemy
Etykiety danych wartość.
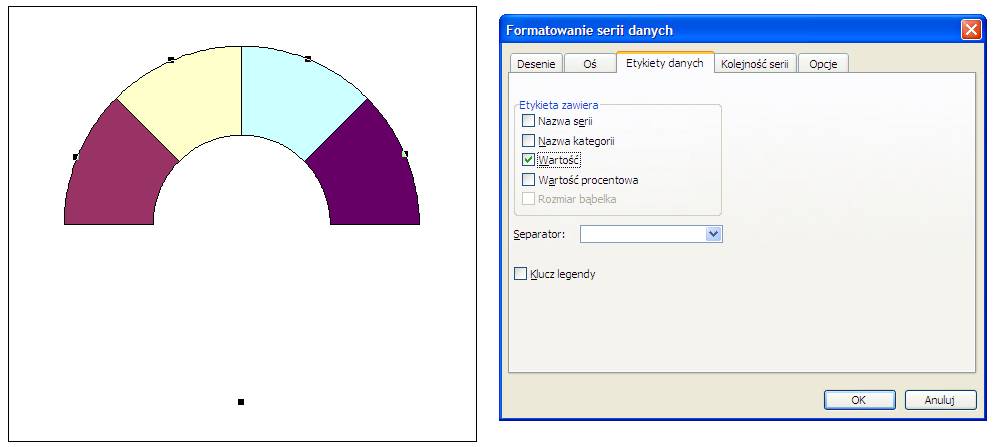
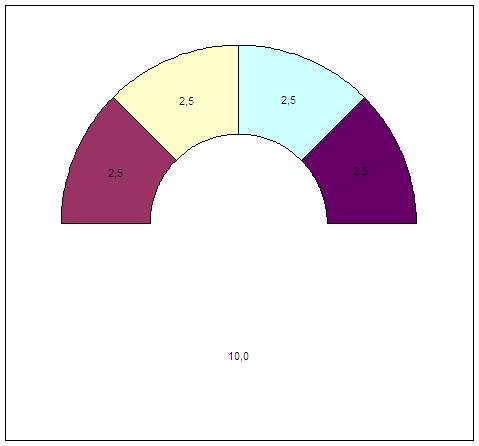
Kolorujemy poszczególne części
wykresu wg potrzeb i ręcznie wpisujemy w etykietach wartości które mają tam być
wyświetlane.
Ponieważ z reguły przygotowujemy
wiele wykresów licznikowych z tą samą skalą rozwiązanie to choć ‘prymitywne’
wydaje się bardzo efektywne.
Istnieje sposób automatycznego
wypełniania etykiet ale jest dość skomplikowany, po więcej informacji odsyłam na
stronę JW.
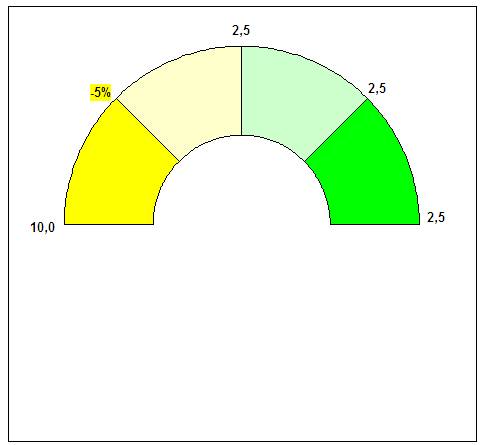
Dodajemy 2 serie danych obejmującą
zakres C3:C5
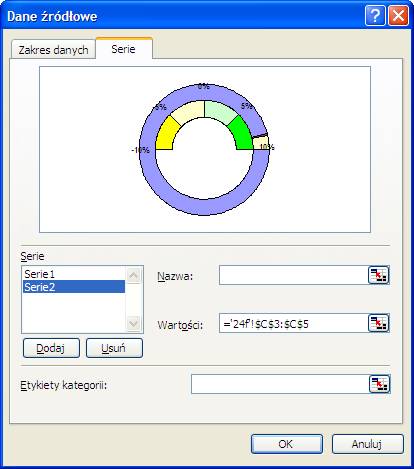
Wybieramy nową serie danych i
zmieniamy typ wykresu na kołowy. Powoduje to chwilowe zakrycie tarczy naszego
licznika.
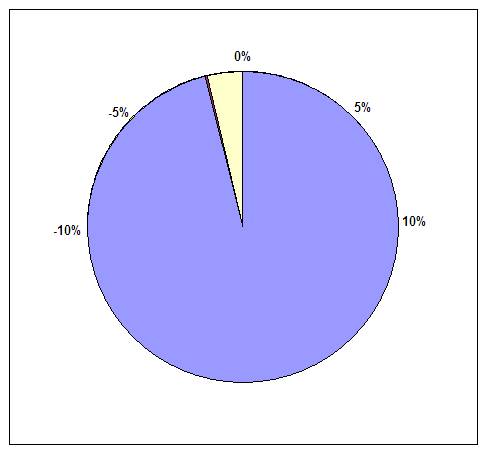
Ostatnimi etapami pracy nad tym wykresem
będą formatowanie serii danych wykresu kołowego tak aby 2 większe wycinki koła
nie miały obszaru ani obramowania a najcieńsza część miała obszar w kolorze
czarnym, dzięki czemu będziemy ją mogli wykorzystywać jako wskazówkę naszego
licznika.
Jeśli chodzi o obramowanie i obszar
wykresu to nie można go zmniejszyć tak aby dolna niepotrzebna nam część wykresu
była poza nim, efekt taki można uzyskać wybierając brak obszaru i obramowania
dla wykresu, po czym należy narysować wokół niego prostokąt (korzystając z Menu
ikon Rysowanie à Prostokąt).
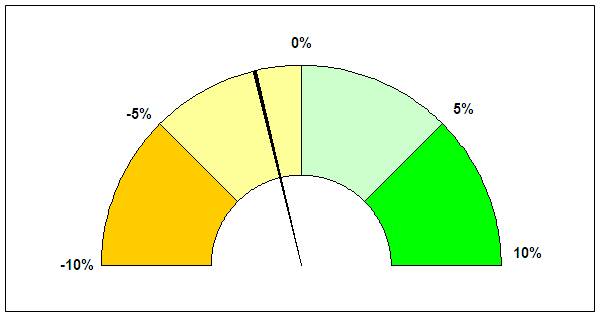
Używając dokładnie tych samych metod
możemy przygotować wykresy w formie licznika w innych formatach, np. takim jak
pokazany poniżej.
(wykres ten dostępny jest w pliku Cwiczenia.xls)
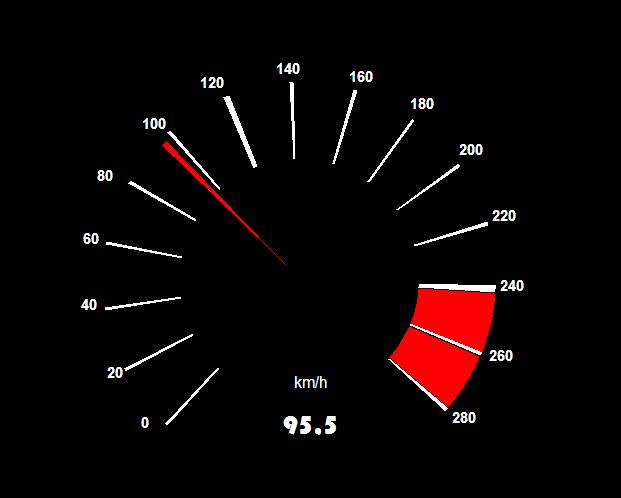
Jak widać na powyższych przykładach
dzięki kilku prostym wykresom Excela można przedstawić dane na wiele ciekawych
sposobów.
Jak daleko można się posunąć? Bardzo
daleko, poniżej wykres XY Excela przedstawiający krzywą która jest śladem jaki
pozostawia określony punkt okręgu toczący się wewnątrz większego okręgu tzw
hipocykloida. Polecam włączenie animacji i przejrzenie kilku z ustawionych
możliwości parametrów (przyciski Następny, Poprzedni), lub popróbowanie samemu.
Ciekawostka.
Więcej na temat tej krzywej możesz
przeczytać w wikipedii: http://pl.wikipedia.org/wiki/hipocykloida
Przygotowując wykresy musimy
pamiętać o tym aby atrakcyjna forma nie przysłoniła przekazu, który jest
najważniejszy we wszelkiego rodzaju analizach i prezentacjach. Możliwości
ludzkiego postrzegania są ograniczone i dobrze dobrana forma ma ułatwiać
zrozumienie danych i ich powiązań a nie starać się dowieść naszej wybitnej
znajomości Excela czy dbałości o estetykę.
Więcej na ten temat w lekcji: ‘Profesjonalne raporty dla zaawansowanych’
Więcej na temat wykresów w Lekcji: ‘Wykres Przestawny’.
Szkolenie Excel 2003 Szkolenie Excel 2007