Kwerendy
Przykłady opisane w tej lekcji
dostępne są w pliku: BazaDanych.mdb,
tylko ich samodzielne przerobienie daje gwarancję zapamiętania tej lekcji.
Przykłady dla wszystkich lekcji
szkolenia Excel 2003: ExcelSzkolenie.pl
Cwiczenia Excel 2003.zip
Przykład 1.
(Przykład
należy wykonać w nowym pustym skoroszycie, przed jego wykonaniem należy
zachować plik BazaDanych.mdb na swoim komputerze)
Kwerendy
służą do łączenia arkusza Excela z bazą danych.
Nie należy
o nich myśleć jako o sposobie kopiowania danych z bazy do excela, ponieważ
oferują znacznie więcej możliwości np. filtrowanie, sortowanie, sumowanie,
umożliwiają także łatwe odświeżenie danych lub zmianę kryteriów kwerendy w
każdej chwili.
Aby
wstawić kwerendę z menu Dane wybieramy ‘Importuj dane zewnętrzne’, po czym
klikamy ‘Nowa kwerenda bazy danych...’.
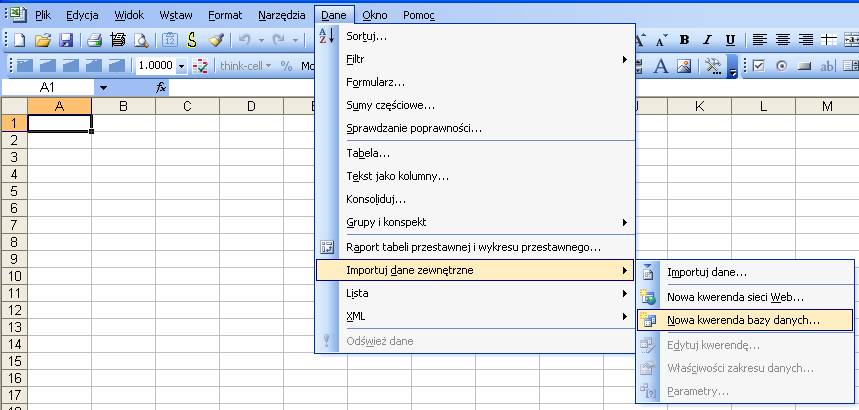
W oknie
‘Wybierz źródło danych’ dwukrotnie klikamy ‘MS Access DataBase’.

W kolejnym
oknie wskazujemy, gdzie zapisaliśmy plik BazaDanych.mdb

W oknie
kreatora kwerend wybieramy kolumny, które chcielibyśmy pokazać w kwerendzie.
Klikając
symbol + pokazujemy nazwy kolumn znajdujące się w wybranej tabeli (w poniższym
przykładzie ‘Produkty’ i ‘Sprzedaż’ to nazwy tabel, pozostałe nazwy to
kolumny).
Możemy też
wybrać tylko jedną kolumnę i przejść dalej a ostatecznego wyboru dokonać w
Microsoft Query.

Kreator
kwerend umożliwia podstawowe opcje filtrowania, w tym przykładzie przejdziemy
dalej ponieważ Microsof Query, do którego przejdziemy daje więcej możliwości.

W kolejnym
oknie mamy możliwość sortowania danych, nie będziemy z niej korzystać, klikamy
‘Dalej>’.
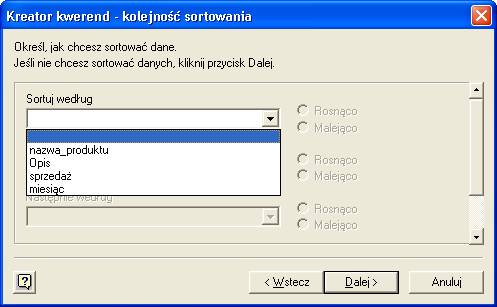
Jeżeli
kwerenda przez nas przygotowywana jest prosta, możliwości Kreatora kwerend mogą
okazać się wystarczające i w tym momencie możemy zakończyć jej przygotowywanie
wybierając w oknie ‘Kreator kwerend – koniec’ pierwszą opcję (‘Zwróć dane do
programu Microsoft Office Excel’) i klikając ‘Zakończ’.
My jednak
zaznaczamy drugą opcję (‘Wyświetlić dane lub edytować kwerendę w programie
Microsoft Querry’ i klikamy ‘Zakończ’.

Zostanie
uruchomiony program Microsoft Query, który możemy określić jako niepełną wersję
Microsoft Access.
Osoby
znające Access nie powinny mieć problemu w jego obsłudze, poniżej opisuje jego
podstawowe funkcje dla pozostałych osób.
W górnej
części okna ‘Kwerenda z MS Access Database’ pokazane są 2 wybrane tabele:
‘Produkty’ oraz ‘Sprzedaż’ oraz nazwy kolumn jakie się w nich znajdują
(‘data_wprowadzenia’, nazwa_produktu’, ‘Opis’ w tabeli ‘Produkty i ‘miesiąc’,
‘nazwa_produktu’, ‘Numer’, ‘sprzedaż’ w tabeli ‘Sprzedaż’).
Możemy
dodać dodatkowe tabele klikając na poniżej pokazaną ikonę.
Należy
pamiętać, że kwerenda wybierze dane właściwie tylko jeśli wszystkie kolumny z
których korzystamy są powiązane, na poniższym rysunku powiązanie takie widać
jako linię łączącą obie tabele.
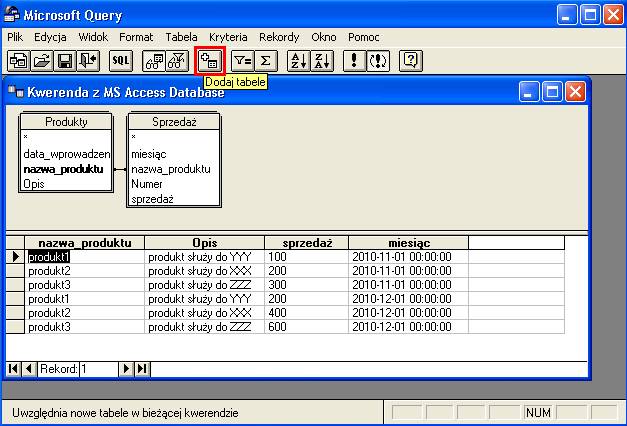
Jeżeli
chcemy pokazać dane z tabel nie połączonych należy znaleźć tabele pośrednie,
które będą stanowić połączenie pomiędzy wybranymi.
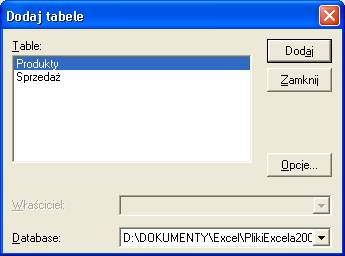
Baza
danych w tym przykładzie zawiera tylko 2 tabele nie będziemy więc korzystać z
tego polecenia.
Aby dodać
kolejną kolumnę do naszej tabeli dwukrotnie klikamy jej nazwę w górnej części
okna. Dodajmy kolumnę ‘data_wprowadzenia’ z tabeli ‘Produkty’.
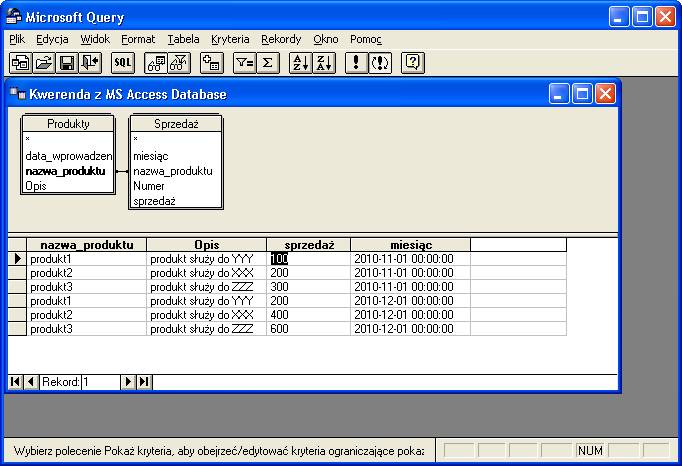
Po tym jak
‘data_wprowadzenia’ pojawi się jako ostatnia kolumna kwerendy (w dolnej części
ekranu), zaznaczamy tą kolumnę klikając na jej nagłówek i wciskamy przycisk
‘Delete’ na klawiaturze w celu usunięcia tej kolumny z kwerendy.
Przygotowywanie
kwerend w ‘Microsoft Query’ nie ingeruje w bazę danych, możemy być spokojni kolumna
data_wprowadzenia jak i jej zawartość nie zostaną skasowane z bazy danych.
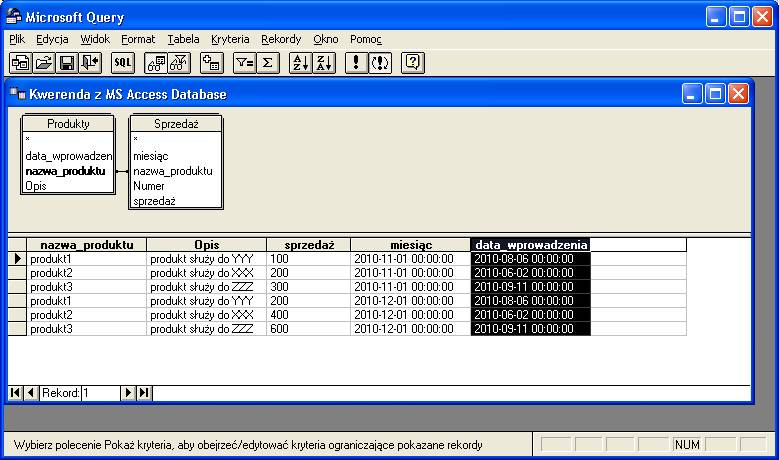
Zaznaczone
poniżej polecenie ‘Pokaż/Ukryj kryteria’ dodaje kolejny element do okna ‘Kwerenda
z MS Access Database’.
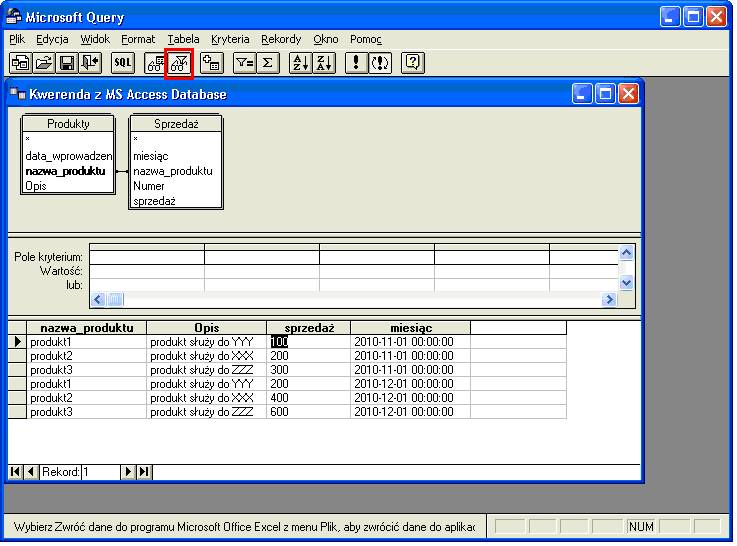
W wierszu ‘Pole
kryterium’ wybieramy której kolumny ma dotyczyć kryterium filtrowania.
Poniżej w
wierszu ‘Wartość’ wpisujemy warunek filtrowania np. >120
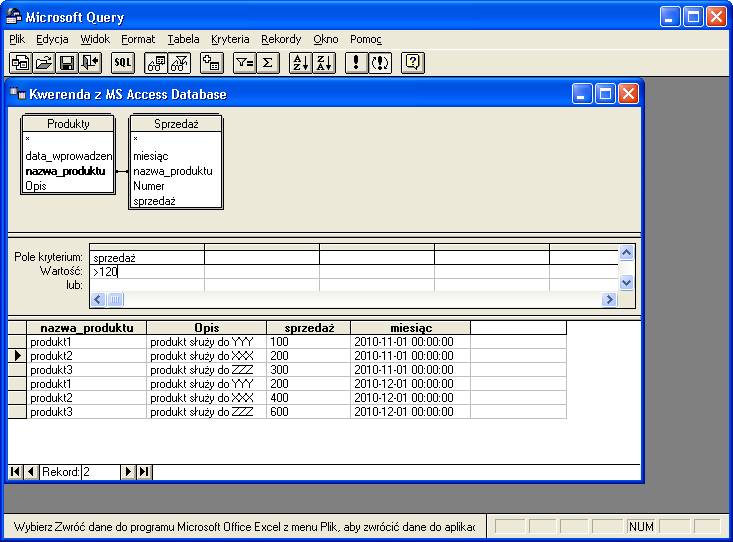
Po
zatwierdzeniu wpisanego kryterium wciśnięciem klawisza Enter, lista w dolnej
części okna zostaje przefiltrowana.
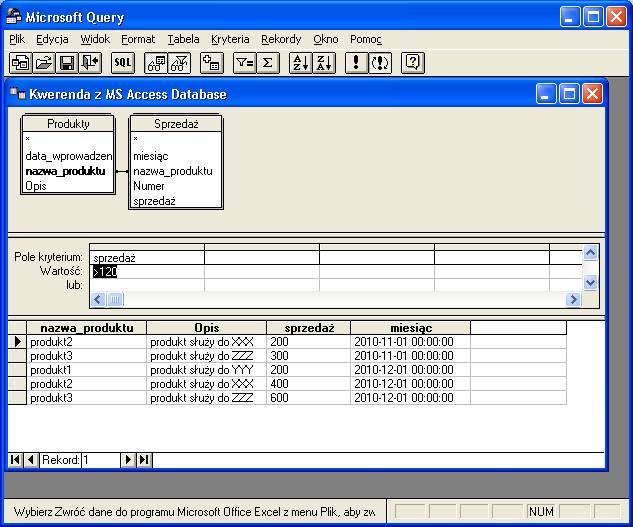
Kryteria możemy
usunąć zaznaczając je i wciskając klawisz ‘Delete’ lub korzystając z polecenia ‘Usuń
wszystkie kryteria’.
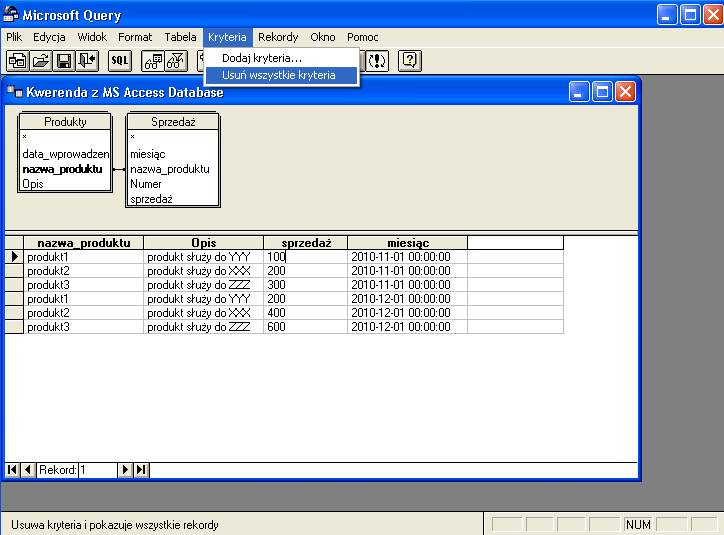
Przycisk ![]() pozwala nam zobaczenie kwerendy, którą
utworzyliśmy zapisanej w języku SQL, jeżeli znamy ten język możemy dokonywać
zmian w poniższym zapisie.
pozwala nam zobaczenie kwerendy, którą
utworzyliśmy zapisanej w języku SQL, jeżeli znamy ten język możemy dokonywać
zmian w poniższym zapisie.
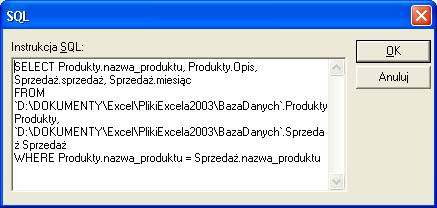
Przycisk z
symbolem sumy umożliwia sumowanie danych, jeśli nie potrzebujemy danych po miesiącach,
a jedynie całkowitą sprzedaż, możemy usunąć kolumnę ‘miesiąc’ z kwerendy i po
wybraniu kolumny sprzedaż kliknąć ikonę sumy.
Po
pierwszym kliknięciu sumy uzyskamy sumę sprzedaży dla 3 produktów w naszej
bazie.
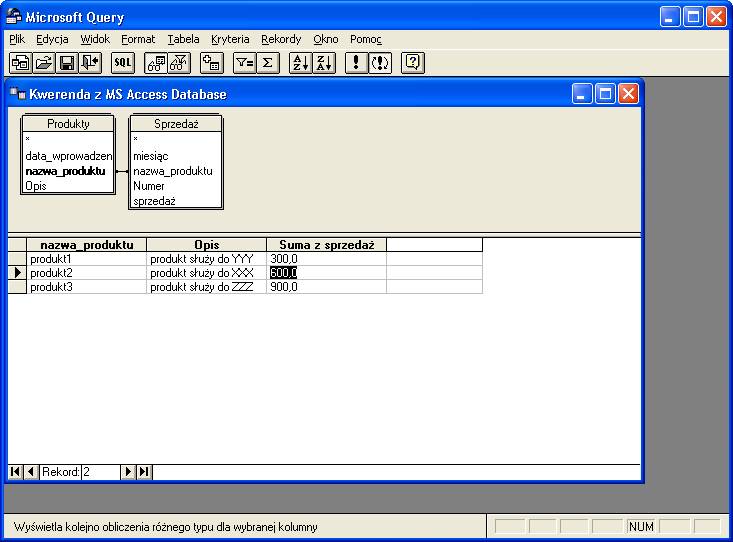
Po
kolejnym kliknięciu uzyskamy średnią.
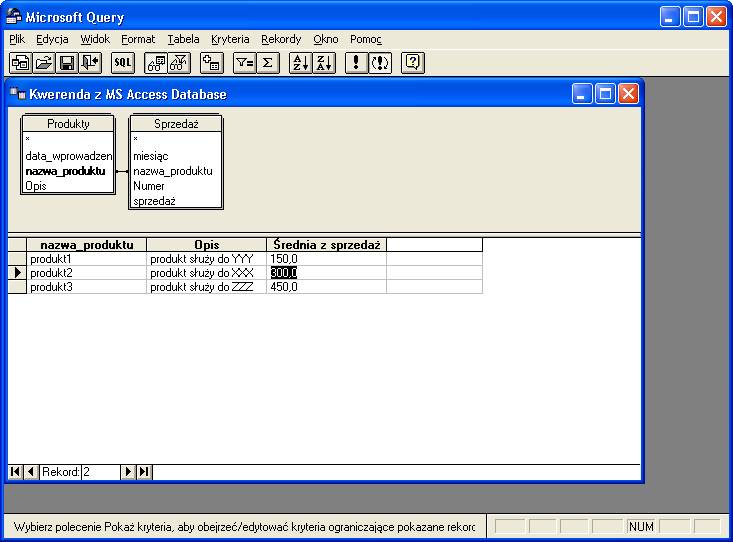
Po trzecim
kliknięciu zliczone zostaną miesiące w których produkt był sprzedawany.
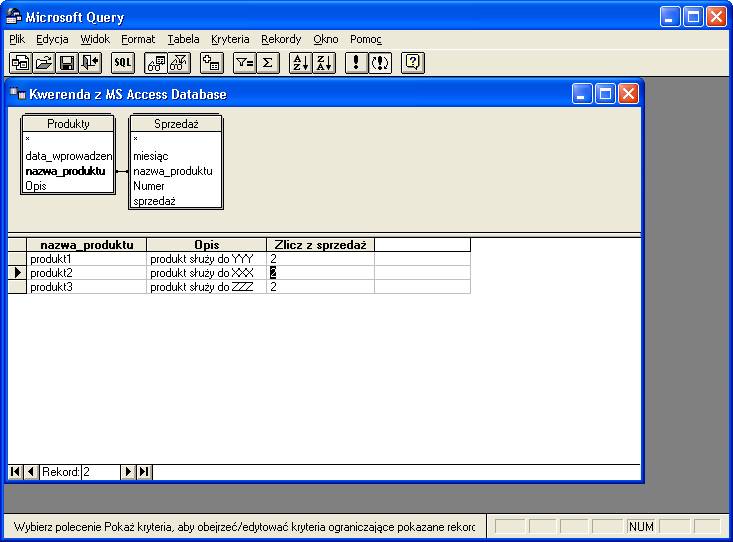
Dzięki
kolejnym kliknięciom uzyskamy minimum i maksimum, po czym kolumna wraca do
sprzedaży.
Powróćmy
teraz do poprzedniej wersji kwerendy ponownie dodając miesiąc.
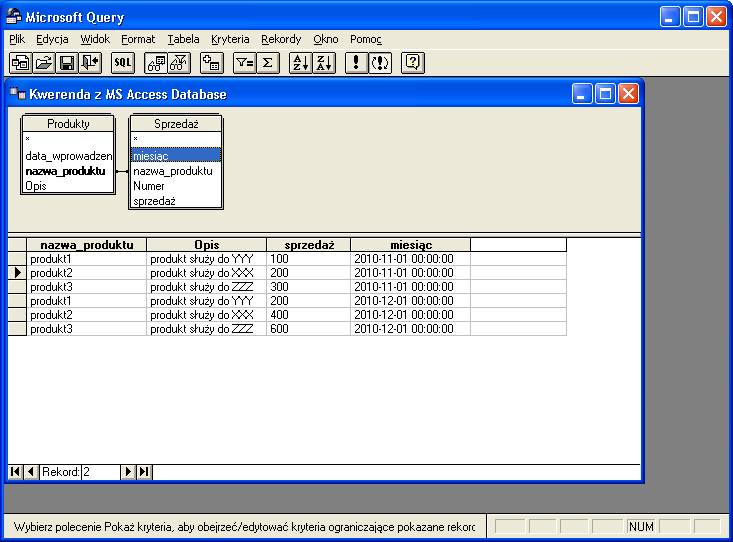
Sortowanie
umożliwiają ikony ![]() , przed ich
kliknięciem należy zaznaczyć kolumnę wg. której dane mają być sortowane.
, przed ich
kliknięciem należy zaznaczyć kolumnę wg. której dane mają być sortowane.
Aby
zmienić układ kolumn wystarczy zaznaczyć kolumnę do przeniesienia i przeciągnąć
ją w wybrane miejsce, podczas przeciągania pokazywana jest gruba linia, dzięki
której wiemy, gdzie zostanie przeniesiona kolumna, którą przeciągamy.
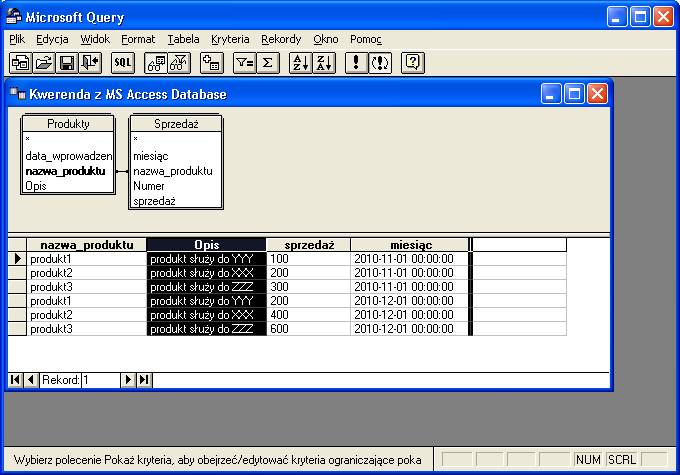
UWAGA:
W
programie Microsoft Query mamy możliwość cofnięcia tylko jednej ostatnie
operacji, skrót klawiszowy Ctrl+Z, używany w Excelu, nie działa w tym
programie, ‘Cofnij’ wybieramy zgodnie z poniższym rysunkiem.
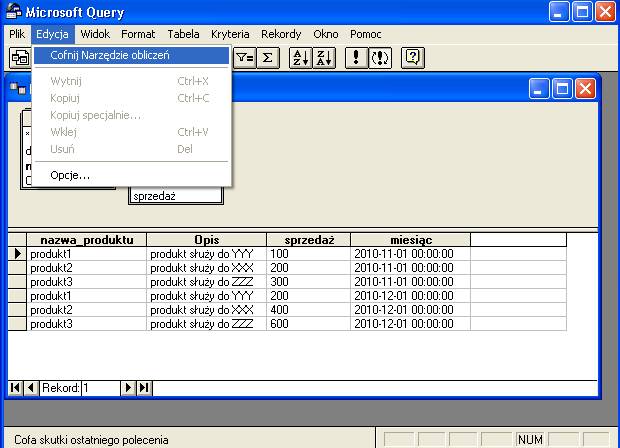
Pracę w
Microsoft Query kończymy zamykając okno programu - klikając ikonę ‘Zamknij’ w
prawym górnym rogu okna programu (czerwony X), lub klikając ikonę ![]() .
.
Po
zamknięciu Microsoft Query powrócimy do Excela i wyświetli okno ‘Importowanie
danych’, w którym wybieramy już tylko gdzie mają się znaleźć importowane dane.

Komórki
kwerendy na pierwszy rzut oka niczym nie różnią się od wartości wprowadzonych z
klawiatury do komórek Excela.

W
rzeczywistości oferują znacznie więcej możliwości.
Kwerenda
nie jest „jednorazowego użytku” w dowolnym momencie możemy ją edytować lub
odświeżyć dane.
Dostęp do
tych opcji uzyskamy po kliknięciu prawym klawiszem myszy w obszarze kwerendy.
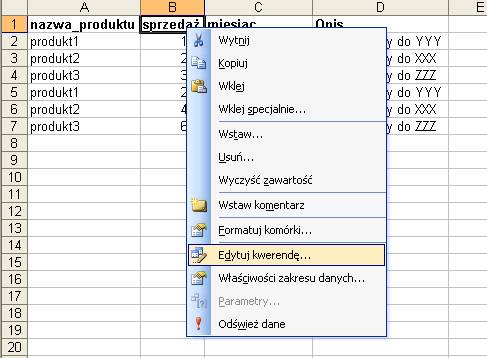
Należy też
pamiętać, że lepiej nie wprowadzać zmian w obszarze kwerendy, jeżeli
wprowadzimy zmiany (np. dodamy wiersz a w nim podsumowanie) po wybraniu
polecenia ‘Odśwież dane’...
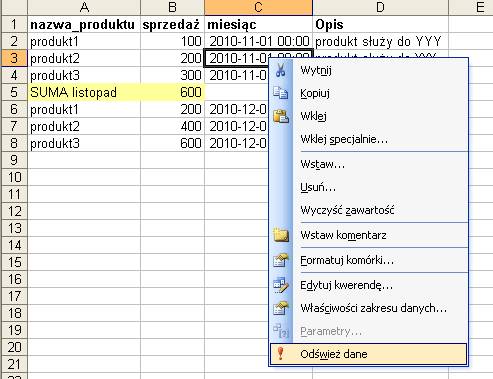
...z wprowadzonych zmian zostanie tylko
formatowanie.
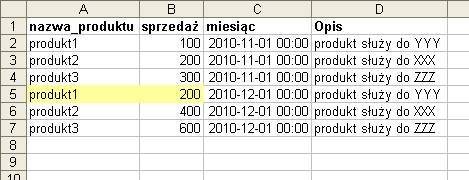
Szkolenie Excel 2003 Szkolenie Excel 2007