Blokowanie Okna Podział Okna
Przykłady opisane w tej lekcji dostępne są w
arkuszu Excela: Blokowanie
Okna Podział Okna.xlsx tylko ich samodzielne przerobienie daje gwarancję zapamiętania
tej lekcji.
Przykłady dla wszystkich lekcji szkolenia
Excel 2007: ExcelSzkolenie.pl
Cwiczenia Excel 2007.zip
Blokowanie Okna
Jeżeli pracujemy na dużej tabeli, w której
jest więcej wierszy lub kolumn niż można zobaczyć na ekranie i zachodzi
konieczność przewijania, dużym ułatwieniem jest zablokowanie okienek, dzięki
czemu nagłówki wierszy lub kolumn są cały czas widoczne.
W poniższym przykładzie tabela zawiera
sprzedaż 150 produktów w podziale na 12 miesięcy.
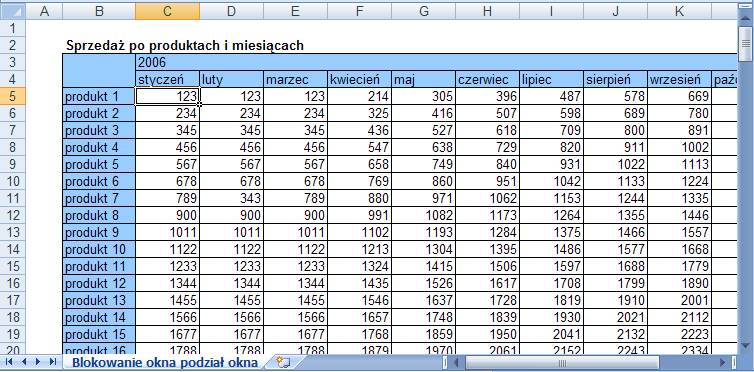
Przewijając tabelę w dół nie widzimy, których
miesięcy dotyczą poszczególne dane.
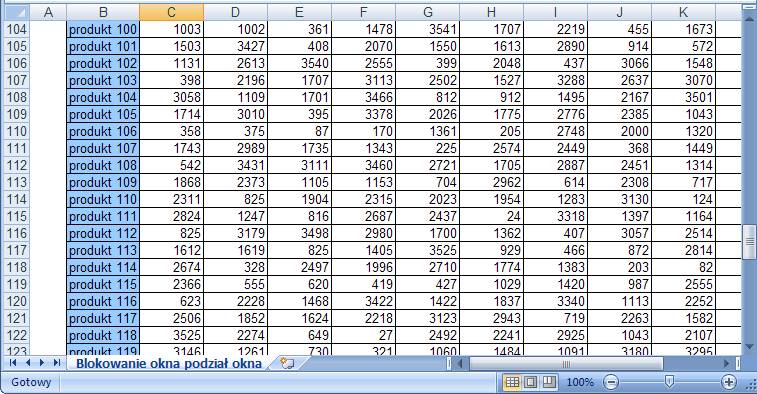
Aby zablokować nagłówki kolumn należy
najpierw zaznaczyć pierwszy wiersz pod nagłówkami, tak jak jest to pokazane na
poniższym rysunku.
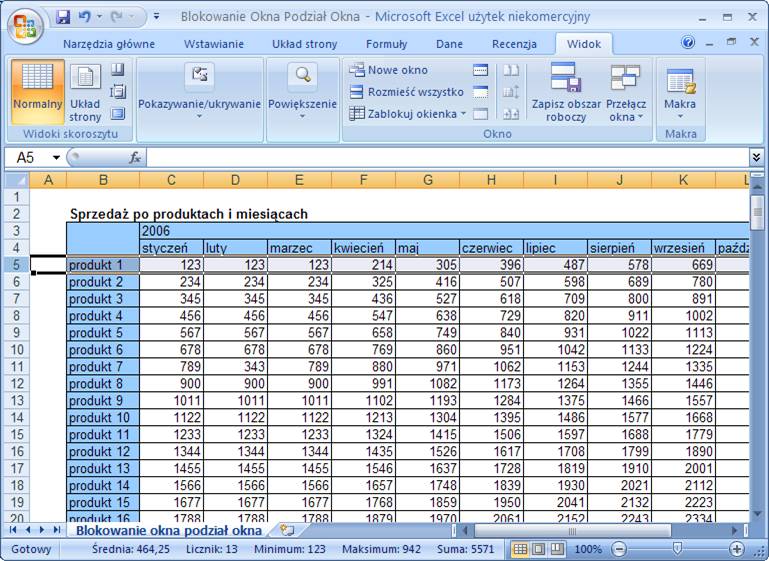
Po czym na karcie ’Widok’ klikamy ikonę
‘Zablokuj okienka’ i ponownie wybieramy polecenie ‘Zablokuj okienka’.
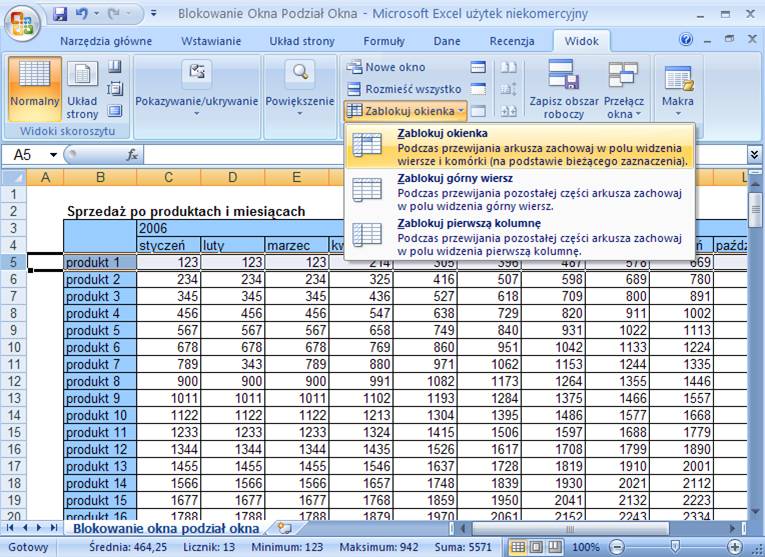
Po kliknięciu w którymkolwiek miejscu tabeli
widać, że pomiędzy wierszami 4 i 5 pojawiła się pozioma linia.
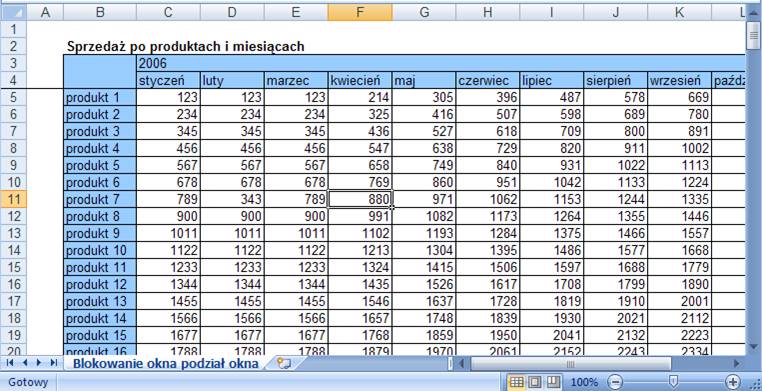
Jeżeli teraz będziemy przewijać tabelę w dół wiersze
poniżej 4 będę chować się pod tym wierszem a nagłówki kolumn cały czas będą
widoczne.
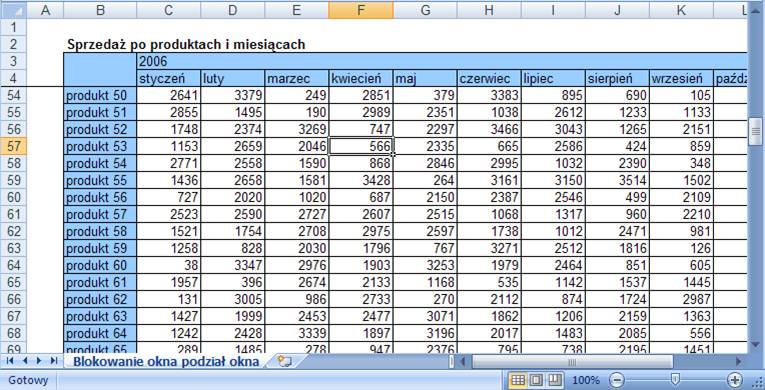
UWAGA: Pracując na takiej tabeli możemy
zapomnieć o tym, że część tabeli jest ukryta i uznać np. że tabela zaczyna się
od produktu 50. Nieciągłość numeracji wierszy powinna zwrócić naszą uwagę na
ten problem.
Powyższe rozwiązanie nie załatwia problemu z
poziomym przewijaniem tabeli, jeżeli zechcemy zobaczyć sprzedaż dla grudnia nie
będziemy widzieli jakich produktów ona dotyczy.
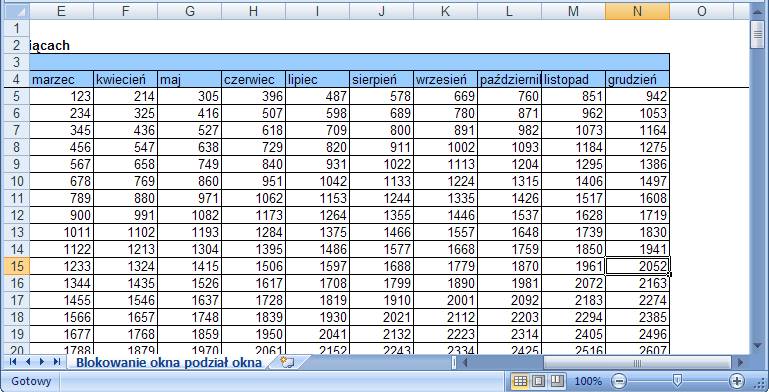
Analogicznie postępujemy w przypadku kolumn,
jednak pierwszą czynnością którą należy wykonać będzie wyłączenie obecnego
podziału okna tak jak jest to pokazana na poniższym rysunku.
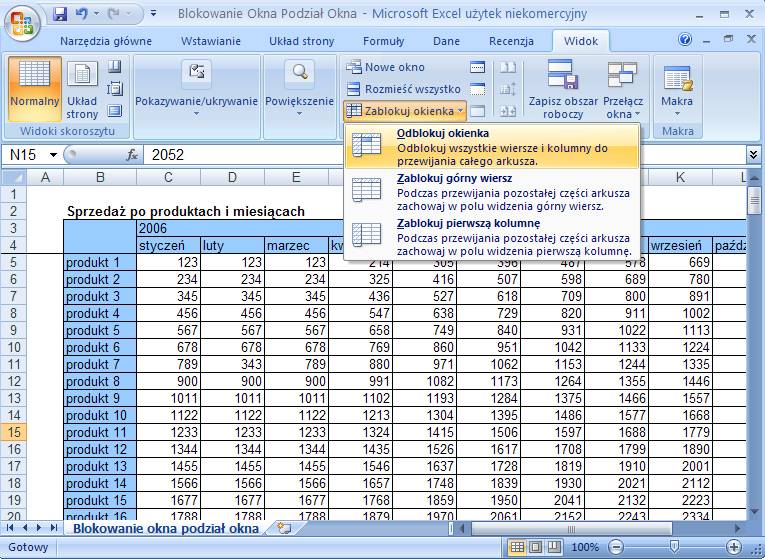
Zaznaczamy pierwszą kolumnę na prawo od
kolumny zawierającej nagłówki tabeli i wybieramy polecenie Zablokuj okienka.
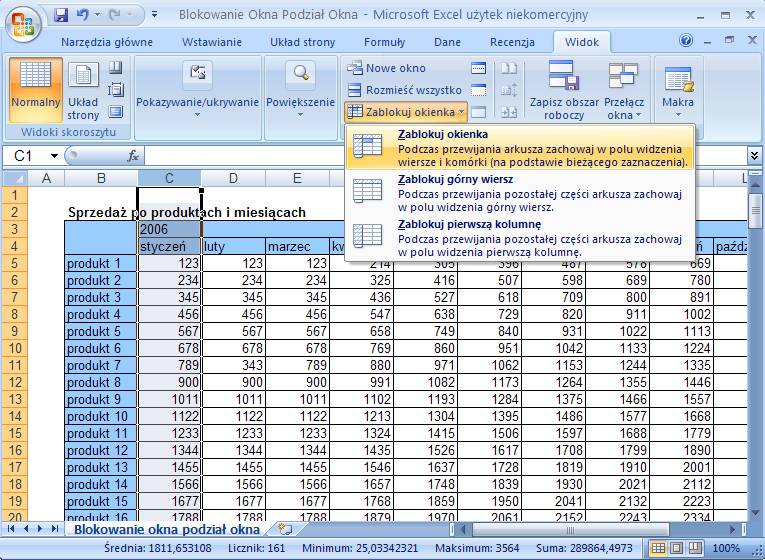
Tym razem możemy swobodnie przesuwać naszą tabelę
w prawo a nagłówki wierszy zawsze będą widoczne.
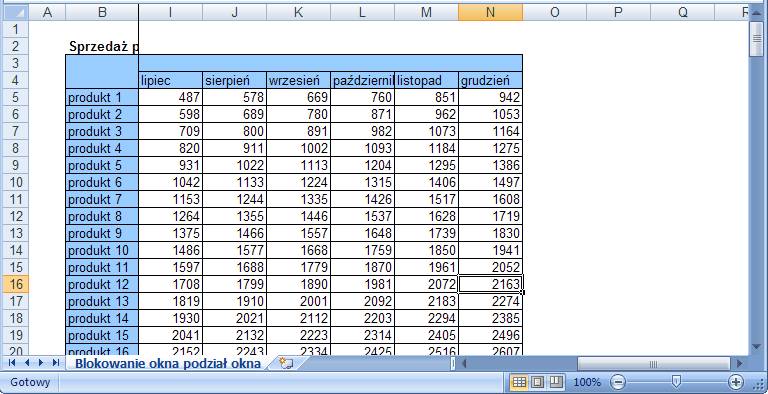
Ale znów pojawia się problem z przewijaniem w
dół.
Blokowanie tylko nagłówków kolumn używa się
do tabel które zawierają wiele wierszy ale wszystkie ich kolumny są
jednocześnie widoczne na ekranie.
Blokowanie tylko nagłówków wierszy używamy
natomiast do tabel z wieloma kolumnami ale wszystkimi wierszami mieszczącymi
się na ekranie.
W przypadku naszej tabeli, mamy zarówno
więcej wierszy jak i kolumn niż możne być pokazane, najwygodniej będzie więc
zablokować jednocześnie wiersze i kolumny.
Odblokowujemy okienka w sposób powyżej
opisany. Stajemy w pierwszym wierszu pod nagłówkami kolumn i w pierwszej
kolumnie na prawo od nagłówków wierszy, czyli inaczej mówiąc w pierwszej
komórce zawierającej dane (w poniższym przykładzie w komórce C5). Wybieramy
polecenie Zablokuj okienka.
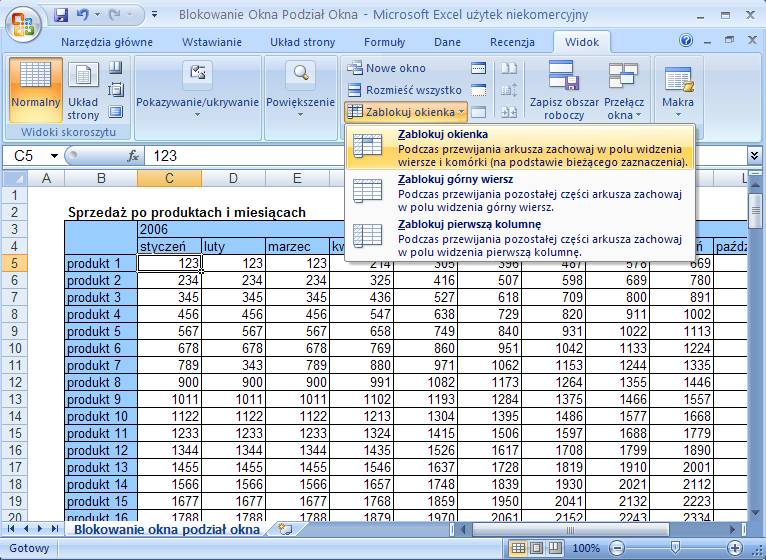
Teraz, bez względu na to którą daną
wybierzemy nagłówki ją opisujące zawsze będą widoczne.
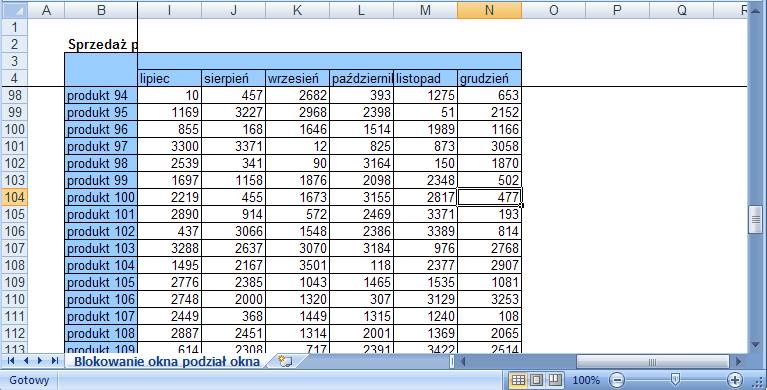
Podział okna
Możemy także podzielić widok na 2 lub 4
części, na których możemy ustawić widok różnych części tego samego arkusza.
Możemy to zrobić klikając ikonę ‘Podziel’ na
karcie ‘Widok’.
Jeżeli w momencie włączania podziału wybrana
będzie kolumna lub wiersz okno zostanie podzielona na 2 części, jeżeli chcemy
podzielić je na 4 części wybieramy którąkolwiek komórkę z danymi wewnątrz
tabeli.
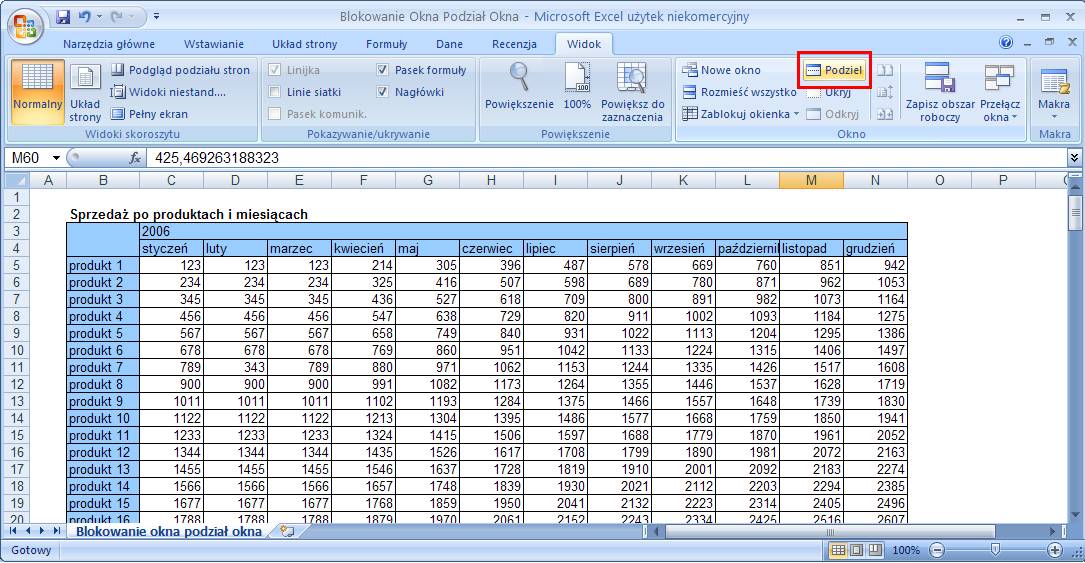
Granice podziału można łatwo przesuwać
klikając na granicy lewym przyciskiem myszy i przesuwając znacznik w wybrane
miejsce mając wciśnięty lewy klawisz.
Widok w każdej z części można przesuwać wg
własnych potrzeb.
Rozwiązanie takie może służyć np. do łatwego
porównania wierszy lub kolumn znajdujących się daleko od siebie (np. danych z
kwietnia z tymi z grudnia, bądź sprzedaży produktu 7 z 102).
Arkusz wciąż pozostaje jednym arkuszem i dane
wprowadzone do którejkolwiek z jego części będą widoczne także w pozostałych.

Aby wyłączyć podział ponownie klikamy Podziel
na karcie Widok, bądź przesuwamy podział do którejkolwiek granicy okna.