Drukowanie
Przykłady opisane w tej lekcji dostępne są w
arkuszu Excela: Drukowanie.xlsx
tylko ich samodzielne przerobienie daje gwarancję zapamiętania tej lekcji
Przykłady dla wszystkich lekcji szkolenia
Excel 2007: ExcelSzkolenie.pl
Cwiczenia Excel 2007.zip
Drukowanie dokumentów
w Excelu wbrew pozorom nie polega wyłącznie na kliknięciu ikony ‘Microsoft
Office’ i wybraniu polecenia ‘Drukuj (lub skrótu ‘Ctrl’+P).
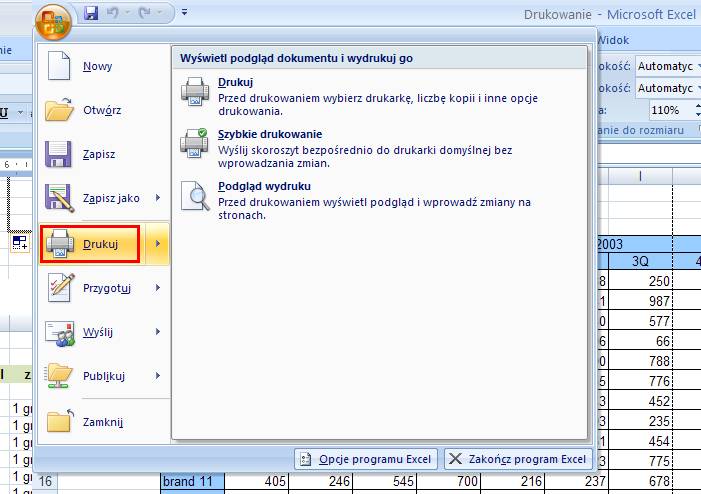
Powyższa strategia
sprawdza się dość rzadko i wyłącznie w przypadku bardzo prostych i małych
arkuszy.
Przed drukowaniem
warto jest kliknąć ikonę ‘Podgląd wydruku’ i przekonać się jak będzie wyglądać
nasz dokument po wydrukowania.
(lepiej być
zaskoczonym przed zmarnowaniem kilku kartek papieru niż po).
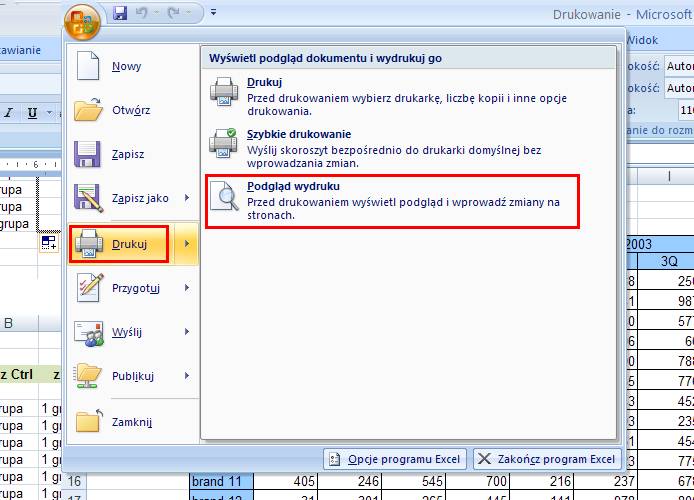
Używając poleceń ‘Następna
strona’, ‘Poprzednia strona’ możemy przechodzić pomiędzy stronami, które
zostaną wydrukowane.
W lewym dolnym rogu
znajduje się informacja, na której stronie się znajdujemy i na ile stron jest
obecnie podzielony nasz dokument.
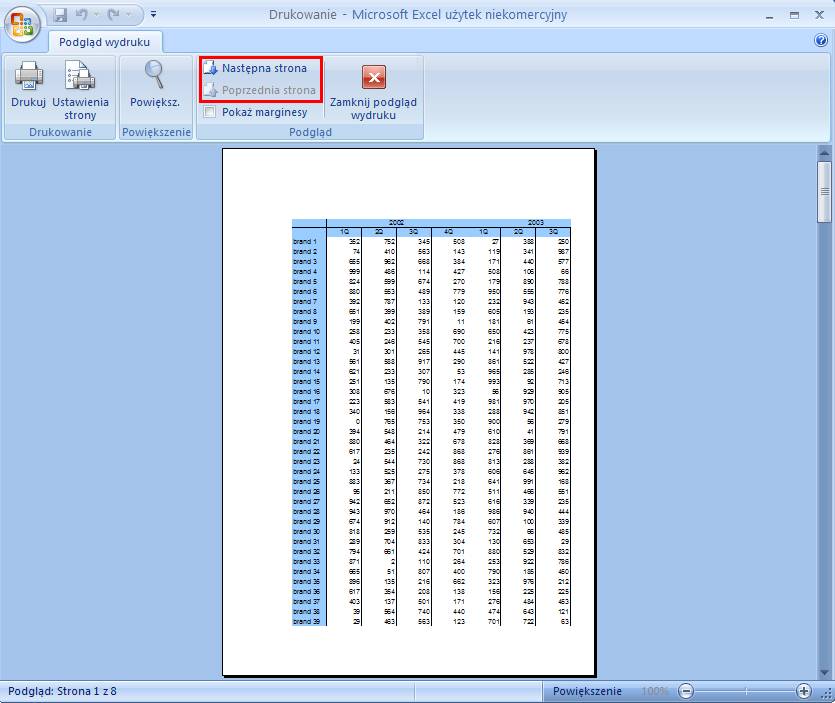
Dokument został
podzielony przez program Excel na 8 stron, dla przykładu strona 4 wygląda tak
jak poniżej.
Nie trudno domyślić
się reakcji osoby której przekazalibyśmy tak wydrukowaną tabelę.
(Niestety widziałem
już w swojej praktyce biznesowej tak wydrukowane dokumenty sklejone taśmą
klejącą w jedną dużą tabelę)
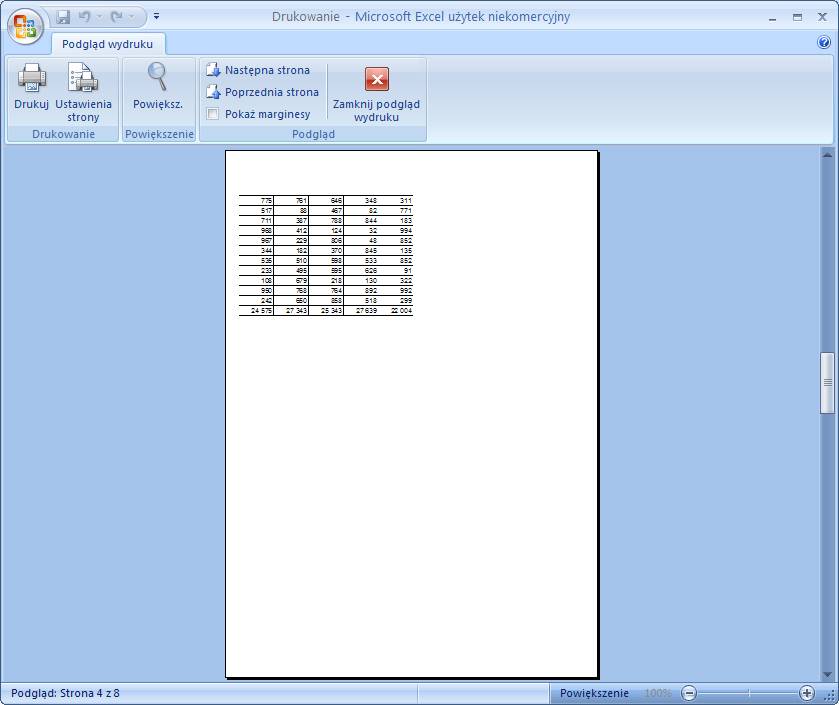
Jeżeli w widoku
podglądu klikniemy przycisk ‘Zamknij podgląd wydruku’ powrócimy do naszej
tabeli.
Z menu ‘Widok’
wybierzemy polecenie ‘Podgląd podziału stron’, które pozwoli nam ustawić
właściwy podział dokumentu na strony.
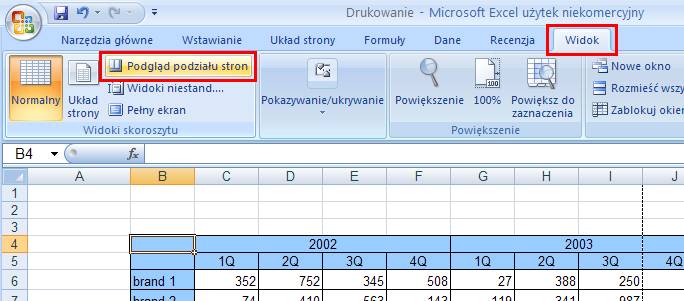
Po wybraniu tego
polecenia na arkuszu zostaje pokazany podział stron w postaci niebiskich
ciągłych i przerywanych linii.
Aby widzieć więcej stron
należy zmniejszyć poziom powiększenia (w dolnym prawym rogu poniższego
rysunku).
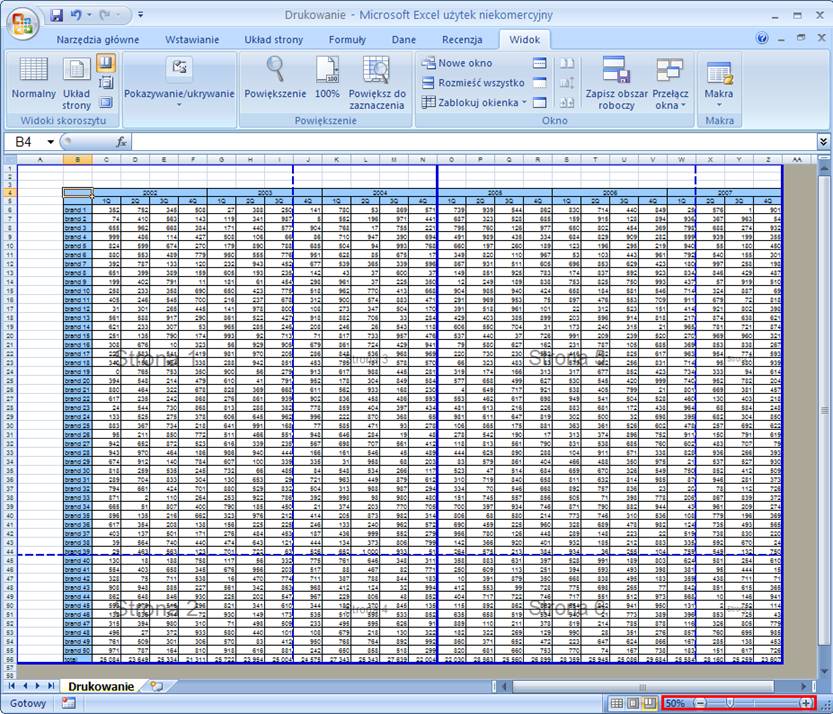
Obszar, który jest
drukowany ma białe tło, obszar, który Excel nie będzie drukował (ponieważ komórki
tego obszaru są puste) ma szare tło.
Zacznijmy od
przeciągnięcia poziomej przerywanej niebieskiej linii do ciągłej niebieskiej
linii (przeciągamy klikając lewym przyciskiem myszy i trzymając go wciśniętego
przesuniemy wskaźnik w wybrane miejsce)..
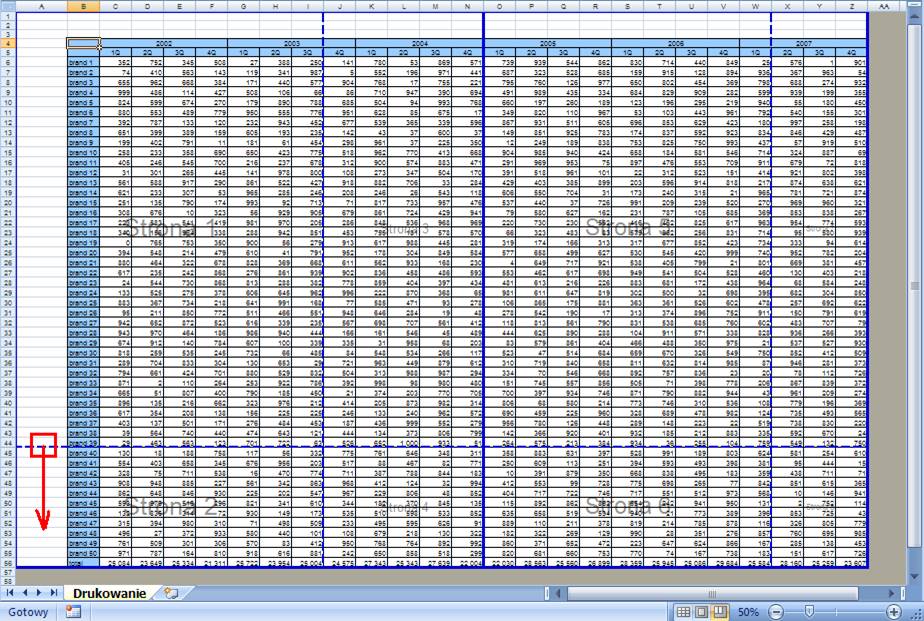
Teraz to samo zrobimy
z pionową przerywaną linią.
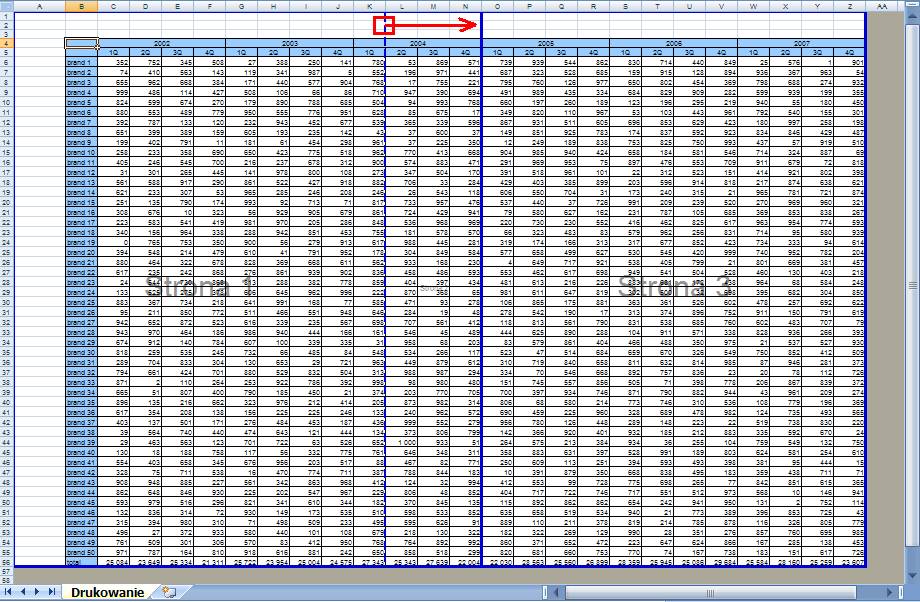
Obszar wydruku
Poprzez przesunięcie
dwóch ciągłych linii zaznaczonych na poniższym rysunku ograniczymy obszar
wydruku.
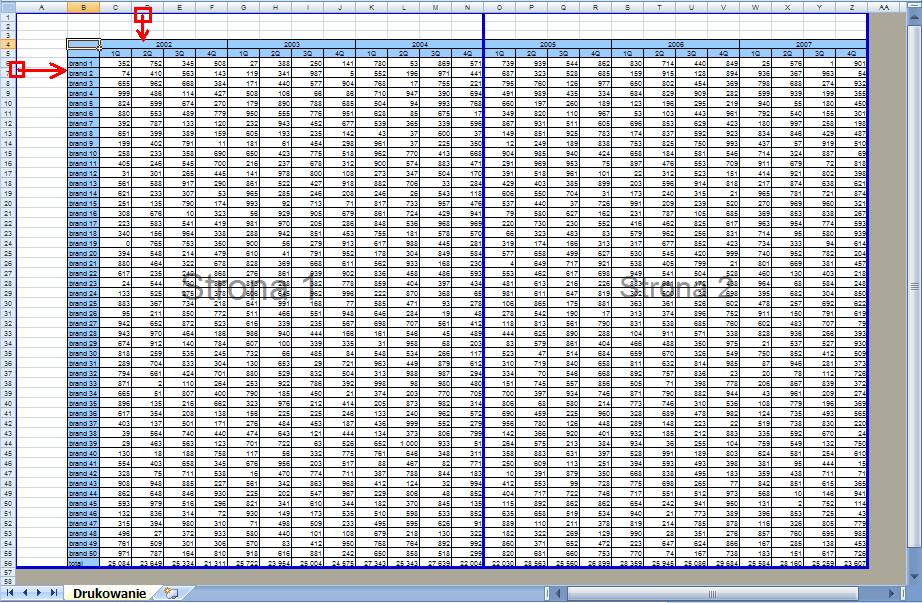
Obszar wydruku został
ograniczony, pusta kolumna A i puste wiersze 1, 2, 3, nie będą teraz
niepotrzebnie zajmować miejsca na kartkach.
Nasz dokument będzie
drukowany na 2 stronach.
Podział dokumentu na strony
powinien być nie tylko prosty ale i sensowny. Poniższa tabela przedstawia dane
dla 6 lat z podziałem na kwartały.
Najwłaściwszy podział
takich danych to po 3 lata na każdej ze stron, gdyby kilka kwartałów z danego
roku drukowało się na jednej stronie a pozostałe na drugiej nie byłoby łatwo
używać takiego wydruku.
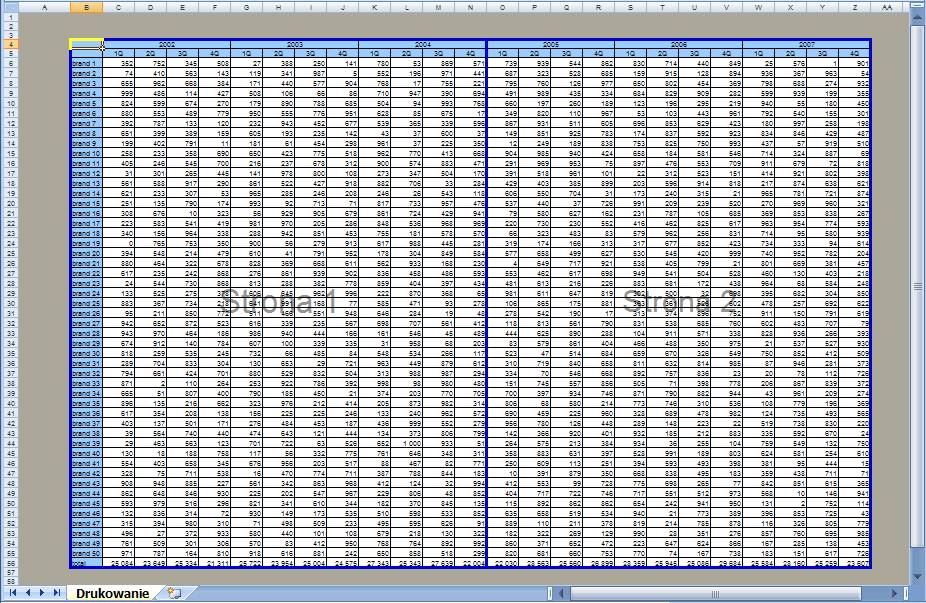
Jeżeli jeszcze raz
sprawdzimy jak wyglądałby wydruk korzystając z podglądu wydruku okaże się, że
druga ze stron nie posiada nagłówków wierszy.
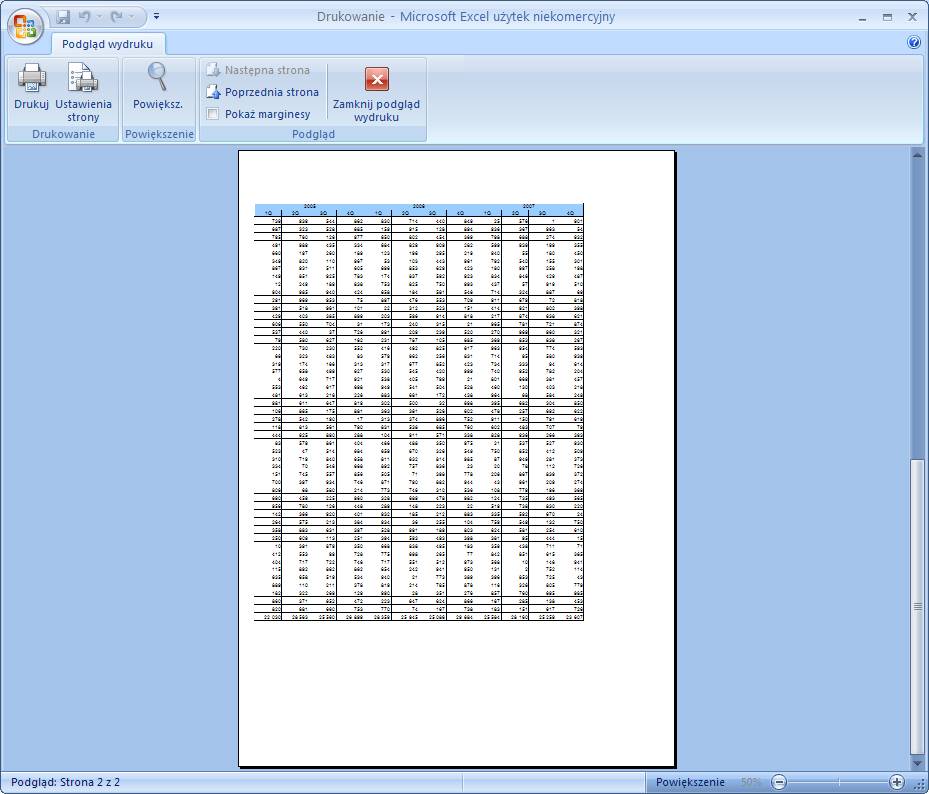
Powtarzanie nagłówków
wierszy i kolumn
Nagłówki wierszy i
kolumn mogą być powtarzane na kolejnych stronach.
Dostęp do tej opcji
możliwy jest po wybraniu karty ‘Układ strony’ i kliknięcie symbolu oznaczonego
na poniższym rysunku małym czerwonym kwadratem.
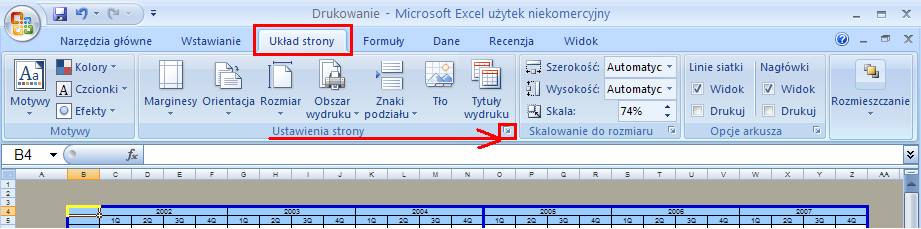
Na karcie ‘Arkusz’ okna
‘Ustawienia strony’ klikamy okienko ‘Z lewej powtarzaj kolumny:’, po czym
klikamy na dowolną komórkę w kolumnie B.
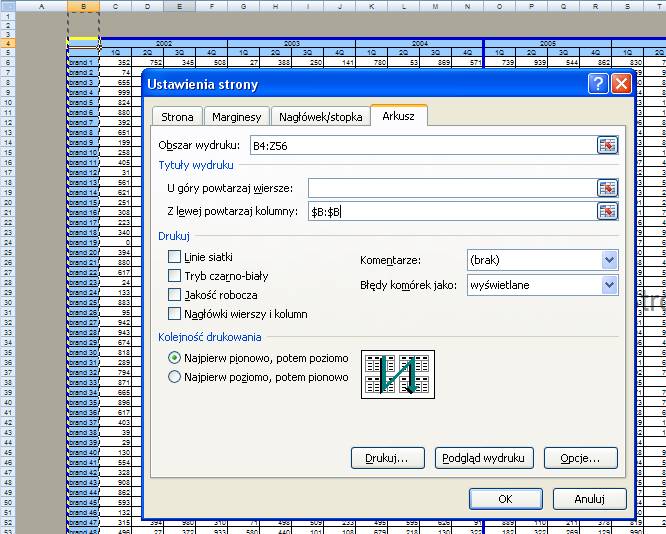
Po tej operacji druga
strona naszego wydruku będzie zaczynać się od nazw Brandów.
(Przechodzimy do
poglądu wydruku i klikając polecenie ‘Następna strona’ do 2 strony - rysunek
poniżej.)
Marginesy
Kolejnym krokiem
będzie przesunięcie marginesów, które polega na przeciągnięciu ich na właściwe
miejsca w widoku ‘Podgląd Wydruku’.
Zaznaczamy pole
‘Pokaż marginesy’.
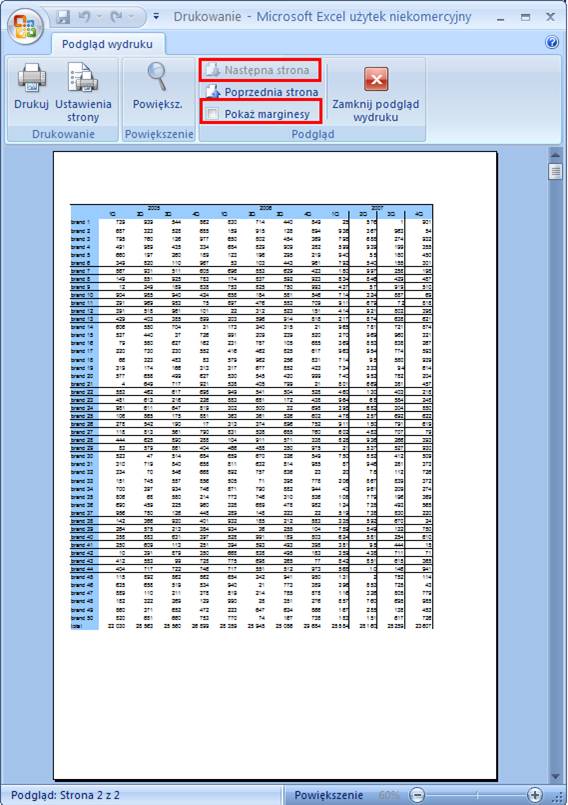
I przeciągamy
marginesy na właściwe miejsca, np. tak jak jest to pokazane na rysunku poniżej.
W poziomie są po 2
linie oddzielające marginesy na dole i na górze strony. Obszar pomiędzy nimi to
obszar nagłówka (na górze) i stopki (na dole).
Istnieje możliwość
przeciągnięcia niższego z poziomych marginesów u góry strony nad ten
oryginalnie wyższy ale spowodowałoby to zachodzenie nagłówka na tabelę.
Jeżeli nasz dokument
nie ma nagłówka i stopki (tak jak w tym przypadku) możemy zupełnie zignorować
najwyższy i najniższy poziomy margines.
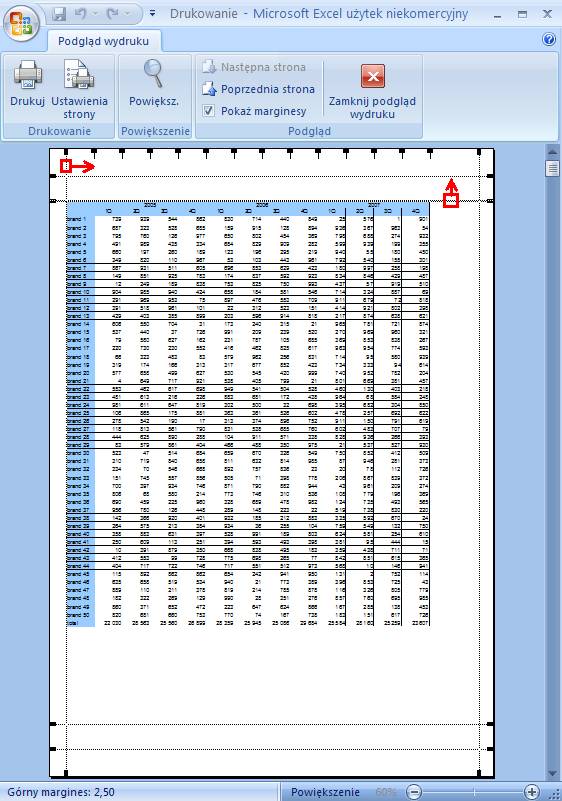
Wynikiem wszystkich
opisanych powyżej operacji będzie uzyskanie tabeli przygotowanej do wydruku,
która w ‘Podglądzie podziału stron’ będzie wyglądać tak jak poniżej.
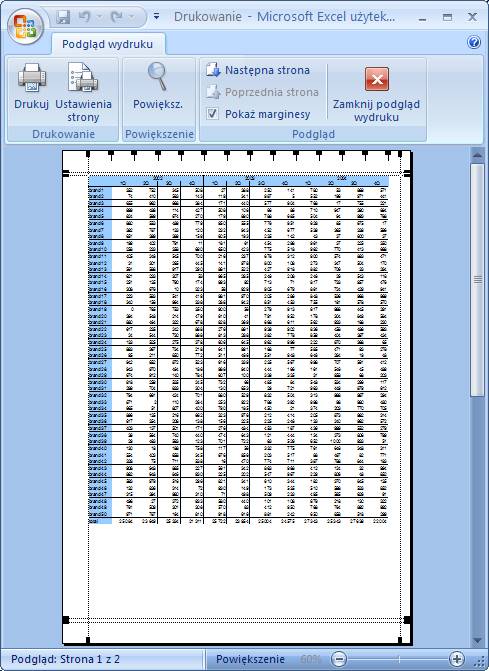
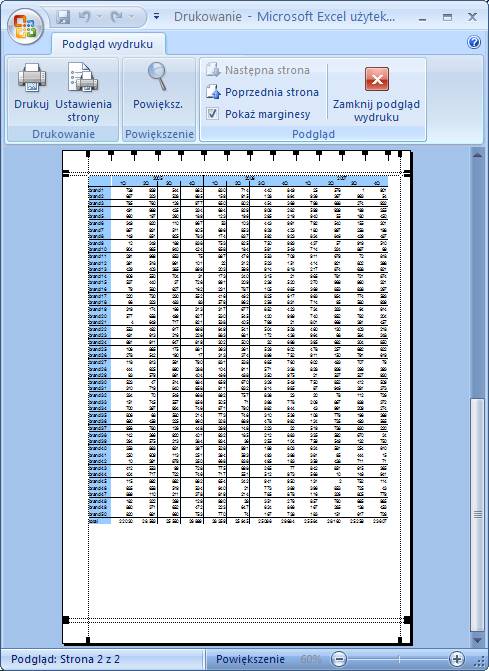
Orientacja, wpasuj w
strony, nagłówek i stopka.
Opracujemy teraz alternatywny podział na strony i dodamy nagłówek i
stopkę do dokumentu. Załóżmy że mamy bardzo dobry wzrok i chcielibyśmy
wydrukować tą tabelę na jednej poziomej stronie.
Szybka zmiana orientacji jest możliwa poprzez kliknięcie ikony
‘Orientacja’ z karty ‘Układ strony’, ale dostęp do wszystkich zmian jakie
chcemy dokonać uzyskamy po kliknięciu strzałki w grupie ‘Ustawienia strony’
znajdującej się w czerwonym kwadracie na poniższym rysunku.
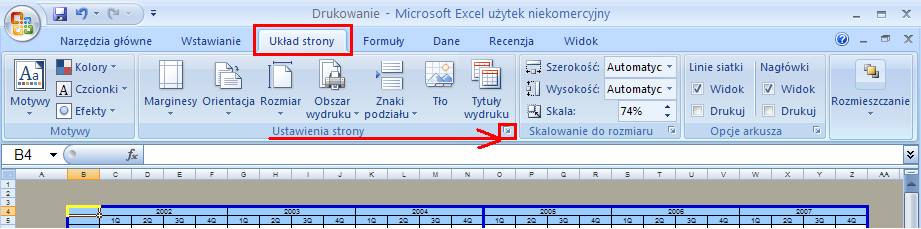
Na karcie ‘Strona’ zmieniamy
orientację na ‘Poziomą’.
Zaznaczamy pole ‘Wpasuj w strony’ i wprowadzamy cyfry 1 oknach
oznaczonych H i V.
H (od Horizontally eng. poziomo) oznacza na ile stron w poziomie
chcielibyśmy podzielić nasz dokument.
V (od Vertically eng. pionowo) oznacza na ile stron w pionie chcielibyśmy
podzielić nasz dokument.
W wielu przypadkach Excel może nie znaleźć sensownego podziału zgodnie z
naszymi preferencjami, należy wtedy wprowadzić podział ręcznie przeciągając
linie podziału na strony w ‘Widoku podziału stron’.
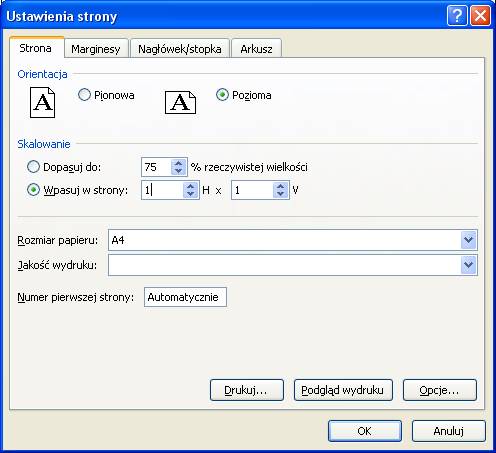
Na karcie ‘Nagłówek/stopka’ powyżej pokazanego okna wybieramy nagłówek,
często cenne okazuje się wydrukowanie ścieżki do folderu i nazwy pliku
drukowanego dokumentu, co znacznie ułatwia jego późniejsze znalezienie.
Poniżej w stopce wybieramy np. numerowanie stron wraz ze wskazaniem ile
stron jest w całym dokumencie, w tym przypadku nie będzie to użyteczne ale dla
dokumentów podzielonych na wiele stron jest nieodzowne.
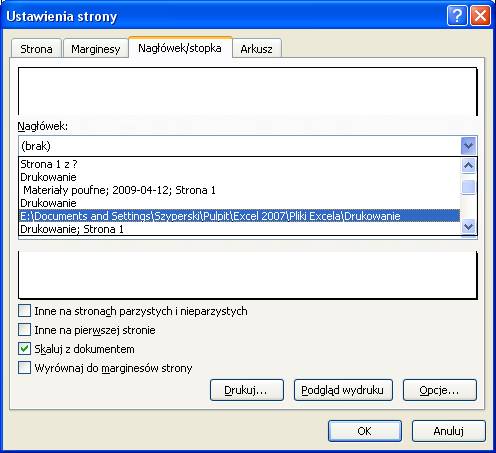
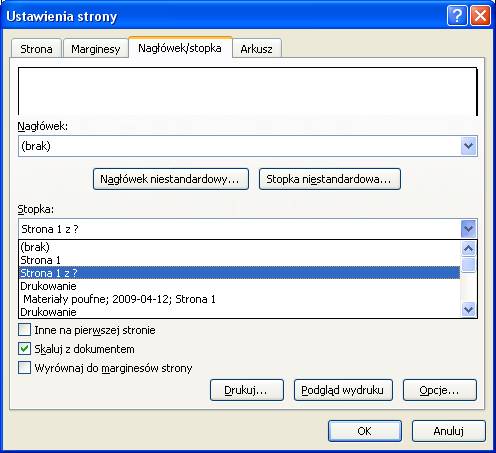
Po wciśnięciu przycisków ‘Nagłówek niestandardowy’ lub ‘Stopka niestandardowa…’,
uzyskujemy dostęp do jeszcze większej ilości opcji wliczając w to możliwość
wpisania nagłówka lub stopki z klawiatury.
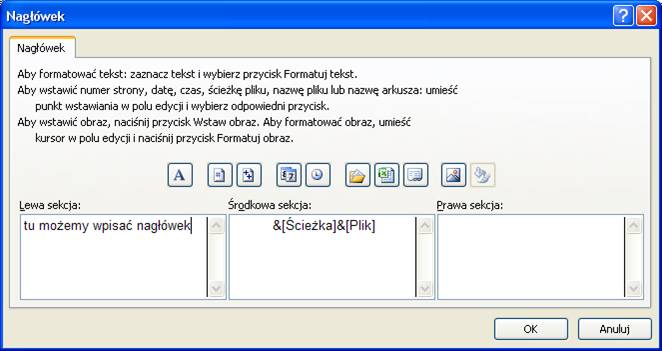
Tak sformatowany do wydruku dokument powinien wyglądać tak jak poniżej.
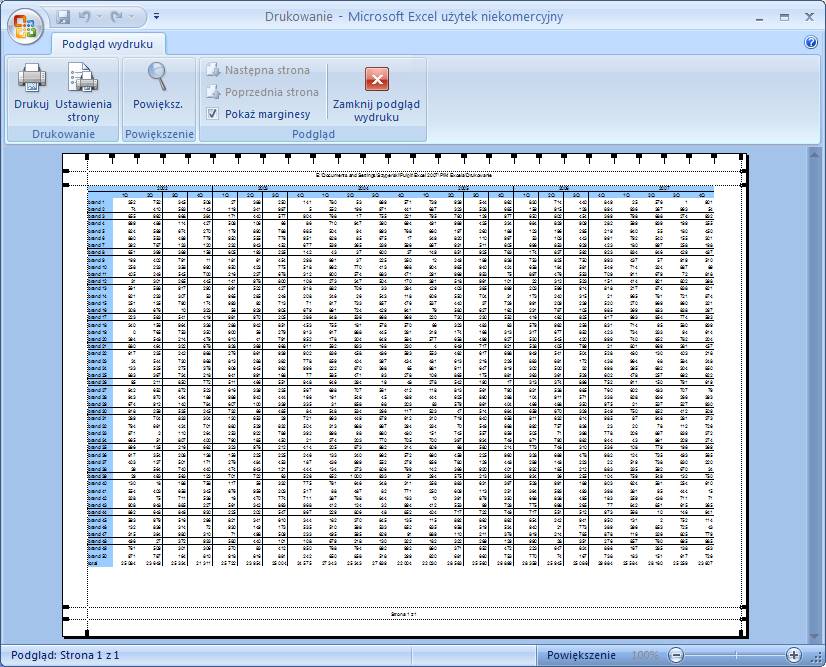
W firmach przyjęło
się że każdy dokument przed przesłaniem pocztą email powinien zostać
sformatowany do wydruku, tak aby nie musiał robić tego każdy z adresatów, jeśli
zechce wydrukować nasz plik.
Istnieje możliwość drukowania wielu arkuszy
na raz, wystarczy zaznaczyć wszystkie arkusze, które mają być wydrukowane i
kliknąć ikonę ‘Drukuj’.
Niestety nie ma możliwości formatowania do wydruku
wielu arkuszy jednocześnie.
W ostatnim czasie rozpowszechniła się akcja:
„Zanim wydrukujesz, pomyśl o środowisku”, promuje ona drukowania wyłącznie
wtedy gdy jest to absolutnie niezbędne.
Wiele firm zachęca pracowników aby nie
drukowali dokumentów dla wszystkich uczestników spotkań, a zamiast tego
rozesłali je przed spotkaniem i wyświetlali na ścianie podczas spotkania. A
drukowanie dla siebie „bo woli się czytać z papieru a nie z ekranu monitora”
uważane jest za nieetyczne.
![]()