Formatowanie
Przykłady opisane w
tej lekcji dostępne są w arkuszu Excela: Formatowanie.xlsx tylko ich
samodzielne przerobienie daje gwarancję zapamiętania tej lekcji.
Przykłady dla wszystkich lekcji szkolenia
Excel 2007: ExcelSzkolenie.pl
Cwiczenia Excel 2007.zip
Formatowanie możemy
przeprowadzić w Excelu na dwa sposoby:
- używając jednego
z przygotowanych stylów (tabel, wykresów, etc) lub
- formatując każdy
z elementów samodzielnie.
Używanie
przygotowanych stylów jest wygodne dla początkujących użytkowników, którzy
korzystają z typowych tabel czy wykresów. Osoby które będą chciały mieć pełną
kontrolę nad wyglądem arkusza, lub przygotowywane przez nich dokumenty nie
mieszczą się w ramach narzuconych formatów, wybiorą samodzielne formatowanie.
Używanie stylów zostało omówione na końcu tej lekcji.
Przykład 1.
(Arkusz
‘Formatowanie 1’)
Załóżmy, że zostaliśmy
poproszeni o przygotowanie tabeli z danymi w układzie jak poniżej. Udało nam
się zgromadzić odpowiednie dane i wkleić je do tabeli. Poniższa tabela ma
jednak wiele wad.
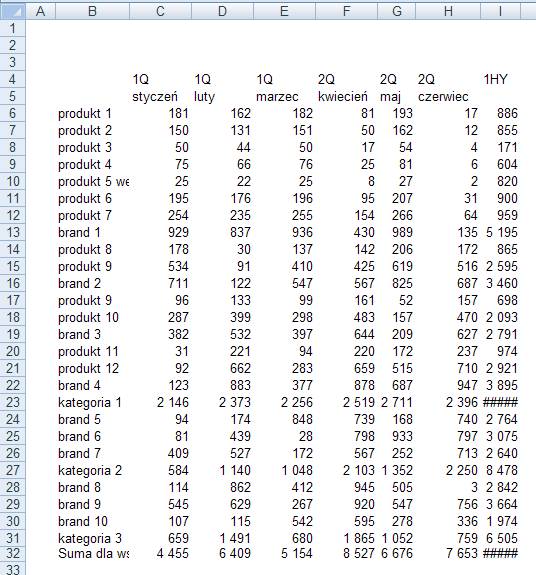
Zmiana szerokości
kolumn i wierszy
Zaczniemy od tego,
aby wszystkie dane i opisy kategorii były widoczne. W tej chwili dane w
komórkach ‘I23’ oraz ‘I32’ (zaznaczone zielonymi elipsami) nie mieszczą się w
obecnej szerokości kolumn i zostały zamienione przez Excel na symbole ###.
Podobnie opisy w komórkach B10 i B32 także nie są pokazane w całości.
Aby rozszerzyć
kolumny najwygodniej będzie dwukrotnie kliknąć w kreskę pomiędzy kolumnami
(miejsca oznaczone czerwonymi elipsami).
Można też kliknąć
jednokrotnie i przytrzymując wciśnięty lewy klawisz myszy rozszerzyć szerokość
kolumny do pożądanej wielkości.
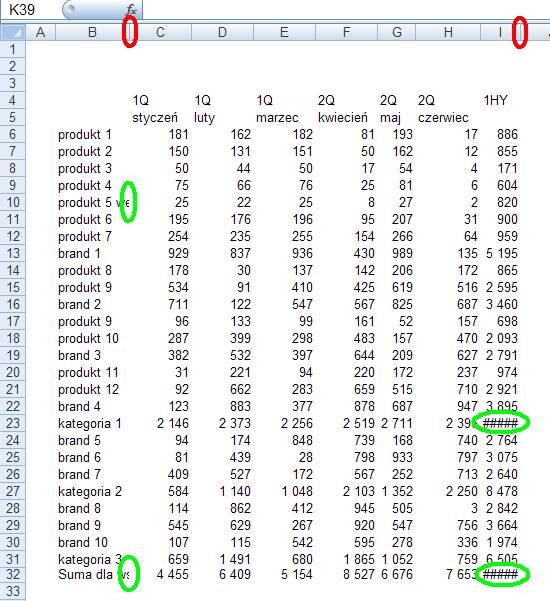
Aby uzyskać kolumny o
równej szerokości należy zaznaczyć wszystkie, które mają zostać wyrównane i
przeciągnąć szerokość dowolnej z nich do pożądanej wielkości.
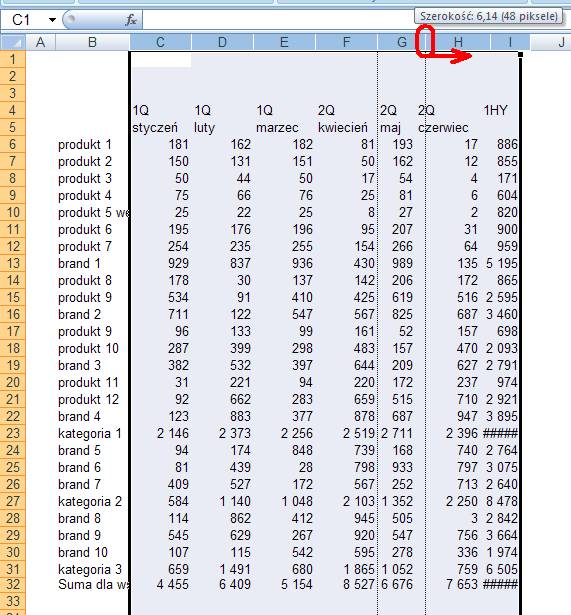
Wstawianie/usuwanie wierszy
Kolejnym krokiem
będzie usunięcie 3 wierszy na początku tabeli. W tym celu należy zaznaczyć 3
pierwsze wiersze arkusza, wiersze zaznaczamy klikając na symbolu ‘1’ i
trzymając wciśnięty lewy klawisz myszy przeciągamy zaznaczenie do 3 wiersza,
gdzie puszczamy przytrzymywany lewy klawisz.
Po zaznaczeniu klikamy na jednym z oznaczeń
wierszy (1,2 lub 3) prawym klawiszem myszy i z menu, które się pokaże wybieramy
opcję Usuń.
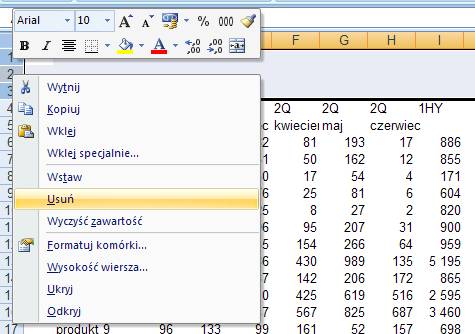
Usuniętych zostanie tyle wierszy ile
wcześniej zostało zaznaczonych.
W analogiczny sposób możemy wstawiać wiersze
lub kolumny (polecenie ‘Wstaw’).
Wstawmy teraz jeden wiersz przed tabelą.
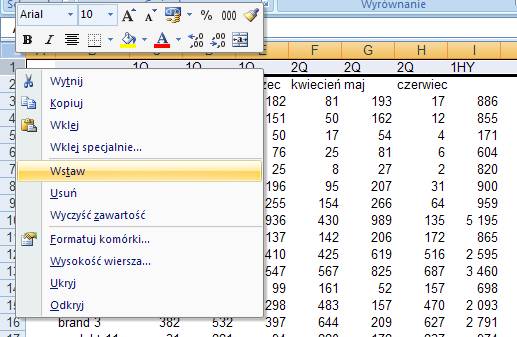
Obramowania
Po wstawieniu wiersza na początku arkusza,
zaznaczymy całą tabelę i na pasku ikon klikniemy strzałkę przy ikonie
‘Obramowanie’ (na poniższym rysunku strzałka zaznaczona czerwonym kółkiem).
Proponuje wybrać polecenie ‘Wszystkie
krawędzie’ (zaznaczona na poniższym rysunku) dla całej tabeli a potem ‘Gruba
krawędź pola’ (dwa polecenia niżej) aby zrobić pogrubione obramowanie.
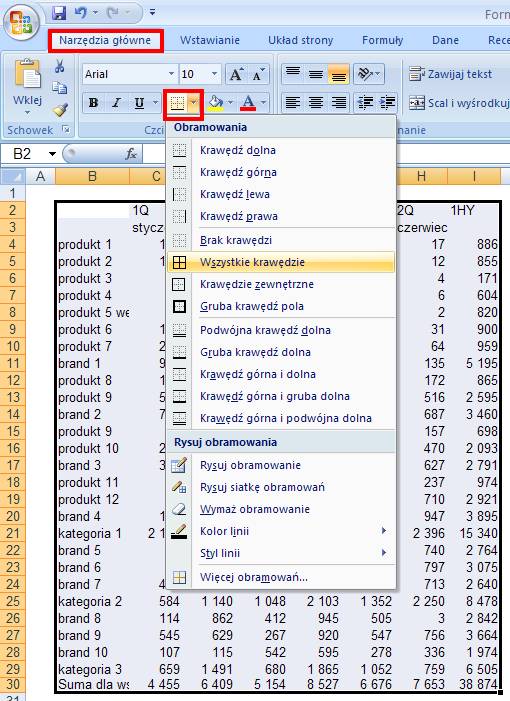
Teraz możemy zaznaczyć tylko komórki z
nagłówkami kolumn i dla nich ponownie wybrać pogrubione obramowanie, to samo
zrobimy dla nagłówków wierszy.
Nie musimy za każdym razem rozwijać menu
Obramowania, ostatnie z używanych poleceń zostanie wykonane po kliknięciu
zaznaczonej na poniższym rysunku ikony.
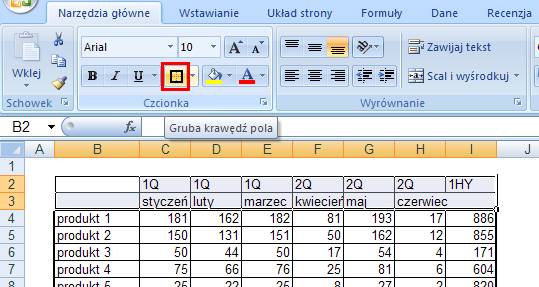
Ikony obramowania udostępniają podstawowe i
najczęściej używane obramowania, gdybyśmy jednak chcieli skorzystać z
podwójnych linii lub ukośnego dzielenia komórek należy klikną prawym klawiszem
myszy na wybranej komórce lub zaznaczonym wcześniej obszarze i z menu, które
się pokaże wybrać opcję ‘Formatuj komórki...’.
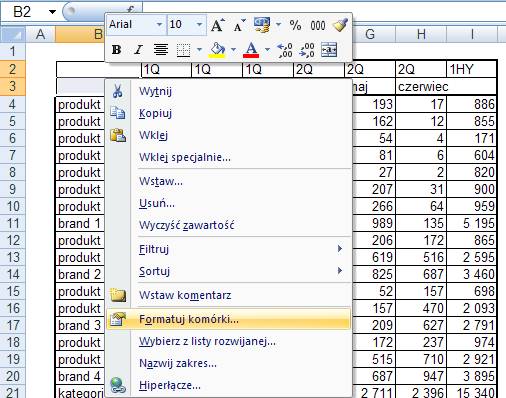
Zostanie wyświetlone okno ‘Formatowanie
komórek’, na karcie ‘Obramowanie’ mamy wszystkie możliwości formatowania, jakie
udostępnia Excel. Najpierw wybieramy, jaka linia formatowania nas interesuje w
oknie ‘Styl:’ a później klikamy z prawej strony, aby wskazać gdzie dana linia
ma się znaleźć, wybierzmy ukośną linię zaznaczoną czerwonym kwadratem.
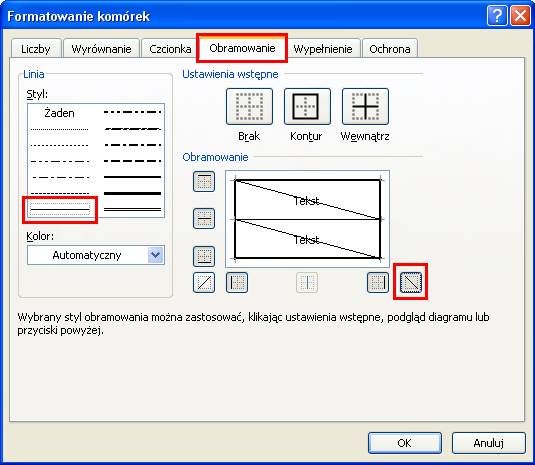
Scalanie komórek
Kolejną operacją
będzie scalenie komórek. W komórkach B2 i B3 znajduje się ukośne linie które
nie wyglądają dobrze.
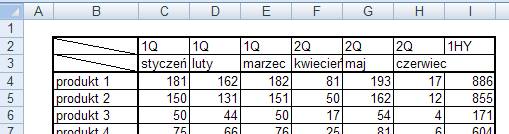
Wybieramy komórki, które
mają być scalone i klikamy ikonę ‘Scal i wyśrodkuj’.
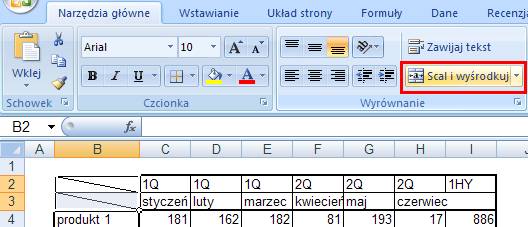
Polecenie to jest też dostępne po kliknięciu
w komórki prawym klawiszem myszy.
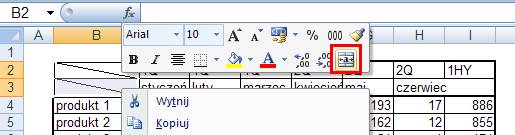
Wynik scalenia przedstawiony jest poniżej.
Scalimy także komórki zawierające
powtarzające się nagłówki kolumn.
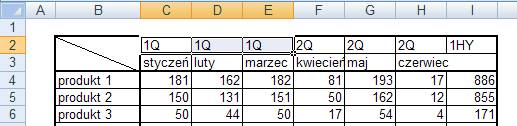
Wyświetlony zostanie komunikat informujący,
że symbole 1Q z 2 komórek posiadających szare tło na powyższym rysunku zostaną
skasowane. Klikamy OK.

Po scaleniu komórek I2 i I3, stwierdzamy że
wolelibyśmy aby nagłówek 1HY (pierwsza połowa roku) wyświetlany był w połowie
wysokości nowej scalonej komórki. Klikamy prawym klawiszem myszy i wybieramy
polecenie ‘Formatuj komórki…’.
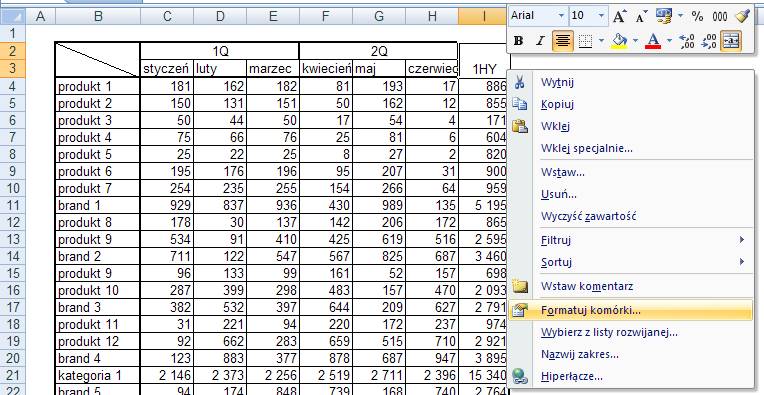
W oknie ‘Formatowanie komórek’ na karcie
‘Wyrównanie’ wybieramy opcję ‘Środek’ w menu ‘Pionowo’.
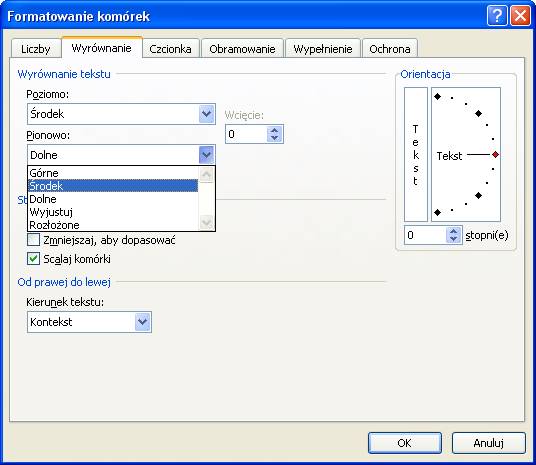
Zmiana koloru tła komórki
Zmiana koloru tła komórki lub obszaru komórek,
polega na wybraniu tej komórki/obszaru, kliknięciu na strzałkę przy ikonie
‘kolor wypełnienia’ (pokazana na rysunku poniżej) i wybraniu pożądanego koloru.

Jeżeli kolejny raz chcemy pokolorować komórki
na ten sam kolor, nie musimy ponownie go wybierać, został zapamiętany i
wystarczy kliknąć na ikonę ‘kolor wypełnienia’.
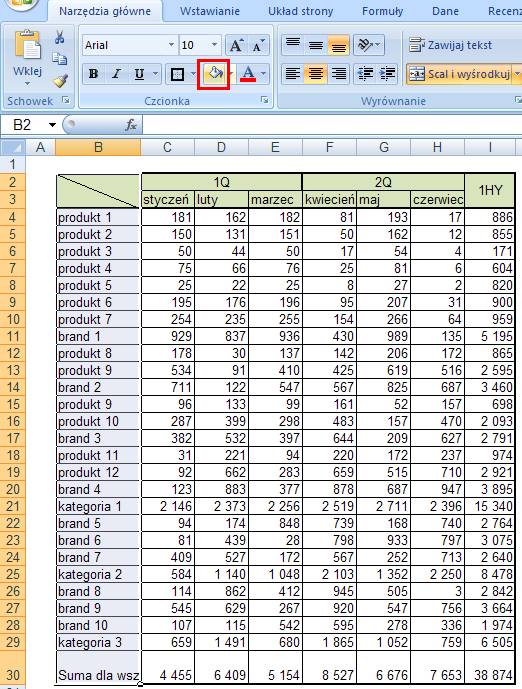
Malarz formatów
Jeżeli sformatujemy już jakąś komórkę,
kolumnę lub wiersz i chcielibyśmy, aby inna komórka lub obszar miały taki sam
format, zamiast powtarzać wszystkie operacje od nowa, lepiej użyć malarza
formatów.
Sformatujmy wiersz 21, tak jak pokazane jest
to poniżej. Aby uzyskać pogrubioną czcionkę należy kliknąć ikonę B (od ang.
Bold – gruby). Kolejnym krokiem będzie zmiana kolorów komórek, tak aby dane
sumaryczne dla kategorii wyróżniały się.
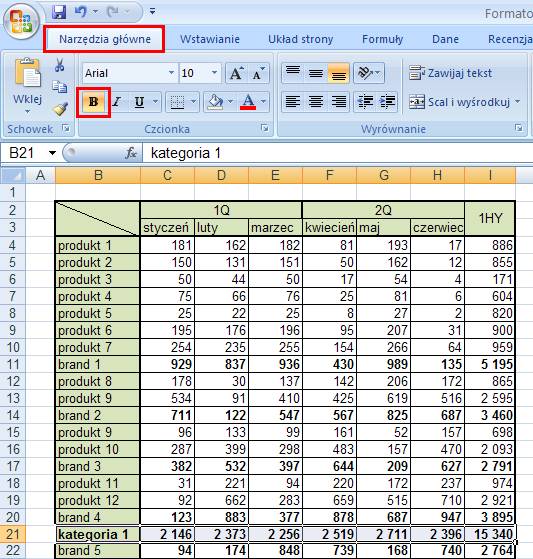
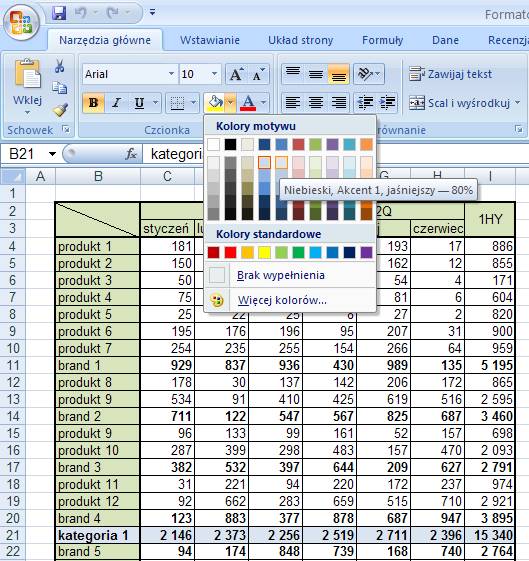
Tak samo chcielibyśmy sformatować kilka
innych wierszy. Oczywiście nie będziemy za każdym razem powtarzać tych samych czynności,
ale posłużymy się ‘Malarzem Formatów”.
Zaznaczamy obszar ‘wzór’, czyli wiersz 21.
Klikamy ikonę Malarza formatów (pędzel).
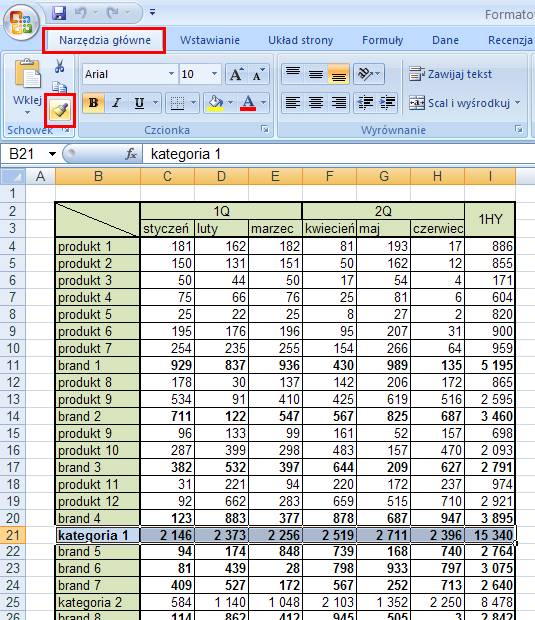
Klikamy w komórkę B25 i cały wiersz tabeli przyjmuje
właściwe formatowanie.
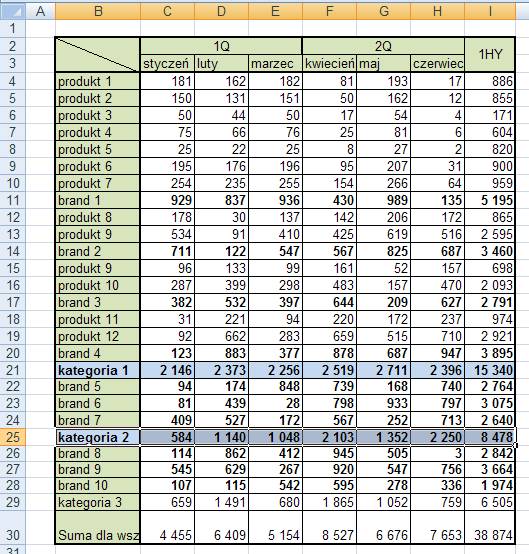
Możliwe jest skopiowanie formatowania jednej
komórki od razu na większą ilość przyległych komórek, jak i skopiowanie formatowania
obszaru na obszar większy. Nie ma możliwości skopiowania formatu kolejny raz po
pierwszym skopiowaniu, Excel ‘zapomina’ wzór po pierwszym jego użyciu i
operację należy powtórzyć.
W naszym przypadku chcemy użyć tego samego
formatowania jeszcze dla wiersza 29, odpowiednie komórki w wierszu 25 są już
zaznaczone więc od razu możemy kliknąć malarza formatów
Innym sposobem sformatowania kilku obszarów
tak samo jest ich jednoczesne zaznaczenie przed formatowaniem. Aby zaznaczyć
kilka obszarów na raz wystarczy podczas ich zaznaczania myszą trzymać wciśnięty
klawicz Ctrl.
Linie siatki
Raporty i tabele z reguły wyglądają lepiej,
jeśli wyłączymy linie siatki.
Aby włączyć lub wyłączyć linie siatki
wybieramy z karty: ‘Układ strony’, ‘Linie siatki’, ‘Widok’.
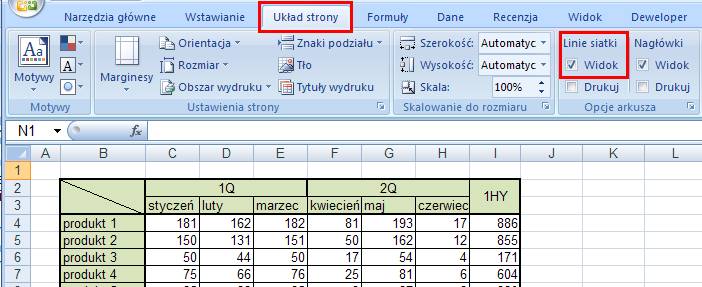
Zawijanie tekstu
Po operacjach opisanych powyżej nasza tabela
powinna wyglądać tak jak poniżej.
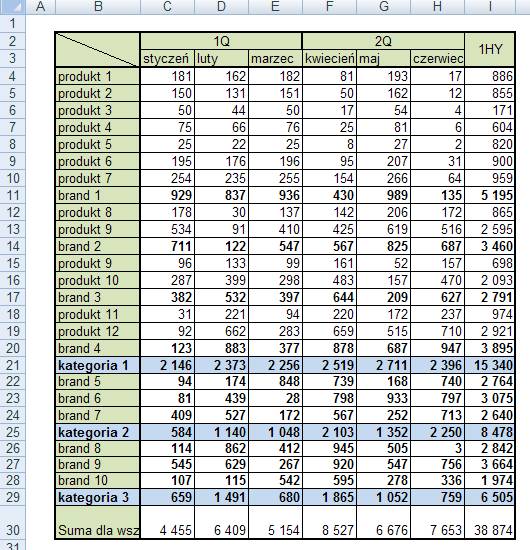
Ponieważ opis ostatniego wiersza ‘Suma dla
wszystkich brandów’ jest dość długi możemy umieścić go w 2 linijkach.
Aby to zrobić klikamy na nim prawym klawiszem
myszy, po czym wybieramy opcję ‘Formatuj komórki...’
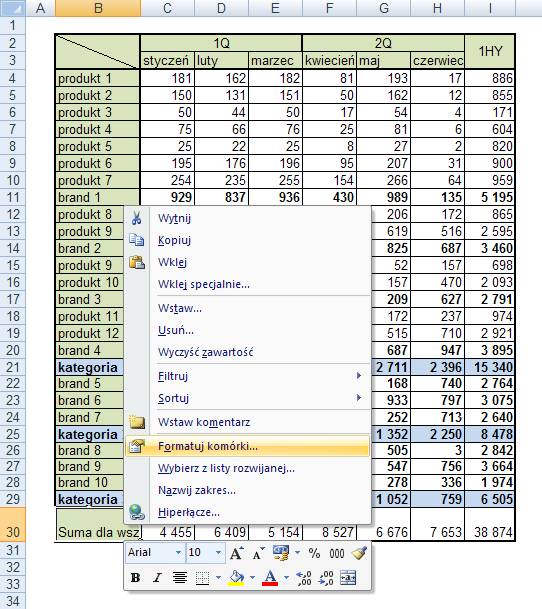
W oknie ‘Formatuj komórki’ wybieramy kartę
‘Wyrównywanie’, które pozwala na:
- ustawianie tekstu w komórkach, (np.
pionowo)
- wyrównywanie tekstu (np poziomo i pionowo
wyśrodkowany)
- scalanie komórek
- zawijanie tekstu w jednej komórce.
Zaznaczamy okienko przy ‘Zawijaj tekst’ i
zwężamy szerokość kolumny.
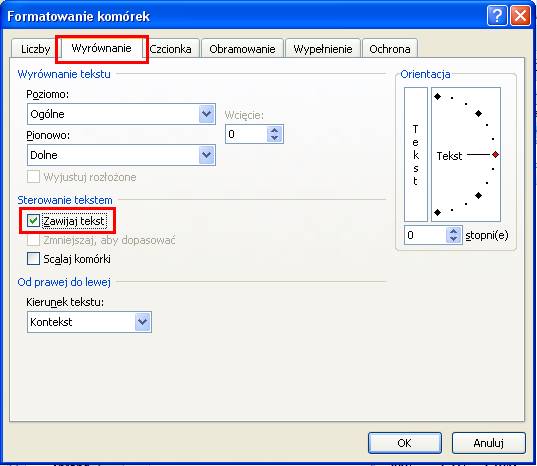
Tekst będzie teraz widoczny w 2 lub większej
ilości wierszy, szerokość wiersza możemy dopasować ręcznie, lub dwukrotnie
klikając na kresce rozdzielającej numeryczne oznaczenia wierszy.
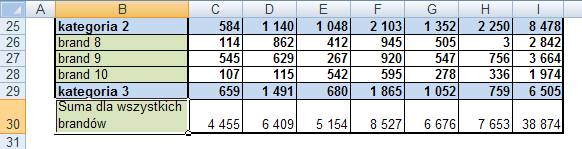
Dodawanie znaku ‘enter’ w pasku formuły
Aby samemu móc zadecydować jak tekst w
komórce ma zostać podzielony na linijki, podczas zmieniania tekstu, wciskamy
przycisk lewy Alt i Enter. Efektem będzie wprowadzenie do tekstu znaku
przejścia do kolejnej linijki.
Pasek formuły trzeba będzie rozszerzyć aby
widocznych było kilka linijek tekstu. Pprzeciągamy linię zaznaczoną na
poniższym rysunku w dół.
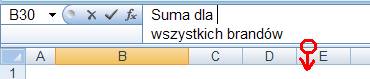
Zmiana wielkości czcionki
Aby zmienić czcionkę w komórce lub obszarze komórek
najłatwiej jest zaznaczyć obszar dla którego chcemy to zrobić, po czym wybrać
właściwy rozmiar z rozwijanego pola wyboru znajdującego się wśród ikon
(pokazane na rysunku poniżej).
Polecam używanie ikon znajdujących się obok,
z których pierwsza powiększa czcionkę a druga zmniejsza.
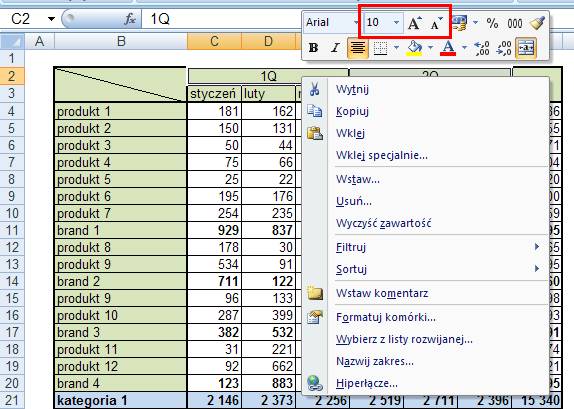
Ukrywanie / odkrywanie wierszy i kolumn
Ukrycie wierszy lub kolumn polega na ich
wybraniu
Aby wybrać na raz wszystkie wiersze i wszystkie
kolumny najprościej kliknąć lewym klawiszem myszy na prostokąt zaznaczony na
poniższym rysunku czerwonym kółkiem.
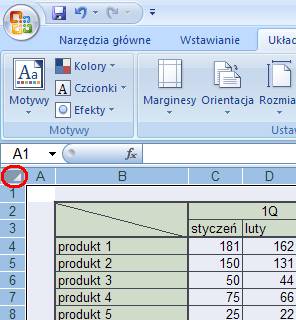
Aby później odkryć wszystkie wiersze należy
kliknąć prawym klawiszem myszy na którymkolwiek oznaczeniu wiersza (poniżej
czerwonego kółka) i z menu które się pokaże wybrać opcję ,Odkryj’, zrobienie
tego samego dla kolumn da nam pewność że wszystkie komórki w arkuszu są
widoczne.
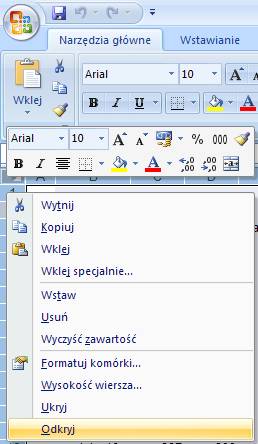
Dane w ukrytych komórkach pozostają
niezmienione i są nadal wykorzystywane prze formuły.
W poniższym przykładzie (Arkusz:
‘Formatowanie 4’) w ukrytej komórce B4 znajduje się liczba, 1 która jest przez
Excel wliczana do sumy znajdującej się w komórce B6.
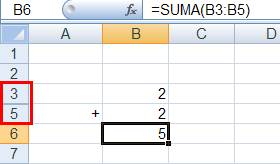
UWAGA: wykresy w Excelu nie korzystają z
danych znajdujących się w ukrytych komórkach.
Unikanie niszczenia formatowania
Podstawową zasadą formatowania komórek
powinno być odkładanie tego na sam koniec naszej pracy, kiedy już będziemy
pewni, jaki układ będzie miał nasz raport. Jeżeli zrobimy to wcześniej,
wklejanie, kopiowanie i inne operacje, mogą popsuć nasze formatowanie i
będziemy musieli wykonać je od nowa.
Często jednak zmiany już po sformatowaniu są
nie do uniknięcia, o tym jak je przeprowadzić, aby nie popsuć formatowania
można przeczytać w lekcji: Kopiowanie.
Style
Twórcy Excela przygotowali wiele formatów, którymi
możemy się posłużyć przygotowując dokumenty w Excelu.
Największą ich zaletą jest to że
niedoświadczeni użytkownicy Excela mogą szybko uzyskać profesjonalny arkuszy.
Style działają poprawnie tylko dla
nieskomplikowanych tabel, czy innych obiektów.
Przykład 2.
(Arkusz
‘Formatowanie 2’)
W arkuszu
‘Formatowanie 2’ znajduje się tabela z danymi. Zawiera ona tylko jeden wiersz z
nagłówkami kolumn i nie posiada sum, może więc być sformatowana jako tabela.
Ustawiamy aktywną komórkę na dowolnej komórce tabeli i z karty ‘Narzędzia
główne’ wybieramy polecenie ‘Formatuj jako tabelę’, po czym wybieramy wzór
kolorów który nam odpowiada.
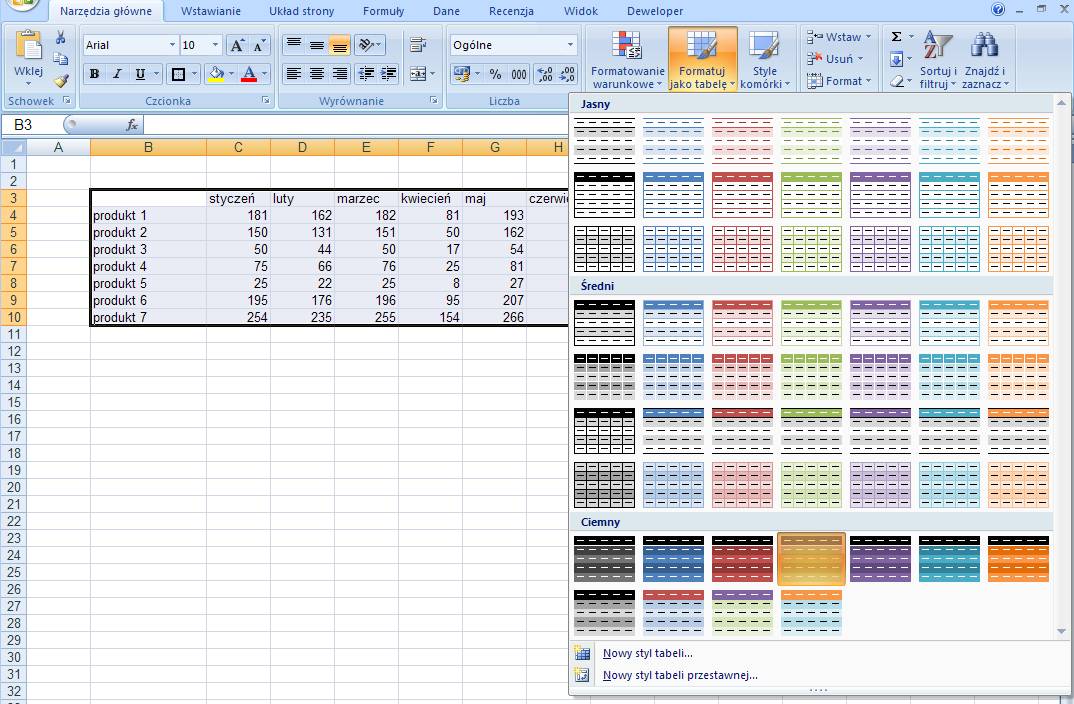
Pojawi się okienko, w którym jesteśmy proszeni
o potwierdzenie czy obszar tabeli został właściwie rozpoznany. Klikamy OK.
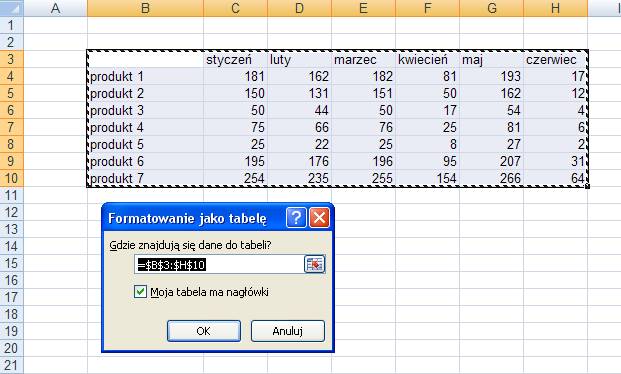
Tabela zostanie sformatowana zgodnie z wybranym wzorem.
Jeżeli nie odpowiada nam to, że komórki
nagłówków zawierają symbole filtra, możemy je wyłączyć wybierając ‘Sortuj i
filtruj’ a później polecenie ‘Filtruj’.
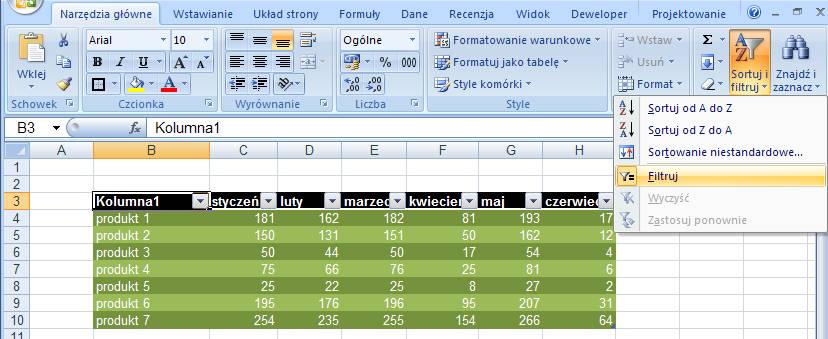
Po kliknięciu prawym klawiszem myszy na
tabeli możemy dodać wiersz sumy, tak jak jest to pokazane poniżej.
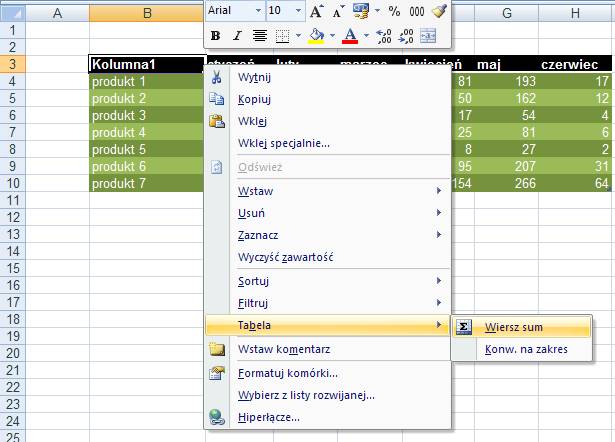
Sumę która zostanie wprowadzona tylko dla
czerwca, kopiujemy do pozostałych miesięcy.
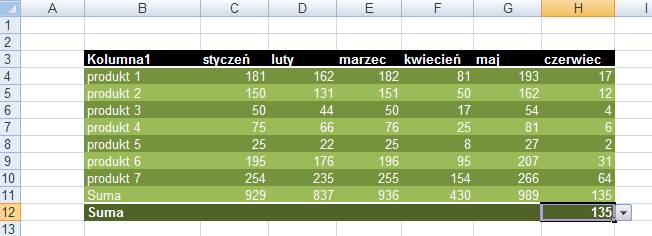
Ćwiczenie możemy uznać za zakończone.
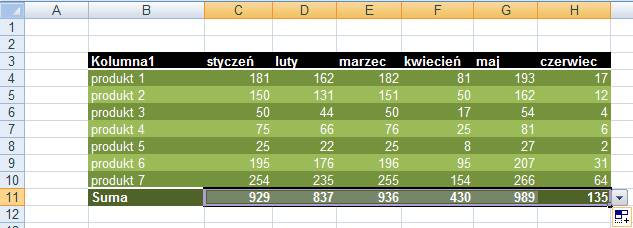
Powyższym sposobem nie można sformatować
tabeli z przykładu 1, choćby z tego powodu że zawiera ona 2 wiersze nagłówków
kolumn.
Przykład 3.
(Arkusz
‘Formatowanie 3’)
W arkuszu ‘Formatowanie 3’ znajduje się
wykres słupkowy, po jego zaznaczeniu (poprzez kliknięcie na nim lewym klawiszem
myszy), pojawią się karty poleceń: ‘Projektowanie’, ‘Układ’ i ‘Formatowanie’.
Na karcie ‘Projektowanie’ znajdziemy Style
wykresu, klikamy na strzałkę zaznaczoną poniżej czerwonym kwadratem, aby
obejrzeć wszystkie dostępne style.
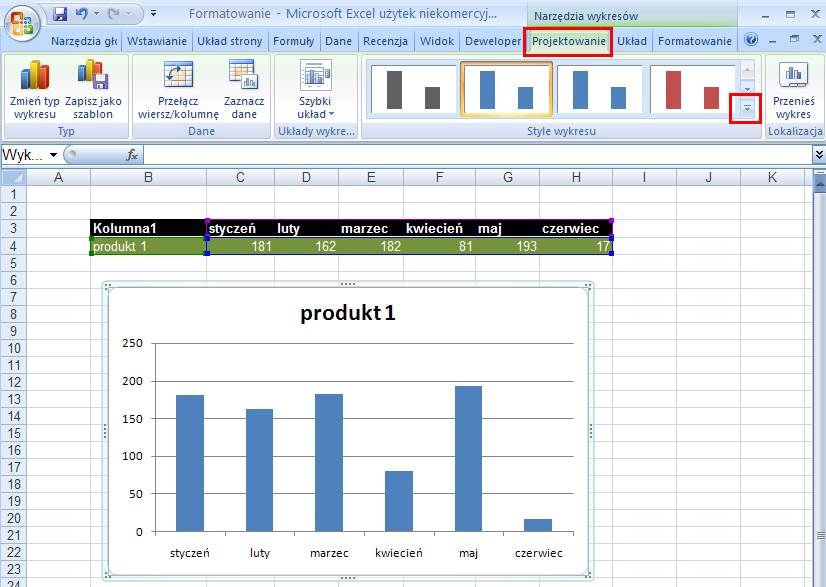
Wybieramy styl, który nam odpowiada i klikamy
go.
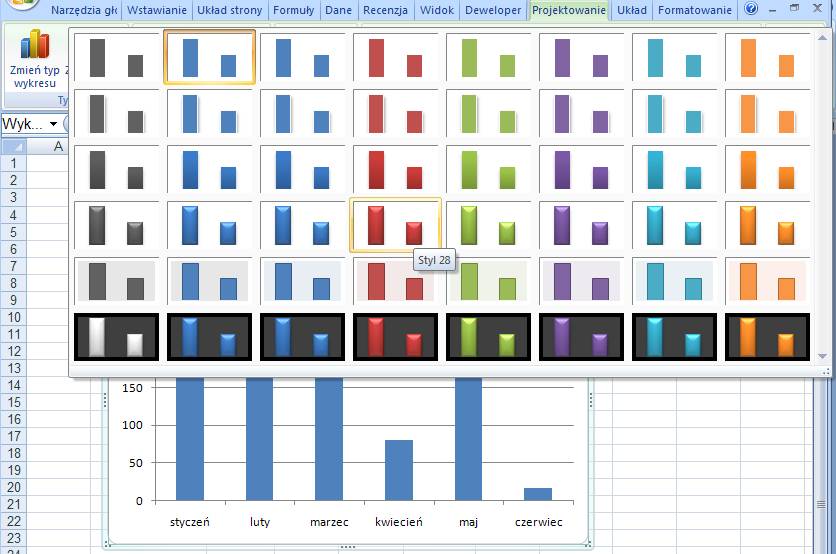
Po zmianie stylu wykresu, zmienimy jeszcze
styl czcionki jego tytułu.
Zaznaczamy tytuł klikając go i z karty
‘Formatowanie’ wybieramy jeden ze stylów tekstu WordArt.
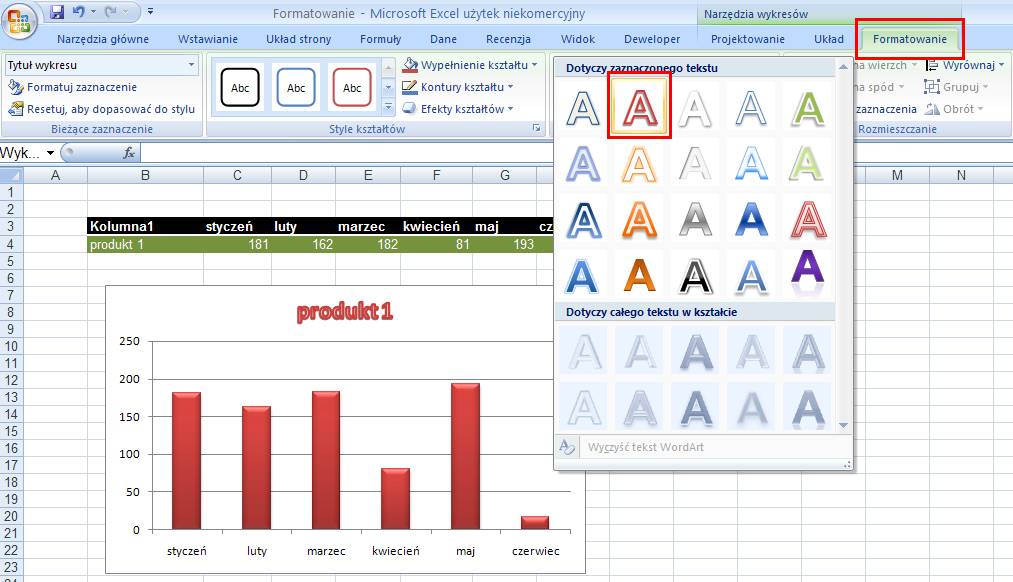
Formatując arkusze Excela należy pamiętać aby
wygląd był dostosowany do zadania jakie ma spełniać dany arkusz.
Częstym błędem początkujących jest używanie
wymyślnych stylów, aby zrobić wrażenie na odbiorcy, niestety robi to wyłącznie
wrażenie braku profesjonalnego podejścia. Więcej na ten temat w lekcji:
Profesjonalne Raporty dla Zaawansowanych.