Formularz
Przykłady opisane w
tej lekcji dostępne są w arkuszu Excela: Formularz.xlsx
tylko ich samodzielne przerobienie daje gwarancję zapamiętania tej lekcji.
Przykłady dla wszystkich lekcji szkolenia
Excel 2007: ExcelSzkolenie.pl
Cwiczenia Excel 2007.zip
Aby uzyskać dostęp do
polecenia ‘Formularz’ należy kliknąć strzałkę znajdującą się na końcu paska
narzędzi Szybki dostęp, po czym wybrać ‘Więcej poleceń’.
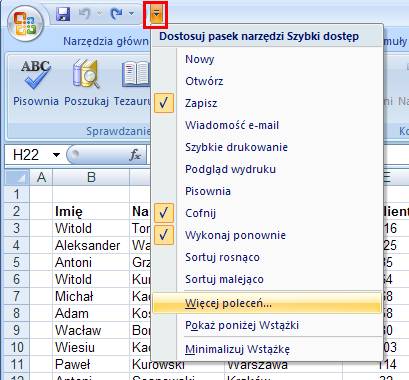
W okienku ‘Wybierz
polecenia z:’ klikamy na ‘Polecenia, których nie ma na Wstążce’ i w poniższym zbiorze
poleceń, znajdujemy ‘Formularz…’. Klikamy przycisk ‘Dodaj >>’, a później
OK.
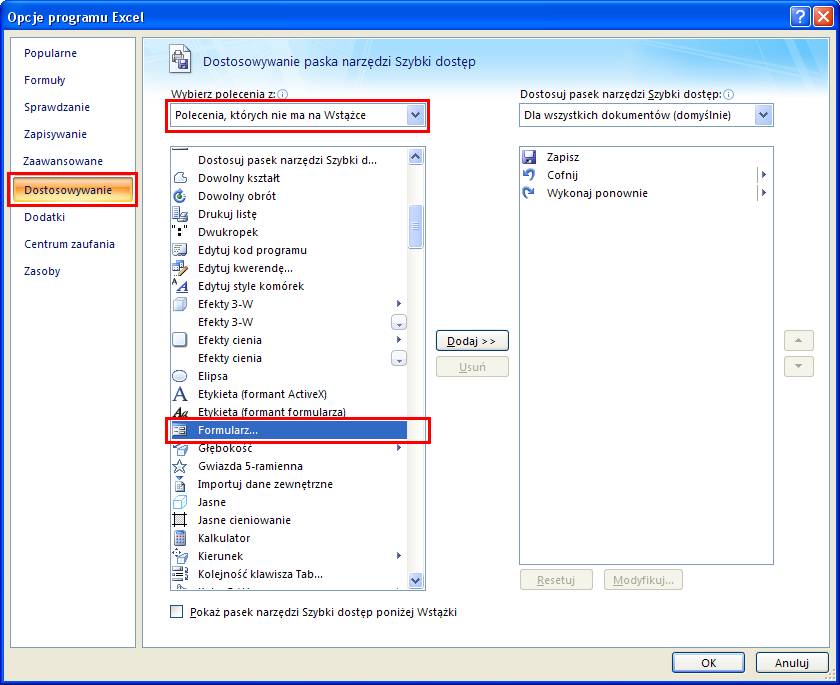
Polecenie Formularz
zostało dodane do paska narzędzi ‘Szybki dostęp’.
Przykład
1.
W przykładzie do tej
lekcji posłużymy się tabelą zawierającą dane o 30 przedstawicielach handlowych,
ilościach klientów których obsługują i sprzedaży którą udało im się
wygenerować.
Dane zgromadzone w
jednej z linijek takiej tabeli są nazywane rekordem, ta tabela ma więc 30
rekordów.
Aby móc skorzystać z
polecenia ‘Formularz…’ każda z kolumn naszej tabeli musi mieć nagłówek, a dane
w tabeli nie mogą być przedzielone pustymi wierszami lub kolumnami.
Ustawiamy aktywną
komórkę wewnątrz tabeli z danymi i klikamy polecenie ‘Formularz…’
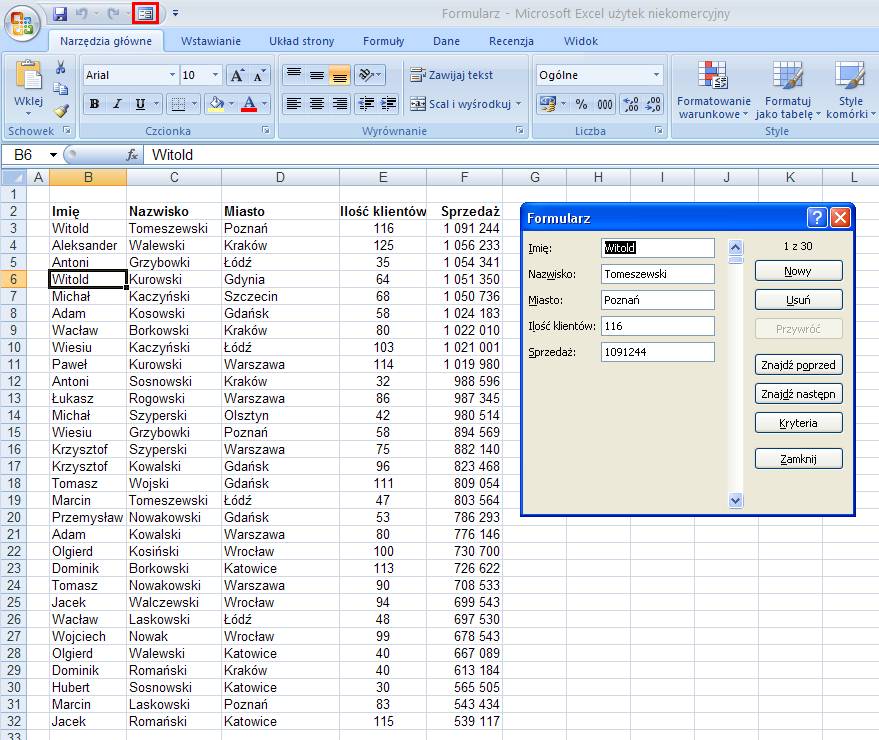
Otwarte zostaje okno
formularza w którym korzystając z przycisków o dziwnie brzmiących nazwach
‘Znajdź poprzed’ i ‘Znajdź następn’ możemy przeglądać dane z naszej tabeli,
taki sam efekt daje przewijanie paska przy użyciu strzałek.
Formularz sam czyta
wszystkie nagłówki kolumn i umieszcza je jako opisy.
Przycisk ‘Nowy’
umożliwia dopisanie kolejnego rekordu do tabeli, nowy wpis pojawi się na końcu
tabeli.
Przycisk ‘Usuń’
umożliwia skasowanie aktualnie wyświetlanego rekordu, zostaje wtedy usunięta
cała linijka w tabeli.
UWAGA: działania tego nie
można cofnąć za pomocą plecenia ‘Cofnij’. Przycisk ‘Przywróć’ na Formularzu
także będzie nieaktywny.
Przed nieodwracalnym
usunięciem rekordu, wyświetlone zostanie okno z pytaniem o potwierdzenie tego
polecenia.

Dane możemy edytować
bezpośrednio w komórkach, jeżeli chcemy aby zmiana została zachowana musimy przejść
do następnego rekordu używając zaznaczonej na poniższym rysunku strzałki a nie
przycisku ‘Znajdź następn’, który powoduje przywrócenie oryginalnych danych.
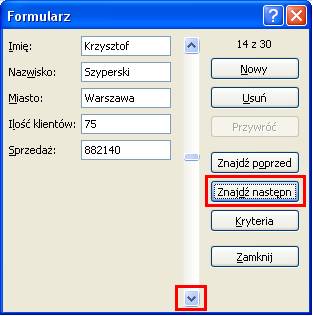
Jeżeli podczas wprowadzania
danych w rekordzie, będziemy chcieli przywrócić oryginalne dane wystarczy użyć
przycisku ‘Przywróć’, który działa dokładnie tak samo jak przycisk cofnij ![]() .
.
Możemy też przeglądać
bądź zmieniać tylko przefiltrowane uprzednio dane. Aby przefiltrować dane
klikamy przycisk ‘Kryteria’.
Kryteria możemy
wprowadzić dla dowolnej liczby pól na raz. W poniższym przykładzie wprowadzono
kryterium dla kolumny Miasto.
Po kliknięciu przycisku
‘Znajdź następn’ przejdziemy do ekranu umożliwiającego przeglądanie i edycje
rekordów spełniających to kryterium.
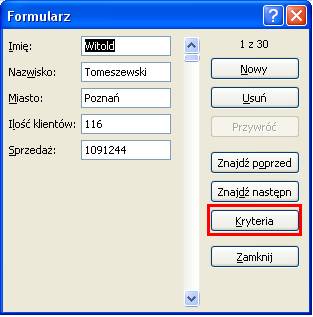
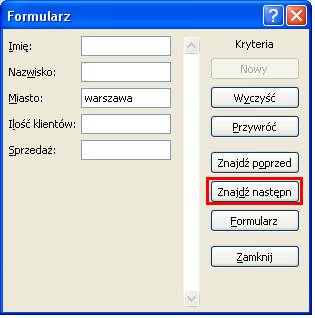
Poniżej ekran
Formularza pokazujący rekord 9 z całkowitej liczby 30 rekordów.
Aby zmienić kryteria
klikamy przycisk ‘Kryteria’.
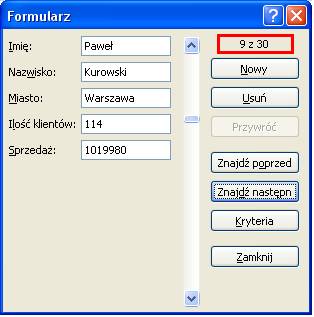
Teraz chcemy
przejrzeć rekordy z tymi przedstawicielami handlowymi, którzy obsługują co
najmniej 60 klientów, a ich roczna sprzedaż przekroczyła milion złotych,
wprowadzamy warunki tak jak jest to pokazane na poniższym rysunku i klikamy
‘Znajdź następn’.
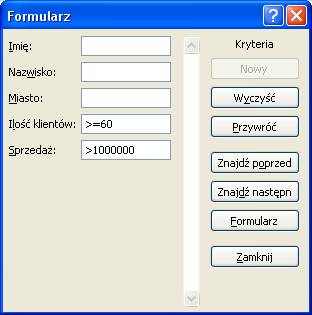
Poniższy rekord
spełnia oba te warunki.
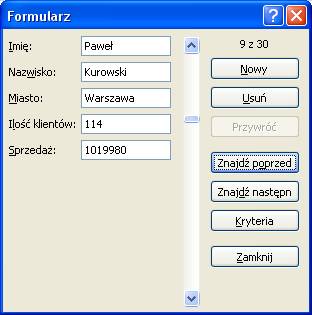
9 z 30 oznacza że
jest to 9 rekord naszej tabeli spośród 30 rekordów w sumie, nie znaczy to wcale
że 9 z 30 rekordów spełnia nasze kryteria, ta wiadomość nie jest podawana przez
Formularz.
Aby sprawdzić ile rekordów
spełnia te warunki sugeruje posłużyć się autofiltrem.
Aby powrócić do
przeglądania bądź edytowania wszystkich rekordów, klikamy przycisk ‘Kryteria’ a
później ‘Formularz’.
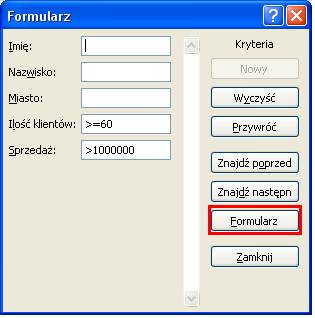
W dowolnym momencie
możemy zakończyć używanie Formularza poprzez kliknięcie przycisku ‘Zamknij’.