Tabele Przestawne Podstawy
Przykłady opisane w tej lekcji dostępne są w
arkuszu Excela: Tabele
Przestawne Podstawy.xlsx tylko ich samodzielne przerobienie daje gwarancję
zapamiętania tej lekcji
Przykłady dla wszystkich lekcji szkolenia
Excel 2007: ExcelSzkolenie.pl
Cwiczenia Excel 2007.zip
Tabele przestawne są jednym z najcenniejszych
narzędzi oferowanych przez Excel, niestety rzadko wykorzystywanym, ponieważ
wiele osób uważa, że ich używanie jest niezwykle trudne. W tej lekcji postaram
się dowieść, że wcale tak nie jest, a tworząc tabele przestawne możemy zaoszczędzić
wiele godzin pracy.
Podstawy używania tabel przestawnych zostaną
omówione na kilku prostych przykładach.
Przykład 1.
(Tabela z Danymi –
arkusz: ‘Tabele Przestawne 1’)
(Przykład 1
wykonany – arkusz: ‘Tabele Przestawne 2’)
Dysponujemy raportem w formacie tabeli o trzech kolumnach zawierających: nazwę produktu, kategorie, do której produkt ten należy, oraz jego sprzedaż z ostatniego roku. Tabela zawiera dane dla 500 produktów.
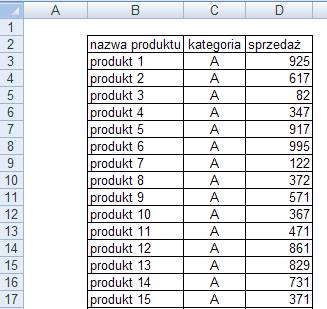
Zostaliśmy poproszeni o obliczenie, jaka jest
całkowita sprzedaż dla każdej z 10 kategorii produktów, jaka była średnia
sprzedaż na jeden produkt w każdej z kategorii, ile różnych produktów było
sprzedawanych w każdej z kategorii oraz jaka była sprzedaż najlepszego z tych
produktów.
Aby utworzyć tabelę przestawną należy ustawić aktywną komórkę na dowolnej komórce tabeli z danymi i wybrać z karty wstążki ‘Wstawianie’ ikonę ‘Wstaw Tabelę Przestawną’ zaznaczoną na poniższym rysunku.
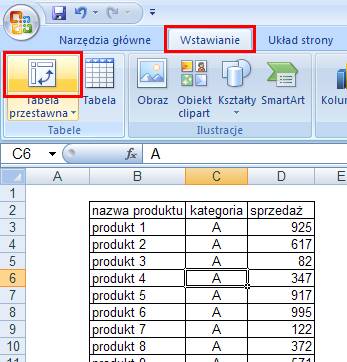
Wyświetlone zostanie poniższe okno. Excel
próbuje sam domyślić się jaki obszar zajmuje nasza tabela z danymi, z reguły
jest to sugestia właściwa.
Domyślnie ustawiona jest opcja wstawiania
tabeli przestawnej w nowym arkuszu, wszystkim początkującym sugeruje przy niej
pozostać. Klikamy OK.

Po kliknięciu OK. na wstążce pojawiają się
‘Narzędzia tabel przestawnych’ z dwoma nowymi kartami poleceń, ‘Opcje’ oraz
‘Projektowanie’ (oznaczone 1)
Na karcie ‘Opcje’ trzy ostatnie ikony
(oznaczone 2) informują nas o tym jakie elementy tabeli przestawnej mają być
wyświetlane.
3 oznaczona została nowoutworzona tabela
przestawna, w tej chwili nie zawiera żadnych kolumn lub wierszy.
Numerem 4 oznaczyłem ‘Listę pól tabeli
przestawnej’, która posłuży nam do utworzenia naszej tabeli.
I wreszcie cyfrą 5 oznaczone jest polecenie,
które wyświetli okno pozwalające nam zmieniać opcje tabeli. Od kliknięcia tego
polecenia zaczniemy tworzenie naszej tabeli przestawnej.
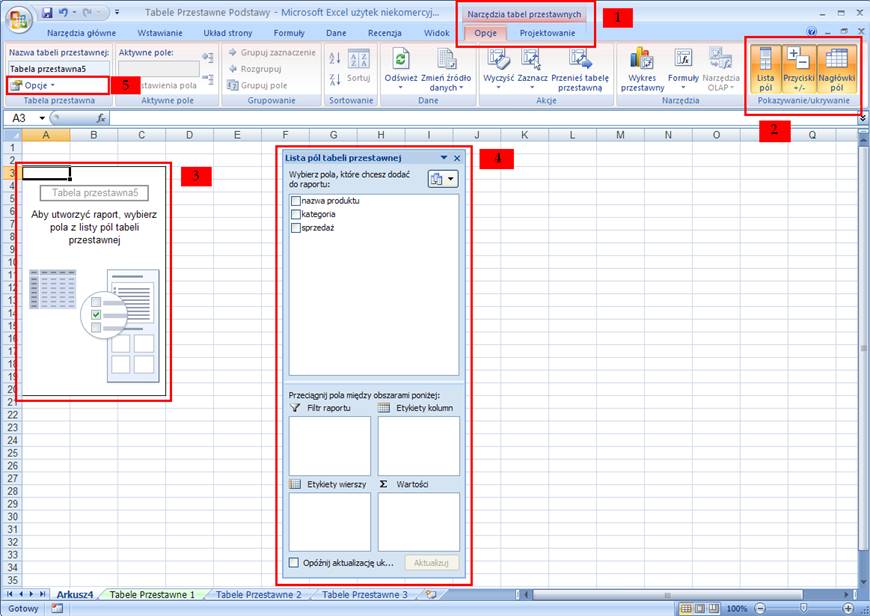
Istnieje kilka sposobów tworzenia i
modyfikowania tabel przestawnych, przeciąganie pól w siatce jest moim zdaniem
najbardziej intuicyjnym i najszybszym sposobem. Aby było możliwe w oknie ‘Opcje
tabeli przestawnej’ na karcie ‘Wyświetlanie’ należy zaznaczyć ‘Układ klasyczny
tabeli przestawnej’, opcja ta domyślnie jest wyłączona.
Operację tą musimy przeprowadzić
tylko przy pierwszym tworzeniu tabeli przestawnej. Klikamy OK.
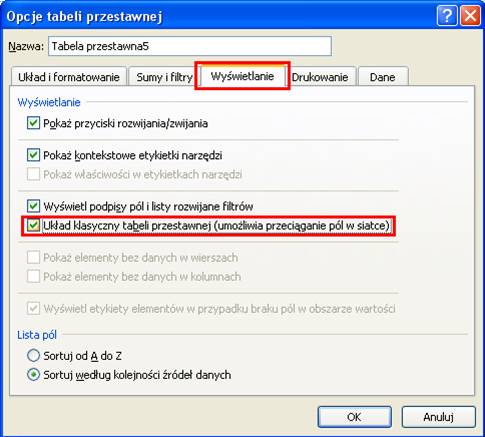
Wygląd tabeli zmienił się, powinna
ona teraz wyglądać tak jak jest to pokazane na poniższym rysunku.
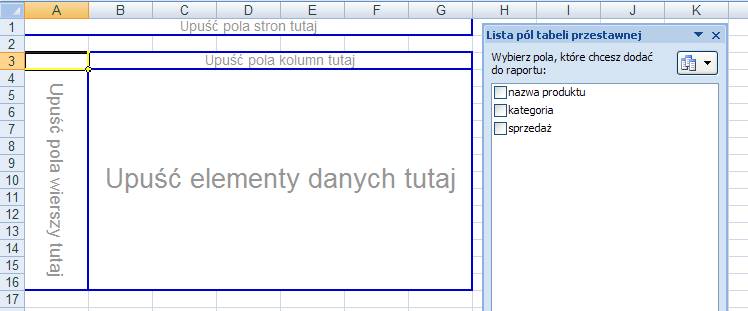
Przenosimy pole tabeli przestawnej ‘kategoria’ do obszaru oznaczonego jako ‘Upuść pola wierszy turaj’.
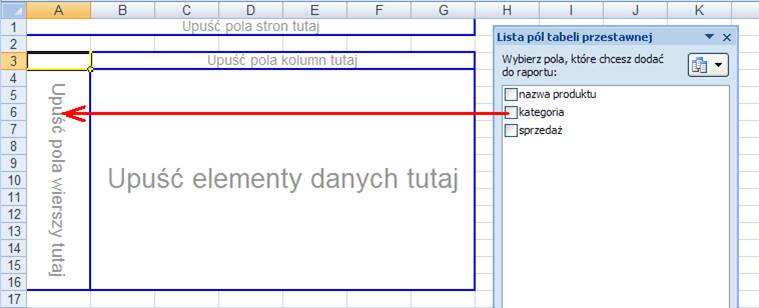
Trzykrotnie przenosimy pole
‘sprzedaż’ do obszaru ‘Upuść elementy danych tutaj’.
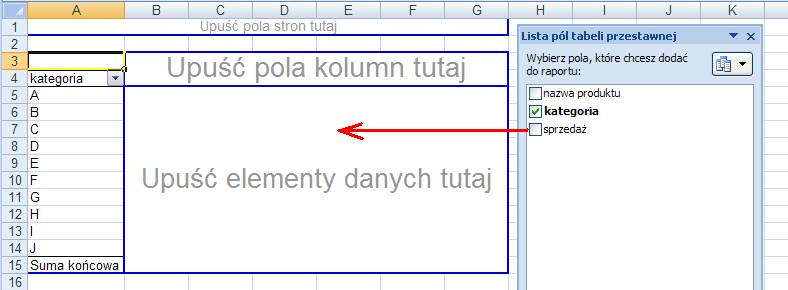
Przeciągamy pole ‘nazwa produktu’ do
elementów danych (opisy pól są widoczny tylko wówczas, gdy pola te są puste).
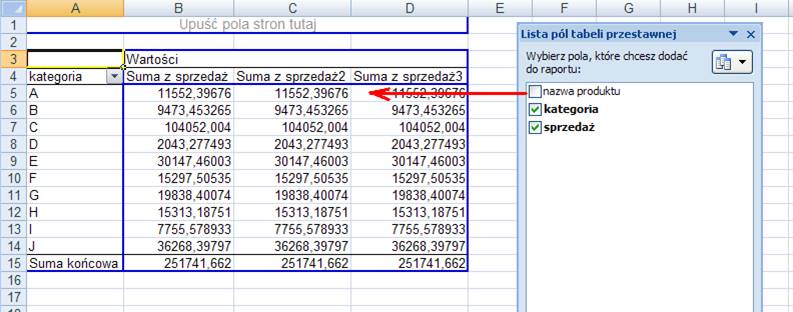
Tabela, którą uzyskamy powinna wyglądać tak jak poniżej.
Już w tym momencie znamy odpowiedzi na 2 z 4
postawionych na początku tego przykładu pytań.
W kolumnie B mamy sumę sprzedaży dla
wszystkich kategorii a w kolumnie E ilość produktów po kategoriach.
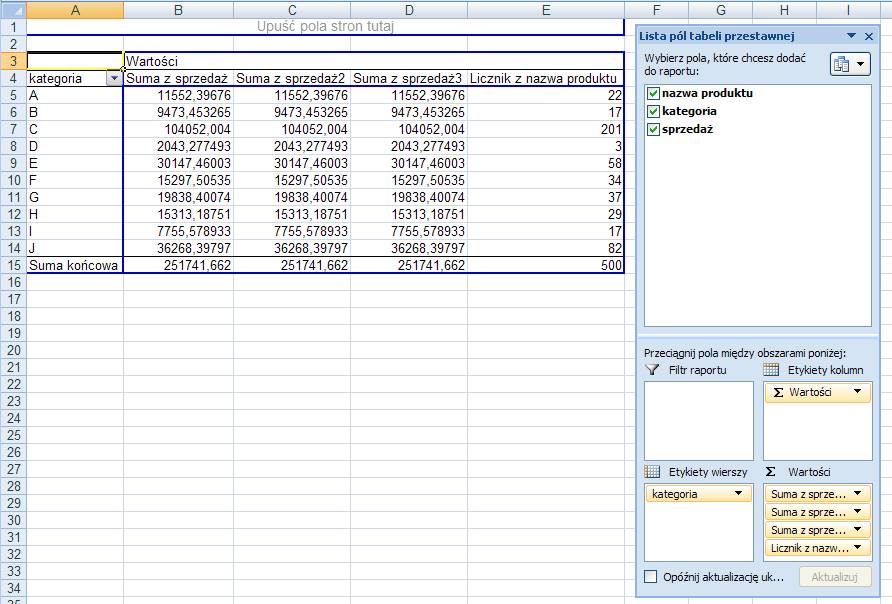
Sformatujemy teraz kolumny w tabeli. Klikamy
dowolne z pól pierwszej z kolumn z danymi prawym klawiszem i wybieramy opcję
‘Ustawienia pola wartości...’
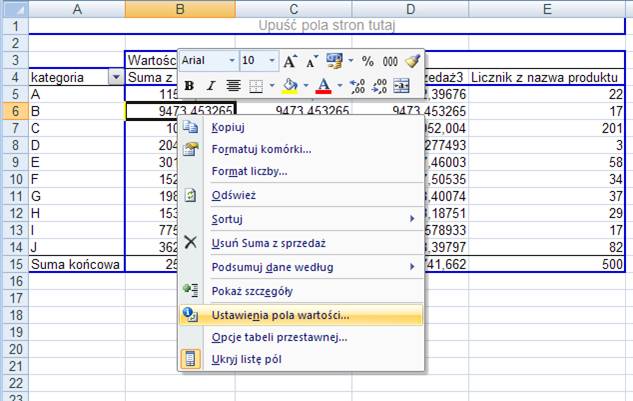
Klikamy przycisk ‘Format Liczby’

Formatujemy liczby tak jak jest to pokazane
poniżej i klikamy OK.
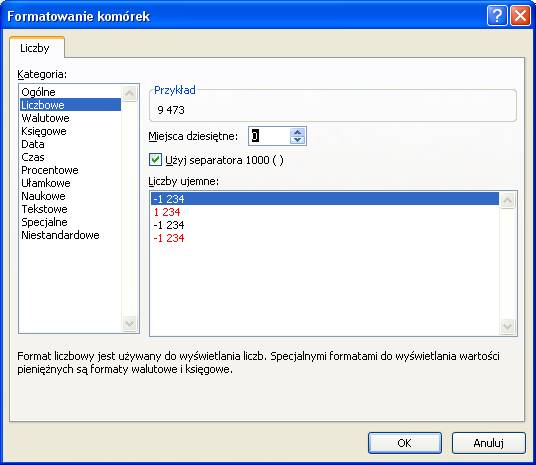
Uzyskamy tabelę która będzie wyglądać jak
poniżej.
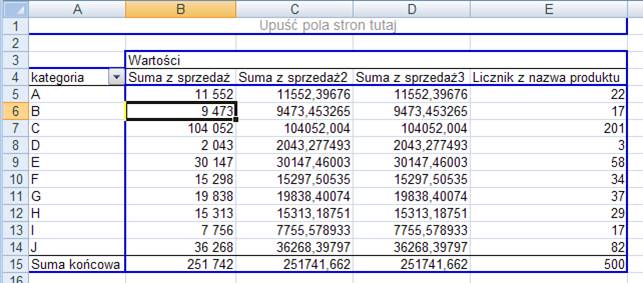
Wciąż mamy jednak 3 sumy sprzedaży (w kolumnach B, C i D).
Klikamy dowolną komórkę w kolumnie ‘Suma z
sprzedaż 2’ prawym klawiszem i wybieramy pole ‘Ustawienia pola wartości…’.
Tym razem oprócz zmiany formatu liczby
zmieniamy także opcję ‘Podsumuj pole wartości według:’ na ‘Średnia’.

A w przypadku kolumny z nagłówkiem ‘Suma z
sprzedaz3’ na ‘Maksimum’, (także odpowiednio formatujemy liczby).

Uzyskujemy tabelę przestawną
zawierającą wszystkie poszukiwane przez nas dane.
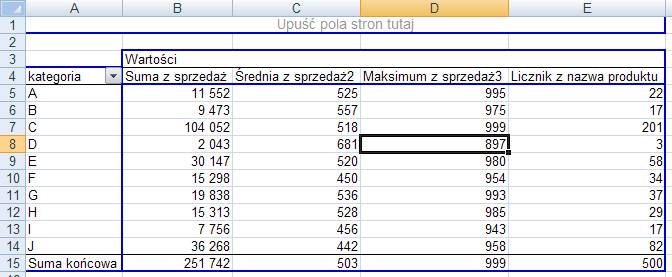
Ponieważ nagłówek ‘Suma z sprzedaż’ nie brzmi
zbyt dobrze proponuję zmienić ten opis na ‘Sprzedaż’.
Stajemy w komórce z nagłówkiem i wpisujemy tam ‘Sprzedaż’, wciskamy ‘Enter’.
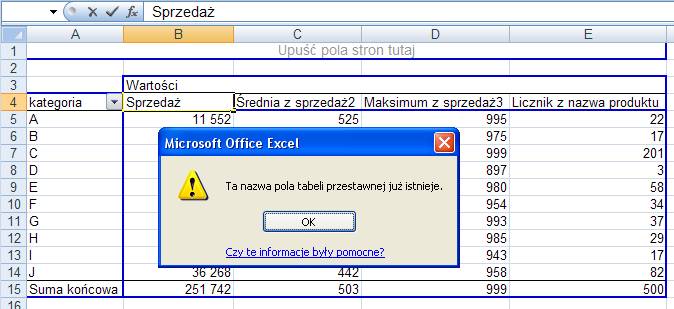
Pojawi się powyższy komunikat, jeżeli mimo
wszystko chcielibyśmy taką właśnie nazwę nadać możemy dodać spację na końcu
słowa Sprzedaż, lub dokonać innej drobnej zmiany.
Zmieniamy wszystkie nagłówki kolumn uzyskując
tabelę taką jak na poniższym rysunku.
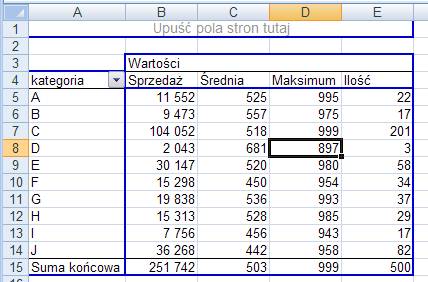
Po nabraniu wprawy wszystkie opisane powyżej
operacje nie powinny zająć dłużej niż 1 minutę.
Gdybyśmy chcieli zrobić to samo bez
wykorzystania tabel przestawnych zajęłoby to, co najmniej kilkanaście razy
więcej.
Proponuję dokonać teraz drobnej
zmiany w danych wejściowych (Arkusz: ‘Tabele przestawne 1’). Zmieńmy sprzedaż
dla pierwszego produktu na 2345.
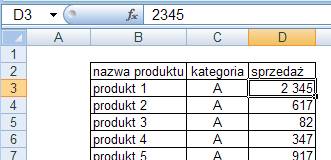
Po powrocie do naszej tabeli
odkrywamy, że nic się nie zmieniło, maksimum w kategorii A nadal wynosi 995.
UWAGA:
Dane
w tabelach przestawnych nie są automatycznie aktualizowane.
Aby tabela przestawna została
zaktualizowana należy z karty ‘Opcje’ wybrać polecenie ‘Odśwież’.
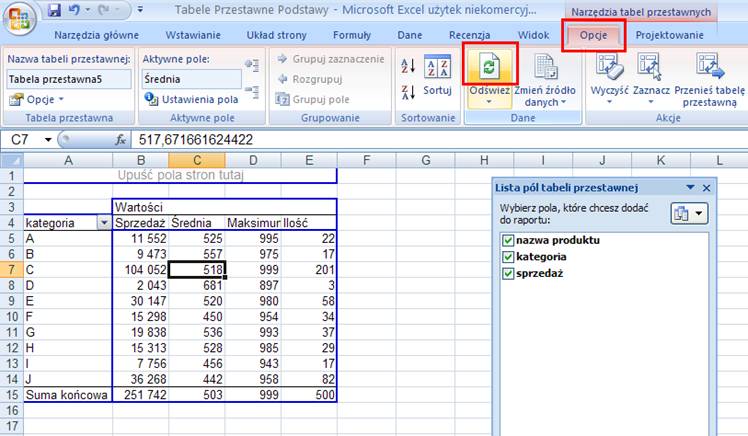
A nowe wartości zostaną obliczone.
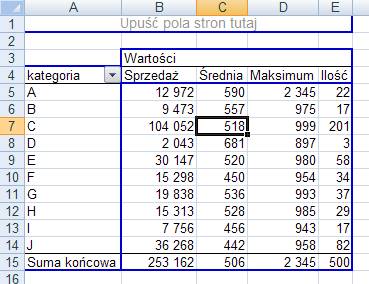
Gdybyśmy chcieli zmienić kolejność pól, np.
kolumnę Ilość pokazywać za Sprzedażą, wystarczy złapać za ‘bok’ nagłówka
kolumny i przeciągnąć go we właściwe miejsce. To gdzie pojawi się przeciągana
kolumna pokazuje się na bieżąco podczas przeciągania i jest oznaczone grubą
linią.

Na koniec tego przykładu sformatujemy
jeszcze tabelę przestawną używając jednego z dostępnych ‘Stylów tabeli
przestawnej’.
Po wybraniu stylu po raz pierwszy,
nowy styl będzie pokazywany na naszej tabeli automatycznie podczas
przemieszczania kursora myszy nad ikonami stylów.
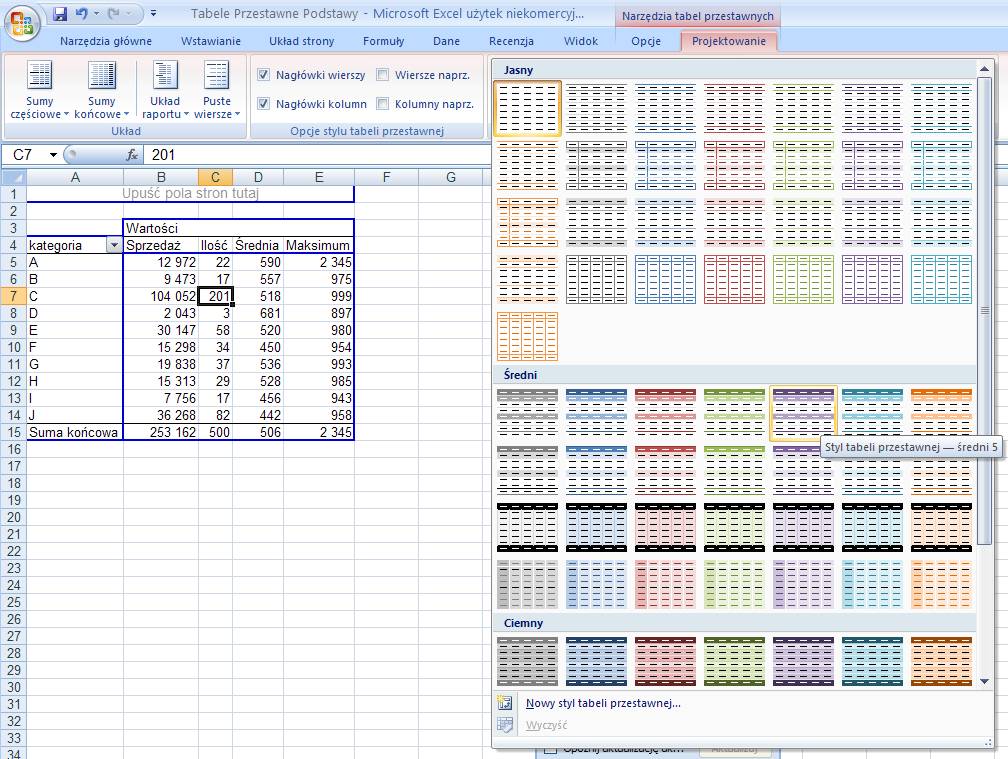
Na skutek ostatniej operacji uzyskaliśmy
ostateczny wygląd naszej tabeli w tym przykładzie.
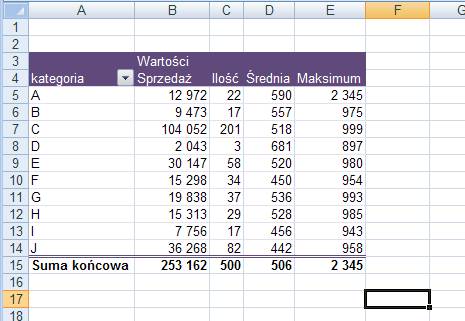
Przykład
2.
(Tabela z Danymi –
arkusz: Tabele Przestawne 1)
(Przykład 2
wykonany – arkusz: Tabele Przestawne 3)
Dodatkowym zadaniem po ukończeniu ‘Przykładu
1’ będzie obliczenie jaki był procentowy rozkład sprzedaży na kategorie.
W tym celu jeszcze raz dodajemy sprzedaż do tabeli przestawnej.
Klikamy nowoutworzone pole prawym klawiszem
myszy i wybieramy opcję ‘Ustawienia pola wartości…’.
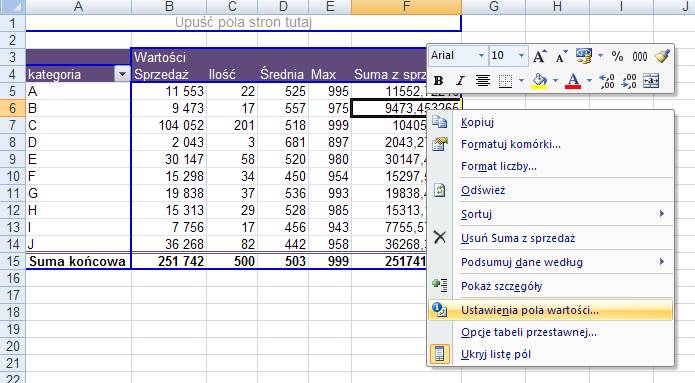
Przechodzimy na kartę ‘Pokazywanie wartości
jako’, w okienku ‘Pokaż wartości jako’ przewijamy w dół i wybieramy ‘% kolumny’
po czym klikamy ‘OK.’.
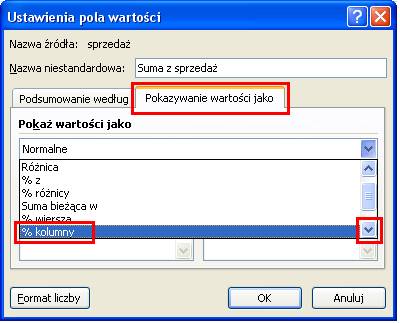
W ten sposób uzyskamy tabelę, która powinna
wyglądać tak jak ta poniżej.
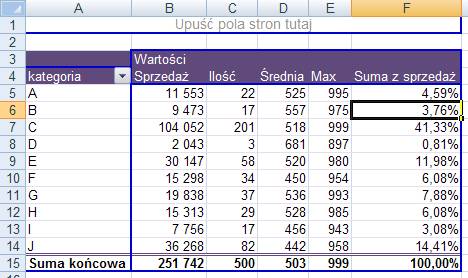
Możemy jeszcze posortować kategorie według
udziału ich sprzedaży w sprzedaży całkowitej.
Klikamy na ikonę strzałki w komórce ‘A4’ i
wybieramy polecenie ‘Więcej opcji sortowania…’.
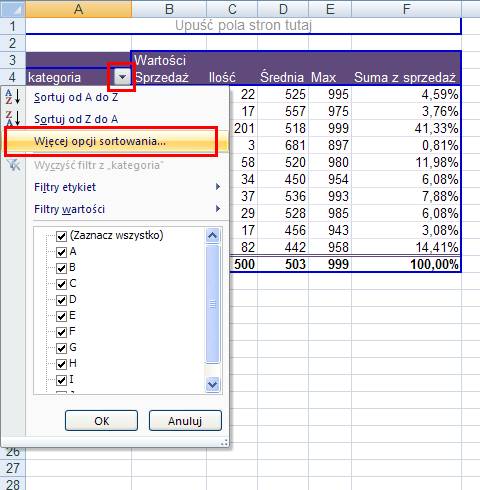
W oknie ‘Sortowanie (kategoria)’ klikamy
‘Malejąco (od Z do A) według:’ i wybieramy ‘Suma z sprzedaż’.
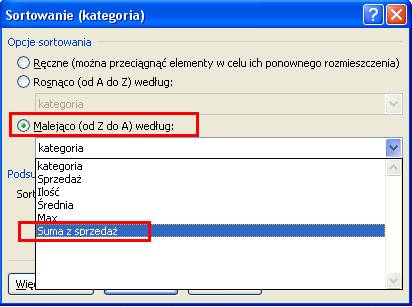
Pozostała już nam tylko zmiana nagłówka kolumny na ‘Udział’ oraz zmiana formatu
procentowego i ćwiczenie to możemy uznać za zakończone.
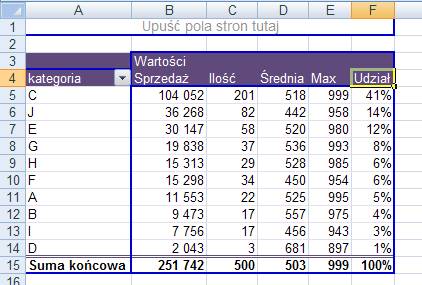
Przykład 3.
(Tabela z Danymi –
Arkusz: ‘Tabele Przestawne 1’)
(Przykład 2
wykonany – Arkusz: ‘Tabele Przestawne 4’)
W przykładzie 2 użyjemy tej samej tabeli z
danymi.
Załóżmy, że zostaliśmy poproszeni o
przygotowanie raportu przedstawiającego sprzedaż z ostatniego roku 10
najlepszych produktów (tzw. TOP 10) w każdej z 12 kategorii produktów, oraz
sumę sprzedaży tych produktów.
Poniżej fragment tabeli na której będziemy
pracować w tym ćwiczeniu.
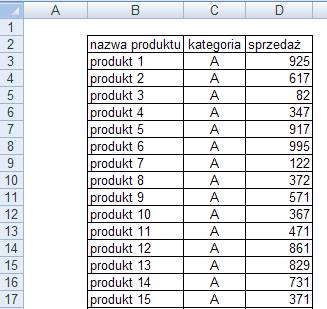
Aby przygotować taki raport bez użycia tabel
przestawnych najlepiej byłoby:
1. Skopiować tabelę z danymi na 12 arkuszy.
2. Na każdej z 12 tabel założyć filt,
3. Używając filtra pozostawić na każdym
arkuszy tylko produkty z jednej kategorii i skasować pozostałe,
4. Posortować każdą z 12 tabel malejąco po
sprzedaży,
5. Skasować produkty spoza TOP 10
6. Nadać arkuszom nazwy odpowiednio do
kategorii
Wykonanie takiego zadania bez tabel
przestawnych jest, więc jak widać możliwe, jednak zajęłoby około 10 razy więcej
czasu, a ryzyko pomyłki przy tylu operacjach byłoby znacznie większe niż przy
użyciu tabeli przestawnej.
Aby przygotować raport korzystając z tabeli
przestawnej należy:
1. Ustawić aktywną komórkę w tabeli z danymi
2.
Wybrać
Wstawianie à Tabela przestawna i
zatwierdzić klikając OK.
3.
Jeżeli widok klasyczny jest
wyłączony, należy wybrać polecenie Opcje à Wyświetlanie àUkład klasyczny
tabeli przestawnej.
4.
Przenieść nazwy pól zgodnie z
poniższym rysunkiem.
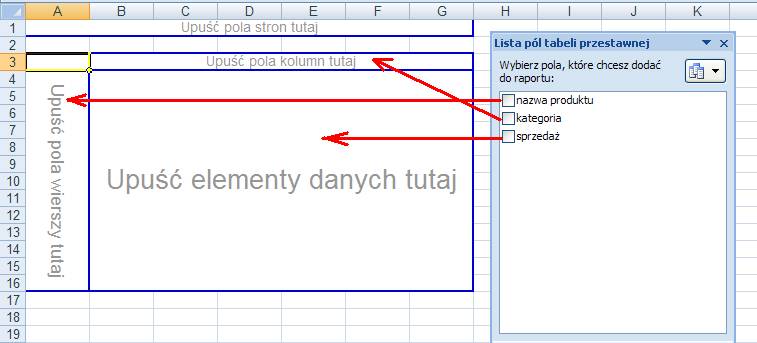
5.
Zmieniamy format liczb w kolumnie z
danymi.
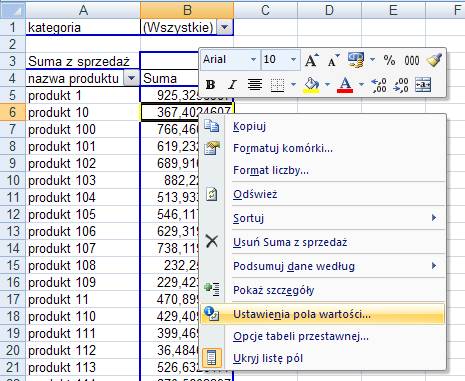

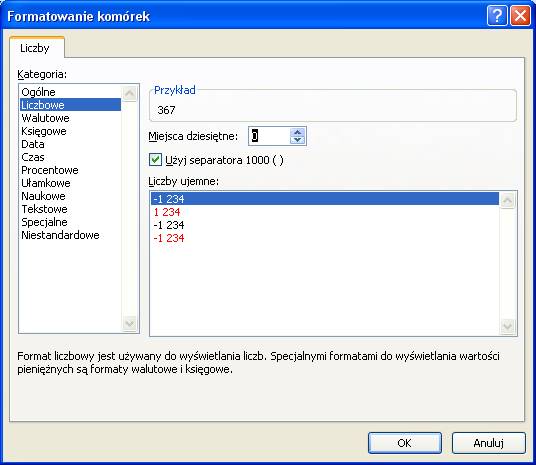
6.
Ponownie klikamy prawym klawiszem w
dowolnym polu kolumny z danymi i sortujemy ją od największych do najmniejszych.
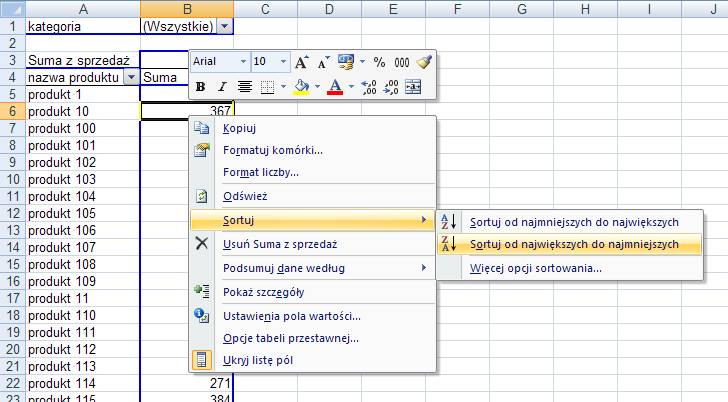
7.
Klikamy prawym klawiszem na jednej z
nazw produktów i wybieramy polecenie Filtruj a następnie 10 pierwszych.
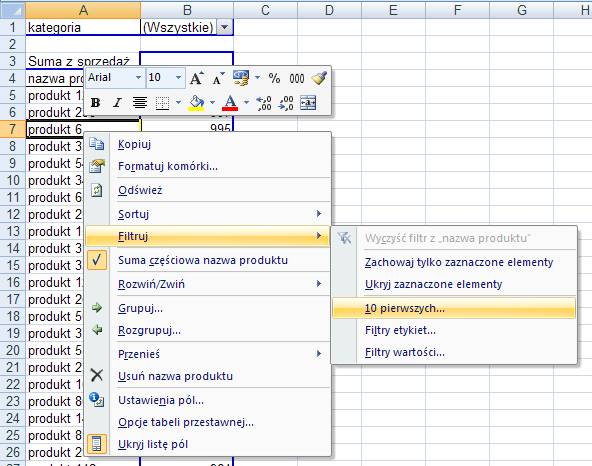
Wybieramy ‘Górne’
‘10’ ‘Elementy’ według ‘Suma z sprzedaż’.
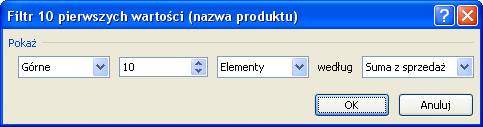
Raport jest już gotowy do rozesłania i powienien wyglądać tak jak poniżej.
Jeżeli wcześniej używaliśmy stylu
formatowania innej tabeli przestawnej Excel zapamięta go i w tym samym stylu
przygotuje nową tabele przestawną.
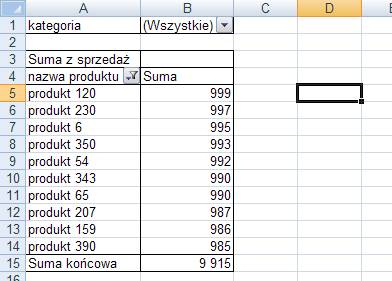
Przykład 4.
(Tabela z Danymi –
Arkusz: ‘Tabele Przestawne 1’)
(Przykład 2
wykonany – Arkusz: ‘Tabele Przestawne 5’)
W tym przykładzie będziemy
kontynuować pracę na tabeli przestawnej utworzonej w przykładzie 2.
Kiedy następnym razem będziemy przygotowywać
taki sam raport nie ma konieczności wykonywania wszystkich operacji od nowa,
wystarczy podmienić stare dane na nowe w arkuszu z danymi, kliknąć prawym
klawiszem na tabeli i wybrać opcje ‘Odśwież’ (alternatywny sposób do polecenia
‘Odśwież’ znajdującego się na wstążce).
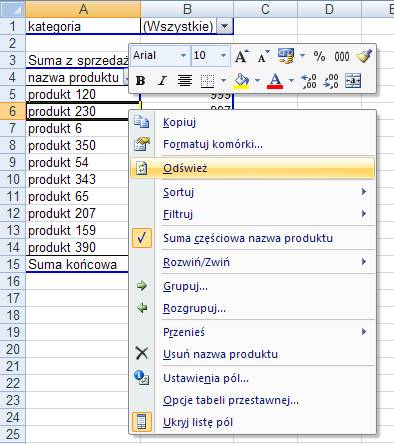
Dane zostaną zaktualizowane, a układ
i format tabeli oraz wszystkie wybrane opcje zachowane.
Teraz dopiszemy jeden produkt na końcu tabeli
z danymi w Arkuszu ‘Tabele Przestawne
1’.

Jeżeli nowy arkusz z danymi ma więcej wierszy niż poprzedni należy ustawić aktywną komórkę w tabeli przestawnej i z karty ‘Opcje’ wybrać polecenie ‘Zmień źródło danych’.
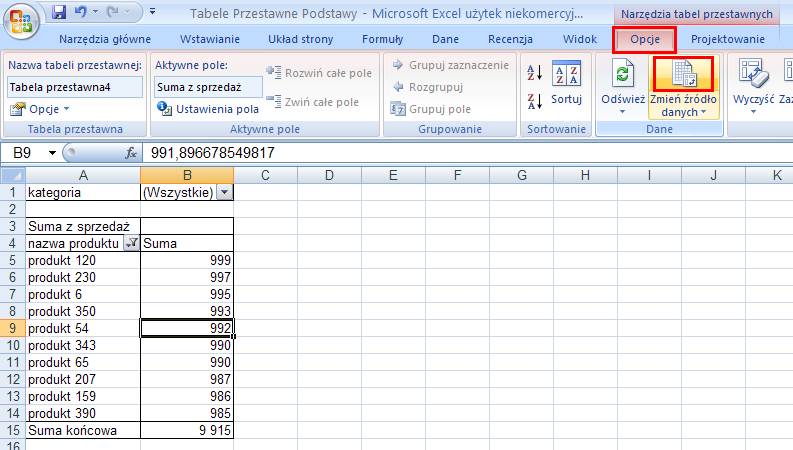
Pokazany zostanie arkusz z danymi źródłowymi
oraz zakres z którego korzysta tabela przestawna.
Przewijamy widok do produktu który został
dopisany.
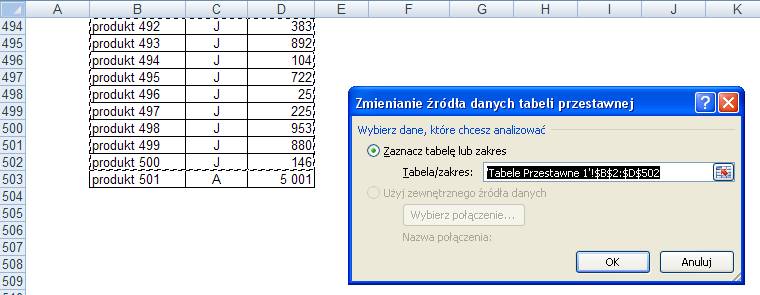
Zmieniamy adres ostatniego wiersza z D502 na
D503 i klikamy OK.
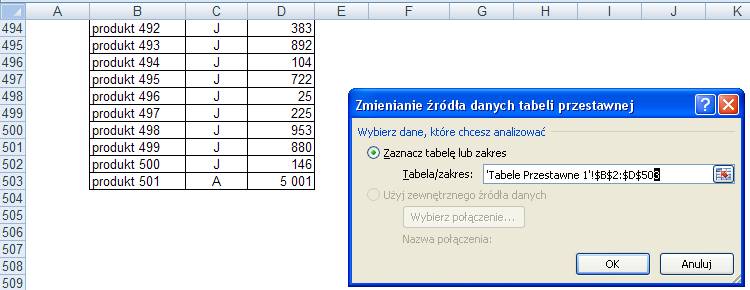
Dane w tabeli przestawnej zostaną zaktualizowane.
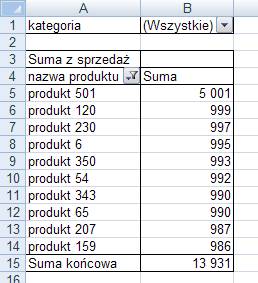
Po wykonaniu tego ćwiczenia i przed
rozpoczęciem jego drugiej części proponuję powrócić do poprzedniego zakresu
danych.
Gdybyśmy natomiast chcieli wybrać kilka
kategorii na raz i sprawdzić na przykład jakie było 10 najlepszych produktów w
kategorii A i C łącznie, należy kliknąć ikonę strzałki przy polu kategoria
(komórka B1) po czym wybrać ‘Zaznacz wiele elementów
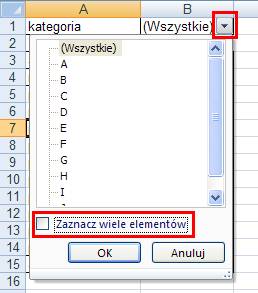
Na skutek zaznaczenia opcji ‘Zaznacz wiele
elementów’ przy wszystkich nazwach kategorii pojawią się zaznaczone pola
wyboru, najprościej będzie je odznaczyć klikając na ‘(Wszystkie)’, po czym
zaznaczamy tylko kategorie ‘A’ i ‘C’.
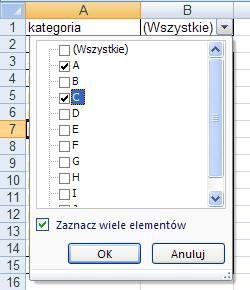
W komórce B1 wyświetli się opis ‘(Wiele
elementów)’, który oznacza, że został wybrany więcej niż jeden element ale nie
wszystkie elementy.
Na liście jest 10 najlepszych produktów wg
sprzedaży łącznie z kategorii ‘A’ i ‘C’.
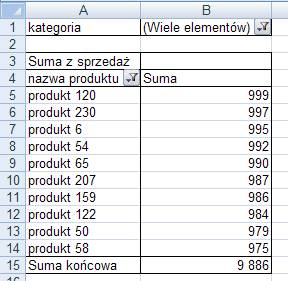
Niestety nie ma możliwości wyświetlenie listy
wybranych elementów bezpośrednio w komórce B1.
Aby sprawdzić jakie elementy są wybrane należy
kliknąć ikonę filtra.
Przykład 5.
Ćwiczenia
do samodzielnego wykonania.
Biegłość w używaniu tabel przestawnych możemy uzyskać tylko i wyłącznie dzięki ćwiczeniom.
Przed przejściem dalej sugeruje samodzielne przygotowanie poniższych tabel przestawnych wykorzystując dane znajdujące się w arkuszu ‘Tabele Przestawne 6’.
Ćwiczenie
do samodzielnego wykonania 1.
Na podstawie tabeli znajdującej się w arkuszu: ‘Tabele Przestawne 5’, przygotuj tabelę przestawną taką jak poniższa.
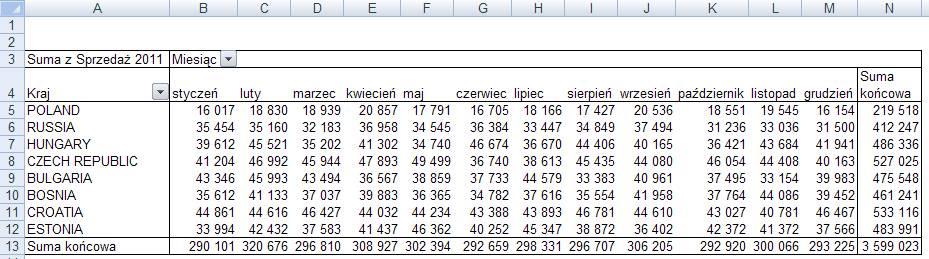
Czas wykonania ćwiczenia włącznie z formatowaniem, po uzyskaniu wprawy nie powinien przekroczyć 1 minuty.
Ćwiczenie
do samodzielnego wykonania 2.
Przekształć tabelę przestawną z poprzedniego ćwiczenia do poniższej postaci:
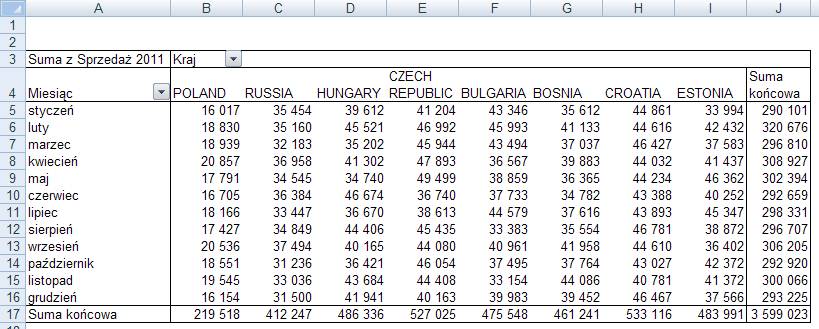
Czas wykonania ćwiczenia po uzyskaniu wprawy nie powinien przekroczyć 2 sekund.
Ćwiczenie
do samodzielnego wykonania 3.
Przekształć tabelę przestawną z poprzedniego ćwiczenia do poniższej postaci, ustaw kolumny dokładnie w tej samej kolejności:
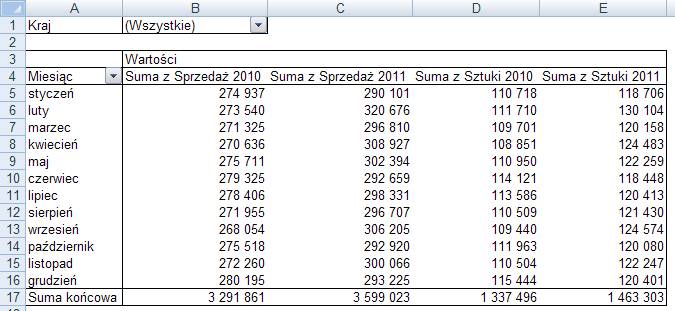
Czas wykonania ćwiczenia włącznie z formatowaniem, po uzyskaniu wprawy nie powinien przekroczyć 1 minuty.
Ćwiczenie
do samodzielnego wykonania 4.
Przekształć tabelę przestawną z poprzedniego ćwiczenia do poniższej postaci:
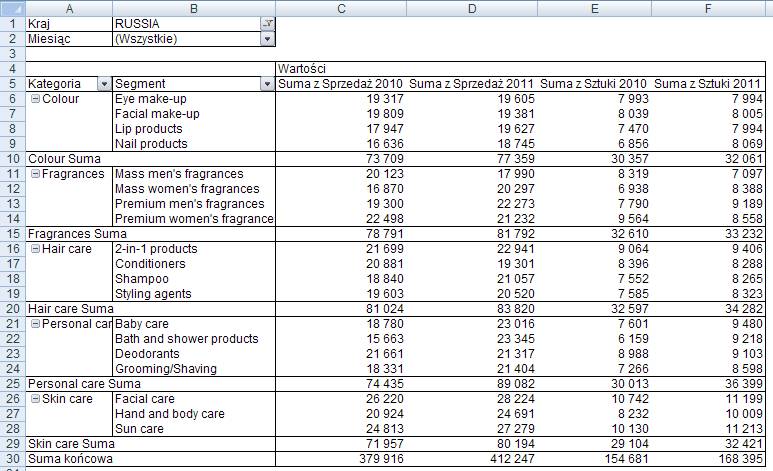
Ćwiczenie
do samodzielnego wykonania 5.
Przekształć tabelę przestawną z poprzedniego ćwiczenia do poniższej postaci:
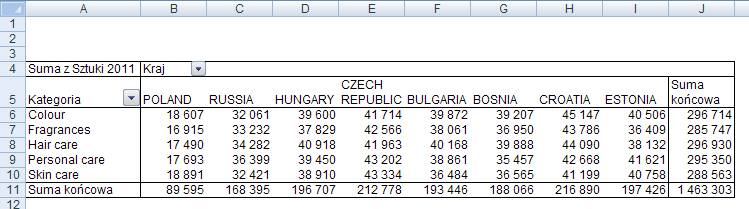
Ćwiczenie
do samodzielnego wykonania 6.
Przekształć tabelę przestawną z poprzedniego ćwiczenia do poniższej postaci:
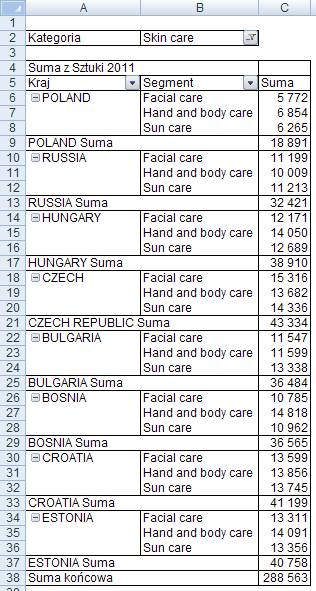
Po wykonaniu wszystkich 6 ćwiczeń
proponuje... ...skasować arkusz w
którym je zrobiliśmy i wykonać je jeszcze raz od początku, dzięki temu uzyskamy
niezwykle cenne doświadczenie.
Informacje dodatkowe
Przed
przygotowaniem raportu tabeli przestawnej należy odpowiednio przygotować tabelę
z danymi, ponieważ nie z każdej listy danych możemy przygotować tabelę
przestawną.
Lista
musi spełniać następujące warunki:
1.
Każda kolumna ma nagłówek, który mieści się w 1 wierszu, każdy nagłówek kolumny
jest inny.
2.
Wszystkie dane są w jednej tabeli.
3.
Tabela nie ma pustych wierszy ani kolumn. Excel traktuje pustą kolumnę lub
wiersz jako koniec tabeli, dane poniżej pustego wiersza / na prawo od pustej
kolumny nie zostaną wzięte pod uwagę.
4.
Pusta komórka to nie to samo co zero!
Puste komórki są pomijane przy wielu obliczeniach, np średnia będzie inna w
zależności od tego czy w komórce jest zero czy jest ona pusta, w przypadku
pustej komórki nie zostanie ona wzięta pod uwagę przy obliczeniach.
5.
W tabeli z danymi nie ma scalonych komórek, scalone komórki nie są traktowane
jako opis do wszystkich komórek ale jedynie jako opis do pierwszego
wiersza/kolumny w którym się znajdują.
6.
W każdej komórce jest tylko jedna dana. Dla przykładu umieszczenie imienia i
nazwiska w jednej komórce uniemożliwi sortowanie po nazwiskach, jeżeli mamy
takie dane, łatwo możemy je rozdzielić używając odpowiedniej kombinacji funkcji
tekstowych (patrz lekcja Funkcje Podstawy).
7.
Dane liczbowe są liczbami. Często dane liczbowe importowane z wewnętrznych
firmowych systemów informatycznych są tekstem. Aby łatwo sprawdzić czy
wszystkie dane są liczbami najłatwiej zaznaczyć kolumny z danymi i na pasku
stanu (patrz lekcja Pasek Stanu) wybrać 'Licznik num.' a później 'Licznik'
jeżeli ilości się różnią, niestety część danych to tekst.
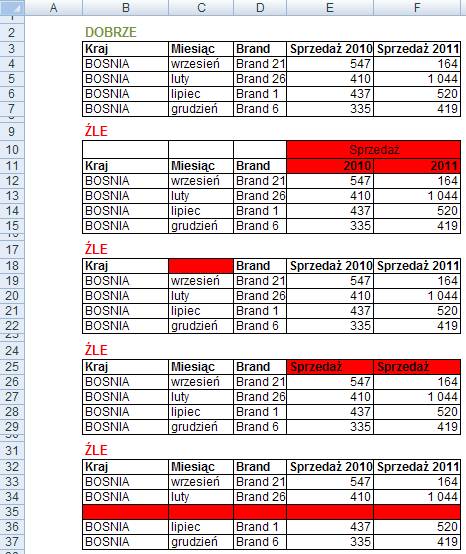
Najprostszą
metodą zamiany liczb na tekst będzie:
-
wpisanie w dowolną komórkę poza tabelą jedynki,
-
skopiowanie komórki z jedynką
-
zaznaczenie obszaru na którym powinny być liczby
-
wklejenie specjalnie tak jak na rysunku poniżej.
Wszystkie
teksty zamienią się na liczby.

Więcej informacji o możliwościach tabel
przestawnych w lekcji ‘Tabele Przestawne dla Zaawansowanych’.