Zabezpieczanie Hasłem
Przykład opisany w tej lekcji dostępny jest w arkuszu
Excela: Zabezpieczenie
Haslem.xlsx tylko jego samodzielne przerobienie daje gwarancję zapamiętania
tej lekcji.
Przykłady dla wszystkich
lekcji szkolenia Excel 2007: ExcelSzkolenie.pl
Cwiczenia Excel 2007.zip
Zabezpieczenie
Arkusza Hasłem
Dość często na plikach Excela pracuje duża grupa osób, jak w każdej grupie mogą zdarzyć się osoby, do których uczciwości bądź umiejętności pracy w Excelu nie mamy pełnego zaufania.
W poniższym przykładzie dużą grupę Brand Managerów poproszono o wprowadzenie propozycji wydatków na kolejny rok.
Ponieważ plik, w którym mają oni wprowadzić swoje propozycje zawiera także inne dane (budżety), do których zmiany nie mają oni uprawnień, postanowiono dać im uprawnienia do wprowadzania zmian jedynie w obszarze zaznaczonym na żółto.
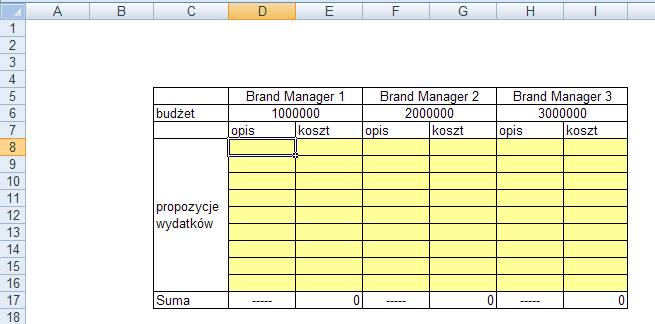
Przed zablokowaniem arkusza należy odblokować komórki, które mają być dostępne.
Wybieramy obszar, który ma być dostępny klikamy na nim prawym klawiszem, wybieramy opcję ‘Formatuj komórki...’.
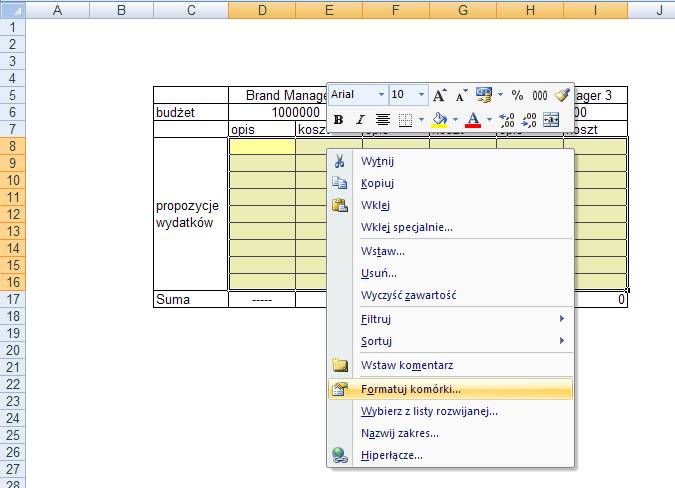
W oknie ‘Formatuj komórki’ wybieramy kartę ‘Ochrona’ i odznaczamy kwadrat przy etykiecie ‘Zablokuj’. Po odznaczeniu karta powinna wyglądać tak jak poniżej.
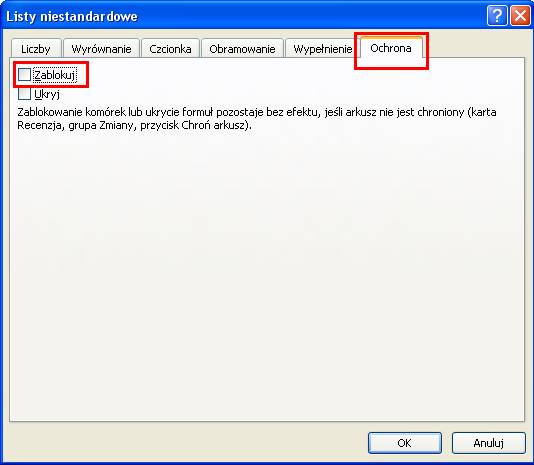
Kolejnym krokiem będzie włączenie ochrony arkusza.
Z Karty Recenzja wybieramy polecenie ‘Chroń arkusz’.
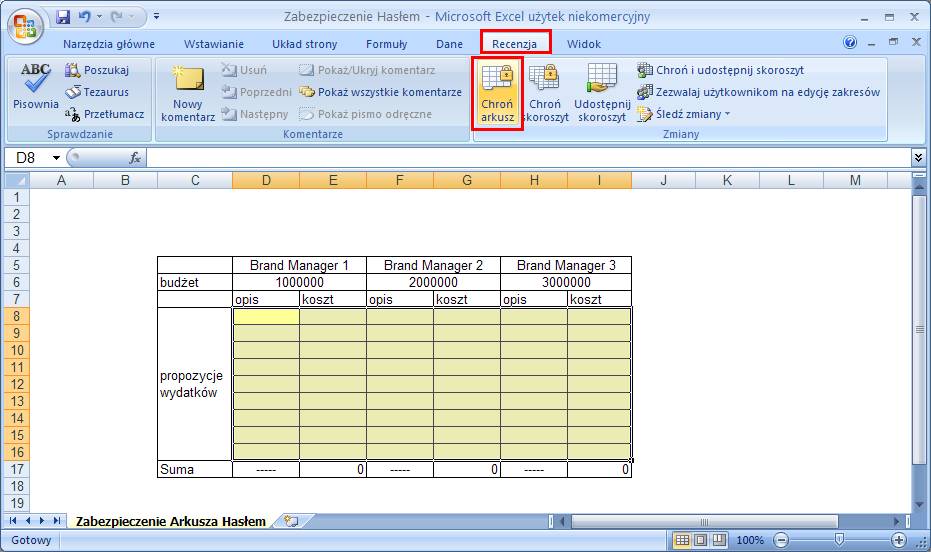
W oknie ‘Chronienie arkusza’ zaznaczamy, na co zezwalamy użytkownikom oraz wpisujemy hasło do odblokowywania arkusza.
Im hasło jest dłuższe, tym lepsze, jeżeli hasło jest takie samo jak nasze imię lub data urodzin, ewentualny intruz nie będzie się musiał natrudzić aby je złamać.
Najlepsze są hasła złożone z pierwszych liter jakiegoś zdania np. hasło BMSPTKE (od Bardzo Mi Się Podoba Ten Kurs Excela) jest łatwe do zapamiętania i trudne do złamania.

Po kliknięciu przycisku ‘OK’ wyświetli się okno ‘Potwierdź hasło’, gdzie wprowadzamy to samo hasło jeszcze raz.

Arkusz jest już zablokowany, można go teraz udostępnić dla Brand Managerów, warto również umożliwić pracę wielu osób na tym samym pliku jednocześnie (patrz lekcja ‘Udostępnij Skoroszyt’).
Poniżej przedstawiam komunikat, który ukaże się, gdy ktoś nieuprawniony spróbuje zmienić zablokowane komórki.
W komórki udostępnione do zmiany można wprowadzać dane bez problemu.
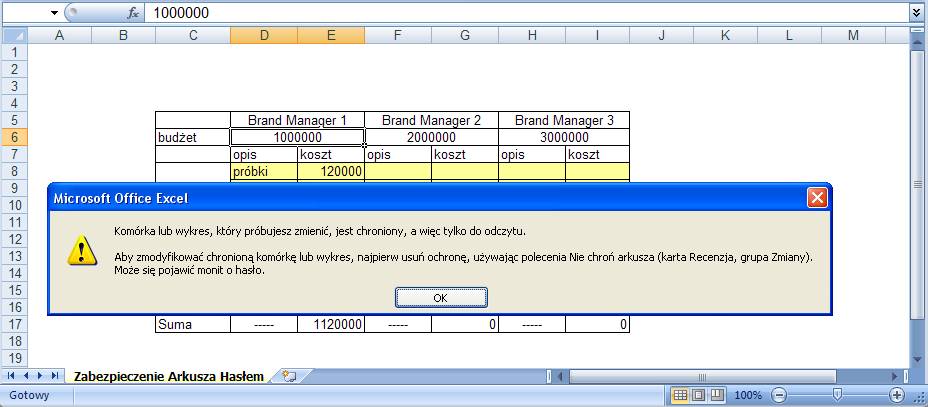
Zablokowanie arkusza chroni tylko 1 arkusz, w pozostałych arkuszach pliku wszystkie dane mogą być zmieniane. Jeżeli chcemy chronić cały plik należy powtórzyć powyżej opisaną operację dla każdego arkusza.
Polecenie Chroń skoroszyt nie daje tego samego efektu co ‘Chroń Arkusz’ dla wszystkich arkuszy ale uniemożliwia:
- dodawanie, kasowanie, ukrywanie i odkrywanie arkuszy, lub
- zmianę wielkości o położenia okien.
Polecenie to nie jest często używane.
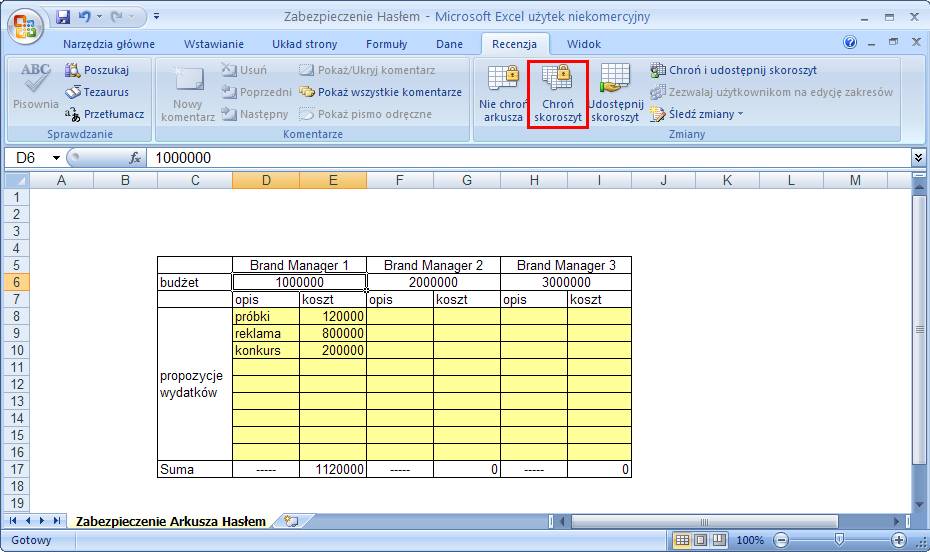
Istnieje niestety możliwość odblokowania arkusza nawet, jeśli nie znamy hasła, jednak mało, kto to potrafi, a ja (także dla dobra firmy, w której obecnie pracuje) nie będę się tą wiedzą dzielił na tej stronie.
Zabezpieczenie Pliku
Hasłem
Aby zabezpieczyć możliwość otwarcia pliku hasłem, należy kliknąć ikonę ‘Microsoft Windows’, po czym wybrać ‘Przygotuj’ i ‘Zaszyfruj dokument’.
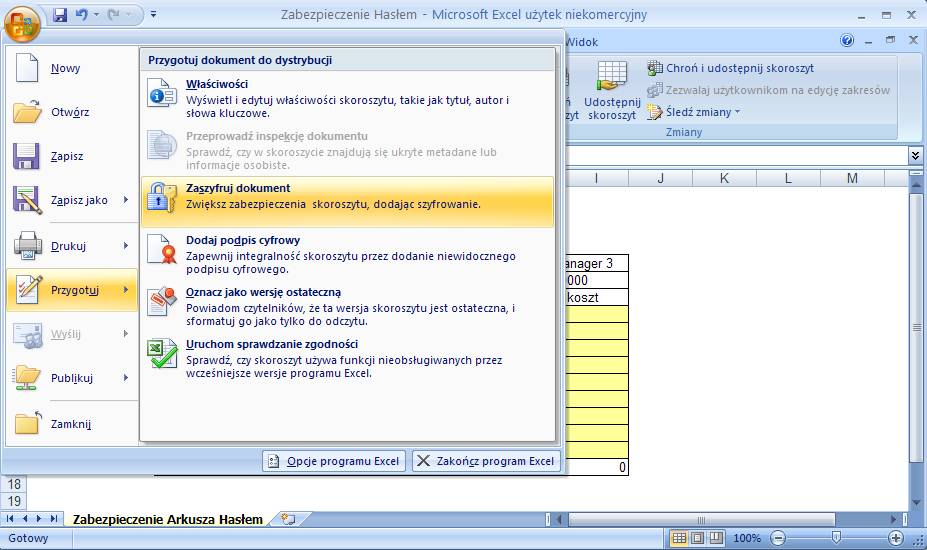
Dwukrotnie podajemy hasło.
Zapisujemy i zamykamy plik.


Podczas próby otwarcia takiego pliku pojawi się poniższe okienko.
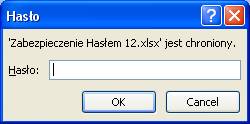
Jeżeli wprowadzone zostanie poprawne hasło plik zostanie otwarty, jeżeli hasło będzie niepoprawne

Zapomnienie hasła do pliku może oznaczać utratę zapisanych w nim danych.
W Internecie istnieją programy, które ponoć potrafią złamać takie hasło, jednak przed ściągnięciem i uruchomieniem takiego programu należy się dobrze zastanowić ponieważ wiele z nich to tzw. trojany, które instalują na naszym komputerze szkodliwe oprogramowanie.