Filtr Zaawansowany
Przykłady
opisane w tej lekcji dostępne są w arkuszu Excela: Filtr Zaawansowany.xlsx
tylko ich samodzielne przerobienie daje gwarancję zapamiętania tej lekcji
Przykłady
dla wszystkich lekcji szkolenia Excel 2013: ExcelSzkolenie.pl Cwiczenia Excel 2013.zip
Ta lekcja może być
obejrzana lub przeczytana poniżej.
Film wygląda
najlepiej jeśli będzie odtwarzany w rozdzielczości 720p HD, rozdzielczość można
zmienić dopiero po uruchomieniu filmu klikając na ikonie trybika
![]() która pojawi się w prawym dolnym
rogu poniższego ekranu. Po kilku sekundach od zmiany obraz wyostrzy się.
która pojawi się w prawym dolnym
rogu poniższego ekranu. Po kilku sekundach od zmiany obraz wyostrzy się.
Przykład 1.
(Arkusz: ‘Filtr Zaawansowany’)
Jeżeli Twoje wymagania odnośnie filtrowania
są duże, proponuję skorzystanie z Filtra Zaawansowanego, który umożliwia użycie
wszystkich kombinacji filtrowania jakie tylko da się wymyślić.
W poniższym przykładzie chcielibyśmy
wyfiltrować dane dla 3 produktów: ‘A’, ‘G’ i ‘H’, przy czym produkty A tylko
wtedy gdy ich ilość przekracza 300 sztuk. Do określania tego typu warunków
możemy używać znaków =, <, >, >=, =<.
Najpierw
nad tabelą z danymi musimy dodać wiersze, tyle, aby zmieściły się w nich:
-
nagłówki tabeli, takie same jak w poniższej tabeli. W naszym przykładzie:
‘produkt’ i ‘ilość’ w linii 1.
-
kryteria - każde w osobnym wierszu. W naszym przykładzie: ‘produkt A’, ‘produkt
G’, ‘produkt H’, ‘>300’ w liniach 2, 3, 4.
-
jedna pusta linia pomiędzy tabelą z kryteriami a tabelą z danymi. W naszym
przykładzie linia 5.
Wybieramy
z karty: ‘Dane’ polecenie z ikoną filtra i opisem ‘Zaawansowane’.
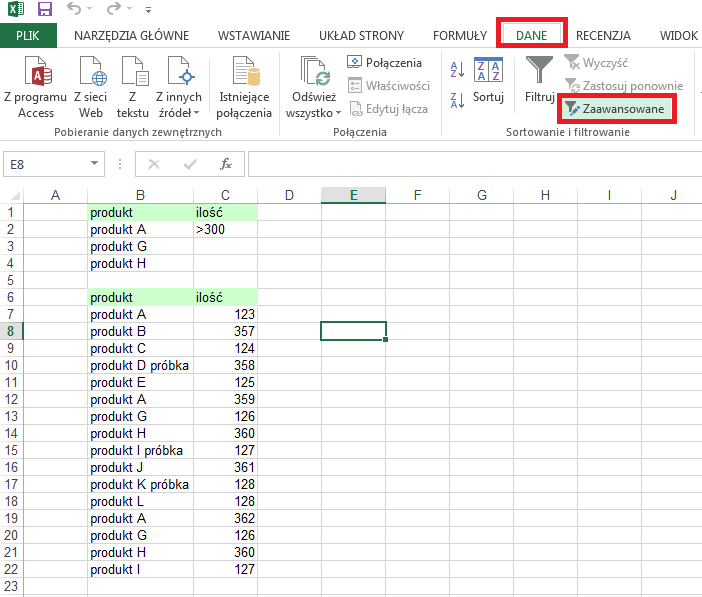
Wprowadzamy
zakres listy i zakres kryteriów, tak jak jest to pokazane na poniższym rysunku.
Filtr
zaawansowany oferuje 2 opcje filtrowania:
Odfiltrowane
dane zostaną ukryte, a te interesujące nas pozostawione. Z tej opcji
skorzystamy w tym przykładzie.
Interesujące
nas dane zostaną skopiowane we wskazane przez nas miejsce.
Po
wybraniu ‘Filtruj listę na miejscu’, klikamy przycisk ‘OK’.
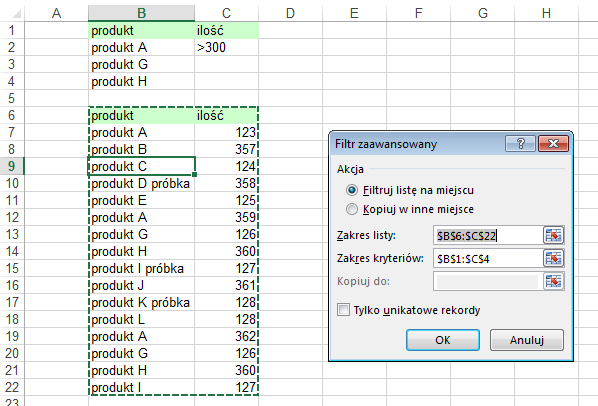
W
efekcie uzyskamy arkusz taki jak poniżej.
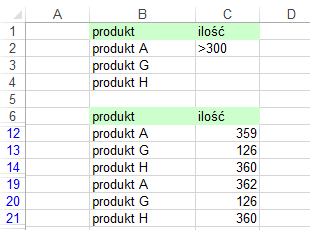
Wiersze
odfiltrowane są ukryte, jednak nie ma możliwości pokazania ukrytych wierszy
poprzez polecenie ‘Odkryj’.
To
że użyty jest Filtr Zaawansowany możemy poznać tylko po tym, numeracja wierszy
nie jest ciągła i kolory cyfr wierszy są niebieskie.
UWAGA:
Filtr
zaawansowany blokuje polecenie ‘Odkryj’ dla całego arkusza, w tym wierszy nie
objętych filtrowaniem.
Jeżeli
więc widzimy arkusz z ukrytymi wierszami, których nie udaje się odkryć należy
sprawdzić czy Filtr zaawansowany jest włączony.
Aby
wyłączyć Filtr zawansowany należy wybrać z karty: ‘DANE’ polecenie ‘Wyczyść’.
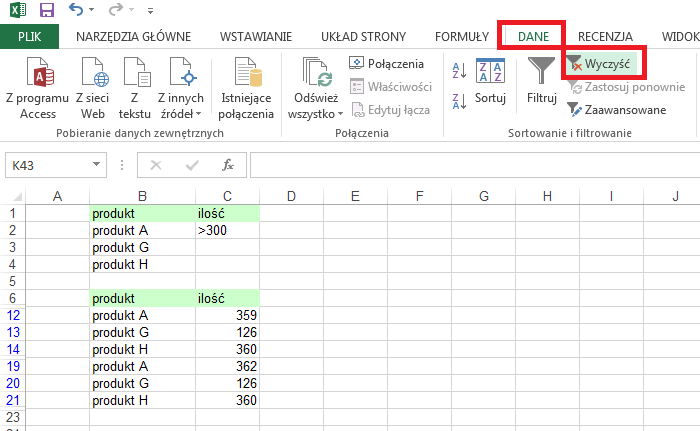
Innym
przykładem użycia filtra zaawansowanego może być wyfiltrowanie z naszej listy
unikatowych nazw produktów.
Aby
to uzyskać zaznaczamy opcję ‘Kopiuj w inne miejsce’, zmieniamy ‘Zakres listy’
tak aby obejmował tylko kolumnę z nazwami produktów, ‘Zakres kryteriów’
pozostawiamy pusty, w ‘Kopiuj do:’ wpisujemy adres pierwszej komórki w której
ma zacząć się lista i zaznaczamy opcję ‘Tylko unikatowe rekordy’. Wciskamy
przycisk OK.
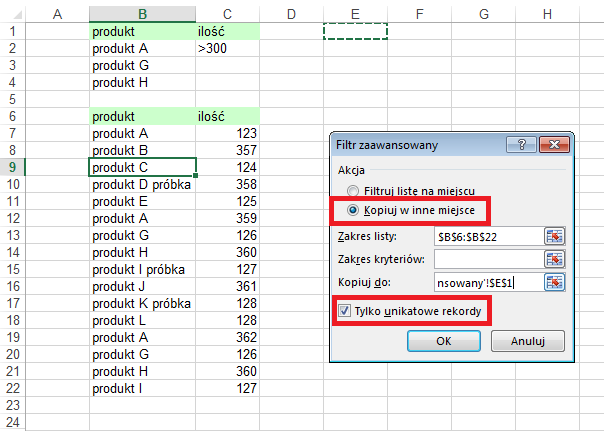
W
rezultacie uzyskujemy listę, dzięki której możemy łatwo określić ilość rodzajów
produktów, zsumować ilości tych produktów lub przeprowadzić inne operacje.
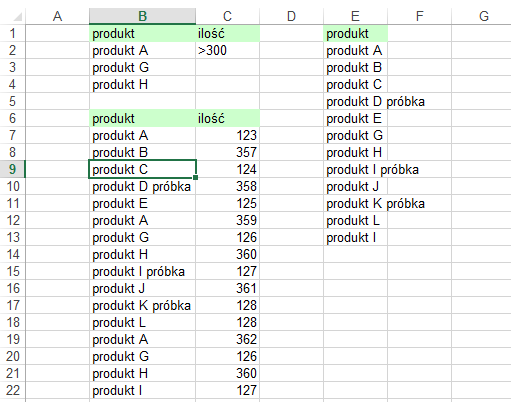
Alternatywnym
rozwiązaniem tego problemu jest skopiowanie kolumny z nazwami produktów i
użycie polecenia „usuń duplikaty”.
Użyteczność
Filtra i Filtra Zaawansowanego staje się tym bardziej widoczna im większe i
bardziej skomplikowane są tabele danych, na których pracujemy.
Wiele
opcji filtrowania oferują także Tabele Przestawne.