Filtr
Przykłady opisane w tej lekcji dostępne są w
arkuszu Excela: Filtr.xlsx tylko
ich samodzielne przerobienie daje gwarancję zapamiętania tej lekcji
Przykłady dla wszystkich lekcji szkolenia
Excel 2013: ExcelSzkolenie.pl
Cwiczenia Excel 2013.zip
Ta lekcja może być obejrzana
lub przeczytana poniżej.
Film wygląda
najlepiej jeśli będzie odtwarzany w rozdzielczości 720p HD, rozdzielczość można
zmienić dopiero po uruchomieniu filmu klikając na ikonie trybika
![]() która pojawi się w prawym dolnym
rogu poniższego ekranu. Po kilku sekundach od zmiany obraz wyostrzy się.
która pojawi się w prawym dolnym
rogu poniższego ekranu. Po kilku sekundach od zmiany obraz wyostrzy się.
Przykład 1. Filtr
(Arkusz: ‘Filtr’)
Jeśli chcemy założyć filtr na tabeli
uaktywniamy dowolną komórkę w tej tabeli.
Następnie włączamy filtr wybierając z karty
‘NARZĘDZIA GŁÓWNE’ → ‘Sortuj i Filtruj’ → ‘Filtruj’.
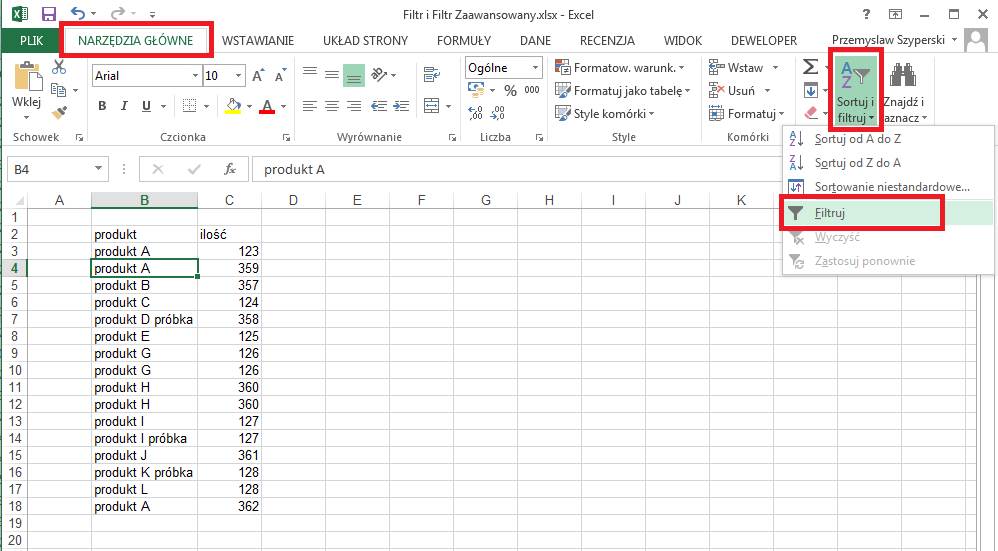
Dokładnie ten sam efekt da wybranie polecenia
‘Filtruj’ z karty ‘DANE’.
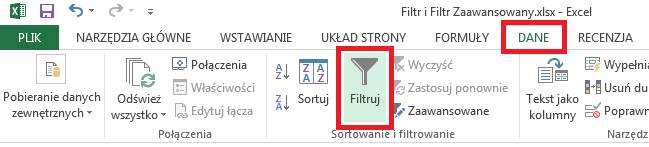
To że filtr jest włączony widać po pojawieniu
się szarych kwadracików ze strzałkami w komórkach nagłówków tabeli.
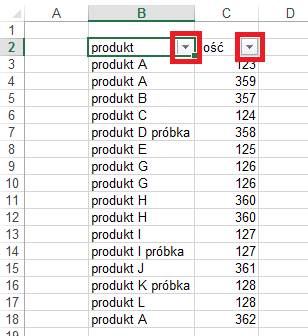
Klikając na ten kwadracik otworzymy okienko,
w którym możemy wybierać spośród opcji filtrowania.
Wybierzmy na początek produkt A, aby to
zrobić musimy najpierw odznaczyć opcję ‘(Zaznacz wszystko)’ po czym zaznaczamy
tylko ‘produkt A’. Kwadrat przy ‘Zaznacz wszystko’ nie tylko zaznacza ale i
odznacza wszystko.
Linie tabeli zawierające wszystkie inne
produkty zostaną ukryte.
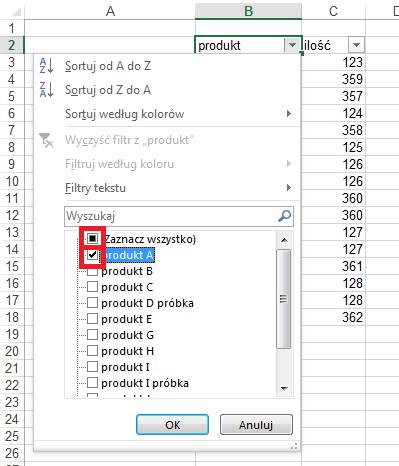
Po ukryciu poprzez filtr pozostałych
produktów możemy wykonywać operacje tylko na produkcie A, np
zsumować ilości produktów lub skasować ten produkt zaznaczając wszystkie linie.
Linie ukryte nie zostaną skasowane.
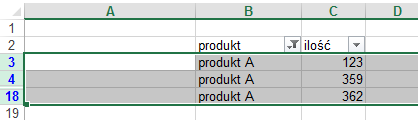
Aby skasować linie po ich zaznaczeniu należy
kliknąć prawym klawiszem myszy na jednym ze znaczników wiersza w tym przypadku
np. na cyferce 3, 4 lub 18 i wybrać polecenie ‘Usuń wiersz’, skasowane zostaną
3 linie zawierające produkt A i dane dla niego, pozostałe linie nie zostaną
zmienione. Będzie je można znowu zobaczyć po wybraniu w filtrze opcji ‘Zaznacz
wszystkie’ bądź po wyczyszczeniu lub wyłączeniu filtra.
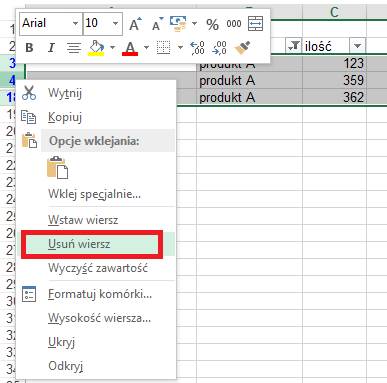
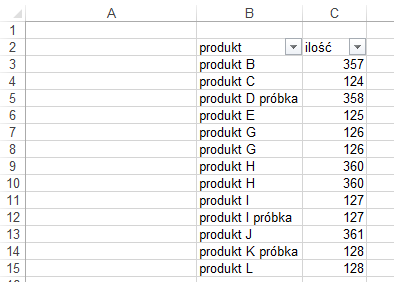
W kolejnym ćwiczeniu proponuje wybrać tylko
produkty B i H i skopiować ich dane poniżej tabeli.
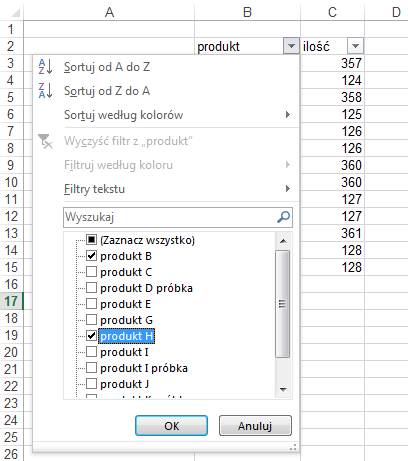
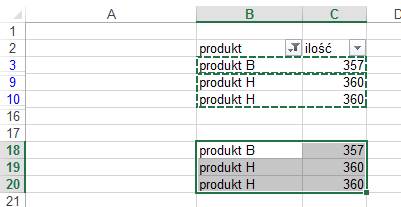
Produkty znajdujące się pomiędzy B i H nie
zostały skopiowane.
Jeśli z Menu filtru wybierzemy opcje ‘Filtry
tekstu’ wyświetlone zostaną dodatkowe opcje.
Spośród nich bardzo użyteczna jest opcja
‘Zawiera…’, dzięki niej można np. pokazać wszystkie produkty zawierające w
nazwie słowo ‘próbka’ - słowo to należy wpisać w okienko obok.
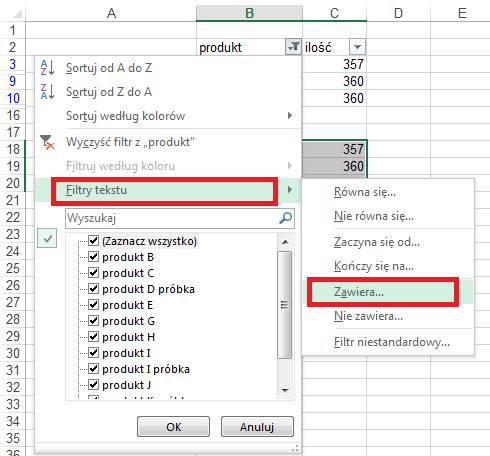
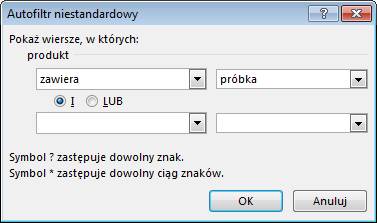
Wynikiem będzie pokazanie wszystkich próbek
niezależnie od tego jakiego produktu dotyczą.
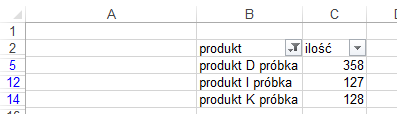
Kolejnym krokiem będzie kliknięcie na symbol
filtra w komórce C2 i wybranie ‘Filtry liczb’, dla kolumn zawierających dane
liczbowe dostępne są inne opcje filtrowania. Wybierzemy ‘Mniejsze niż…’ i w
oknie ‘Autofiltr niestandardowy’ wpiszemy ‘200’).
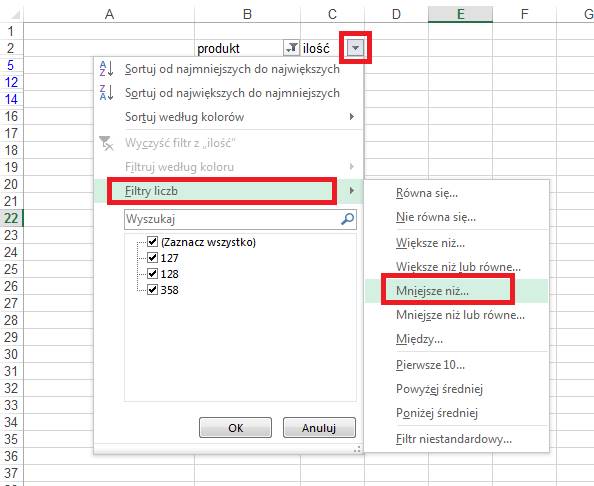
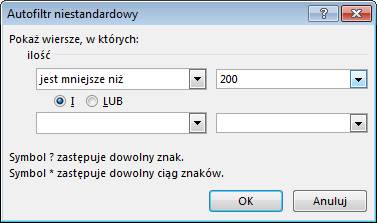
Uzyskaliśmy listę produktów które spełniają
oba warunki: w nazwie mają słowo „próbka” i jednocześnie ich ilość jest poniżej
200.
Dla większych tabel w taki właśnie sposób
łączy się wiele filtrów.
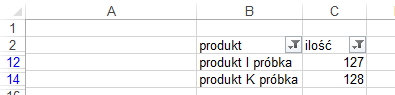
To że w dokumencie jest używany filtr widać
po zmianie koloru numerów wierszy – zmieniają kolor na niebieski.
Ikony filtra używanego mają strzałkę i lejek
(poniżej w kolumnie B) filtra nieużywanego tylko strzałkę (kolumna C).

Najprościej pozbyć się wszystkich ustawień
filtra wybierając polecenie ‘Wyczyść filtr z …’.

Użyteczne jest też wprowadzanie tekstu w
poniżej pokazanym okienku, produkty zawierające wpisany tekst są na bieżąco
filtrowane i pokazywane poniżej. Po wybraniu OK zostaną pokazane tylko produkty
wyświetlone poniżej.
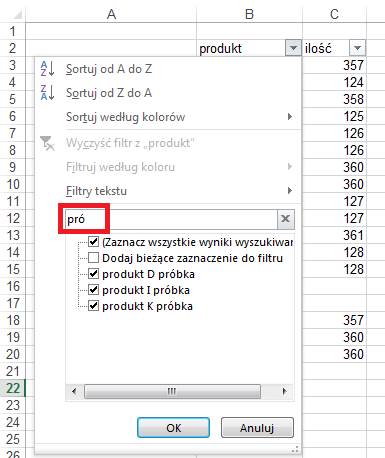
Filtr wyłączamy dokładnie tak samo jak go
włączyliśmy. ‘NARZĘDZIA GŁÓWNE’ → ‘Sortuj i Filtruj’ → ‘Filtruj’,
lub poprzez kliknięcie ikony ‘Filtruj’ z karty ‘DANE’.
Filtr działa tylko do pierwszej pustej linii,
jeśli pusta linia występuje w środku tabeli, część tabeli za pustą linią nie
jest filtrowana
Więcej opcji filtrowania dają: Tabele
przestawne, Filtr Zaawansowany i Fragmentator
funkcjonalności te opisane są w lekcjach o analogicznych tytułach.