Wyszukiwanie – Funkcja Wyszukaj
Przykłady opisane w tej
lekcji dostępne są w arkuszu Excela: Wyszukiwanie.xlsx tylko ich samodzielne
przerobienie daje gwarancję zapamiętania tej lekcji.
Przykłady dla wszystkich lekcji szkolenia Excel
2013: ExcelSzkolenie.pl
Cwiczenia Excel 2013.zip
Ta lekcja może być
obejrzana lub przeczytana poniżej.
Film wygląda
najlepiej jeśli będzie odtwarzany w rozdzielczości 720p HD, rozdzielczość można
zmienić dopiero po uruchomieniu filmu klikając na ikonie trybika
![]() która pojawi się w prawym dolnym
rogu poniższego ekranu. Po kilku sekundach od zmiany obraz wyostrzy się.
która pojawi się w prawym dolnym
rogu poniższego ekranu. Po kilku sekundach od zmiany obraz wyostrzy się.
Funkcja wyszukaj jest
jedną z najbardziej użytecznych funkcji Excela.
Jej działanie zostanie
wytłumaczone na kilku prostych przykładach, w których została użyta niewielka
ilość danych, w rzeczywistości jednak funkcja ta jest najczęściej używana i
najbardziej użyteczna w przypadku pracy z tabelami z ogromną ilością danych.
Przykład 1.
(Arkusz: ‘Funkcja
Wyszukaj
W poniższym przykładzie
mamy 2 tabele z danymi dla 20 i 18 produktów, chcielibyśmy wprowadzić ceny z
Tabeli 2. do tabeli 1..
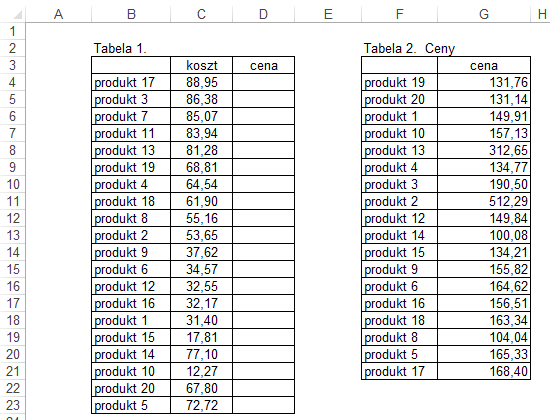
Stajemy w komórce D4 i
klikamy symbol funkcji.
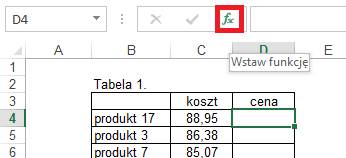
W oknie ‘Wyszukaj
funkcję:’ wpisujemy tekst ‘wyszukaj’, po czym z poniższego okna ‘Wybierz
funkcję’ wybieramy ‘WYSZUKAJ.PIONOWO’
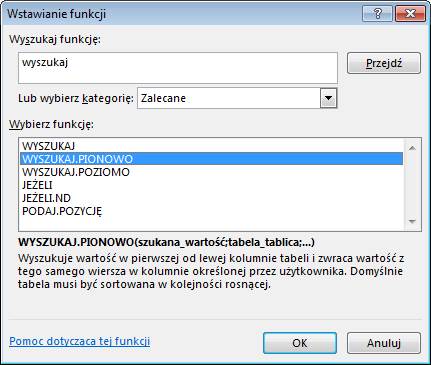
Wprowadzamy następujące
dane:
W komórkę ‘Szukana_warotść’ wprowadzamy, co będzie
wyszukiwanie w tym przykładzie jest to nazwa produktu, czyli komórka B4
W komórkę ‘Tabela_tablica’ wprowadzamy
obszar, w którym jest tabela zawierająca dane, które mają być ściągnięte
W komórkę ‘Nr_indeksu_kolumny’ wprowadzamy numer kolumny, w
którym są dane, które mają być ściągnięte, tabela 2. ma dwie kolumny, cena jest
w drugiej z nich
W komórkę ‘Przeszukiwany_zakres’ wprowadzamy 0 dla dokładnego
wyszukania, lub 1 dla wyszukania przybliżonego – nie polecam
Wprowadzając obszar
należy użyć odwołania absolutnego tak, aby przy kopiowaniu funkcji z komórki D4
do poniższych komórek obszar wyszukiwania nie zmieniał się. Jeżeli pod i nad
tabelą w której wyszukujemy dane nic się nie znajduje wygodnym rozwiązaniem
będzie zaznaczenie całych kolumn, tak jak to zrobiono w poniższym przykładzie.
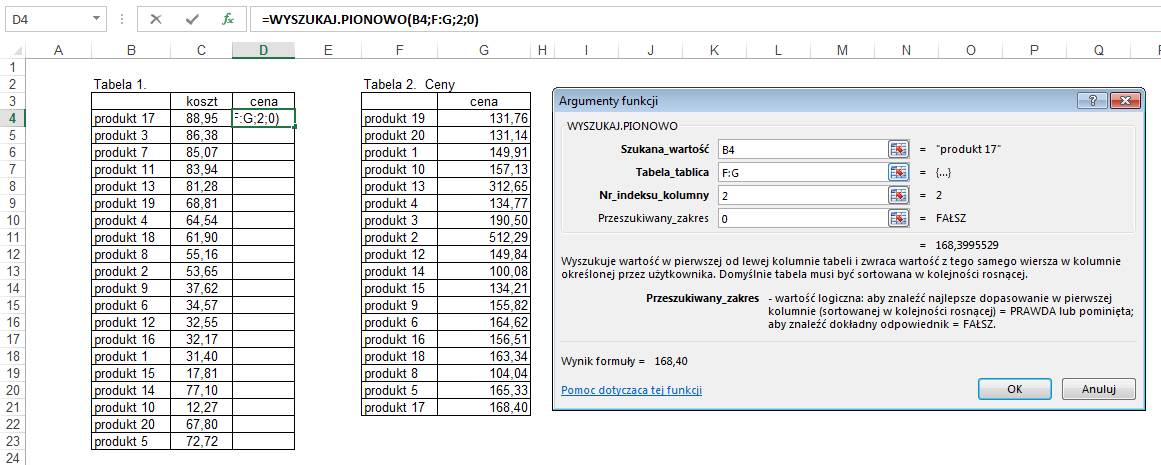
Pierwszą kolumną
obszaru, w którym dane mają być wyszukiwane, musi być kolumna zawierająca to,
po czym wyszukujemy (w naszym przykładzie nazwy produktów), jeżeli układ tabeli
jest inny, należy go zmienić przed skorzystaniem z funkcji wyszukaj.
Po przeprowadzeniu
powyższych operacji i skopiowaniu funkcji z komórki D4 do poniższych komórek,
Tabela 1 powinna wyglądać tak jak na poniższym rysunku.
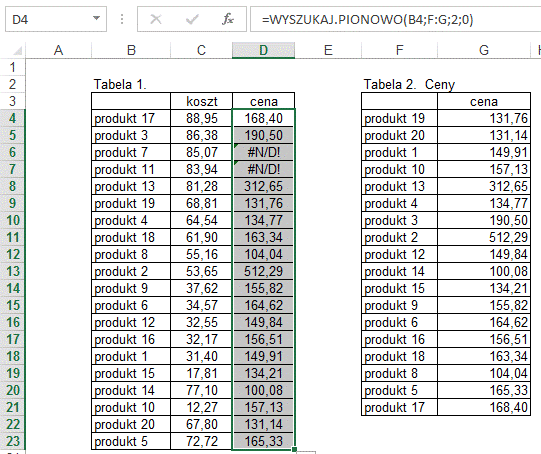
Ponieważ dwóch
produktów w ‘Tabeli 2‘ nie znaleziono, w miejscach tych został wprowadzony
symbol błędu: #N/D!
Symbol ten nie wygląda
zbyt dobrze, aby był niewidoczny możemy użyć formatowania warunkowego – co zostało opisane w lekcji Formatowanie
Warunkowe.
Jeżeli w Tabeli 2 któraś
z nazw produktów występowałaby dwukrotnie wyszukana zostanie tylko wartość dla
pierwszego z wystąpień, Excel w żaden sposób nie poinformuje nas, że zaszła
taka sytuacja.
Przykład 2
(arkusz Funkcja
Wyszukaj 2)
Przećwiczymy teraz
używanie funkcji WYSZUKAJ.PIONOWO na tabeli 1, do której chcielibyśmy dociągnąć
ceny ze stycznia i lutego znajdujące się w tabelach 2 i 3.
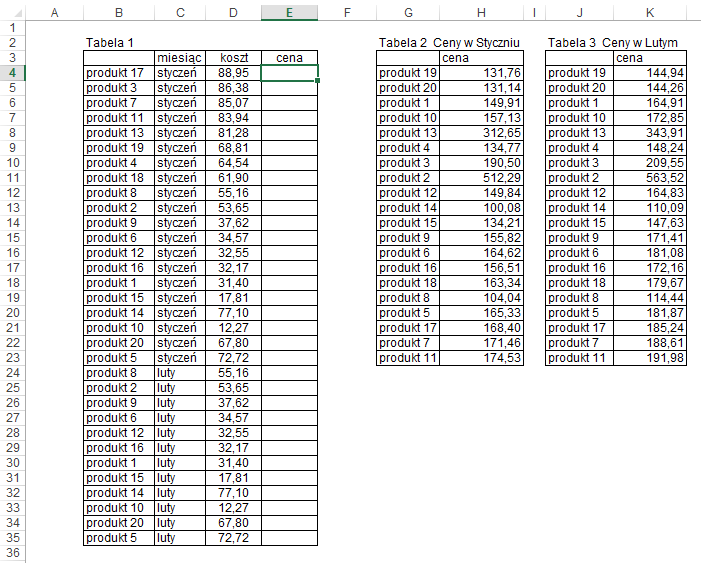
Dla produktów ze
stycznia argumenty funkcji będą wyglądać tak jak poniżej.
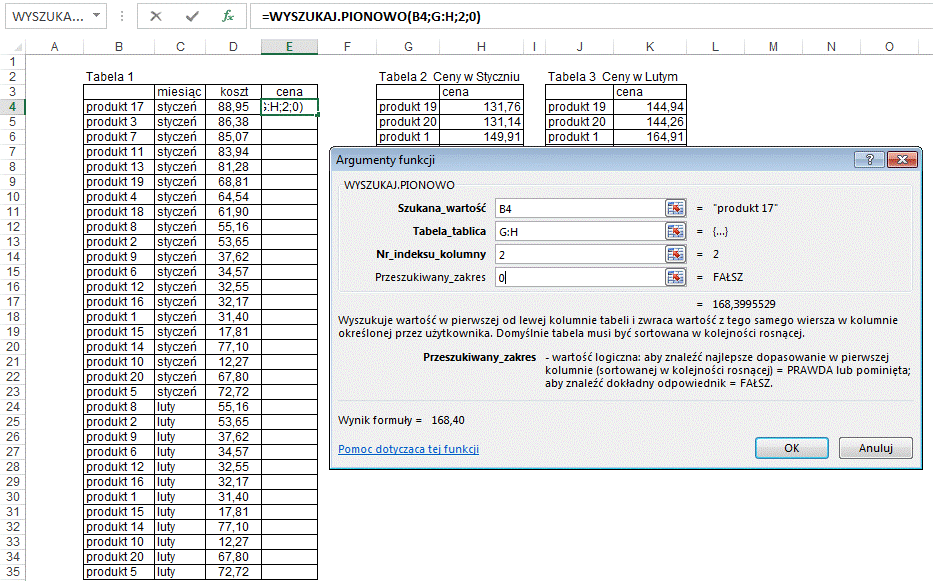
Funkcje tą kopiujemy do
wiersza 24.
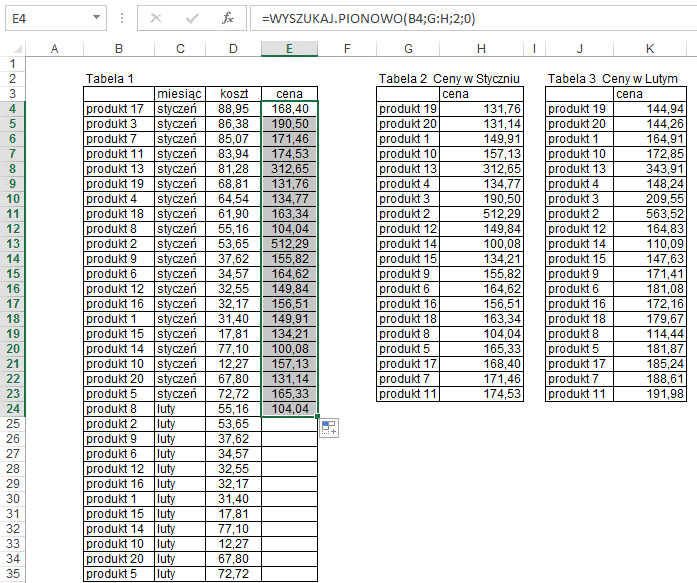
Następnie zmieniamy
ostatnią z formuł (komórka E24) tak aby dane były wyszukiwane z tabeli dla
lutego.
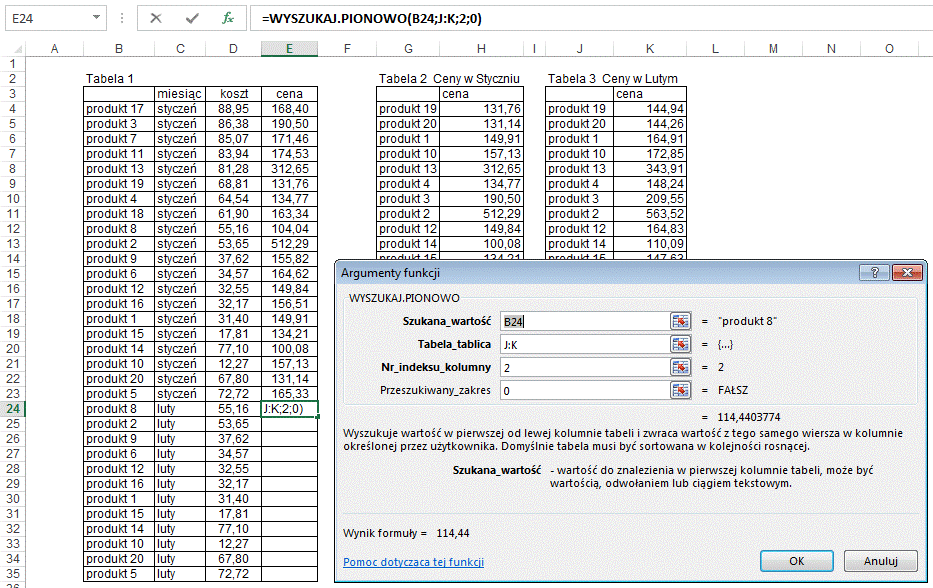
Funkcję kopiujemy do
końca tabeli.
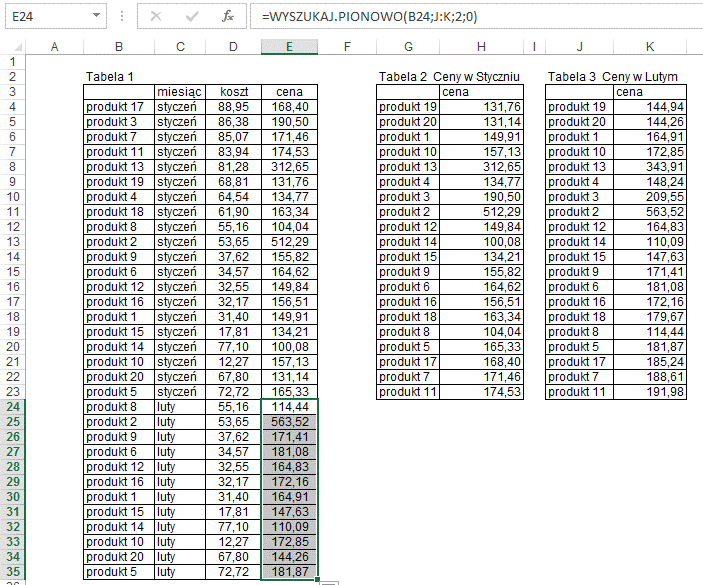
Przykład 3.
(arkusz Funkcja
Wyszukaj 3)
Po przeanalizowaniu
rozwiązania z poprzedniego przykładu możemy się zastanowić czy nie dałoby się
zrobić tego szybciej.
W tym przykładzie ponownie
wykorzystamy tabele użyte w przykładzie 2.
Pierwszym krokiem
będzie upewnienie się że kolejność produktów w tabelach 2 i 3 jest taka sama.
Najprościej jest zrobić to wprowadzając np. w komórce ‘L4’ formułę:
‘=G4=J4’ i kopiując ją do końca tabeli
3. Jeżeli wynik dla wszystkich komórek będzie PRAWDĄ możemy przejść do
kolejnego kroku, gdyby tak nie było należałoby najpierw doprowadzić do takiej
samej kolejności w obu tabelach.
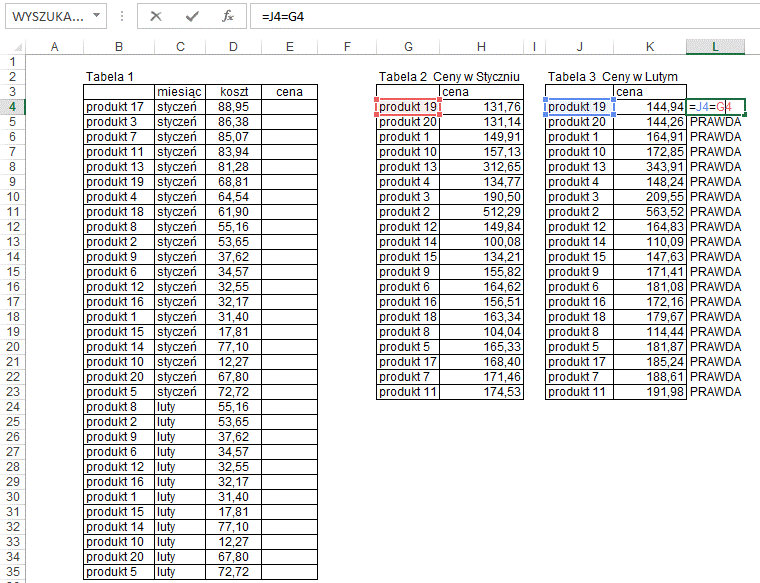
Jeżeli potraktujemy
tabele 2 i 3 jako jedną tabelę, cena w styczniu będzie znajdować się 2 kolumnie
takiej tabeli a cena w lutym w 5.
Przed tabelą 1,
dopisujemy cyfrę 2 dla wierszy, w których miesiąc to styczeń i cyfrę 5 dla
wierszy, w których miesiąc to luty.
Możemy teraz wprowadzić
funkcję wyszukaj w komórce E4, tak jak to pokazane na poniższym rysunku.
Funkcja będzie pobierać
dane z 2 kolumny, jeżeli w kolumnie A jest 2 i z 5 kolumny, jeżeli w kolumnie A
jest 5.
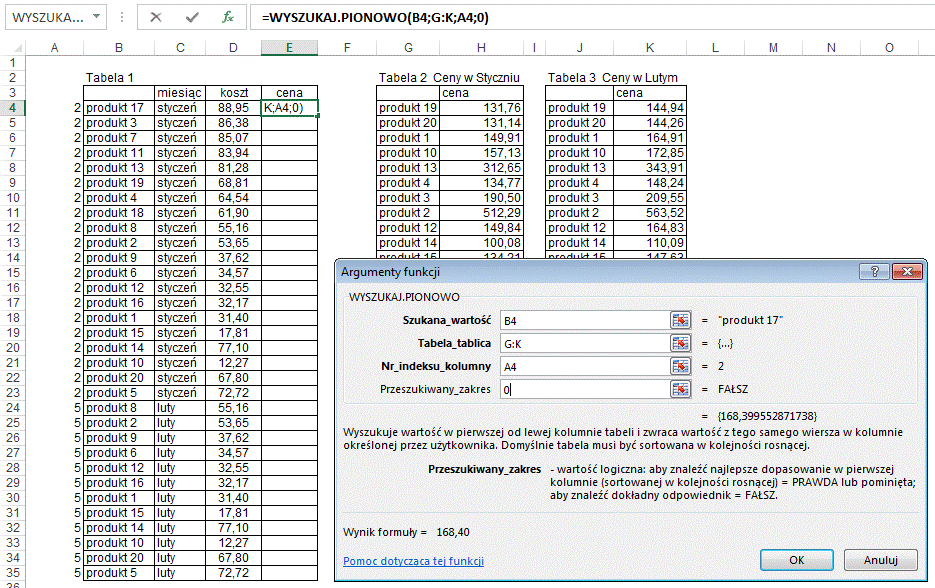
Po skopiowaniu formuły
do poniższych komórek wszystkie koszty zostaną wyszukane.
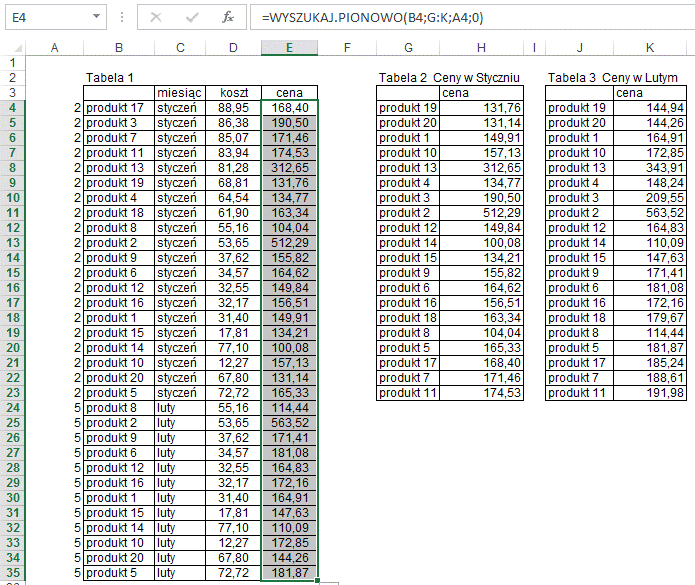
Można ominąć
konieczność wprowadzania oznaczeń w kolumnie A korzystając z nieco bardziej
skomplikowanej funkcji:
=WYSZUKAJ.PIONOWO(B4;G:K;JEŻELI(C4="styczeń";2;5);0)
Funkcja jeżeli dla
produktów ze stycznia będzie dawała wynik 2, dla pozostałych produktów będzie
dawała wynik 5.
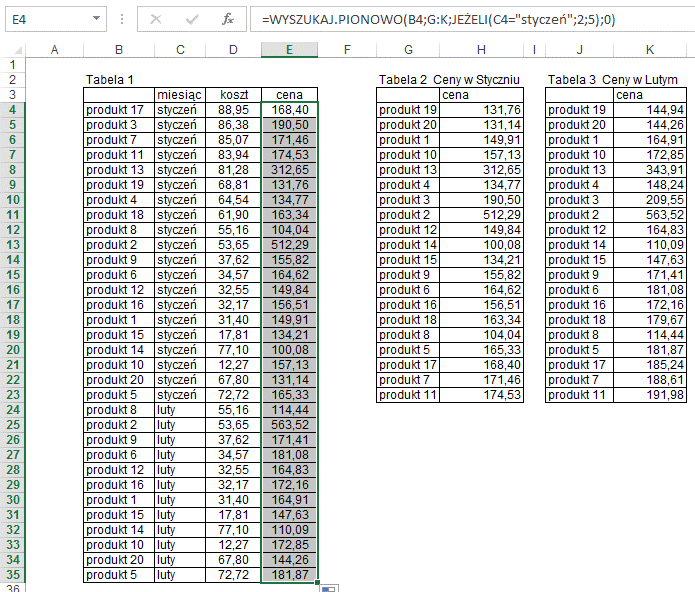
Alternatywne
rozwiązanie tego problemu przedstawiłem w przykładzie 8.
Przykład 4
(arkusz Funkcja
Wyszukaj 4)
W tym przykładzie
musimy wyszukać ceny wg 2 kryteriów: nazwy produktu i miesiąca. Ceny znajdują
się w 2 tabelach.
Ponieważ funkcja
wyszukaj nie daje możliwości wyszukiwania wg wielu kryteriów ani w kilku różnych
tabelach na raz, najpierw będziemy musieli zmienić układ danych w tabelach.
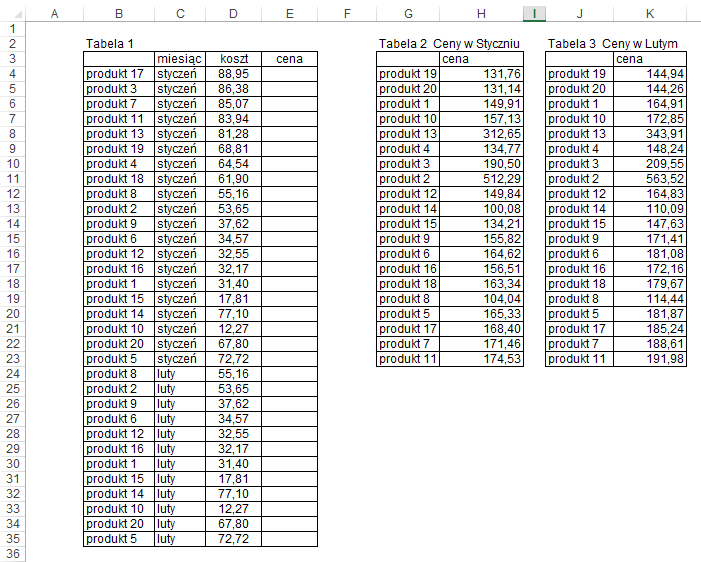
Połączymy tabele 2 i 3
i dodając do niej kolumnę z nazwą odpowiedniego miesiąca, najlepiej, jeśli układ
kolumn będzie taki sam jak w tabeli 1.
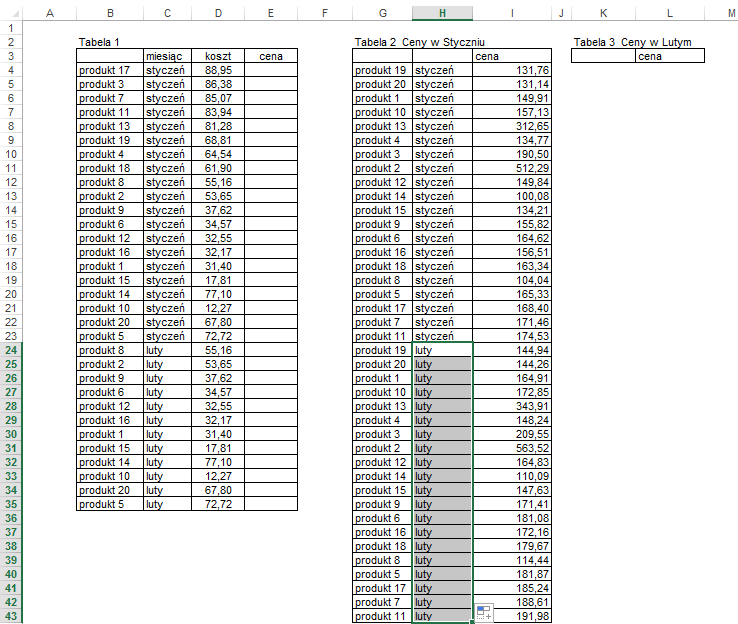
Kolejnym krokiem będzie
wprowadzenie w kolumnach A i G, sumy kryteriów wg., których chcemy wyszukiwać.
Teksty łączymy posługując
się znakiem &.
Kopiujemy tą funkcję do
komórek od A4 do A35 i od G4 do G43.
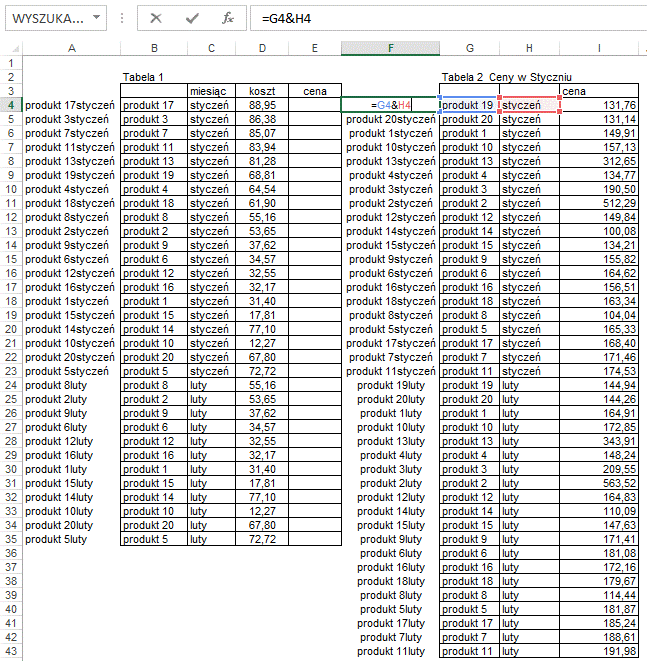
Zamiast dwóch kryteriów
mamy już tylko jedno i możemy użyć funkcji WYSZUKAJ.PIONOWO wprowadzając
wartości tak jak na poniższym rysunku. Właściwe ceny zostaną wyszukane.
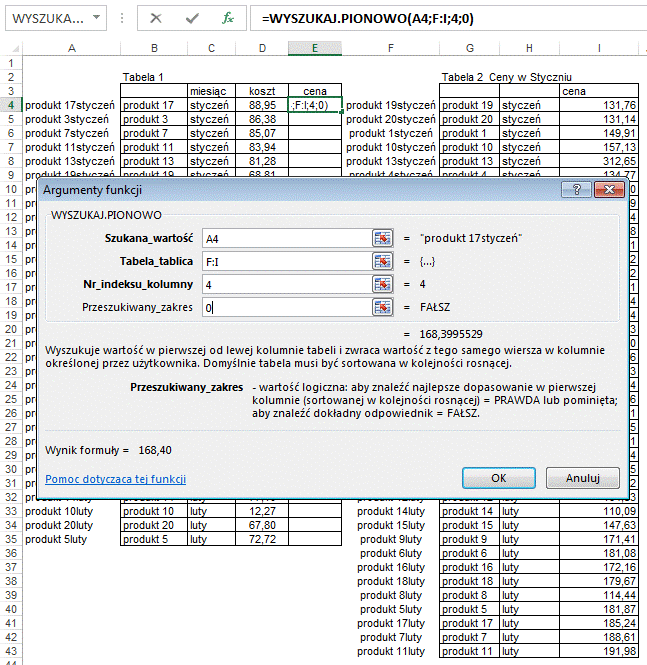
Na tej samej zasadzie
możemy wyszukiwać dane dla większej ilości kryteriów, które połączymy w jedno
kryterium.
Regularnie
przygotowywałem kiedyś raport w którym wyszukiwanie pionowe opierało się na 4
połączonych kryteriach. Raport działał szybko i sprawnie.
Przykład 5.
(Arkusz ‘Funkcja
Wyszukaj 5’)
Analogicznie działa
funkcja WYSZUKAJ.POZIOMO z tą tylko różnicą, że zgodnie z nazwą wyszukuje w
kolejnych kolumnach a nie w wierszach, jest użyteczna dla tabel, w których dane
umieszczone są poziomo.
Przećwiczmy ją na
poniższym znanym już nam przykładzie, do Tabeli 1 należy dodać ceny produktów
znajdujące się w tabeli 2.

Wszystkie argumenty
funkcji WYSZUKAJ.POZIOMO wprowadzamy analogicznie do WYSZUKAJ.PIONOWO, na
poniższym rysunku przedstawiono właściwe argumenty dla tego przykładu.

Po kliknięciu OK
kopiujemy funkcję do pozostałych komórek tabeli. Powinniśmy uzyskać rezultat
taki jak przedstawiony poniżej.

Przykład 6.
Najczęściej występujące
problemy
(Arkusz ‘Funkcja
Wyszukaj 6’)
Dość często zdarza się,
że Excel nie znajduje danych, które naszym zdaniem powinny być w tabeli lub też
nawet widzimy, że się w niej znajdują.
Wprowadźmy funkcję
WYSZUKAJ.PIONOWO w Arkuszu ‘Funkcja Wyszukaj 6’ wg poniższego rysunku.
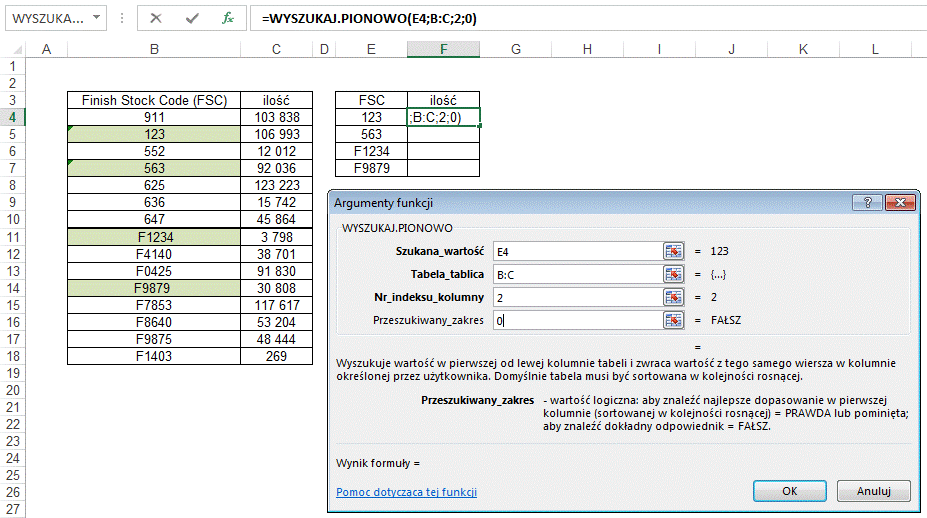
Rezultat przedstawiony
poniżej z reguły komentowany jest przez użytkowników następująco ‘Jak to nie
ma, przecież widzę że są, głupi Excel.’
(Dane, które
teoretycznie powinny być znalezione, oznaczono zielonym tłem.)
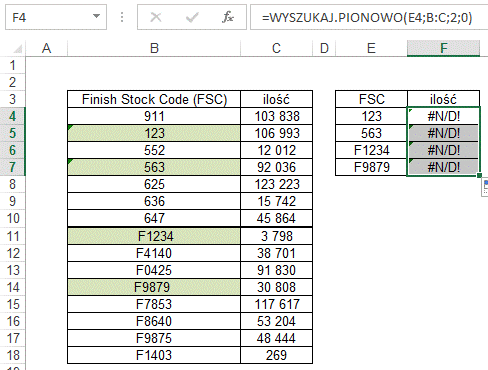
Często dane liczbowe są
wprowadzone w Excelu jako tekst i zmiana formatu komórki z tekstowego na
liczbowy nie załatwia tego problemu.
Zdarza się tak często
wtedy gdy dane do Excela są importowane z innego programu lub z Internetu.
Najszybszą metodą jego
rozwiązania jest wpisanie 1 w dowolną komórkę, skopiowanie tej komórki i
przemnożenie kolumny z liczbami przez tą jedynkę.
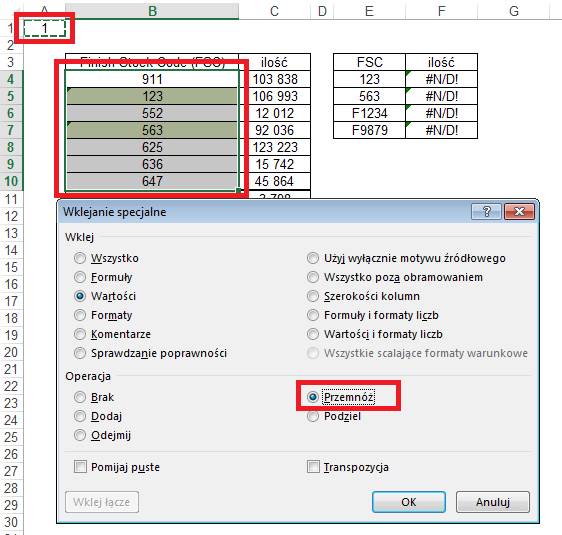
Funkcja
WYSZUKAJ.PIONOWO od razu znalazła odpowiednie dane i zostały one wyświetlone w
komórkach F4 i F5.
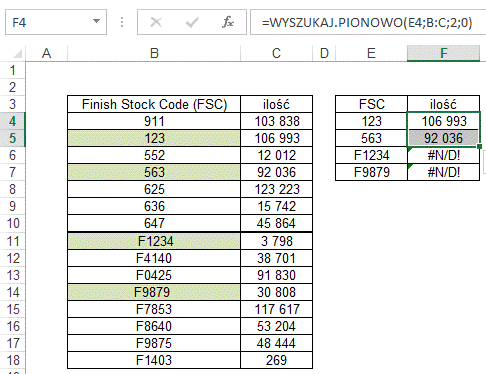
Wciąż jednak pozostał
problem kodów, które nie są liczbą.
W tym przypadku od razu
widać gdzie jest produkt, którego poszukujemy, ale w nieuproszczonej tabeli
zawierającej kilka, kilkanaście lub kilkadziesiąt tysięcy wierszy należałoby
się posłużyć poleceniem Znajdź aby ustalić w której z komórek kolumny B on się
znajduje.

Po znalezieniu
odpowiedniego kodu, dokonujemy szczegółowej inspekcji ciągu znaków i odkrywamy,
że przed literą F znajduje się zbędna spacja. Po usunięciu spacji funkcja
WYSZUKAJ.PIONOWO, znajdzie kod bez problemu.
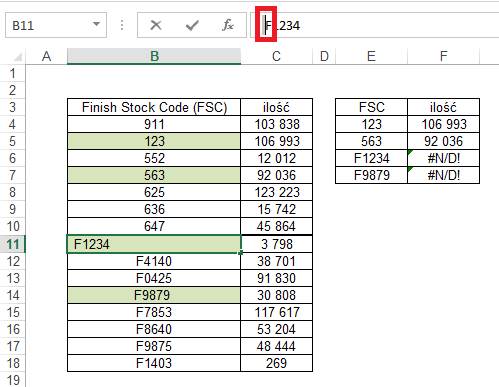
W drugim przypadku
spacja znajdowała się na końcu kodu.
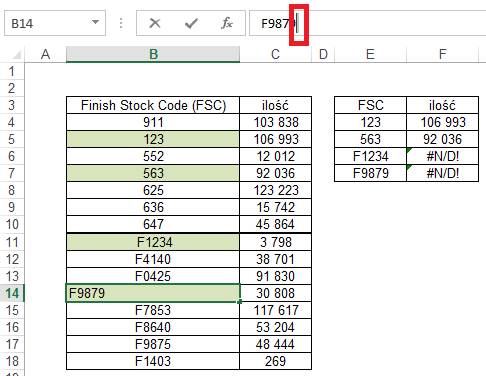
Użycie polecenia zamień
i zamiana wszystkich spacji na ‘nic’ pozwoli nam oczyścić dane.
Przed zamianami należy
wybrać zakres aby nie popsuć nagłówków kolumn i ewentualnych innych tekstów.
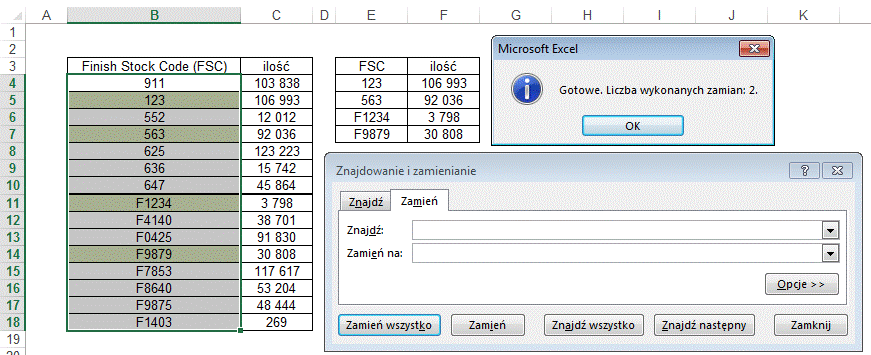
Jeżeli występuje
najmniejsza różnica w nazwach produktów wyszukiwanie nie powiedzie się, powyżej
opisałem tylko te najczęściej spotykane problemy.
Przykład 7.
(Arkusze: ‘Funkcja
Wyszukaj 7’, ‘Funkcja Wyszukaj 8’)
W tym przykładzie,
danymi z tabeli w arkuszu ‘Funkcja Wyszukaj 7’, chcielibyśmy uzupełnić tabelę w
arkuszu ‘Funkcja Wyszukaj 8’.
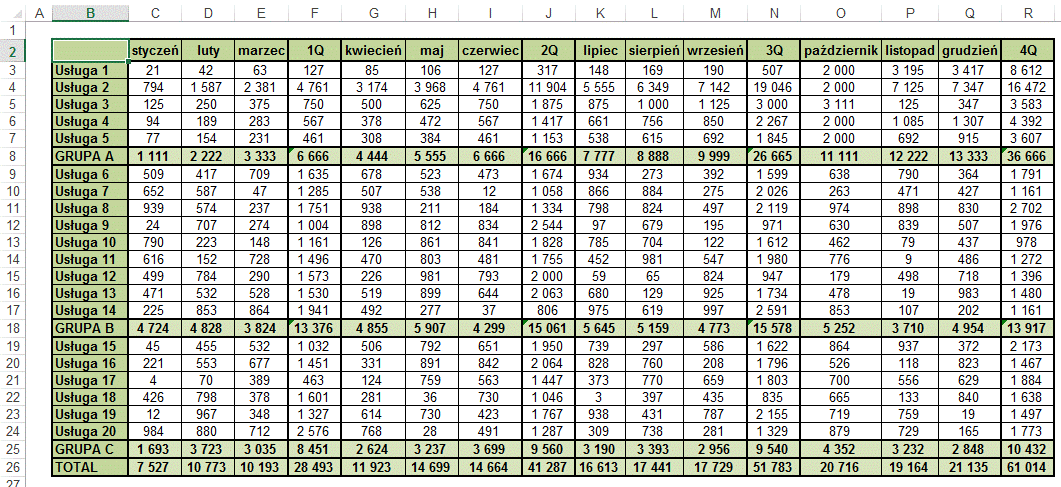

Tabele różnią się
strukturą zarówno wierszy jak i kolumn, a chcielibyśmy posłużyć się tylko jedną
formułą.
W tabeli z danymi
oprócz miesięcy są także kwartały, aby rozwiązać ten problem nad miesiącami w
tabeli docelowej wpisujemy w której kolumnie tabeli źródłowej jest każdy z
miesięcy.

Tam gdzie występuje
kwartał numeracja ‘przeskakuje’ o jeden.
Następnie wprowadzamy
funkcję wyszukującą, gdzie numerem kolumny jest liczba z wiersza drugiego.
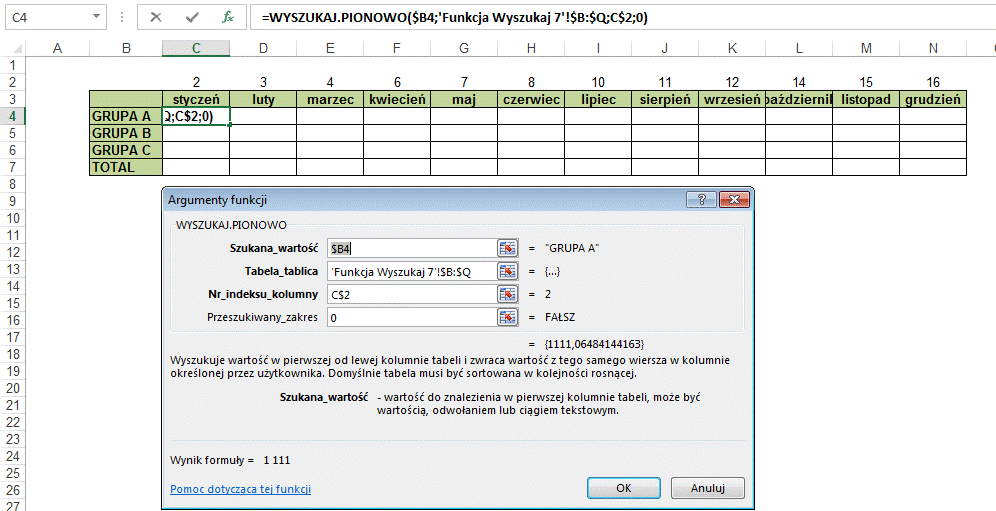
Dodajemy adresowanie
absolutne aby formuła była odpowiednia dla wszystkich komórek tabeli.
Tak przygotowaną
formułę możemy skopiować na całą tabelę.
Cyfry z wiersza
drugiego możemy ukryć zmieniając ich kolor na biały lub ukrywając wiersz.

Przykład 8.
(Arkusze: ‘Funkcja
Wyszukaj 9’)
Ponownie spróbujemy
odnaleźć cenę dla produktów w Tabeli 1. Ceny znajdują się w 2 tabelach
W przykładzie 3
zaproponowałem rozwiązanie tego problemu gdy kolejność produktów w obu tabelach
jest taka sama. Poniższe rozwiązanie będzie dawało poprawne wyniki niezależnie
od kolejności produktów.
Jeżeli mamy wyszukiwać
w kilku tabelach a wybór zależy od jakiegoś parametru, w tym przypadku od miesiąca
z kolumny C, a parametr ten przyjmuje tylko kilka wartości, możemy skorzystać z
połączenia funkcji WYSZUKAJ.PIONOWO i JEŻELI.
=WYSZUKAJ.PIONOWO(B4;JEŻELI(C4="styczeń";G:H;J:K);2;0)
Funkcja JEŻELI, gdy w
komórce kolumny C jest „styczeń” przyjmie jako wartość wynikową kolumny G:H, w
przeciwnym razie kolumny J:H.
Wynik funkcji JEŻELI
jest następnie użyty w funkcji WYSZUKAJ.PIONOWO.
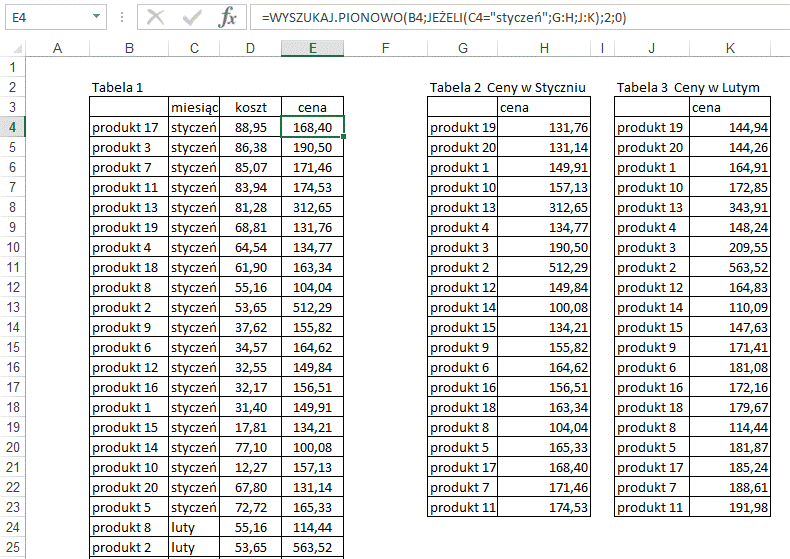
Gdyby parametr miesiąc
przyjmował np. 3 wartości należałoby użyć kolejnej funkcji JEŻELI.
Gdyby parametr miał mieć więcej wartości niż 4 nie warto składać wiele
funkcji JEŻELI, szybciej będzie przyjąć rozwiązanie zaproponowane w Przykładzie
4 z połączeniem kilku warunków w jeden.
Przykład 9.
(Arkusze: ‘Funkcja
Wyszukaj 10’)
Do tej pory używaliśmy funkcji WYSZUKAJ.PIONOWO do wyszukiwania
dokładnych wartości.
Funkcji tej można też używać do wyszukiwania wartości w zadanych
przedziałach.
W takich przypadkach
WYSZUKAJ.PIONOWO działa poprawnie wyłącznie gdy lista gdzie szukamy jest
posortowana rosnąco.
W poniższym przykładzie chcemy ustalić wysokość rabatu na podstawie
wartości zamówienia.
Tabela z przedziałami wielkości zamówień i wysokości odpowiadającego im
raportu ma 6 pozycji, rabat jest przyznawany jeśli kwota zamówienia wynosi co
najmniej tyle co początek danego przedziału w tabeli i nie więcej niż początek
kolejnego przedziału.
W argumencie funkcji ‘Przeszukiwany_zakres’
wprowadzamy wartość 1, aby Excel znajdował „najlepsze dopasowanie” jak podaje
opis funkcji.
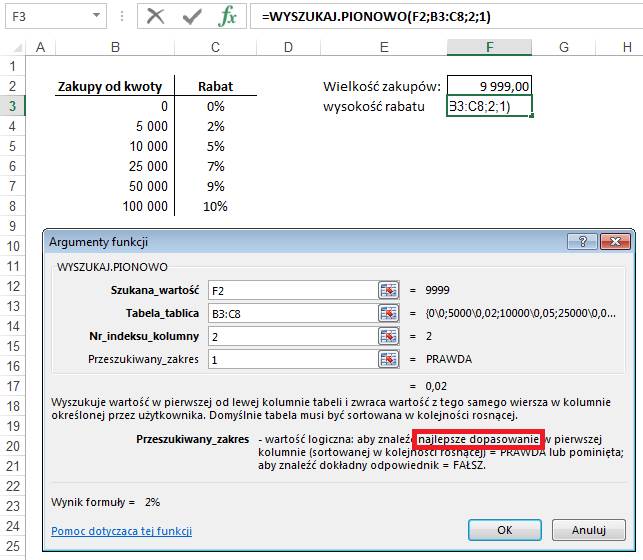
„Najlepsze dopasowanie” nie oznacza najbliższej wartości ale właśnie
wartość dla dolnej granicy przedziału.
Dobrze to widać na poniższym przykładzie. Dla kwoty 9 999 zł rabat nadal
wynosi 2%, pomimo tego że liczbą znacznie bliższą niż 5 000 zł jest 10 000 zł.
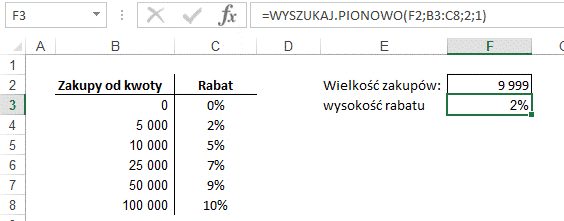
Chciałbym jeszcze raz podkreślić że funkcja działa poprawnie wyłącznie
gdy lista jest posortowana rosnąco.
Poniżej na liście nie posortowanej rosnąco wyszukiwana jest niepoprawna
wartość.
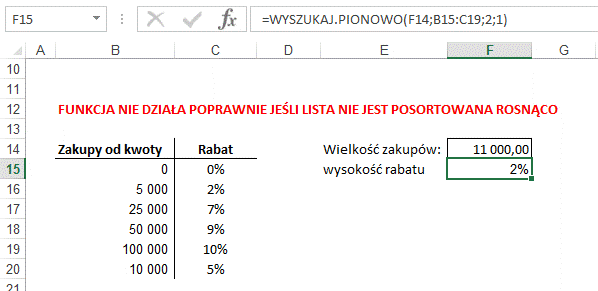
Podobny przykład w tym samym arkuszu dotyczy wyszukiwania oceny z
kolokwium w zależności od ilości zdobytych punktów.
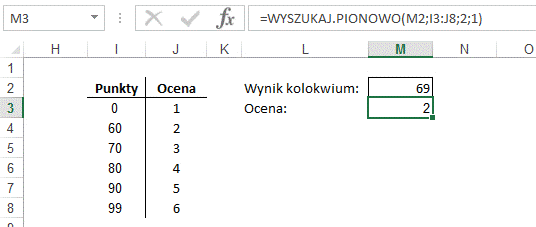
Przykład 10.
(Arkusze: ‘Funkcja
Wyszukaj 11’)
Funkcja WYSZUKAJ ma tą ogromną przewagę nad WYSZUKAJ.PIONOWO,
że może znajdować nie tylko szukaną wartość lub elementy w kolumnach na prawo od
niej ale także na lewo lub nawet w tabeli będącej zupełnie gdzie indziej.
Funkcja ta należy do
nielicznej grupy funkcji, które mają kilka list możliwych do zastosowania
argumentów.
Pierwszym krokiem
będzie więc wybranie pierwszej z 2 opcji.
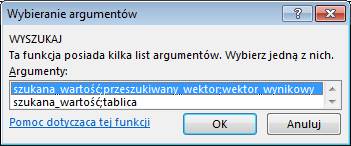
Następnie wprowadzamy
argumenty jak poniżej, nazwy produktu szukamy w kolumnie I a cena na której nam
zależy jest na lewo od I w kolumnie H.
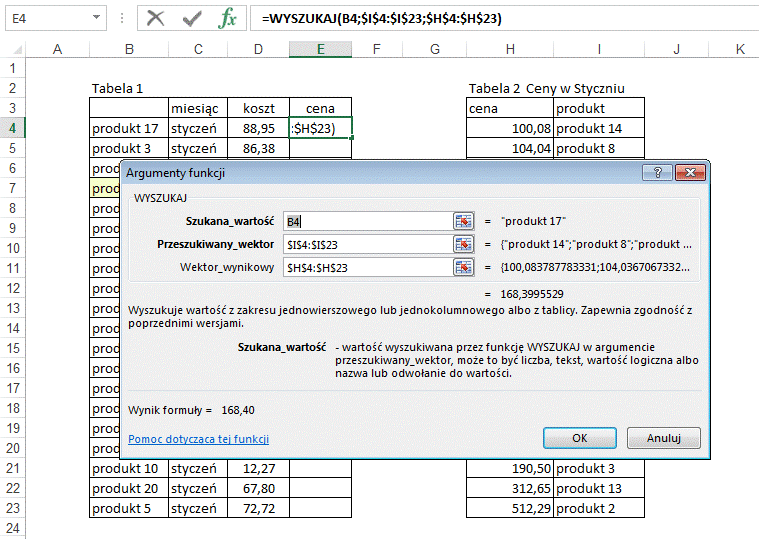
Tak przygotowaną
formułę kopiujemy w dół.
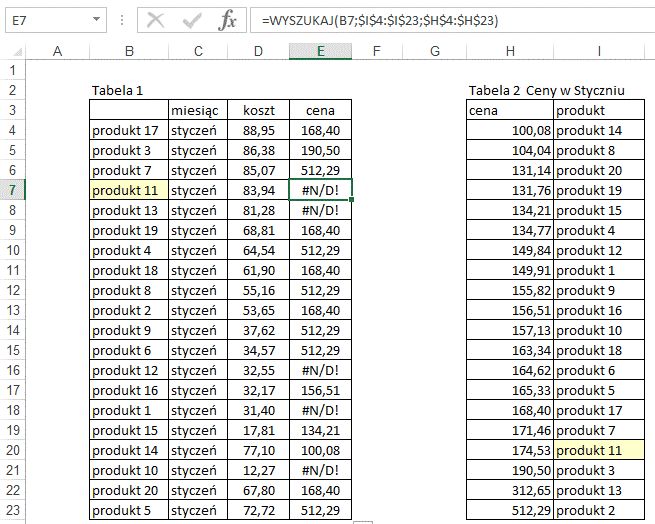
Niestety nazwy produktów w tabeli 2 nie były posortowane rosnąco i pomimo
tego że ‘produkt 11’ (zaznaczony żółtym tłem) jest w tej tabeli nie został on
odnaleziony.
Po posortowaniu wg kolumny „produkt” (kolumna I) właściwe ceny dla
wszystkich produktów zostały odnalezione.
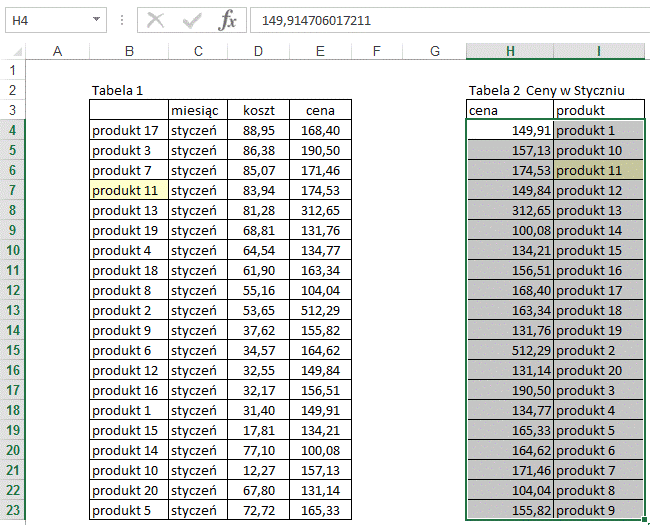
Przykład 11.
(Arkusze: ‘Funkcja
Wyszukaj 12’)
Wyszukiwanie w pionie i poziomie jednocześnie.
W ostatnim przykładzie tej lekcji będziemy wyszukiwać zarówno po
wierszach jak i kolumnach.
W górnej tabeli tego arkusza znajdują się dane źródłowe z informacją o
ilościach lekarzy odwiedzanych przez przedstawicieli medycznych w 10 regionach
i z podziałem na specjalizacje lekarskie.
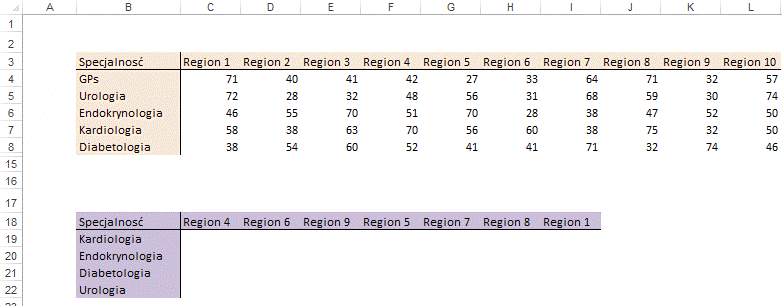
Poproszono nas o skopiowanie danych do tabeli która ma inny układ
nagłówków zarówno dla wierszy, jak i dla kolumn.
Moglibyśmy skorzystać z 7 funkcji WYSZKUKAJ.PIONOWO, innej dla każdego z
regionów. Sortowanie tablicy źródłowej lub docelowej nie wchodzi w grę ponieważ
mamy inną ilość zarówno regionów jak i specjalizacji.
Użyjemy złożenia funkcji INDEKS i PODAJ POZYCJE
Dla funkcji INDEKS wybieramy pierwszą z list argumentów.
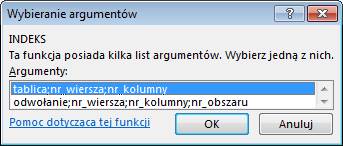
W argumentach funkcji INDEKS wprowadzamy zakres danych źródłowych czyli
C4:L8.
Numer wiersza zostanie określony przy użyciu funkcji PODAJ.POZYCJĘ której
argumenty to: szukamy pierwszej ze specjalizacji która jest w komórce B19 i szukamy
jej w liście specjalizacji tabeli źródłowej czyli B4:B8.
Numer kolumny także zostanie określony przy użyciu funkcji PODAJ.POZYCJĘ
której argumenty to: szukamy pierwszego z regionów, który jest w komórce C18 i
szukamy go na liście regionów tabeli źródłowej czyli C3:L3.
Funkcja INDEKS poda wartość będącą w 4 kolumnie i 4 wierszu tablicy
będącej pierwszym argumentem funkcji.
Dodajemy adresowanie absolutne aby formułę można było skopiować do
wszystkich komórek tabeli.
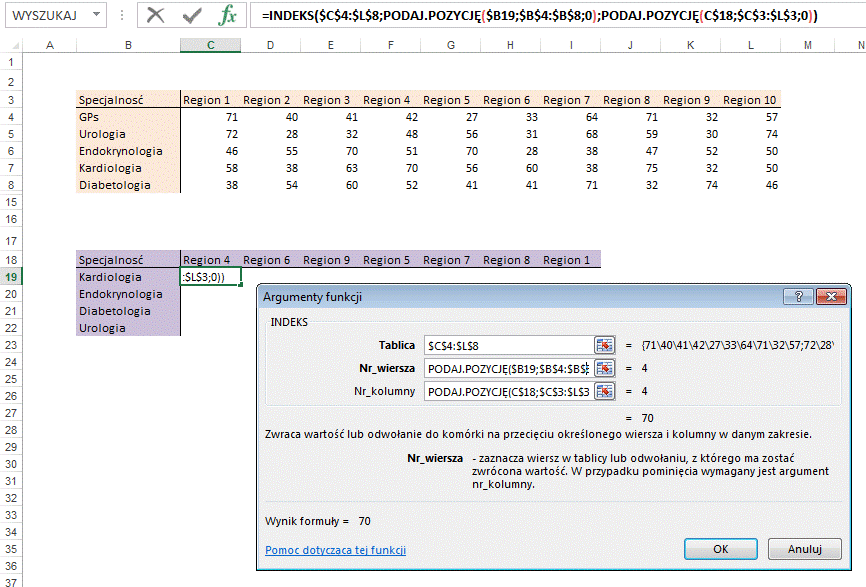
Po skopiowaniu formuły
do wszystkich komórek tabeli poprawne dane są znajdowane.
Dla pewności możemy
jeszcze sprawdzić przykładową wartość.
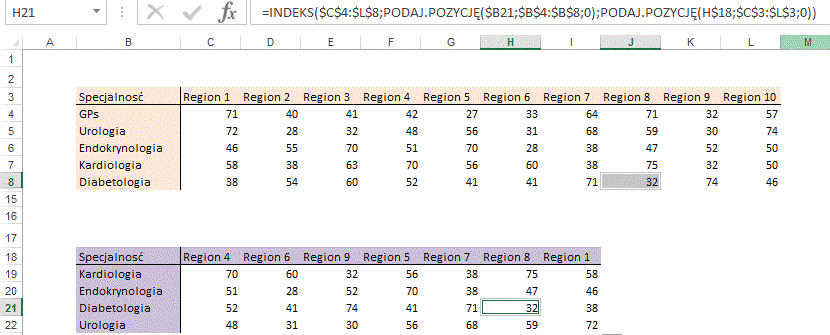
Więcej o Wyszukiwaniu
można przeczytać w lekcjach: ‘Profesjonalne Raporty’ i ‘Profesjonalne Raporty
dla Zaawansowanych’