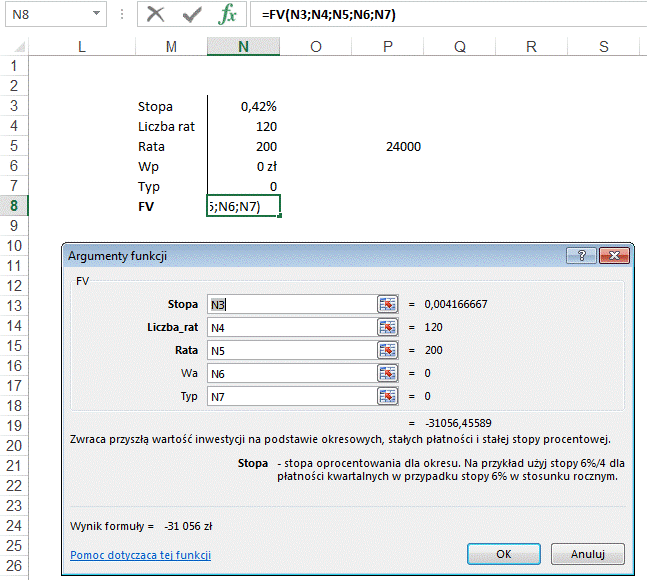Funkcje dla Ekspertów
Przykłady opisane w tej lekcji dostępne są w
arkuszu Excela: Funkcje
dla Ekspertów.xlsx tylko ich samodzielne przerobienie daje gwarancję
zapamiętania tej lekcji
Przykłady dla wszystkich lekcji szkolenia Excel
2013: ExcelSzkolenie.pl
Cwiczenia Excel 2013.zip
Ta lekcja może być
obejrzana lub przeczytana poniżej.
Film wygląda
najlepiej jeśli będzie odtwarzany w rozdzielczości 720p HD, rozdzielczość można
zmienić dopiero po uruchomieniu filmu klikając na ikonie trybika
![]() która pojawi się w prawym dolnym rogu
poniższego ekranu. Po kilku sekundach od zmiany obraz wyostrzy się.
która pojawi się w prawym dolnym rogu
poniższego ekranu. Po kilku sekundach od zmiany obraz wyostrzy się.
Przykład 1. ADRES, ADR.POŚR
(Arkusz z danymi: ‘Adres’)
(Arkusz z rozwiązaniem: ‘Adres 2’)
Sposób używania pola
kombi wykorzystanego w poniższym przykładzie został opisany w lekcji
‘Formularze’, funkcja WYSZUKAJ.PIONOWO została opisana w lekcji ‘Funkcja
Wyszukaj’ przed przerobieniem tego przykładu sugeruję zapoznanie się z tymi
lekcjami.
Chcielibyśmy utworzyć
wykres, który będzie przedstawiał dane w zależności od kraju i rodzaju danych
wybranych przez użytkownika naszego raportu za pomocą dwóch pól kombi.
Poniżej tabela z
zielonymi nagłówkami w której mają pojawiać się wybrane dane, oraz poniżej dane
źródłowe z których będziemy korzystać.
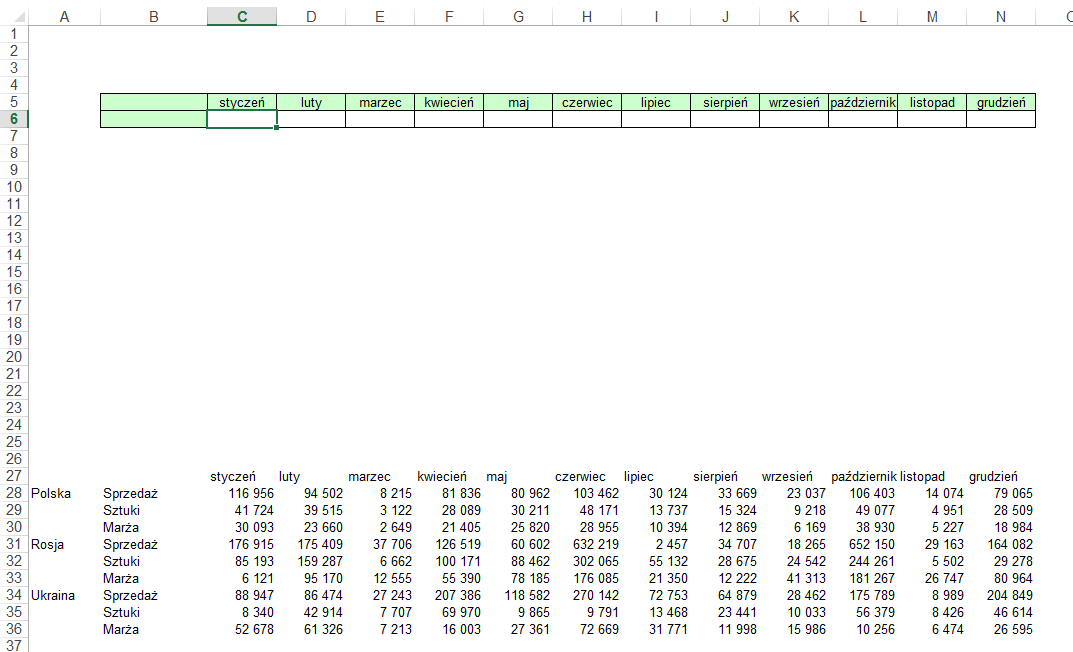
Rozpoczniemy od
przygotowania pól kombi, które pozwolą dokonywać wyboru.
Zaczynamy od pola
pozwalającego na wybór kraju.
To co może zostać
wybrane wprowadzamy pod tabelą z danymi. Łącze komórki ustawiamy przy polu kombi.

Analogicznie tworzymy
pole wyboru rodzaju danych.
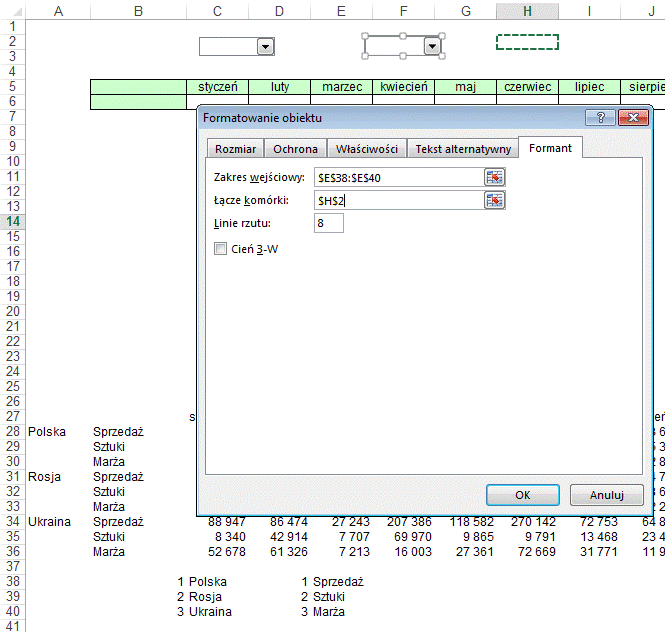
W komórce B6 korzystając z dwóch funkcji
WYSZUKAJ.PIONOWO wprowadzamy formułę, która będzie wyszukiwać jaki rodzaj
danych wybrano.
Funkcje zostały połączone symbolami &, a
pomiędzy nimi umieszczono spację w cudzysłowie.
Komórka ta zostanie użyta w późniejszym etapie
jako tytuł wykresu, który będzie zmieniał się w zależności od rodzaju wybranych
danych.
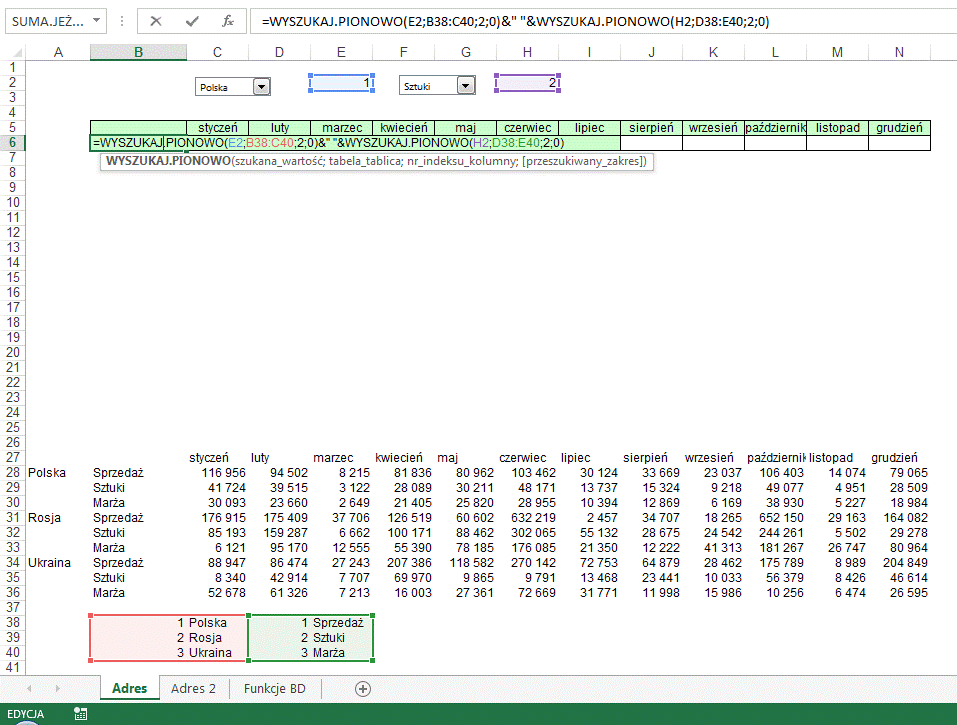
Pod tabelą wprowadzamy liczby od 1 do 12,
dzięki którym będziemy mogli użyć tej samej formuły dla wszystkich miesięcy.

Wyszukiwanie danych rozpoczniemy od
wprowadzenia funkcji ADRES, która tworzy adres komórki na podstawie danych
pochodzących z wielu źródeł.
Nr_wiersza Jeżeli wybrano Sprzedaż w komórce H3 pojawi się
cyfra 1, sprzedaż jest w komórce C28, więc dodajemy jeszcze 27 aby trafić do
tej komórki
Nr_kolumny pierwsza kolumna w której są interesujące nas
dane to C, w tym miejscu wykorzystamy cyfry znajdujące się pod tabelą pod
pierwszą z komórek tabeli jest cyfra 1 i odniesienie do niej wprowadzimy w tej
formule ale musimy do niej dodać 2 aby była to kolumna ‘C’ (która jest 3 w
arkuszu 2+1=3)
Typ_adresu wprowadzamy 1
A1 wprowadzamy
1
Tekst_arkusz wprowadzamy w cudzysłowie nazwę arkusza w którym
znajdują się dane do których się odwołujemy.
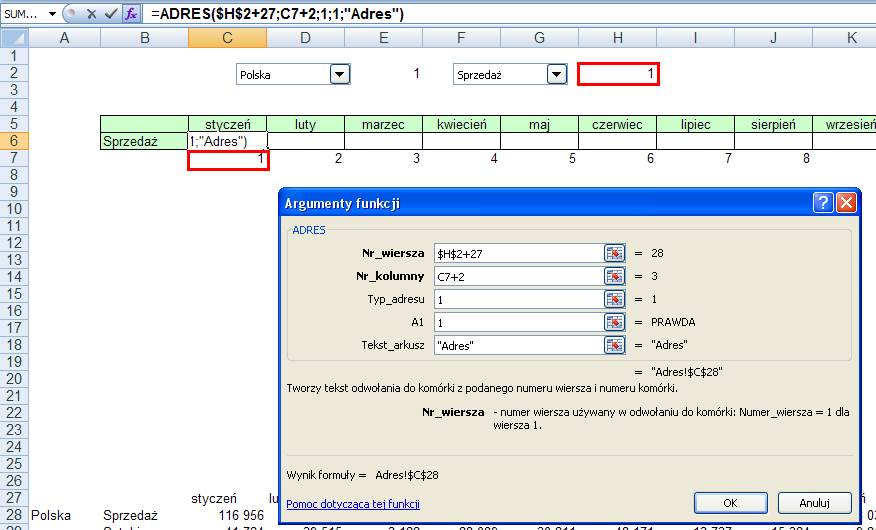
Tak zapisana formuła będzie pokazywać adresy komórek
z obszaru (C28:C30) w zależności od tego jaki rodzaj danych wybrano za pomocą
pola kombi.
Formuła ta nie bierze jeszcze pod uwagę kraju
który został wybrany i zawsze pokazuje adresy danych dla Polski.

Aby formuła ta pokazywała odpowiednie dane w
zależności także od kraju należy w ‘Nr_wirsza’
wprowadzić także odwołanie do komórki E2. Ponieważ dane dla każdego kraju
zajmują 3 linie, cyfra znajdująca się w E2 jest przemnażana przez 3.
Ponieważ już dla Polski, która jest pierwsza ta
nowa dana przesuwa adres o 3 w dół, liczba 27 została zmniejszona do 24.
Pozostałe argumenty funkcji nie zmieniają się.
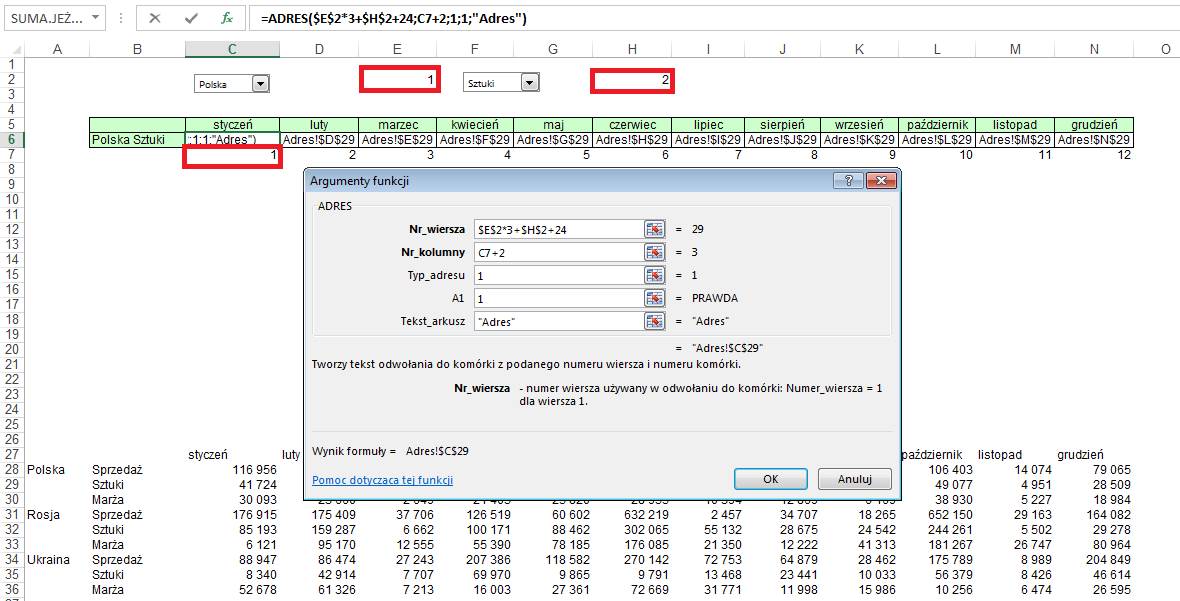
Po przeciągnięciu funkcji na całą tabelę
uzyskujemy adresy danych właściwych dla kraju i rodzaju danych jakie zostaną
wybrane za pomocą pół kombi.
Dla upewnienia się czy funkcja została dobrze
wprowadzona sugeruję sprawdzić kilka kombinacji wyborów przed przejściem dalej.
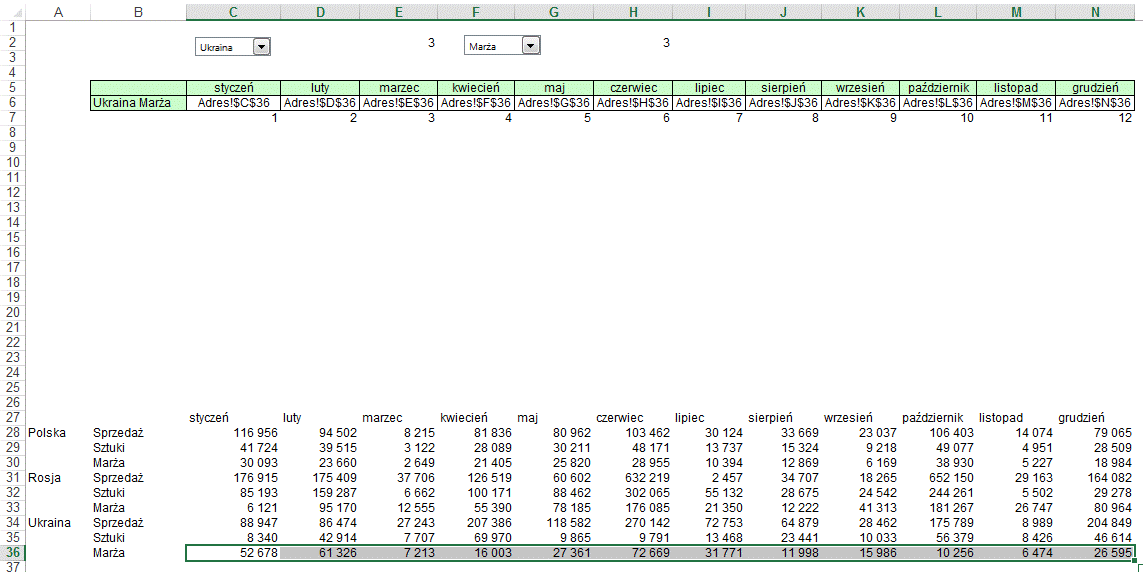
Na funkcję ADRES nakładamy funkcje ADR.POŚR aby
w miejsce adresu komórki pojawiła się dana która się w niej znajduje.
Najwygodniej będzie dopisać ją ręcznie.
=ADR.POŚR(ADRES($E$2*3+$H$2+24;C7+2;1;1;"Adres"))
Zmienioną
formułę kopiujemy do pozostałych pól.
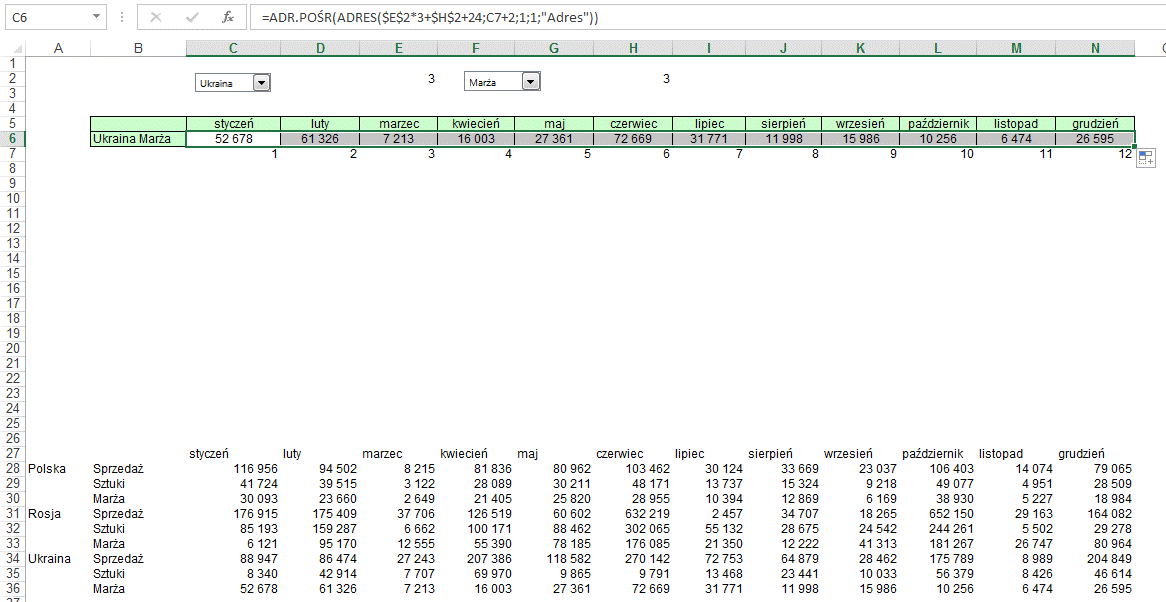
Pozostało już tylko dodanie wykresu (np. liniowego),
który korzysta z danych zgromadzonych w tabeli.
Łącza pól kombi, cyfry znajdujące się pod
tabelą oraz dane źródłowe ukrywamy na przykład formatując ich czcionkę na kolor
biały.
Nasz wykres jest już gotowy.
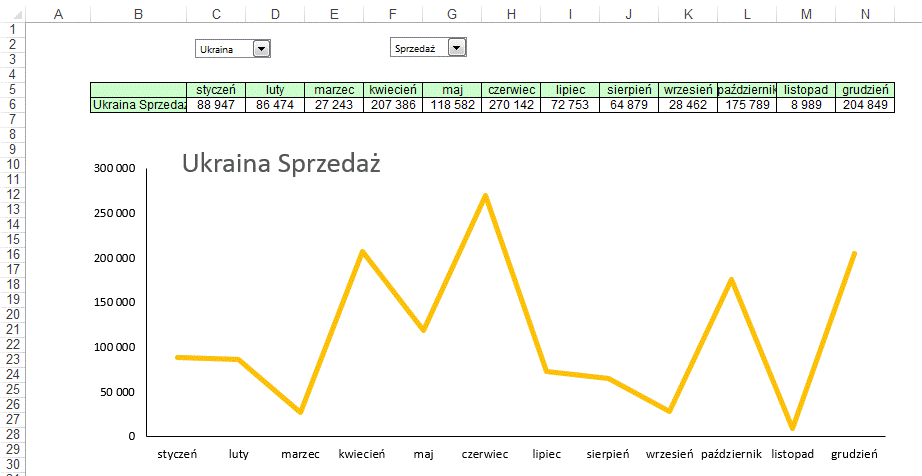
UWAGA:
Nazwy arkuszy zapisane w funkcjach ADRES i ADR.POŚR, nie zmieniają się
automatycznie wraz ze zmianą nazwy arkusza. Po każdej zmianie nazwy arkusza musimy
ręcznie zmienić odwołania we wszystkich funkcjach, w przeciwnym razie
wyświetlone zostaną komunikaty o błędzie: #ADR!.
Przykład
2.
Funkcje Bazy Danych
(Arkusz: ‘Funkcje BD’)
Programem który służy do pracy na rozległych
bazach danych jest Access.
Excel posiada funkcje Bazy Danych ale nie czyni
to z niego narzędzia do obsługi relacyjnych baz danych.
Funkcje bazy danych
znajdziemy w kategoriach okna ‘Wstawianie funkcji’.
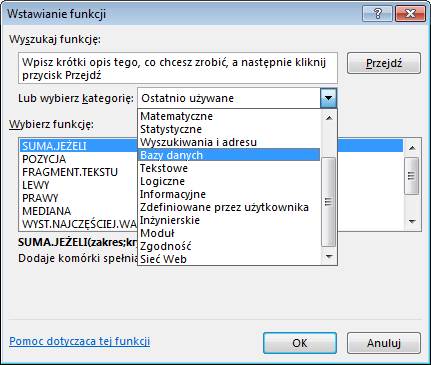
Poniżej prezentuję funkcję BD.SUMA, która sumuje sprzedaż z bazy danych
dla produktów wymienionych na liście ‘Warunki’ (komórki E6:E9).
Podając zakres zarówno bazy danych, jak i warunków, podajemy je wraz z
nagłówkami kolumn.
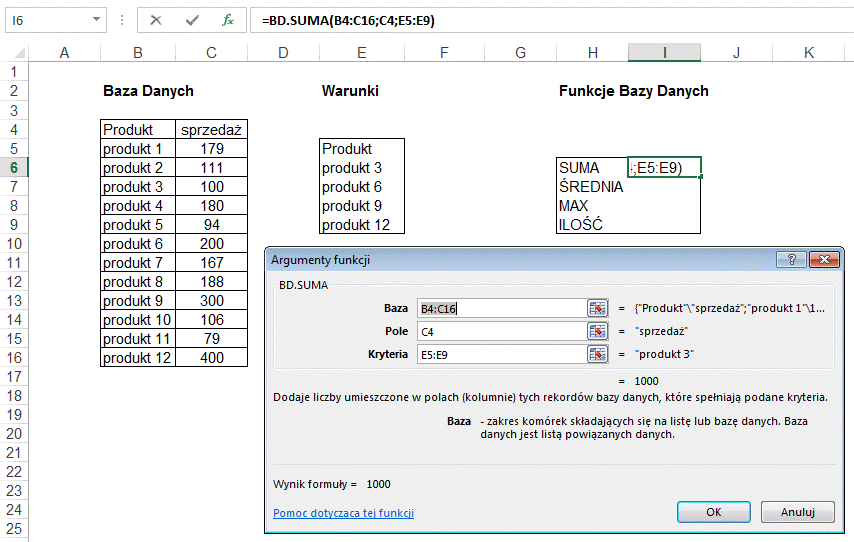
Analogicznie działają funkcje BD.ŚREDNIA, BD. MAX, BD.MIN i
BD.ILE.REKORDÓW. Poniżej prezentuję ostatnią z nich.
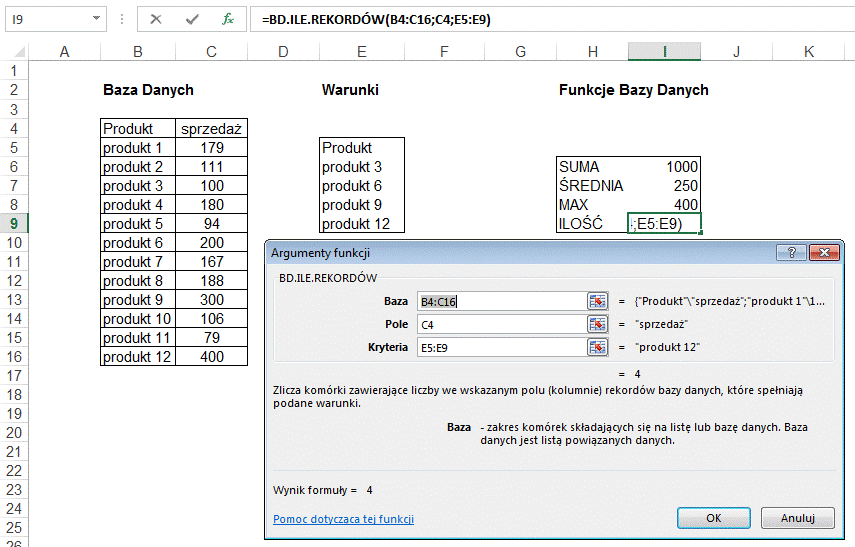
Warunki można także zapisywać używając znaków <, >, <=, =>,
<>.
Poniżej prezentuję działanie funkcji BD.SUMA dla 2 warunków: sprzedaż
większa od 100 i jednocześnie mniejsza od 350.
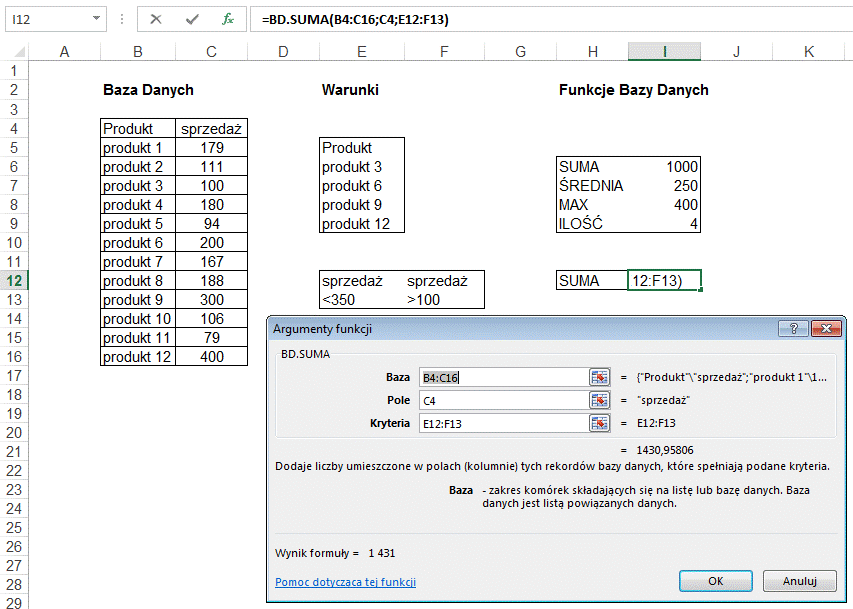
Przykład
3.
SUMA. WARUNKÓW
(Arkusz: ‘SUMA.
WARUNKÓW’)
Funkcja SUMA.WARUNKÓW w niektórych przypadkach
może być alternatywą dla powyżej opisanych funkcji bazy danych.
Funkcja sumuje komórki ze wskazanego zakresu o
ile wiersze w których się one znajdują spełnią wszystkie wymienione w niej
warunki.
Główną zaletą funkcji jest właśnie to że w
łatwy sposób można zapisać w niej wiele różnych warunków dla wielu kolumn.
Funkcja może też być alternatywą dla popularnej
SUMA.JEŻELI, nie wymaga łączenia wielu warunków w jeden.
W poniższym przykładzie chcemy zsumować
wyłącznie zwroty zarejestrowane w oddziale w Warszawie.
Suma_zakres: Sumujemy komórki od C3 do C20
gdzie są sprzedaże i zwroty.
Kryteria_zakres1: Pierwsze kryterium dotyczy zwrotów, czyli zakres to te same
komórki C3:C20
Kryteria1: Zwrot
występuje gdy wartość jest mniejsza od zera „<0”
Kryteria_zakres2: Drugie kryterium dotyczy Oddziałów, które są w komórkach D3:D20
Kryteria2: Ma
to być „Warszawa”.
Jeśli przesuniemy suwak w dół zobaczymy że
kolejne zakresy i kryteria są puste.
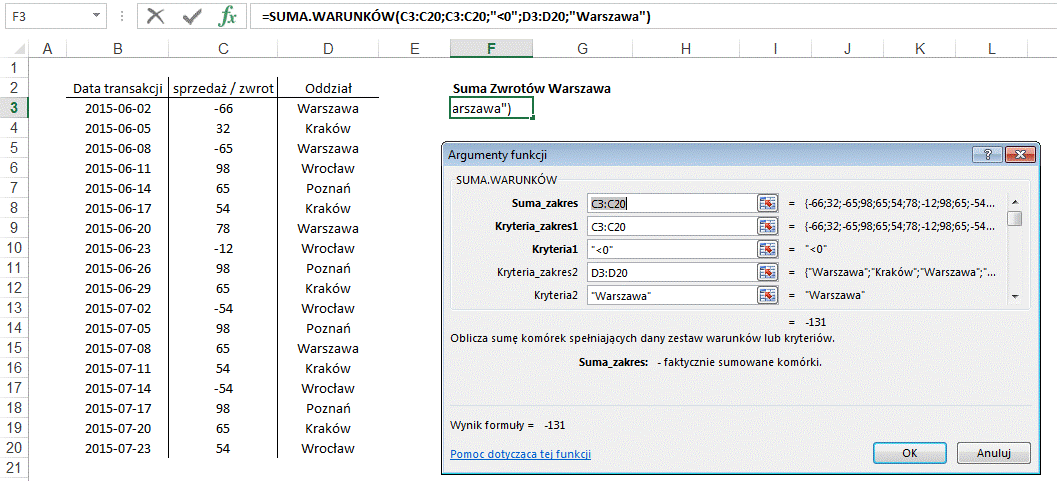
Poniżej zrobimy dokładnie to samo ale jedną
formułą od razu dla wszystkich oddziałów.
Jedyną różnicą jest wprowadzenie adresowania
absolutnego oraz wprowadzenie adresu do komórki
$F8 zamiast wpisywać „Warszawa” w funkcji.
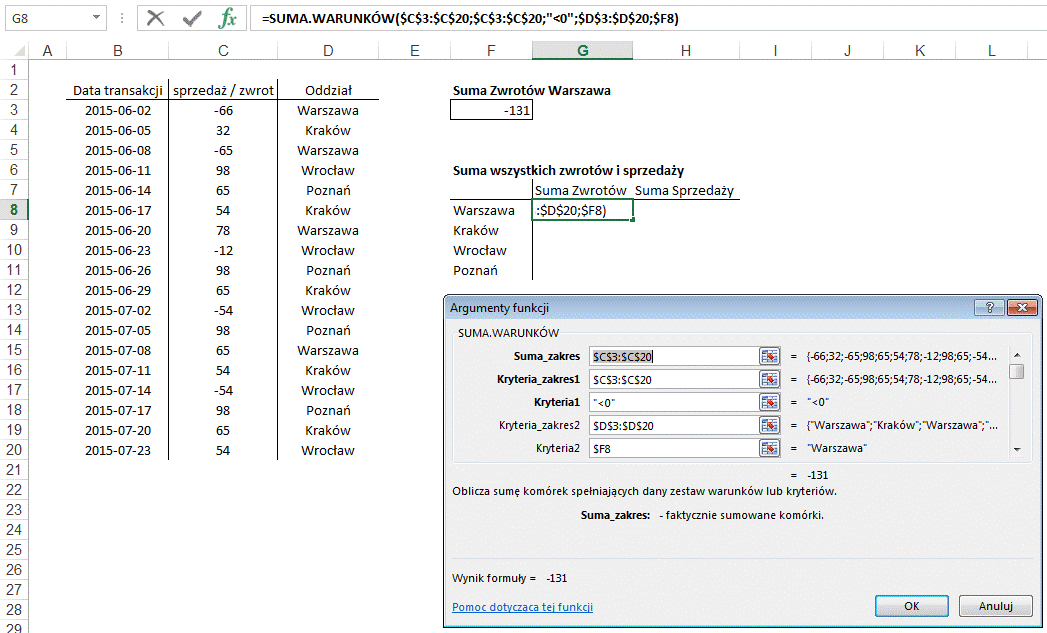
Tak przygotowaną formułę kopiujemy w dół i w
prawo.
Aby ta sama formuła sumowała wyłącznie
sprzedaże zamiast zwrotów wystarczy zamienić znak mniejsze „<” na większe
„>”.
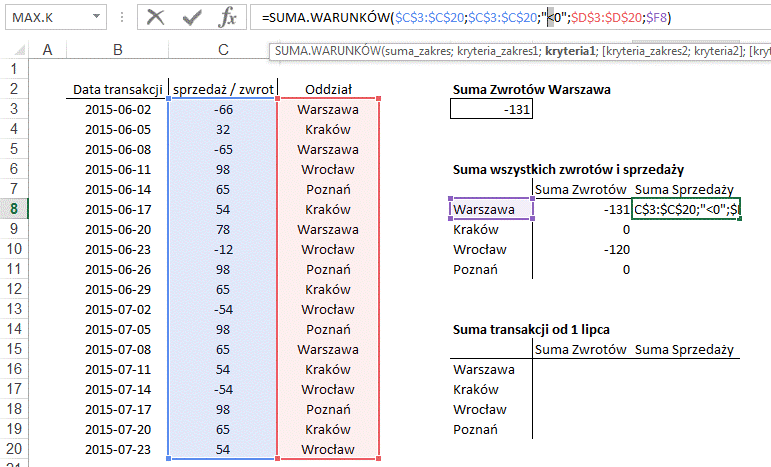
W kolejnej formule dodamy jeszcze jeden
warunek.
Kryteria3 dotyczą daty transakcji i ma to być 1
lipca lub data późniejsza.
Pozostała część funkcji nie zmienia się.
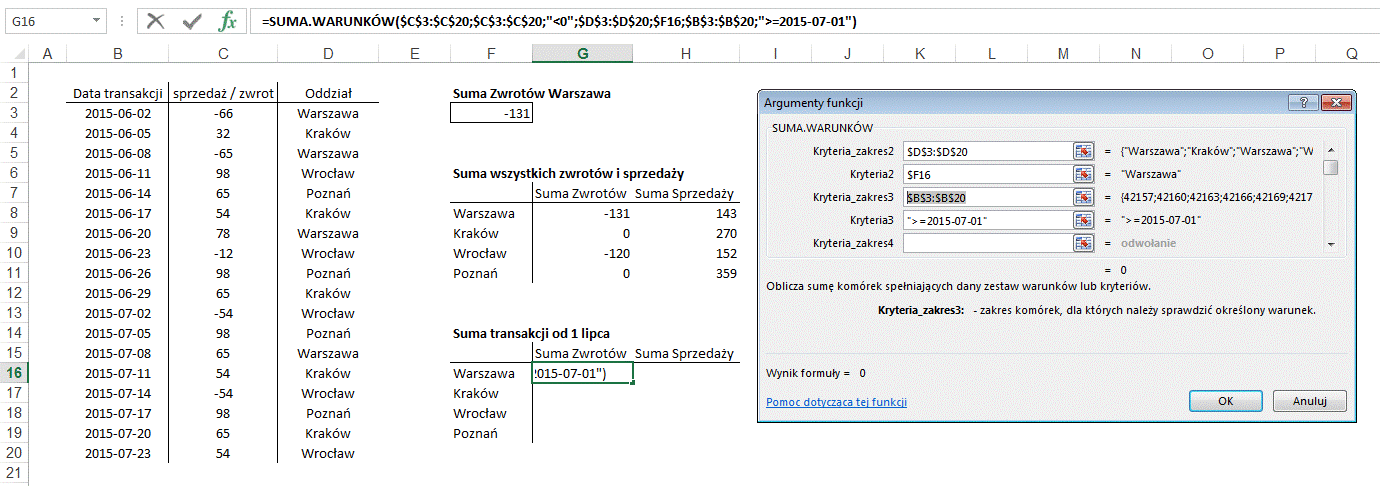
Podobnie dla sumy sprzedaży zmieniamy tylko
znak < na >.
Po skopiowaniu formuł uzyskujemy wszystkie
rozwiązania w tym przykładzie.
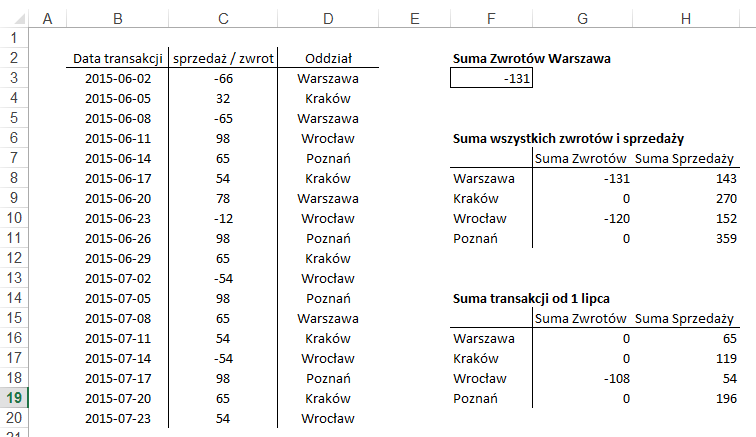
Przykład
4.
MIN.K MAX.K
(Arkusz: ‘MIN.K MAX.K’)
Funkcje MIN.K i MAX.K są dobrą alternatywą dla funkcji pozycja, która
podaje miejsce danego elementu we wskazanym zbiorze.
MIN.K znajduje K-ty najmniejszy element we wskazanym zbiorze.
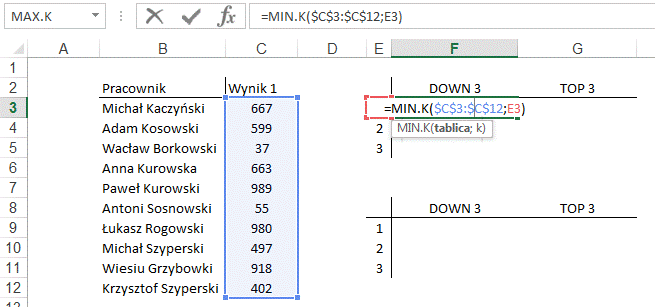
A MAX.K znajduje K-ty największy.
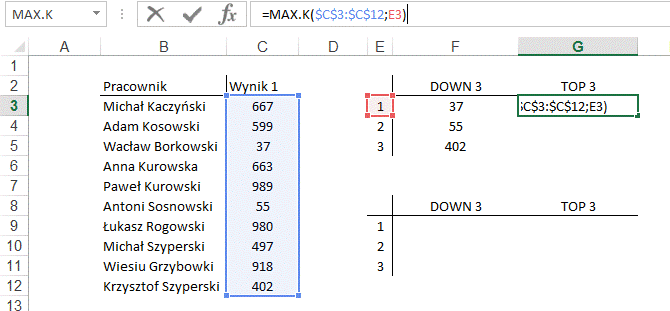
W tym przypadku znaleźliśmy 3 najlepsze i 3 najgorsze wyniki.
Jeśli funkcję połączymy z WYSZUKAJ.PIONOWO łatwo znajdziemy który
pracownik osiągnął taki wynik.
Funkcja WYSZUKAJ.PIONOWO może znajdować i podawać tylko elementy w
kolumnie lub na prawo od kolumny gdzie znalazła poszukiwaną wartość. Dlatego w
komórkę D3 wpisujemy =B3, zmieniamy czcionkę na białą i kopiujemy tą formułę
poniżej.
Alternatywą jest użycie funkcji WYSZUKAJ ale wymaga ona posortowania
listy rosnąco.
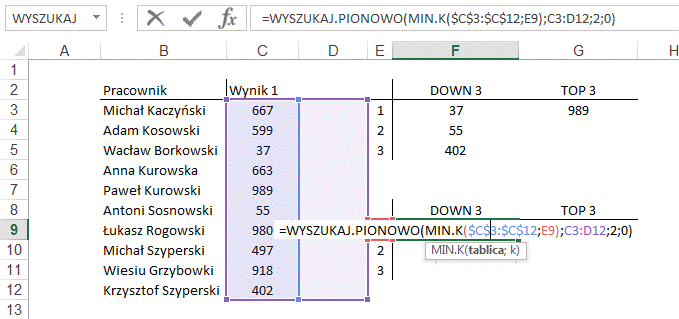
Analogicznie wyszukujemy 3 najlepszych
pracowników.
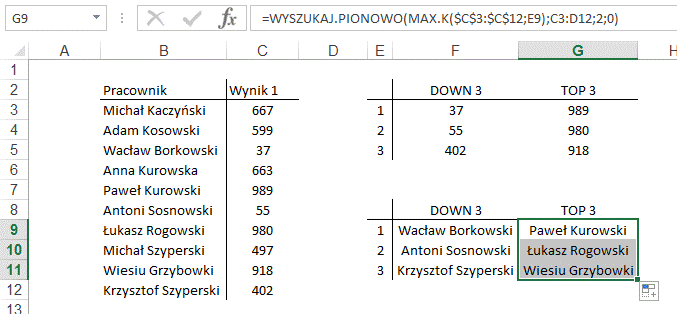
Jeżeli w funkcji MIN.K użyjemy zamiast jednego
argumentu K, kilku wprowadzonych jako tablica, np. trzech najgorszych {1;2;3} i
zsumujemy wyniki uzyskamy sumę K najgorszych elementów.
Postępując analogicznie dla MAX.K uzyskamy sumę
K najlepszych wyników.
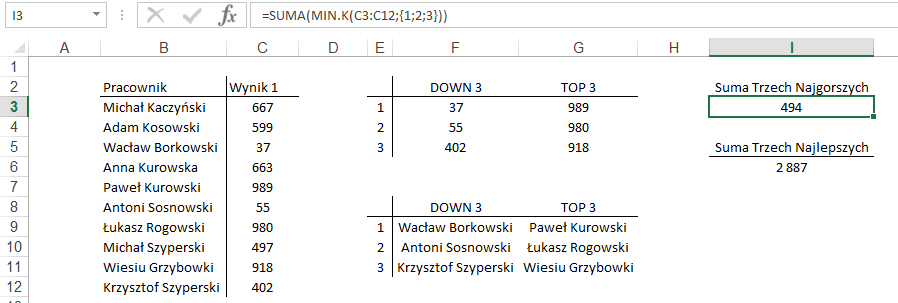
Więcej na temat Funkcji Tablicowych przeczytasz
w lekcji ‘Funkcje Tablicowe’.
Przykład
5.
RZYMSKIE ARABSKIE
(Arkusz: ‘RZYMSKIE ARABSKIE’)
Funkcja RZYMSKIE przekształca liczby arabskie
np. 1976 na rzymskie czyli MCMLXXVI.
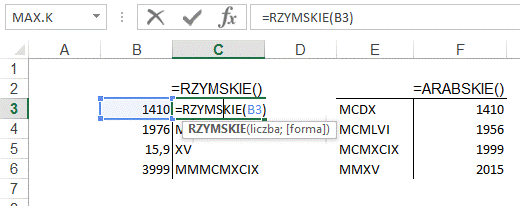
Funkcja działa dla liczb od zera do 3999.
Jeśli wpiszemy liczbę nie całkowitą zostanie
ona zaokrąglona w dół.
W liczbach rzymskich zero to puste miejsce i
tak też zostanie przekształcone zero.
Funkcja =ARABSKIE działa dokładnie odwrotnie,
przekształcając liczby rzymskie na arabskie.
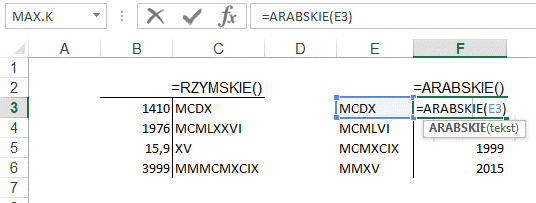
Nie można w Excelu dokonywać operacji na
liczbach rzymskich.
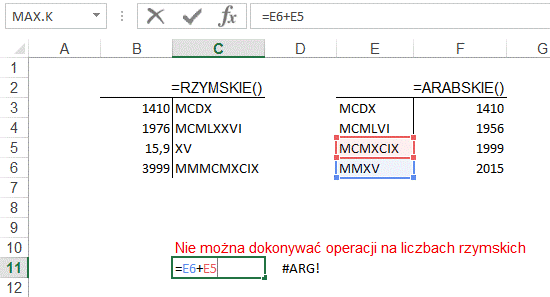
Przykład
6.
Funkcje Finansowe PV FV
(Arkusz: ‘Funkcje Finansowe PV FV)
Nazwy funkcji PV i FV są skrótami ich
angielskich określeń:
PV Present Value –
wartość obecna
FV Future Value –
wartość przyszła
Poniżej mamy otrzymać 5 razy po 5000zł na
koniec 5 kolejnych lat. Obecna stopa procentowa to 5%.
Argument Stopa podajemy zawsze w stosunku do
ilości rat. Jeśli wypłata jest co roku i stopa procentowa 5% na rok, wpisujemy
te właśnie 5%. Gdyby wypłaty były co miesiąc, należałoby wprowadzić jako stopę
procentową 5%/12.
Wp to dodatkowa wpłata na
koniec okresu, która nie występuje w tym przypadku.
Typ to rodzaj płatności domyślnie płatności są
na koniec okresu i wtedy możemy go pominąć lub wprowadzić tam zero.
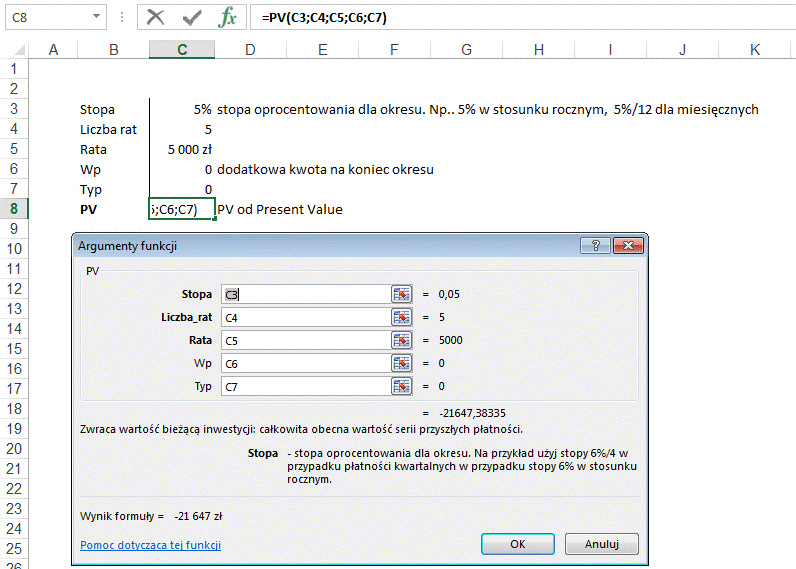
Pięć wypłat po 5000zł to 25000zł ale wartość
obecna tych pieniędzy jest niższa i zgodnie z wyliczeniami tej funkcji wynosi
21 647zł.
Wartość podawana jest przez funkcję z minusem ponieważ
założeniem tych funkcji jest to że wartości się równoważą do zera.
Gdybyśmy zamiast otrzymywać 5000zł raz w roku
mieli je wpłacać, wynik byłby taką samą liczbą ale ze znakiem dodatnim.
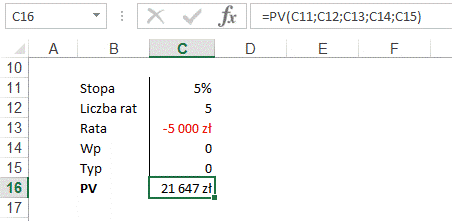
W pewnym banku zaproponowano nam następującą
transakcje, jeśli wpłacimy nasze oszczędności w kwocie 30 tyś zł to bank będzie
nam wypłacać przez 4 lata co miesiąc po 500zł a dodatkowo po 4 latach otrzymamy
jeszcze 8 tys. zł.
4 lata co miesiąc oznacza że otrzymamy 48
wypłat
Gdyby nie brać pod uwagę zmiany wartości
pieniądza w czasie obliczylibyśmy że 48*500 = 24 000 dodajemy jeszcze 8
tyś i wychodzi 32 tyś czyli znacznie więcej niż wpłacamy.
Oszacujmy tą transakcje używając funkcji PV
która biorze pod uwagę zmieniającą się wartość
pieniądza w czasie.
Ponieważ wypłaty są co miesiąc wprowadzamy
stopę procentową 5%/12
W pole Wp wpisujemy
8000zł czyli kwotę wypłacaną na koniec ostatniego okresu.
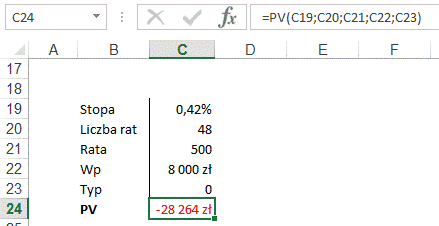
Wg. powyższego wyniku bylibyśmy stratni na tej
transakcji.
W ostatnim z przykładów zastosowania funkcji
PV, za 10 lat otrzymamy kwotę 100 000 zł.
W tym
przypadku argument ‘Liczba rat’ w rzeczywistości mówi o długości okresu,
ponieważ rata wynosi zero i jest tylko wypłata na koniec okresu.
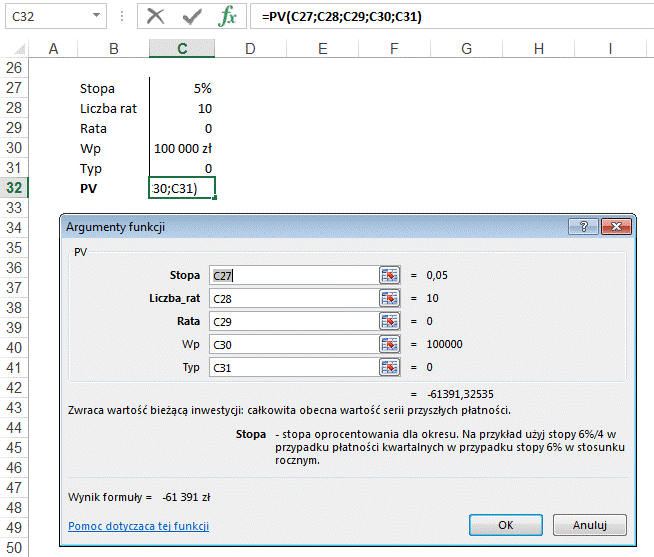
Taka wypłata za 10 lat jest na dziś warta
61 391 zł.
FV zwraca przyszłą
wartość inwestycji.
W poniższym przykładzie przyszła wartość 120
rat wypłacanych co miesiąc przy oprocentowaniu 5% rocznie 5%/12 miesięcznie,
będzie wynosić 31 056 zł.
Podczas gdy zwykłe mnożenie 120 * 200 daje nam
24 000 zł.