Formuły i Funkcje Tablicowe
Przykłady opisane w tej lekcji dostępne są w
arkuszu Excela: Funkcje
Tablicowe.xlsx tylko ich samodzielne przerobienie daje gwarancję
zapamiętania tej lekcji
Przykłady dla wszystkich lekcji szkolenia Excel
2013: ExcelSzkolenie.pl
Cwiczenia Excel 2013.zip
Ta lekcja może być
obejrzana lub przeczytana poniżej. Opisanych zostało więcej przykładów niż
jest na filmie.
Film wygląda
najlepiej jeśli będzie odtwarzany w rozdzielczości 720p HD, rozdzielczość można
zmienić dopiero po uruchomieniu filmu klikając na ikonie trybika
![]() która pojawi się w prawym dolnym
rogu poniższego ekranu. Po kilku sekundach od zmiany obraz wyostrzy się.
która pojawi się w prawym dolnym
rogu poniższego ekranu. Po kilku sekundach od zmiany obraz wyostrzy się.
O formułach tablicowych można by napisać
książkę i nie byłaby to broszurka. Ta lekcja ograniczy się tylko do kilku
prostych przykładów, osoby zainteresowane tematem i posiadające wysokie
zdolności analityczne, z pewnością będą mogły tworzyć znacznie bardziej
użyteczne i ciekawe funkcje tego typu.
Niektórzy znawcy Excela twierdzą, że
umiejętność posługiwania się Funkcjami / Formułami Tablicowymi jest dobrym
wyznacznikiem tego czy ktoś biegle porusza się w Excelu czy też nie, dlatego
zdarza się, że funkcje tablicowe pojawiają się na testach dla kandydatów do
pracy.
Przykład 1.
Funkcja TRANSPONUJ
(Arkusz: ‘Funkcje Tablicowe 1’)
Funkcja TRANSPONUJ jest chyba najprostszym
przykładem Funkcji Tablicowej.
W tym przykładzie chcielibyśmy dane sprzedaży
ustawione pionowo pokazać poziomo tworząc łącza do pionowej tabeli.
Wprowadzanie funkcji tablicowej zawsze
rozpoczynamy od naciśnięcia przycisku F2.
Wpisujemy znak równa się i początek funkcji –
wystarczy tr.
Wybieramy podwójnym kliknięciem lewego klawisza
myszy zasugerowaną nam funkcję TRANSPONUJ.

Zaznaczamy obszar tabeli która ma
być transponowana. Nie musimy dopisywać zamknięcia nawiasu, tylko od razu
kończymy wybierając Ctrl+Shift+Enter.
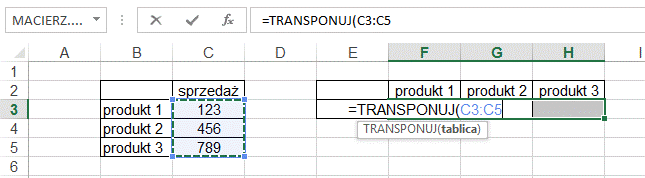
Po wprowadzeniu funkcji tablicowej zawsze
kończymy wprowadzanie funkcji wciśnięciem Ctrl+Shift+Enter.
Nie wprowadzamy z klawiatury symboli nawiasów
klamrowych, Excel sam je dopisze po wciśnięciu Ctrl+Shift+Enter.
W efekcie powyższych działań w komórkach F3:H3
mamy funkcję tablicową zapisaną w nawiasie klamrowym { }.
Pomimo tego, że funkcja ‘wygląda jakby byla wprowadzona w 3 komórkach jest to jedna funkcja i
wprowadzenie zmian w którejkolwiek komórce powoduje zmiany we wszystkich
komórkach.
Zmiany wprowadzamy także rozpoczynając od
wciśnięcia F2, a po ich wprowadzeniu akceptujemy je wciskając Ctrl+Shift+Enter.
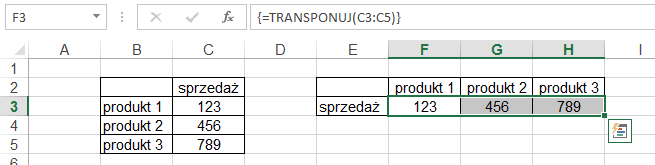
W przypadku tablic zmiana części tablicy nie
jest możliwa, np. w powyższym przykładzie nie będzie możliwe dodanie kolumny
pomiędzy ‘F’ i ‘G’.
Nie będzie także możliwe wprowadzenie
jakichkolwiek zmian inaczej niż poprzez rozpoczęcie wciskając F2 i zakończenie
przez Ctrl+Shift+Enter.
W wypadku wszystkich takich prób wyświetlony
zostanie poniższy komunikat.
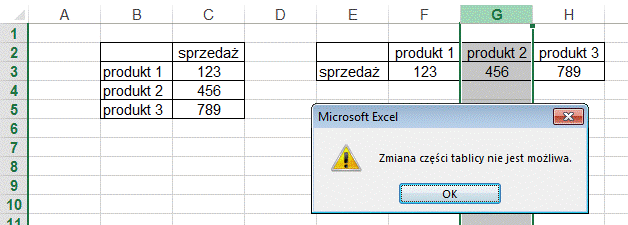
Funkcję tablicową najprościej skasować poprzez
zaznaczenie całego zakresu w którym się znajduje i wciśnięcie klawisza ‘Del’.
Zmiana zakresu funkcji lub formuły tablicowej
umieszczonej w wielu komórkach jest nieco utrudniona.
Gdybyśmy w tym przykładzie chcieli zwiększyć
zakres formuły aby dotyczyła jeszcze komórki C6, należy:
1. Zaznaczyć cały NOWY zakres w którym ma być
umieszczona funkcja/formuła po zmianie.
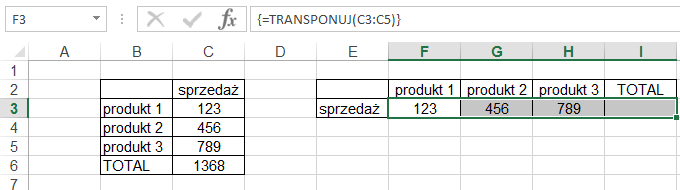
2. Wejść w tryb modyfikacji funkcji tablicowej
wciskając F2, następnie zmienić zakres źródłowy na C3:C6 np. przeciągając za
róg.
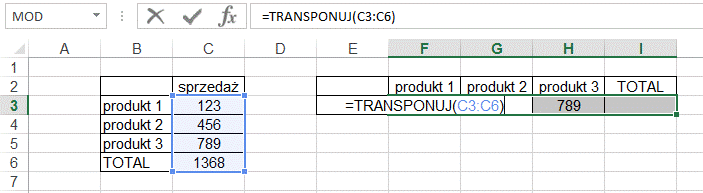
3. Zaakceptować nową wersję poprzez Ctrl+Shift+Enter.
Nie da się tej samej metody zastosować do
zmniejszenia zakresu ponieważ musielibyśmy wybrać tylko część tablicy a zmiana
części tablicy nie jest możliwa.
W takim wypadku sugeruję:
1. Skopiować formułę jako tekst z pierwszej z
komórek, a następnie skasować ją ze wszystkich.
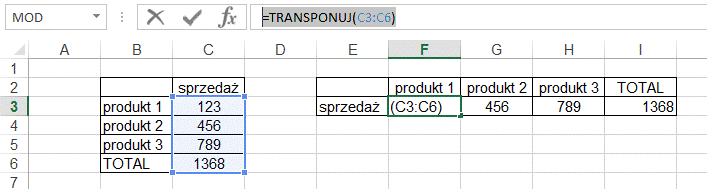
2. Zaznaczyć nowy zakres i w pasku formuły
wkleić skopiowaną formułę.
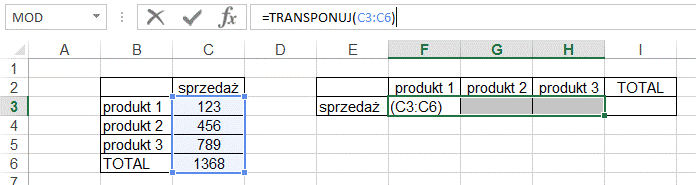
3. Zmienić jej zakres wejściowy np.
przeciągając za róg zakresu. Potwierdzić wciskając Crtl+Shift+Enter.
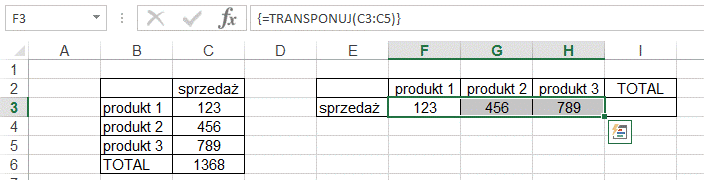
Przykład 2.
Funkcje SUMA i JEŻELI
wykorzystane jako funkcje tablicowe
(Arkusz: ‘Funkcje Tablicowe 2’)
Większość ‘zwykłych’ funkcji może być
wykorzystana jako funkcje tablicowe.
W tym przykładzie chcielibyśmy zsumować wydatki
dla ‘Kategorii 3’ w Polsce i Rosji.
Funkcje SUMA oraz funkcja JEŻELI mogą być
wykorzystana do utworzenia naszego własnego odpowiednika funkcji SUMA.JEŻELI,
która będzie sumowała dane z wielu kolumn, czego funkcja SUMA.JEŻELI nie
potrafi.
W poniższym przykładzie sumujemy wiele wyników
funkcji: JEŻELI, które przyjmują wartości 0 jeśli Kategoria jest inna niż
‘Kategoria 3’ lub wartość wydatków jeśli jest jej równa.
{=SUMA(JEŻELI($B$4:$B$14=$H$4;$D$4:$E$14;0))}
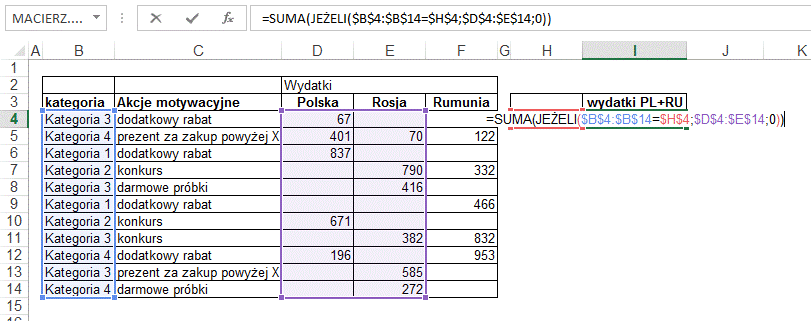
Mówiąc bardziej obrazowo, funkcja JEŻELI
zostanie uruchomiona 22 razy - ponieważ tyle komórek znajduje się w zakresie
D4:E14, zwróci wartości wydatków dla ‘Kategorii 3’ lub zera, wszystkie te
wartości zostaną zsumowane przez funkcję SUMA.
Przykład 3.
(Arkusz: ‘Funkcje
Tablicowe
W przykładzie 2
połączyliśmy funkcję jeżeli z funkcją suma. Na tej samej zasadzie możemy łączyć
funkcję jeżeli z wieloma innymi funkcjami.
Poniżej pokazuję jak
możemy utworzyć funkcję tablicową wyszukującą minimum dla produktów z Kategorii
1.
Dzięki odpowiedniemu
adresowaniu funkcję tą można skopiować na poniższe komórki i znaleźć minimum
dla każdej z kategorii.
Po napisaniu funkcji
raz nie będziemy oczywiście tworzyć jej od nowa dla średniej i maksimum,
szybciej będzie ją skopiować i użyć polecenia zamień (Ctrl+H)
zamieniając MIN odpowiednio na ŚREDNIA i MAX.
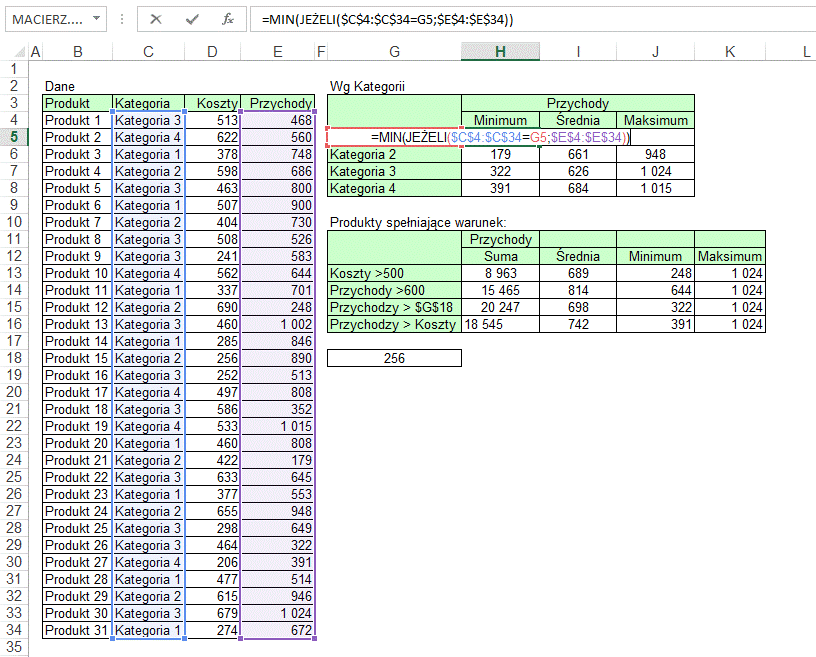
W drugiej tabeli sumuję
przychody dla produktów, których koszty są powyżej 500.
Podobnie jak powyżej
warunek jest w innej kolumnie (Koszty) niż kolumna sumowana (Przychody).
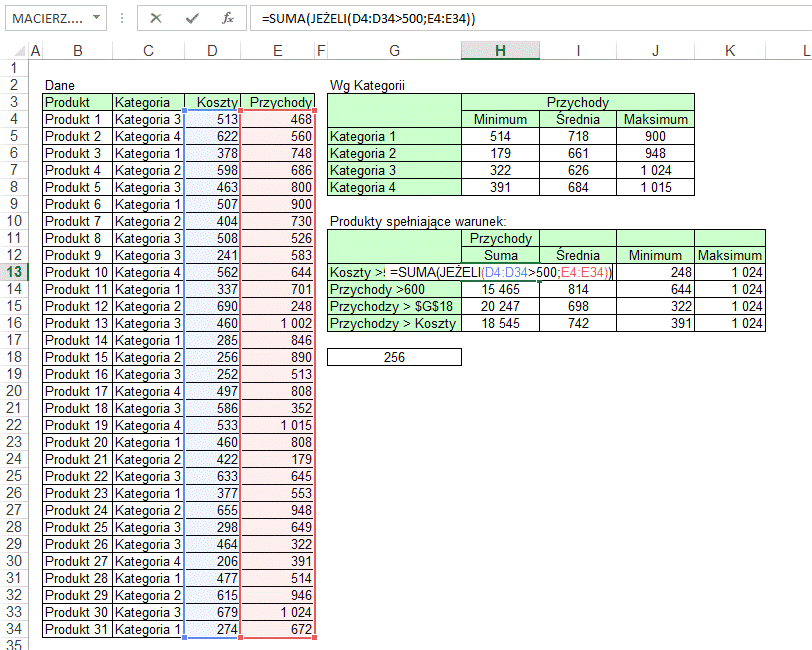
Ale warunek może też
być w tej samej tabeli. Poniżej przedstawiona formuła sumuje przychody tylko
dla produktów, których przychody przekraczają 600.
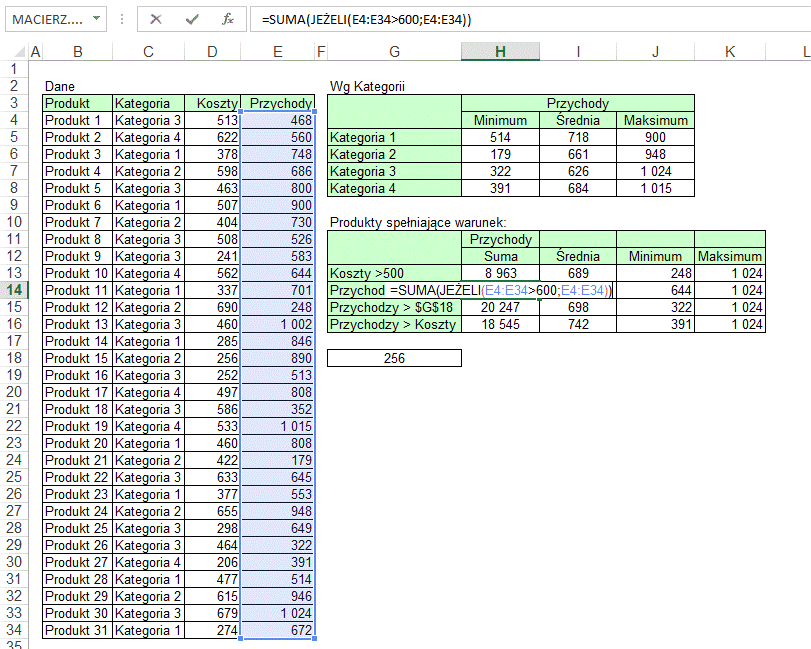
W tym przykładzie kwota
przychodów nie jest wpisana w formule ale znajduje się w innej komórce której
adres podajemy w formule.
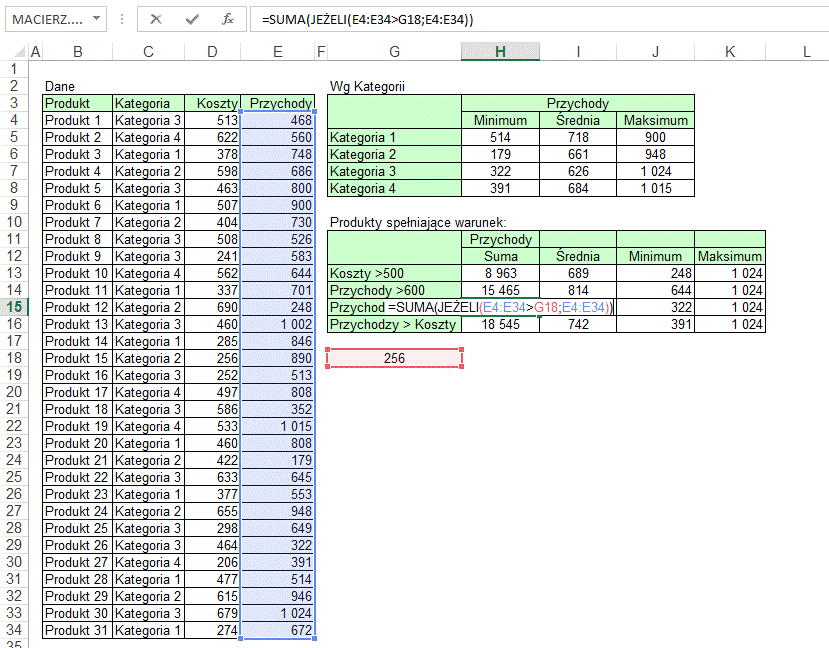
Wreszcie w ostatnim
przykładzie warunkiem jest wynik porównania tablic. Sumowane są przychody tylko
dla produktów, dla których przychody przewyższają koszty.
Jak widać więc
możliwości jest bardzo wiele, jeżeli porównujemy tablicę z pojedynczą liczbą
lub adresem, każdy element tablicy będzie z tą liczbą / adresem porównywany.
Jeżeli porównamy 2 tablice oczywiście muszą mieć one tyle samo elementów i
każdy z elementów jest porównywany z odpowiednim (będącym w tej samej
kolejności) elementem 2 tablicy.
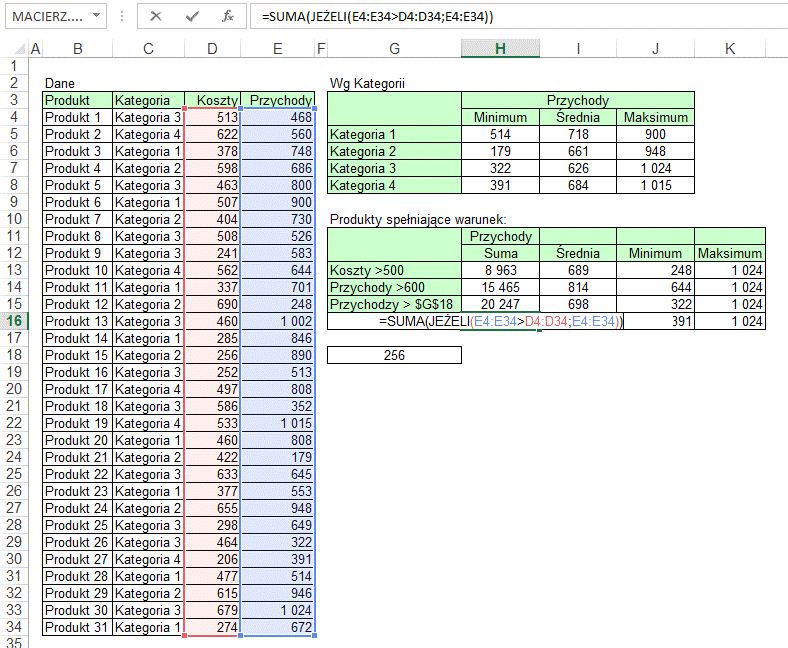
Podobnie jak wcześniej,
po napisaniu funkcji na sumę, funkcje tablicowe dla średniej, minimum i
maksimum utworzymy poprzez skopiowanie i zmiany w funkcji sumującej.
Przykład 4.
(Arkusz: ‘Funkcje
Tablicowe
W poniższym przykładzie
prezentuję funkcję tablicową, która dla rekordów spełniających warunek wylicza
marżę średnią ważoną.
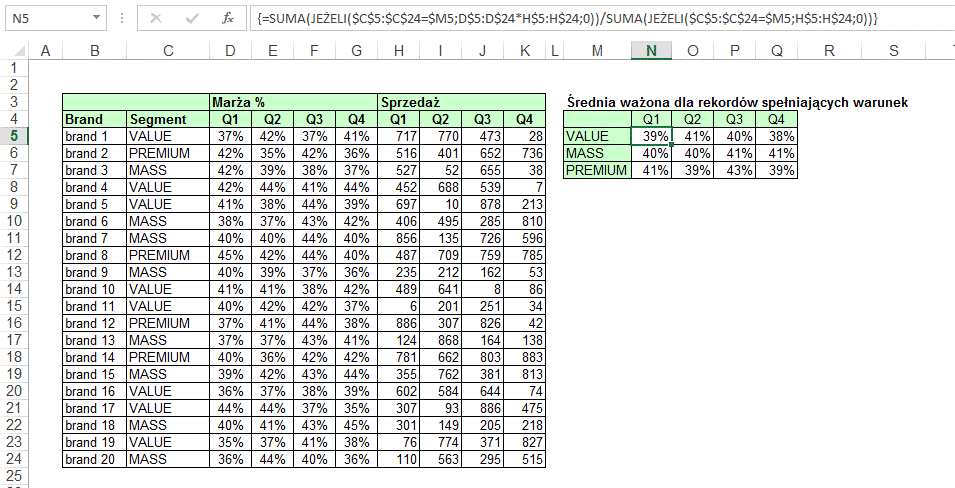
Funkcja tablicowa
{=SUMA(JEŻELI($C$5:$C$24=$M5;D$5:D$24*H$5:H$24;0))/SUMA(JEŻELI($C$5:$C$24=$M5;H$5:H$24;0))}
składa się z 2 elementów:
Pierwszy element
SUMA(JEŻELI($C$5:$C$24=$M5;D$5:D$24*H$5:H$24;0)) dla rekordów spełniających
warunek $C$5:$C$24=$M5 przemnaża marżę procentową D$5:D$24 przez sprzedaż
H$5:H$24 uzyskując w ten sposób marżę kwotową dla rekordów spełniających
warunek.
Drugi element to już
zwykłe połączenie sumy i jeżeli, które przerabialiśmy w poprzednich
przykładach. SUMA(JEŻELI($C$5:$C$24=$M5;H$5:H$24;0)) Ten element sumuje
sprzedaż dla rekordów spełniających warunek.
Ostatecznie dzielimy
marżę kwotową (1 element) przez sumę sprzedaży (2 element) uzyskując marżę
średnią ważoną sprzedażą.
Przykład 5.
Suma pomijająca błędy
(Arkusz: ‘Suma pomijająca błędy’)
Jeżeli chcemy zsumować dane w których może
wystąpić błąd możemy użyć wielu funkcji JEŻELI.BŁĄD(), w poniższym przykładzie
byłaby to następująca formuła.
=JEŻELI.BŁĄD(D4;0)+JEŻELI.BŁĄD(D5;0)+JEŻELI.BŁĄD(D6;0)+JEŻELI.BŁĄD(D7;0)+JEŻELI.BŁĄD(D8;0)+JEŻELI.BŁĄD(D9;0)+JEŻELI.BŁĄD(D10;0)
Dokładnie to samo wykona
poniższa formuła tablicowa.
{=SUMA(JEŻELI.BŁĄD(D4:D10;0))}
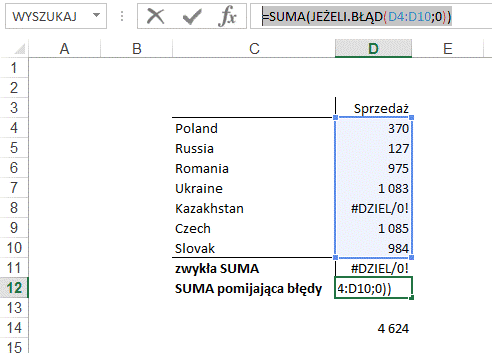
Przykład 6.
Użycie tablicy
wprowadzonej
(Arkusze: ‘Użycie tablicy wprowadzonej’, ‘MIN.K
MAX.K’)
Tablice wprowadzone mogą być używane zarówno w
zwykłych funkcjach, jak i tablicowych.
Dość często w formułach wprowadzamy różne
teksty, wartości liczbowe.
A co jeśli chcielibyśmy wprowadzić w dane
miejsce funkcji nie jedną ale kilka takich elementów.
W części przypadków mogłyby pomóc funkcje
Excela np. LUB() ale w wielu innych użycie tablicy wprowadzonej jest
najlepszym, jeśli nie jedynym sposobem rozwiązania problemu.
W poniższym przykładzie użytkownicy wprowadzali
nazwy ulic, alei i placów. Część z nich przed nazwami dodawała skróty „ul.”,
„al.” lub „pl.” inni tego nie robili. Teraz trudno jest porównywać takie dane
ponieważ „Mokra” to zupełnie co innego niż „ul. Mokra”.
Zaczniemy od ustalenia czy skrót występuje w
danej komórce. Wycinamy przy pomocy funkcji LEWY() trzy pierwsze znaki wpisu
porównujemy je z tablicą wprowadzoną {"al.";"ul.";"pl."}.
Teoretycznie powinno to wystarczyć ale dopiero
po dodaniu funkcji LUB formuła będzie działać poprawnie.
Jeżeli tekst w kolumnie B zaczyna się od „ul.”,
„al.” lub „pl.”, funkcja przyjmuje wartość 5, w przeciwnym razie 1.
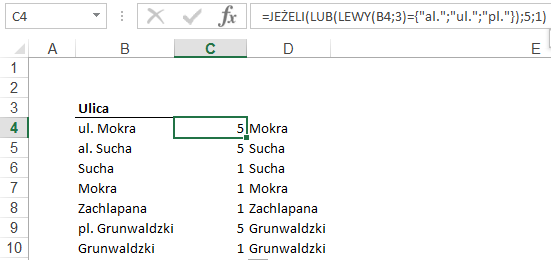
Pozostaje nam już tylko nałożenie na tą funkcję
FRAGMENT.TEKSTU(), który wytnie tekst z kolumny B zaczynając od 1 lub 5 znaku.
Ilość znaków 99 została wprowadzona z zapasem,
żadna ulica nie ma aż tak długiej nazwy, nadmiar nie robi problemu.
Formuła ta nie używa formuł z kolumny C, formuł
tych używałem jedynie do wytłumaczenia całości w 2 krokach.
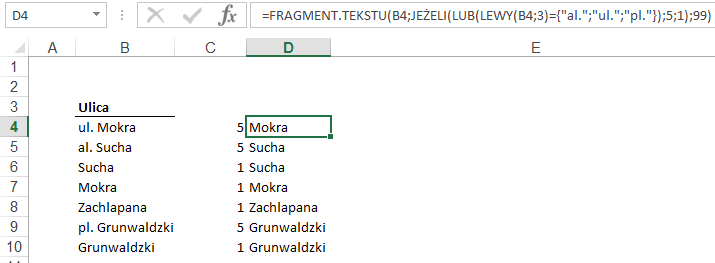
Tablica wprowadzona
{"al.";"ul.";"pl."} to
3 elementowa tablica z 1 wierszem danych.
Tablica
{"al."\"ul."\"pl."} to 3 elementowa tablica z 1
kolumną danych.
Średnikiem oznaczamy kolejny element w wierszu,
znakiem \ kolejny wiersz.
Tablica {„a”;”b”\”c”;”d”} ,ma 2 wiersze i dwie kolumny, czyli 4 elementy.
W kolejnym przykładzie zaczynającym się od
kolumny F przemnażamy przez siebie i sumujemy 2 zbiory liczb. 3 liczby parzyste
i 3 nieparzyste.
Możemy użyć do tego funkcji tablicowej
{=SUMA(G3:I3*G4:I4)}
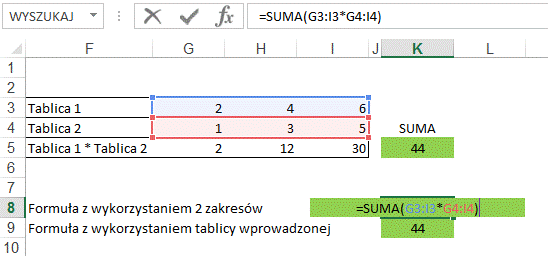
Lub też skorzystać z tablicy wprowadzonej i
zwykłej sumy.
=SUMA(G3:I3*{1\3\5})
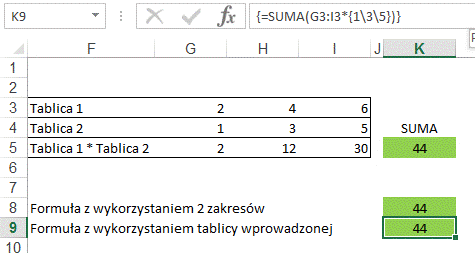
Tablica wprowadzona musi być pionowa, tak jak w
macierzach będziemy mnożyć tablicę poziomą przez pionową.
W arkuszu ‘MIN.K MAX.K’ są kolejne przykłady
użycia tablicy wprowadzonej.
Funkcje MIN.K i MAX.K zostały omówione w lekcji
‘Funkcje dla Ekspertów’.
Funkcja
=SUMA(MIN.K(C3:C12;{1;2;3}))
będzie sumować 3 najmniejsze wartości z zakresu C3:C12
Funkcja
=SUMA(MAX.K(C3:C12;{1;2;3}))
będzie sumować 3 największe wartości z zakresu C3:C12
Nie są to funkcje
tablicowe i ich wprowadzania nie należy kończyć Ctrl+Shit+Enter
W tych przykładach
użyto tablice wprowadzone zawierające 3 elementy w 1 wierszu, równie dobrze
moglibyśmy użyć tablicy z 1 kolumną i 3 elementami, ale w znacznie większej
ilości przypadków to czy tablica jest ‘pionowa’ czy ‘pozioma’ nie będzie obojętne
dla wyniku.
UWAGA
Niestety podczas
używania tablic wprowadzonych należy zachować dużą ostrożność ponieważ Excel
nie zawsze zachowuje się logicznie i konsekwentnie.
Podobnie przy użyciu
funkcji LUB() i ORAZ() w funkcjach tablicowych wymagana jest duża ostrożność
ponieważ Excel nie zawsze jest konsekwentny.
Przykład 7.
Ile unikatów
(Arkusz: ‘Ile unikatów’)
Ilość unikatów to jedna z funkcji, której
zdecydowanie brakuje w standardowych funkcjach Excela.
Możemy ją przygotować i dodać do funkcji samodzielnie
przy użyciu VBA, ale znacznie prostsza jest funkcja tablicowa.
Zacznijmy od kilku
prostych formuł.
Funkcja LICZ.JEŻELI
zliczy ile razy występuje na liście każdy z jej elementów.
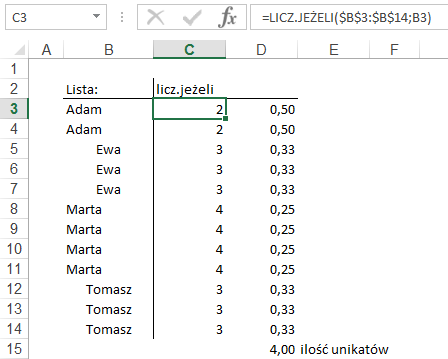
Jeżeli podzielimy 1
przez ilość występowania danego elementu to suma tych ułamków dla wszystkich
linii które zawierają dany element zawsze będzie wynosić 1.
Np. „Adam” występuje 2 razy
½+½=1, „Ewa” występuje 3 razy ⅓+⅓+⅓=1.
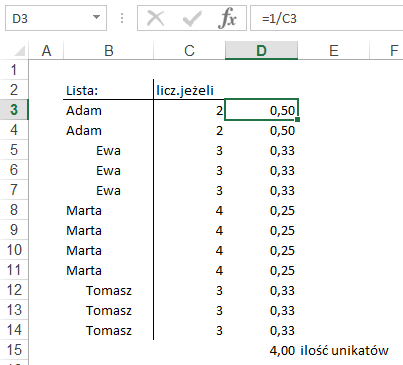
Na koniec sumujemy te
dane w komórce D15.
Teraz zrobimy to samo w
jednej komórce używając funkcji tablicowej.
Poniższa formuła liczy
ilość wystąpień, każdorazowo oblicza jego odwrotność dzieląc jedynkę przez tą
wartość, ostatecznie sumując wszystkie wyniki.
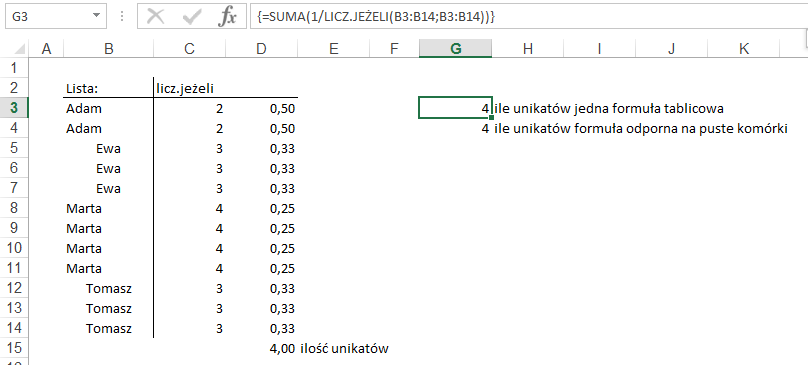
Przedstawiony tu sposób
obliczania i formuła tablicowa nie będzie działać poprawnie jeśli w zakresie
znajdzie się pusta komórka. Niezależnie od ilości wystąpień pustych komórek w
zakresie, funkcja LICZ.JEŻELI zawsze przyjmuje wynik 0 dla pustych komórek.
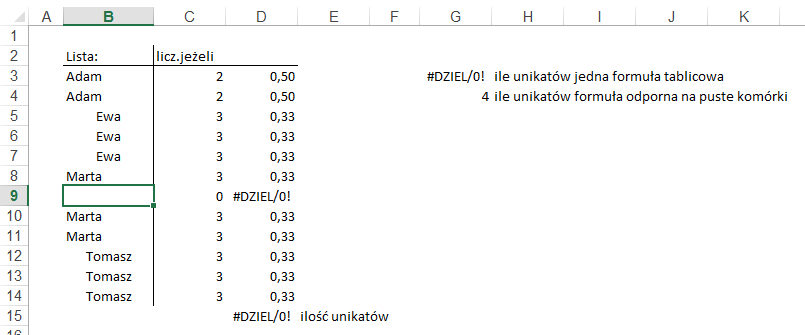
Aby poradzić sobie z
tym problemem wystarczy dodać funkcję JEŻELI, która dla zer nie będzie dzielić
przez nie jedynki ale przyjmie wartość 0.
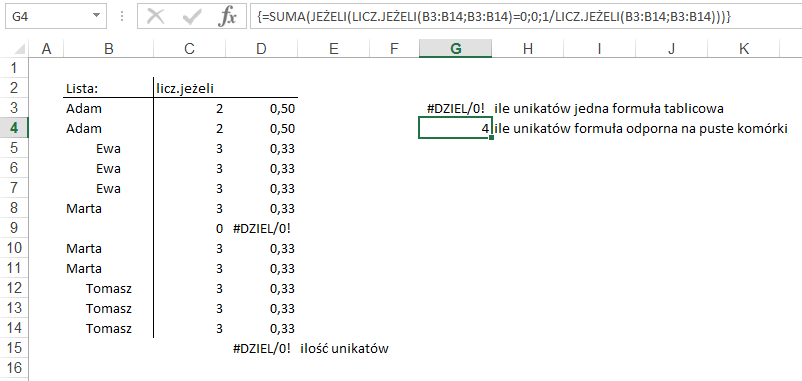
Pusta komórka nie jest
unikalną wartością w zakresie. Unikalnych pozycji na liście jest nadal 4.
Przykład 8.
Wartość najbliższa
(Arkusz: ‘Wartość najbliższa)
W wielu firmach
przygotowuje się różnego typu prognozy lub korzysta z prognoz przygotowanych przez
ekspertów.
Czasami dział estymacji
liczy nawet kilkadziesiąt osób.
Przy takich nakładach
warto byłoby w prosty sposób ustalać czyja prognoza była najbliższa
rzeczywistych wyników.
W poniższym przykładzie
zebrano prognozy Ekspertów którzy szacowali jaki będzie kurs €.
Ponieważ nadszedł już
dzień który był prognozowany możemy i wiemy że ostatecznie wyniósł on 4,15zł
obliczymy kto był najbliżej.
Zaczniemy od wyliczeń w
tabeli. W kolumnie E odejmujemy od kursu prognozowanego kurs osiągnięty. Aby
wszystkie wartości (odległości od celu) były dodatnie i dzięki temu
porównywalne na te obliczenia nałożyliśmy funkcję MODUŁ.LICZBY, która z liczb
ujemnych robi dodatnie a dodatnich nie zmienia, czyli innymi słowy podaje
odległość liczby od zera.
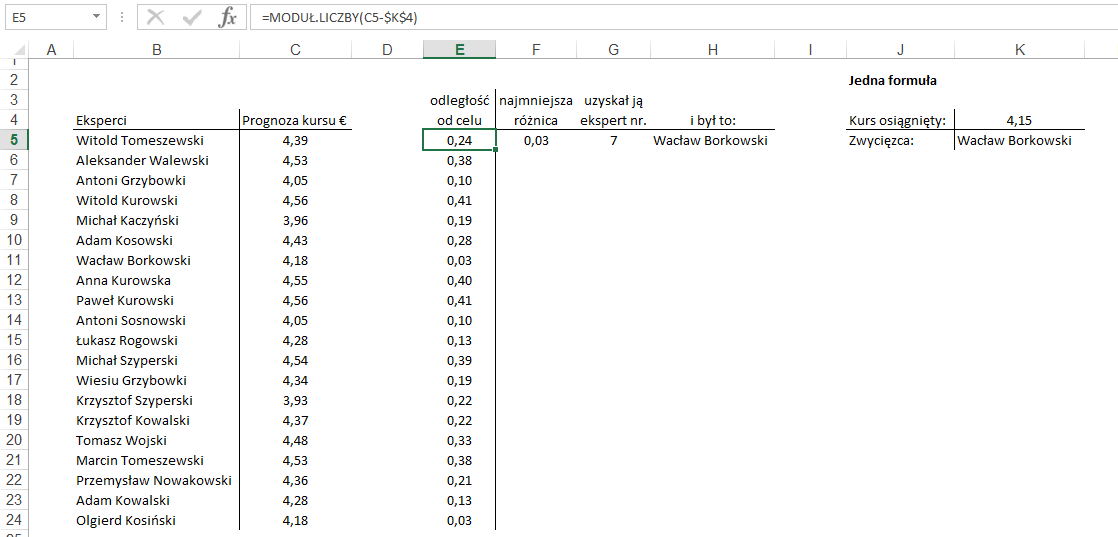
Następnie wyznaczamy
który wynik był najmniejszy używając funkcji MIN – komórka F5.
W komórce G5 używając
funkcji PODAJ.POZYCJĘ ustalamy który z ekspertów uzyskał ten wynik.
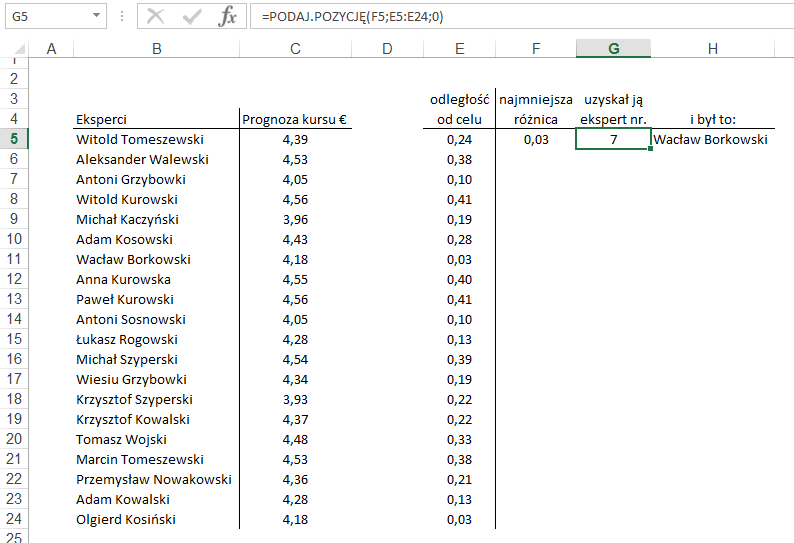
By wreszcie w komórce H5,
znaleźć jego nazwisko używając funkcji INDEKS.
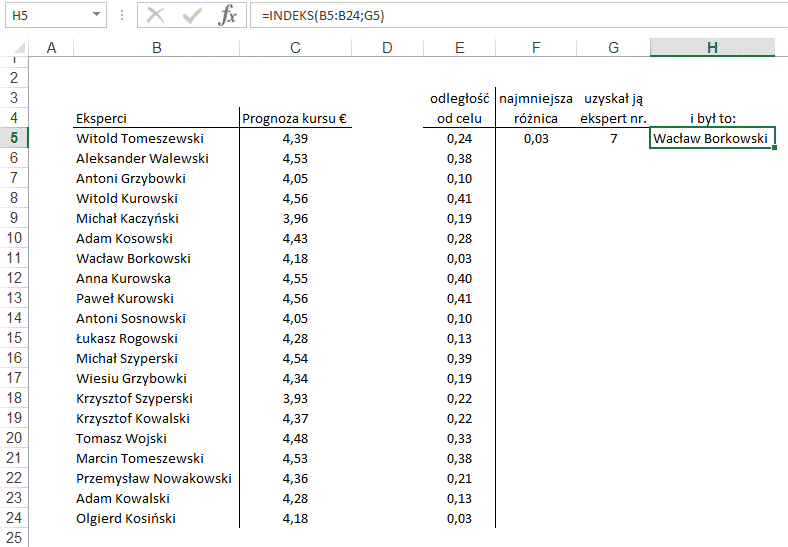
Teraz to samo zrobimy w
jednej komórce używając funkcji tablicowej.
Funkcję taką możemy
uzyskać „sklejając” i modyfikując wcześniej używane formuły.
{=INDEKS(B5:B24;PODAJ.POZYCJĘ(MIN(MODUŁ.LICZBY(C5:C24-$K$4));MODUŁ.LICZBY(C5:C24-$K$4);0))}
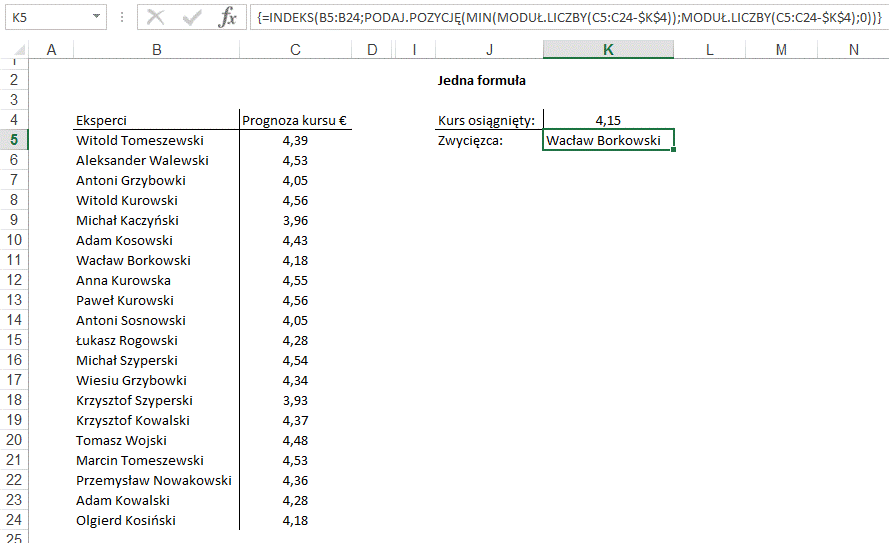
Przykład 9.
Dana występuje x razy
(Arkusz: ‘Dana
występuje x razy’)
Gdybyśmy chcieli
sprawdzić czy dana występuje w tabeli możemy posłużyć się złożeniem funkcji
JEŻELI i SUMA.
Dzięki takiej funkcji
wiemy od razu nie tylko czy występuje ale też od razu ile razy.
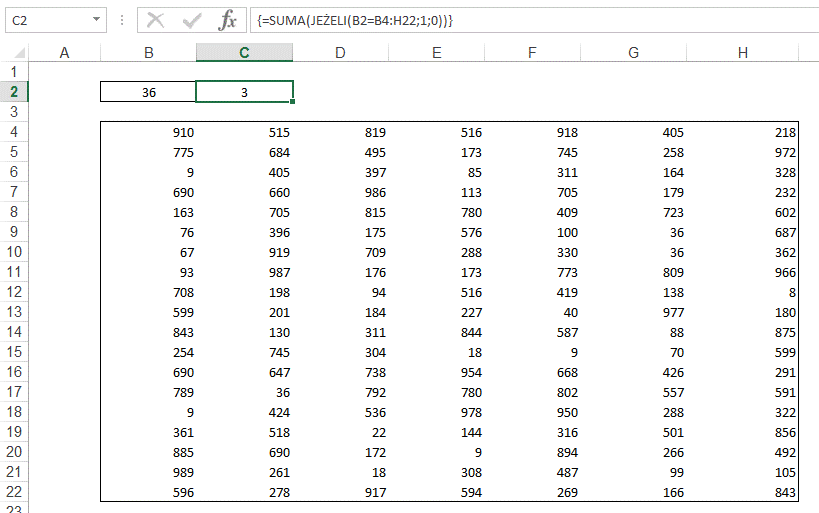
Taka formuła jest też
odporna na puste komórki i także ich ilość będzie poprawnie zliczać.
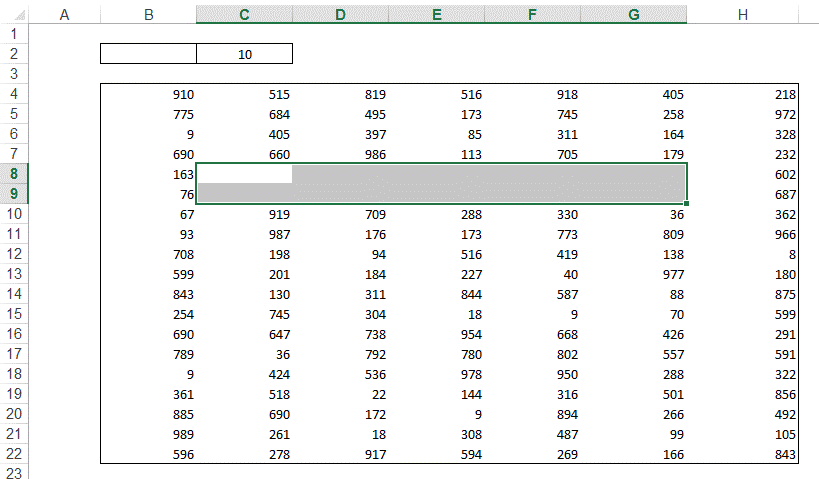
Gdybyśmy jednak
potrzebowali informacji „Występuje”, „Nie występuje”, wystarczy nałożyć na tą
funkcję jeszcze jedno JEŻELI.
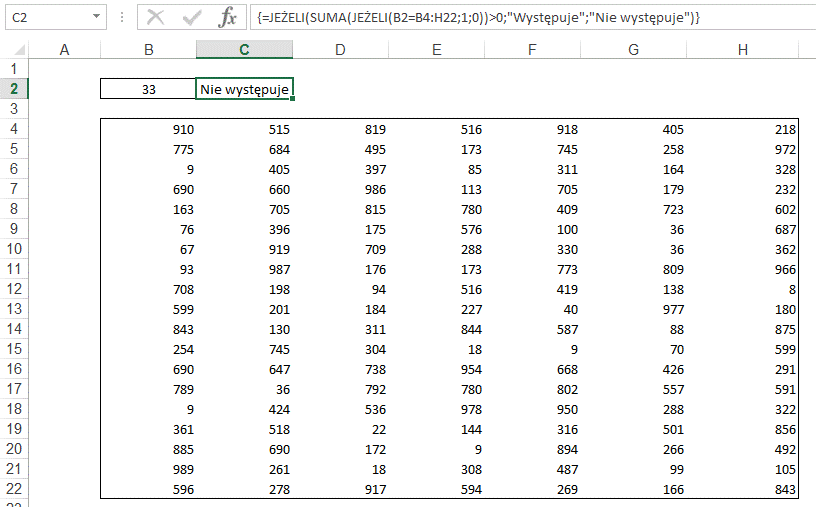
A gdybyśmy chcieli mieć
informację „Nie występuje” lub np. „Występuje 3 razy” będziemy dalej rozwijać
naszą formułę.
Zacznijmy od znanej nam
już formuły zliczającej.
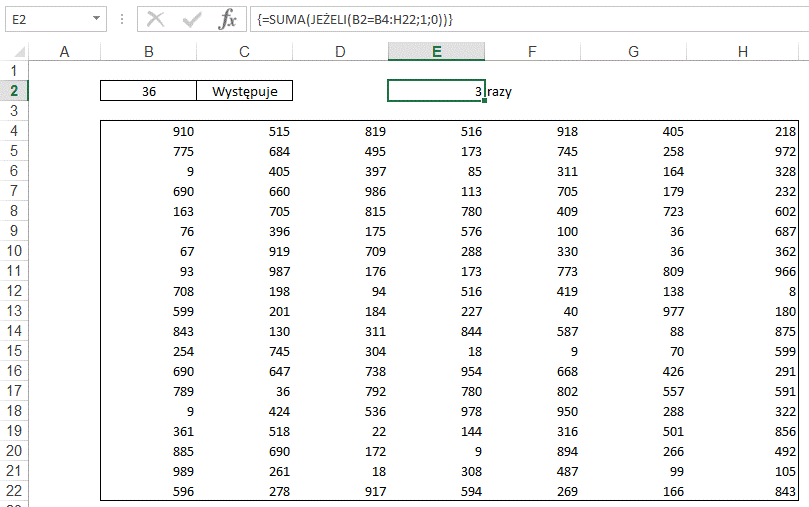
Oraz drugiej, która
będzie dodać „raz” lub „razy”.
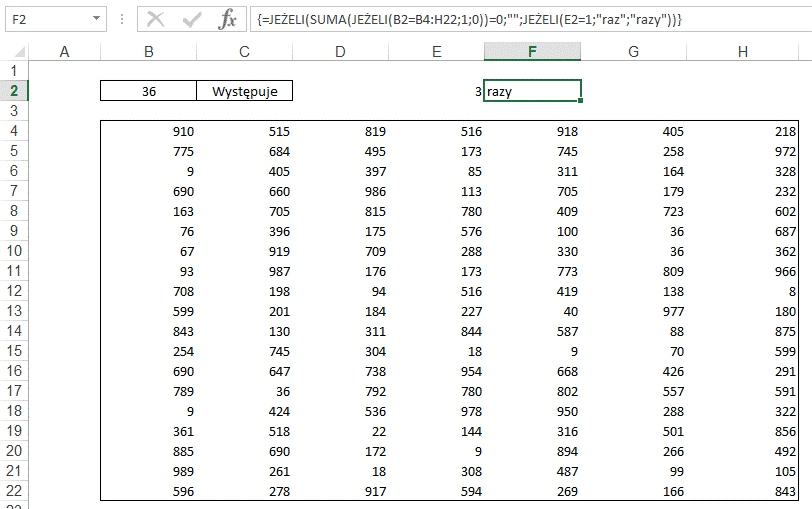
Jak można zobaczyć
powyżej w przypadku gdy dana nie występuje na ten moment nic nie jest
wpisywana, a funkcja nie działa poprawnie i pokazuje tylko zero.
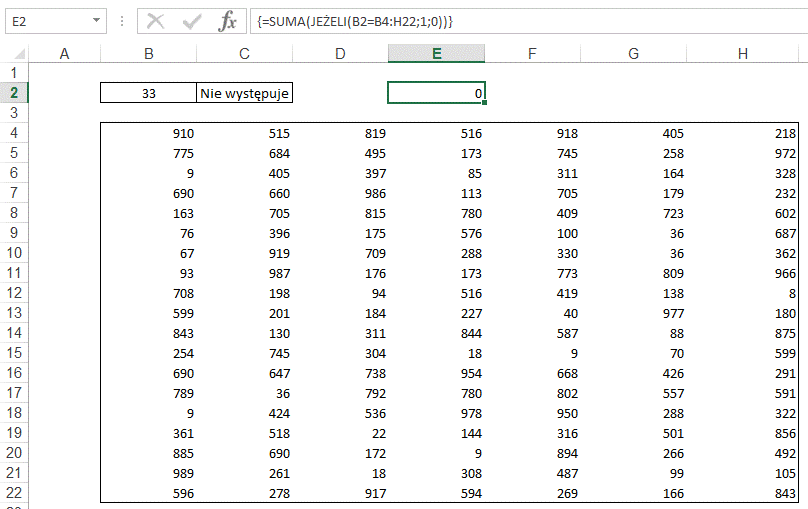
W ostatnim kroku
połączymy te funkcje i dodamy obsługę „Nie występuje”.
Formuła przyjmie
postać:
{=JEŻELI(SUMA(JEŻELI(B2=B4:H22;1;0))>0;"Występuje";"Nie
występuje")&"
"&JEŻELI(SUMA(JEŻELI(B2=B4:H22;1;0))=0;"";JEŻELI(SUMA(JEŻELI(B2=B4:H22;1;0))=1;SUMA(JEŻELI(B2=B4:H22;1;0))&"
"&"raz";SUMA(JEŻELI(B2=B4:H22;1;0))&"
"&"razy"))}
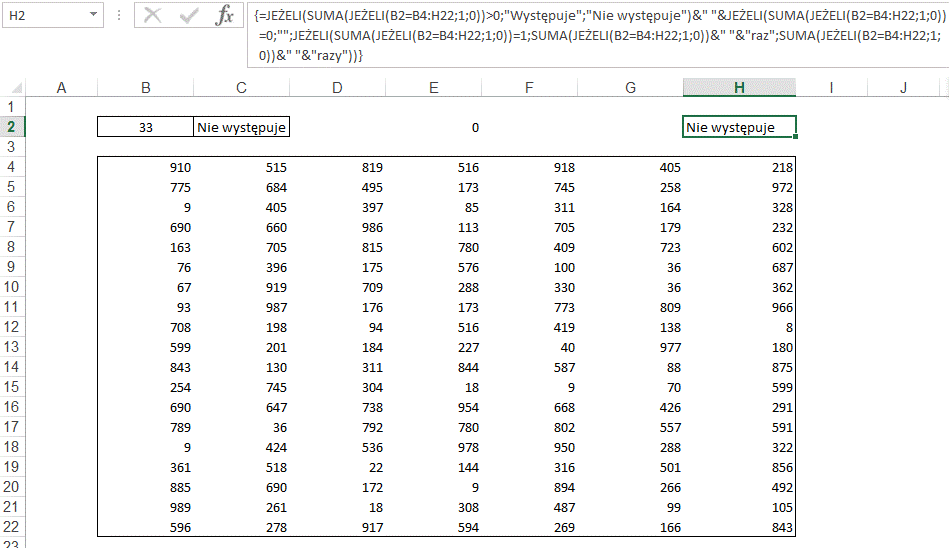
Pierwsza jej cześć
wprowadza tylko słowa „Występuje” lub „Nie występuje”.
{=JEŻELI(SUMA(JEŻELI(B2=B4:H22;1;0))>0;"Występuje";"Nie
występuje")
Dodajemy spacje
…&"
"&…
Jeżeli „Nie występuje”
nic "" więcej nie dodajemy.
…JEŻELI(SUMA(JEŻELI(B2=B4:H22;1;0))=0;"";…
A gdy występuje
obliczamy liczbę powtórzeń do której doklejamy spację oraz słowo „raz” lub
„razy”.
…JEŻELI(SUMA(JEŻELI(B2=B4:H22;1;0))=1;SUMA(JEŻELI(B2=B4:H22;1;0))&"
"&"raz";SUMA(JEŻELI(B2=B4:H22;1;0))&"
"&"razy"))}
Korzystając z
ostatecznej wersji tej formuły chciałbym zaprezentować narzędzie: ‘Szacuj formułę’, dzięki któremu możemy zrozumieć
skomplikowane formuły.
Często także te
napisane przez nas samych już jakiś czas temu.
Narzędzie to znajdziemy
na karcie ‘FORMUŁY’.

Uruchamiamy je stojąc w
komórce H2, gdzie znajduje się skomplikowana formuła.
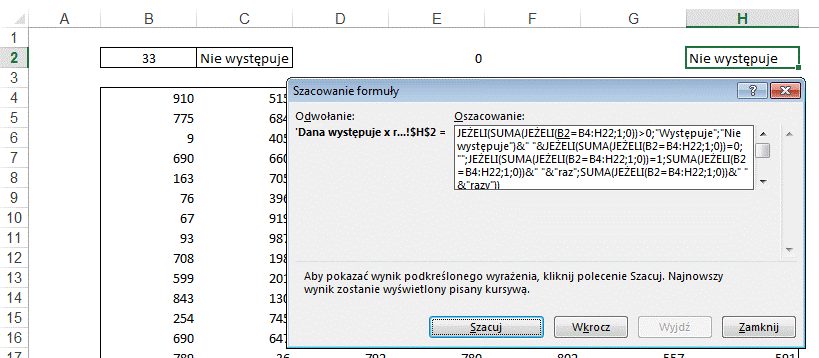
Klikamy przycisk
‘Szacuj’ i obserwujemy zmiany zachodzące w formule. To która z jej części
zostanie przeliczona jest podkreślane. Powyżej widać że zmiana będzie dotyczyć
komórki B2.
Po kliknięcie ‘Szacuj’
B2 zastępowane jest wartością 33 która znajduje się tej komórce. Oraz
podkreślona zostanie kolejna część formuły, porównanie 33 z komórkami w
zakresie B4:H22.
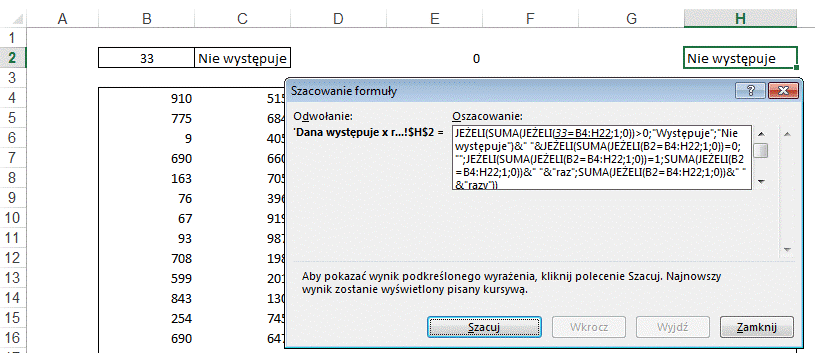
Wynikiem tych porównań
jest XXX wyników ‘PRAWDA’ lub ‘FAŁSZ’. Jest ich tyle ile komórek w zakresie
B4:H22.
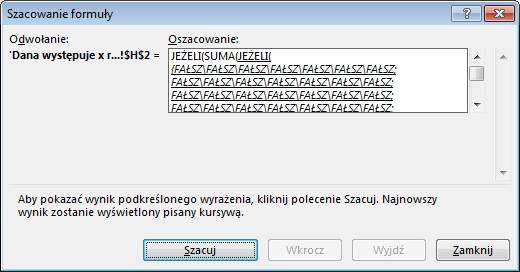
Następnie ‘PRAWDA’ i ‘FAŁSZ’
zostają zastąpione 1 i 0. W tym przypadku są same zera.
Podkreślona jest
funkcja SUMA, która zsumuje te wszystkie cyfry.
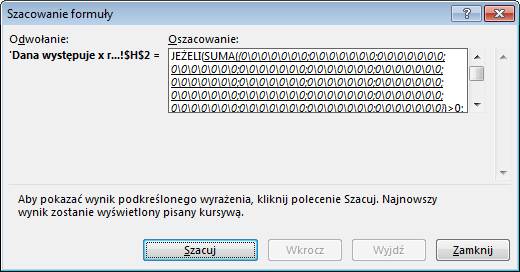
W kolejnych krokach
nastąpi porównanie i przejście do właściwej części funkcji JEŻELI.
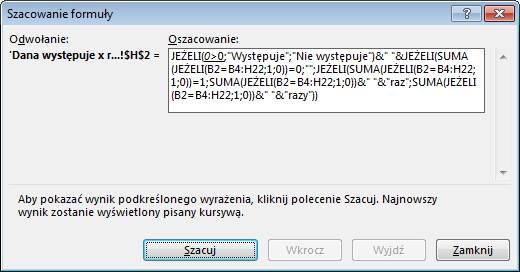
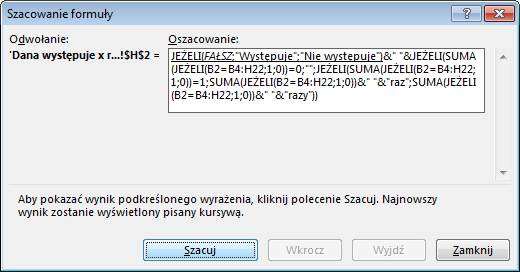
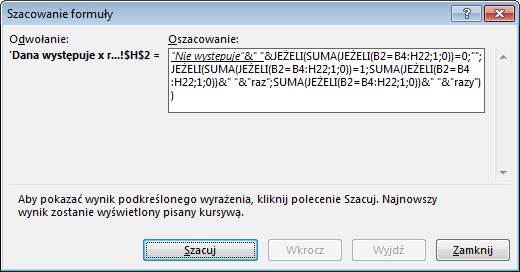
Itd.
Ciekawszym (i dłuższym)
szacowaniem tej funkcji jest przypadek gdy szukana wartość występuje w tabeli.
Zachęcam do jego prześledzenia.
W takim przypadku w
jednym z kroków może nas zdziwić fakt że w funkcji JEŻELI, gdy już wiadomo że mamy
do czynienia z FAŁSZEM wartość dla PRAWDY zastępowana jest przez #N/D!, nie
będzie ona używana i w ten sposób jest to oznaczane przez Excela, #N/D! nie
będzie stanowić problemu przy rozwiązaniu tej formuły.
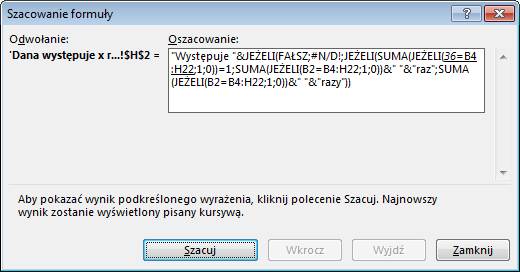
Nie można używać wielokomórkowych funkcji i
formuł tablicowych w zdefiniowanych tabelach Excela opisanych w lekcji
‘Tabela’.
Funkcje tablicowe dają
bardzo dużo możliwości, powyżej przedstawiłem tylko krótki wstęp do nich.
Jeszcze jeden przykład wykorzystania funkcji
tablicowych znajduje się w lekcji Tabela Danych.