Grupy i Konspekt
Przykłady opisane w tej lekcji dostępne są w
arkuszu Excela: Grupy
i Konspekt.xlsx tylko ich samodzielne przerobienie daje gwarancję
zapamiętania tej lekcji
Przykłady dla wszystkich
lekcji szkolenia Excel 2013: ExcelSzkolenie.pl Cwiczenia Excel 2013.zip
Ta lekcja może być obejrzana
lub przeczytana poniżej.
Film wygląda
najlepiej jeśli będzie odtwarzany w rozdzielczości 720p HD, rozdzielczość można
zmienić dopiero po uruchomieniu filmu klikając na ikonie trybika
![]() która pojawi się w prawym dolnym
rogu poniższego ekranu. Po kilku sekundach od zmiany obraz wyostrzy się.
która pojawi się w prawym dolnym
rogu poniższego ekranu. Po kilku sekundach od zmiany obraz wyostrzy się.
Wyobraźmy sobie
tabelę, w której przedstawiono sprzedaż w rozbiciu na kategorie produktów,
brandy i produkty. Poniżej przedstawiam skrócony i uproszczony przykład takiej
tabeli. Pomimo tego, że przykład jest uproszczony i że tabela została
sformatowana tak, aby zaznaczyć gdzie są kategorie (zielone tło, pogrubiona
czcionka), a gdzie brandy i produkty (zwykła czcionka) wciąż tabela pozostaje
mało czytelna.
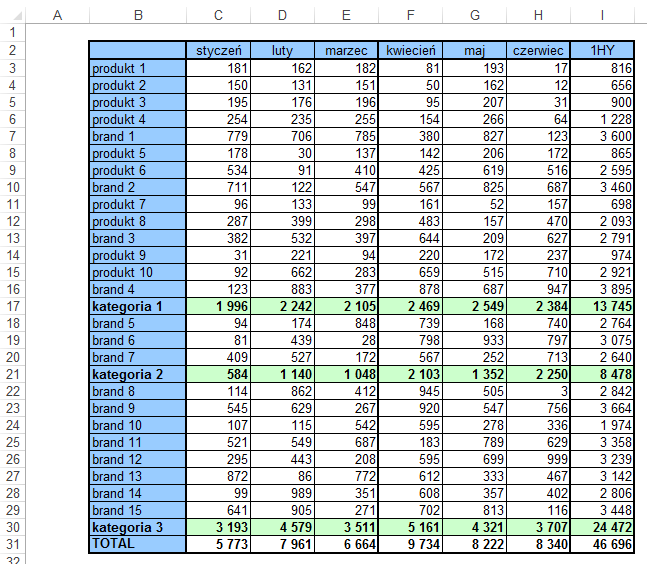
W przypadku tabel przedstawiających dane
zsumowane na 2 lub większej ilości poziomów dobrym i łatwym w użyciu
rozwiązaniem jest użycie grupowania.
W poniższym przykładzie wybieramy najniższą
kategorie, czyli ‘produkty’, zaznaczamy wiersze w których znajduje się grupa
produktów z pierwszego z brandów.
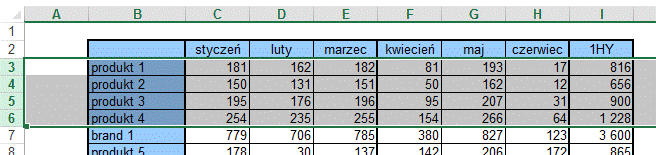
Kolejnym krokiem jest wybranie z karty ‘DANE’
polecenia ‘Grupuj’.
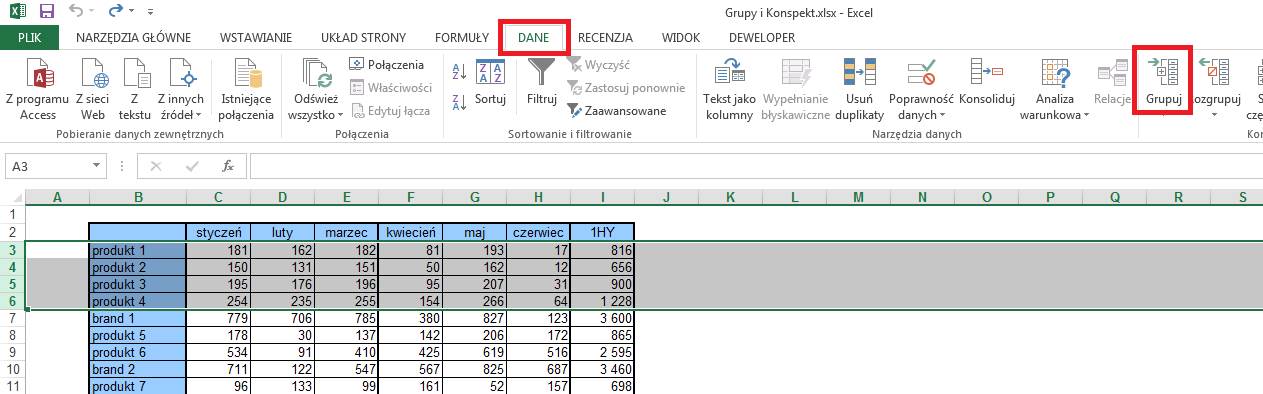
W efekcie wybrania powyżej opisanego
polecenia na lewo od numerów wierszy pojawi się margines a na nim pionowa kreska
zakończona kwadracikiem z symbolem ‘-‘.
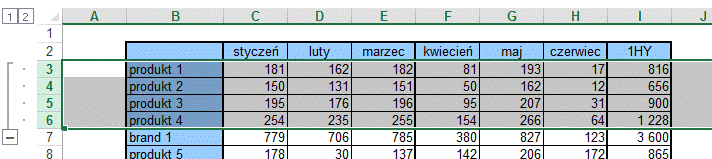
Powyżej marginesu będą widoczne dwa kwadraty
z cyframi ‘1’ i ‘2’. Cyfry te oznaczają 2 możliwe widoki, które są obecnie
dostępne, widok z rozwiniętymi (2) i zwiniętymi (1) grupami.
Jeżeli klikniemy na kwadrat z ‘1’, na kwadrat
z ‘-‘ lub pionową kreskę na marginesie, grupa produktów ukryje się, dając efekt
jak na poniższym rysunku.
Możemy powrócić do poprzedniego widoku naciskając
kwadrat z symbolem ‘+’ lub kwadrat z ‘2’.
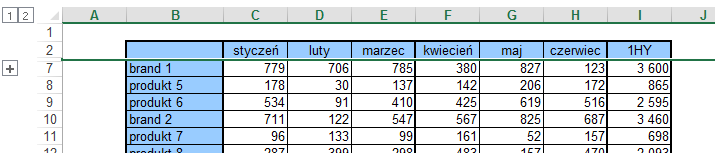
Całą operację od początku możemy powtórzyć
dla pozostałych grup produktów.
Polecenie ‘Grupuj’ nie działa dla kilku
obszarów na raz więc każdą z grup produktów musimy wybrać oddzielnie i dla
każdego kliknąć ikonę ‘Grupuj’.
Znacznie przyspieszy operację użycie klawisza
F4, który powtarza ostatnią operację. Czyli wybieramy kolejny obszar do
zgrupowania i wciskamy F4, później kolejny obszar i znów F4.
Uzyskamy tabelę wyglądająca tak jak poniżej.
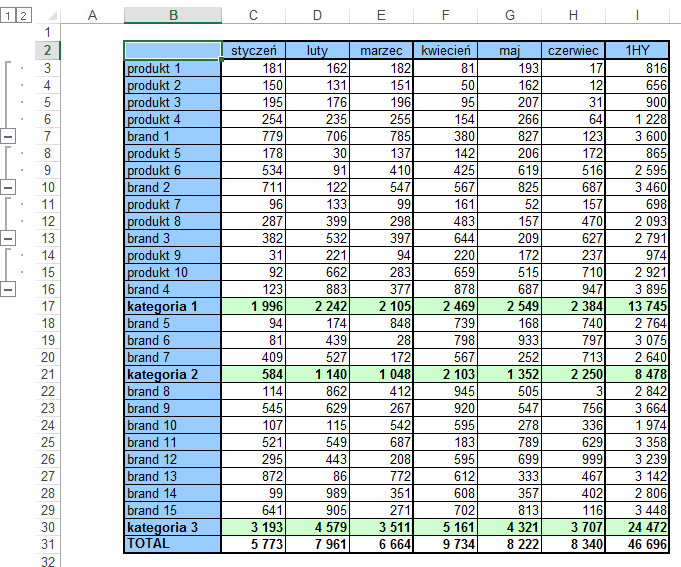
Dokładnie tak samo postępujemy dla kolumn.
Zaznaczmy teraz kolumny od C do H i kliknijmy polecenie ‘Grupuj’
Efekt przedstawiony jest poniżej.
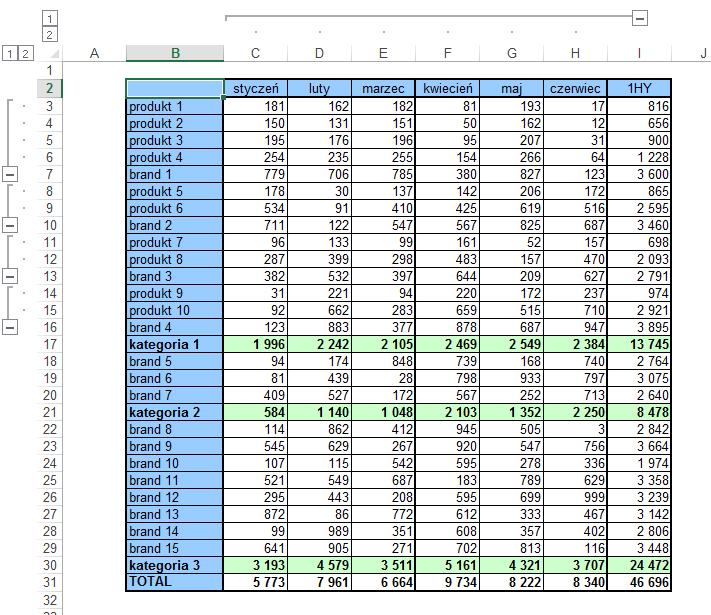
Tabela ta po zamknięciu grup produktów i
grupy miesięcy, będzie pokazywać tylko sprzedaż dla brandów
i kategorii w pierwszej połowie roku.
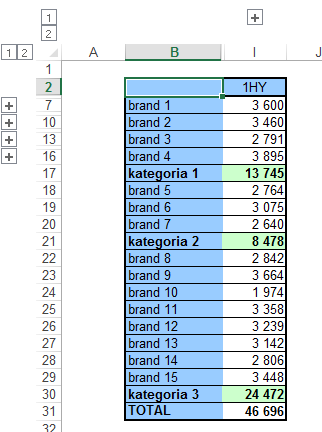
Załóżmy że pracownicy pewnego działu pracują
na tabeli z odkrytymi wszystkimi danymi a powyższy widok jest przygotowany dla
ich przełożonego, który nie jest zainteresowany szczegółami. Teraz ten szef
wybiera się z tym samym plikiem do swojego szefa, którego nie interesują brandy
a jedynie ich zsumowane wyniki na poziomie kategorii.
Grupowanie można używać na wielu poziomach.
Jeżeli wybierzemy wiersze od 3 do 16 i
klikniemy polecenie ‘Grupuj’ zostanie utworzony kolejny poziom grupowania. To
samo możemy zrobić dla wierszy od 18 do 20 i od 22 do 29.
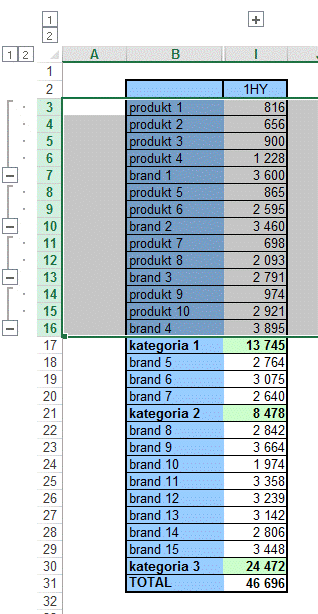
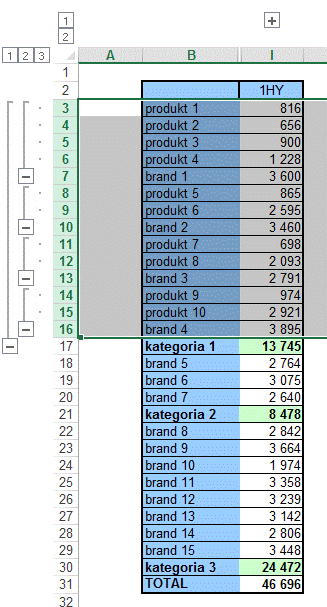
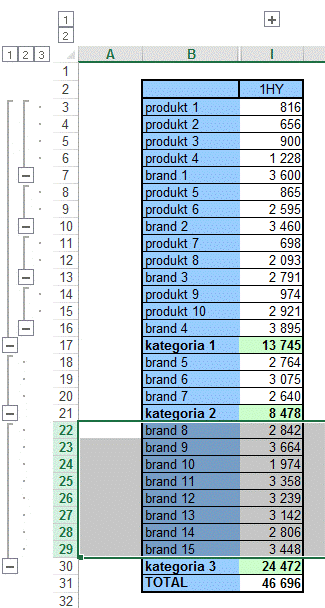
Możliwe są teraz trzy widoki dla wierszy
(liczby 1,2,3 w kwadratach).
Widok 1: tylko kategorie,
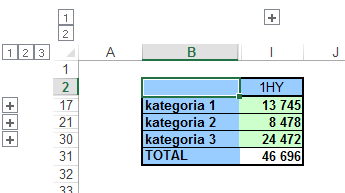
Widok 2: kategorie i brandy
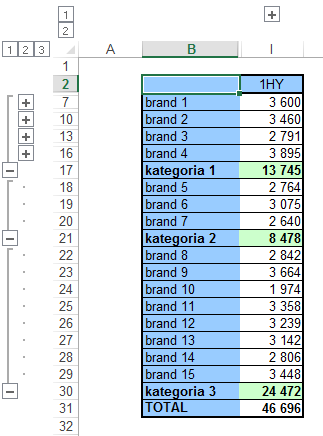
Widok 3 wszystkie wiersze w tabeli.
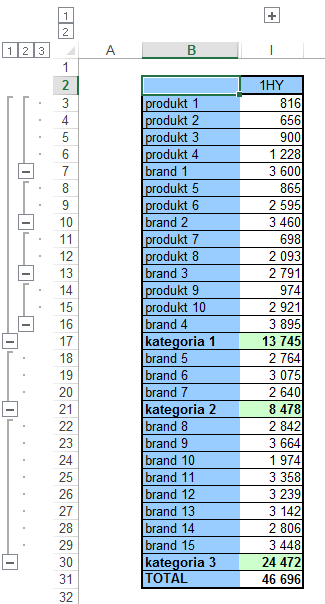
Grupowanie działa dość podobnie do ukrywania
wierszy i kolumn, ale jeśli często ukrywamy i odkrywamy te same wiersze i
kolumny, grupowanie znacznie przyspieszy naszą pracę.
Aby usunąć grupowanie wystarczy wybrać wiersze/kolumny,
dla których grupowanie ma być usunięte i wybrać z Karty ‘DANE’ polecenie
‘Rozgrupuj’
Jeżeli chcemy usunąć kilka poziomów
grupowania operację tą należy powtórzyć, tyle razy ile poziomów usuwamy (tu
znów przydatny będzie klawisz F4).
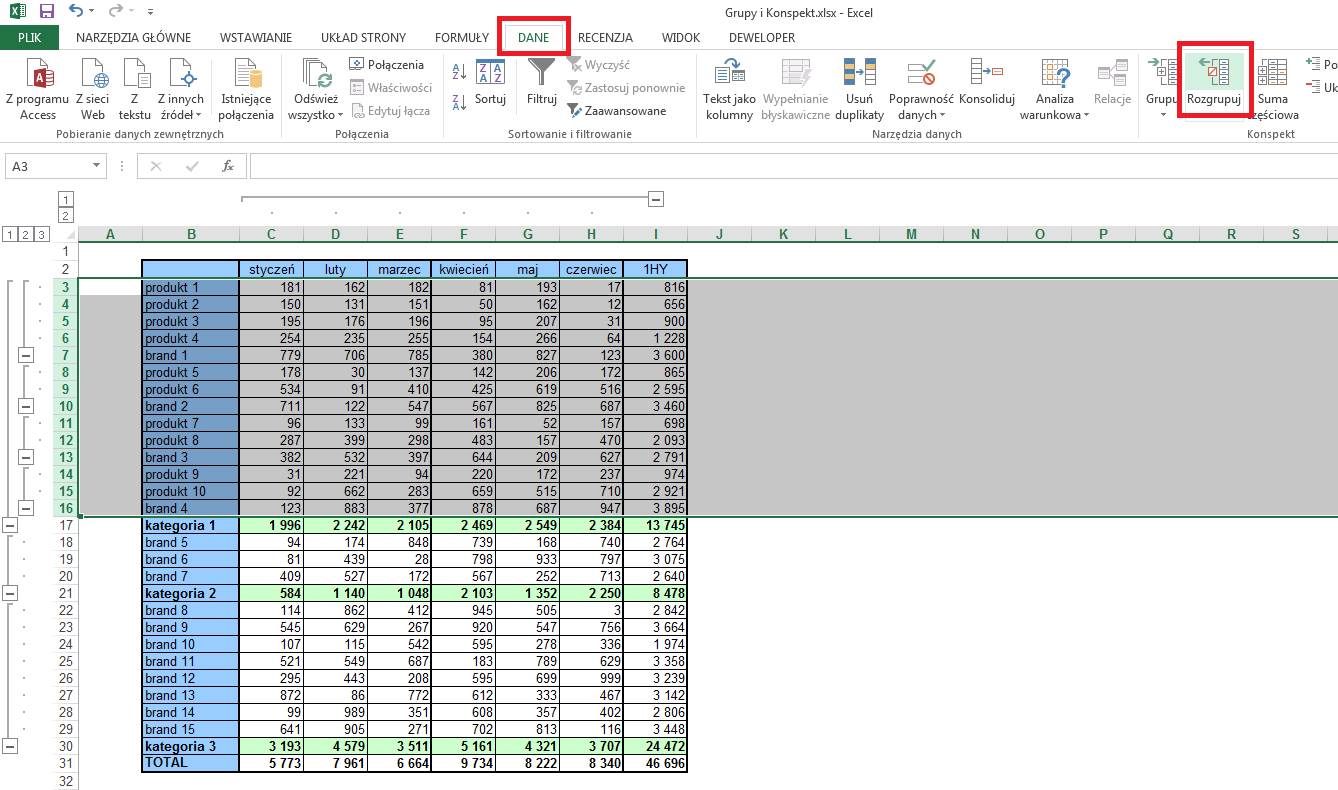
Jeżeli chcemy usunąć wszystkie poziomy
grupowania występujące w arkuszu, zarówno w wierszach jak i kolumnach, należy
zaznaczyć pojedynczą (dowolną) komórkę arkusza, z karty ‘DANE’ wybrać polecenie
Rozgrupuj (klikamy na napis a nie ikonę) po czym wybieramy ‘Wyczyść konspekt’.
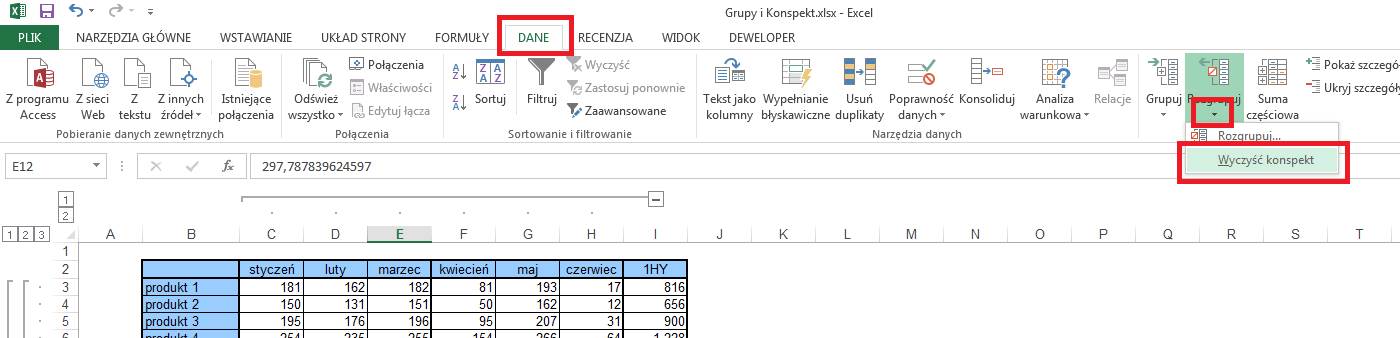
UWAGA: Użycie polecenia ‘Wyczyść Konspekt’
uniemożliwia cofnięcie tej i wszystkich poprzedzających ją operacji.
Jeżeli tabela zawiera sumy, możemy
wykorzystać automatyczne grupowanie. Wybieramy ‘Grupuj’ (klikamy napis, nie
ikonę) i wybieramy polecenie ‘Autokonspekt’.

W naszym przypadku dało to efekt zbliżony do
tego który uzyskaliśmy sami po dłuższej pracy.
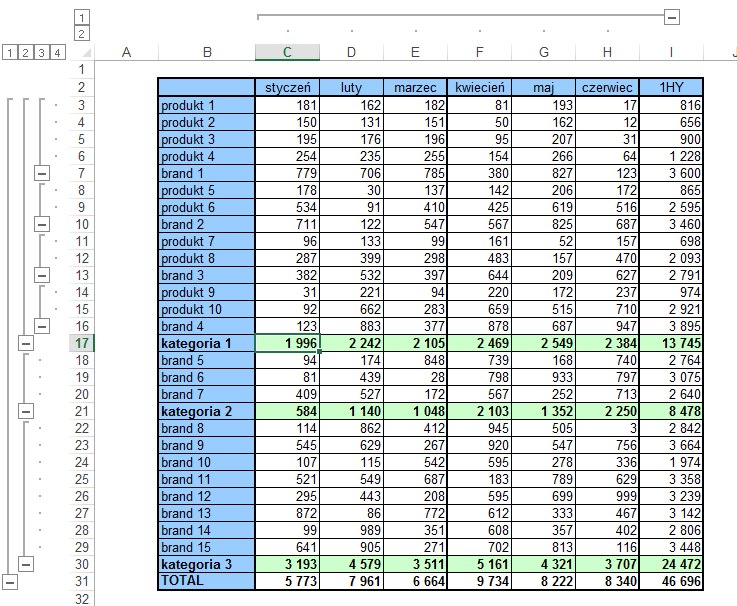
UWAGA: Użycie polecenia ‘Autokonspekt’
uniemożliwia cofnięcie tej i wszystkich poprzedzających ją operacji.
Bardzo podobny efekt do grupowania można
uzyskać nagrywając proste makra ukrywające wiersze oraz kolumny i przypisując
te makra do przycisków w arkuszu lub poleceń na Wstążce.
Więcej na ten temat w lekcjach poświęconych
Visual Basic for Application (VBA).