Inspekcja
Formuł
Przykłady opisane w tej lekcji dostępne są w
arkuszu Excela: Inspekcja
Formul.xlsx tylko ich samodzielne przerobienie daje gwarancję zapamiętania
tej lekcji
Przykłady dla
wszystkich lekcji szkolenia Excel 2013: ExcelSzkolenie.pl
Cwiczenia Excel 2013.zip
Ta lekcja może być
obejrzana lub przeczytana poniżej.
Film wygląda
najlepiej jeśli będzie odtwarzany w rozdzielczości 720p HD, rozdzielczość można
zmienić dopiero po uruchomieniu filmu klikając na ikonie trybika ![]() która pojawi się w prawym dolnym rogu
poniższego ekranu. Po kilku sekundach od zmiany obraz wyostrzy się.
która pojawi się w prawym dolnym rogu
poniższego ekranu. Po kilku sekundach od zmiany obraz wyostrzy się.
Jeśli pracujemy na
dużych i skomplikowanych plikach, szczególnie jeżeli to nie my byliśmy ich
autorem, z pewnością użyteczne okażą się polecenia z grupy ‘Inspekcja Formuł’.
Odwołania dzielą się
na poprzedniki i zależności.
Poprzedniki to
komórki, z których korzysta formuła w interesującej nas komórce.
Zależności to
wszystkie te komórki, które korzystają z danych w interesującej nas komórce.
Przykład 1.
(arkusz ‘Inspekcja
Formuł
W poniższym
przykładzie pewne regiony w nieznanych nam miesiącach były objęte promocją.
Funkcja obliczająca ‘sumę sprzedaży w regionach objętych promocją’ zwraca błąd.
Chcielibyśmy ustalić które regiony w których miesiącach były objęte promocją
oraz jak możemy skorygować błąd.
Ustawiamy aktywną
komórkę na formule która nas interesuje (komórka H25) i na karcie ‘FORMUŁY’
odnajdujemy polecenie ‘Śledź poprzedniki’.
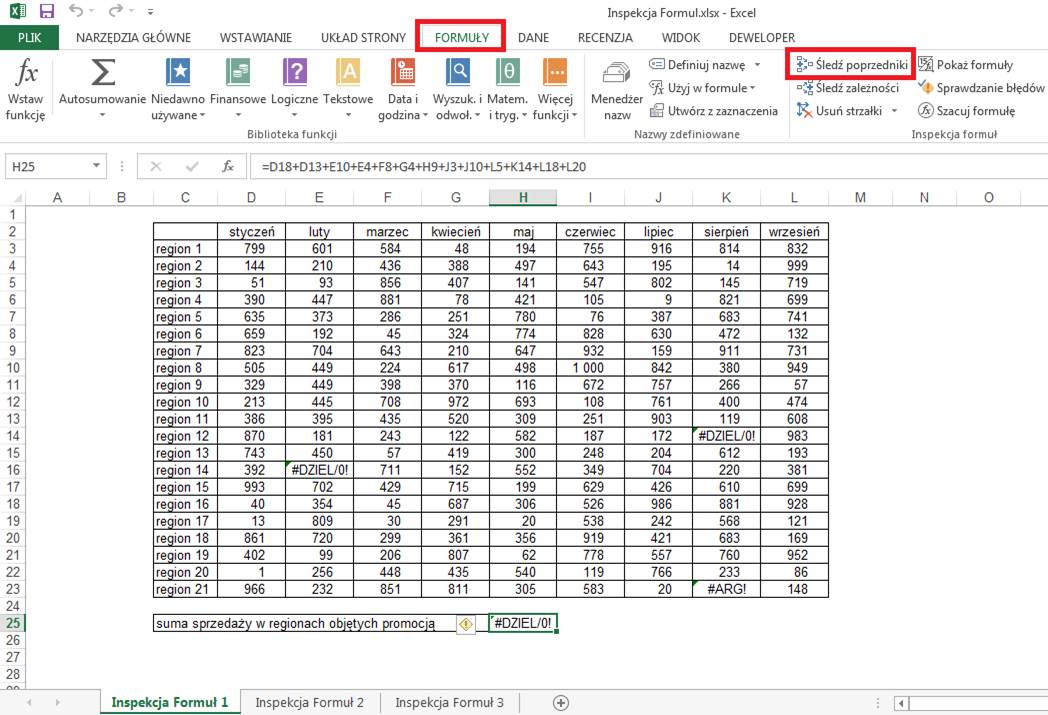
Kliknięcie tego polecenia
spowoduje wyświetlenie strzałek łączących formułę ze wszystkimi komórkami z
których pobiera dane.
Wiemy teraz nie tylko
z których danych korzysta formuła ale także, która z danych powoduje błąd
formuły - ta zaznaczona czerwoną strzałką.
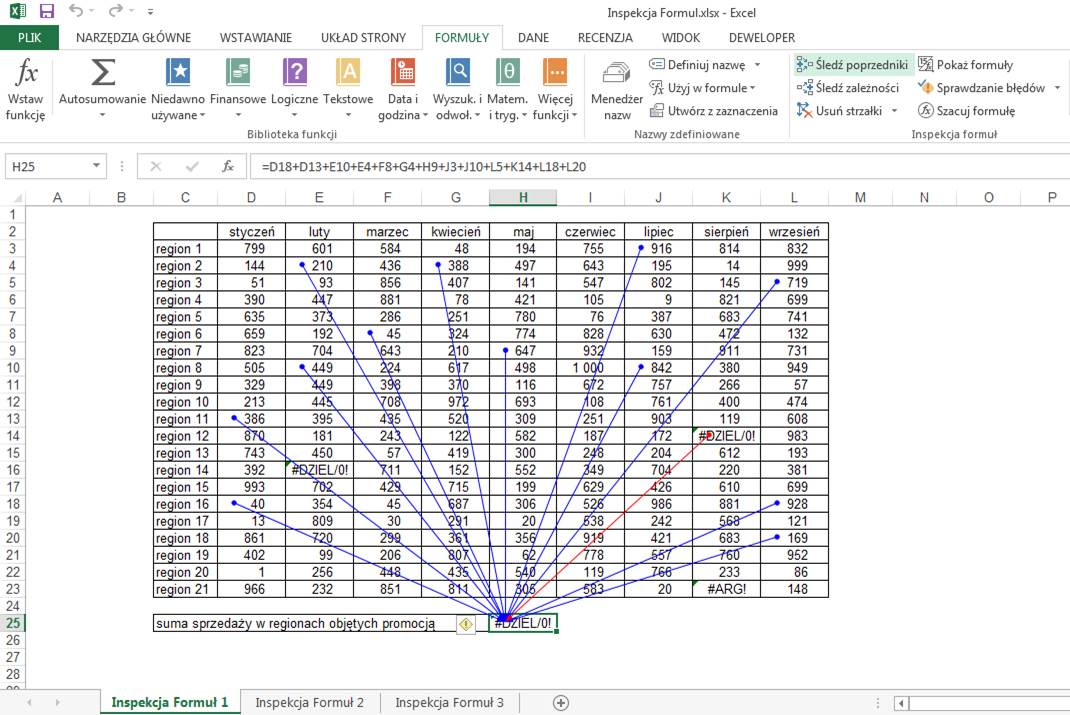
Polecenia śledź
poprzedniki i zależności są najczęściej używane do:
- zrozumienia formuł
stworzonych przez innych użytkowników
- znajdowania powodów
błędów w wynikach
- znajdowania przyczyn
odwołań cyklicznych
- sprawdzania czy
dane, które chcemy skasować, są używane w innym miejscu arkusza.
Strzałki usuwamy
klikając na polecenie ‘Usuń strzałki’ (karta FORMUŁY).

Podobny rezultat daje
podwójne kliknięcie na komórkę z formułą. Tym razem komórki z których formuła
korzysta zostają zaznaczone kolorowymi prostokątami. Sposób ten umożliwia
oglądanie tylko poprzedników pierwszego poziomu, czyli komórek bezpośrednio
wpływających na wynik formuły.
To rozwiązanie ma tą
zaletę że możemy łatwo modyfikować formułę poprzez złapanie odpowiedniego
prostokąta za bok i przeciągnięcie go do właściwej komórki.
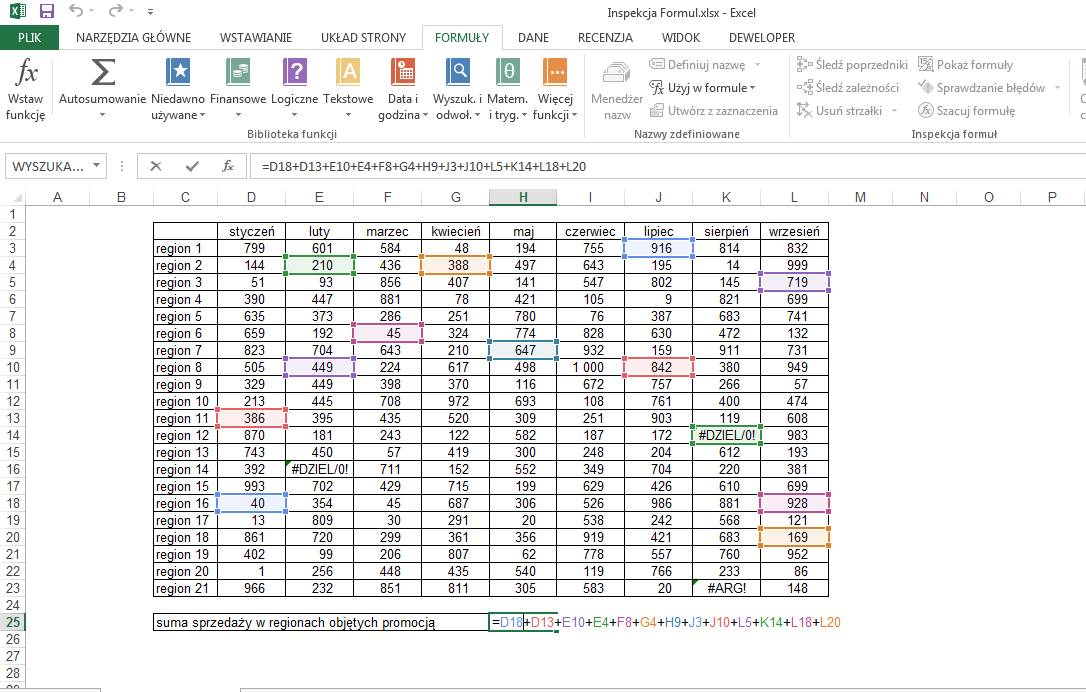
Przykład 2.
(arkusz ‘Inspekcja
Formuł
W tym przykładzie proponuje uaktywnić komórkę z sumą sprzedaży dla filii
od 1 do 7 (G9) i dwukrotnie wybrać polecenie: Śledź poprzedniki
Ze strzałek które się pokazały można wywnioskować że suma 1039 jest
wynikiem dodania sprzedaży z 4 komórek powyżej oraz nieznanej ilości odwołań do
innych arkuszy w tym samym lub innym pliku - odwołania te zostały oznaczone
przerywaną linią prowadzącą do symbolu zaznaczonego czerwonym prostokątem.
W naszym przykładzie komórka odwołuje się do jednej danej z innego pliku,
co widać w pasku formuły, gdyby jednak odwołań było więcej zostałoby to
zaznaczone w taki sam sposób, także tylko jednym symbolem.
Poprzedniki drugiego
poziomu to dane sprzedaży produktów w filii 7 znajdujące się w wierszu 3 tego
arkusza. Zarówno polecenie Śledź poprzedniki jak i Śledź zależności umożliwia
sprawdzanie wielu poziomów połączeń między komórkami.
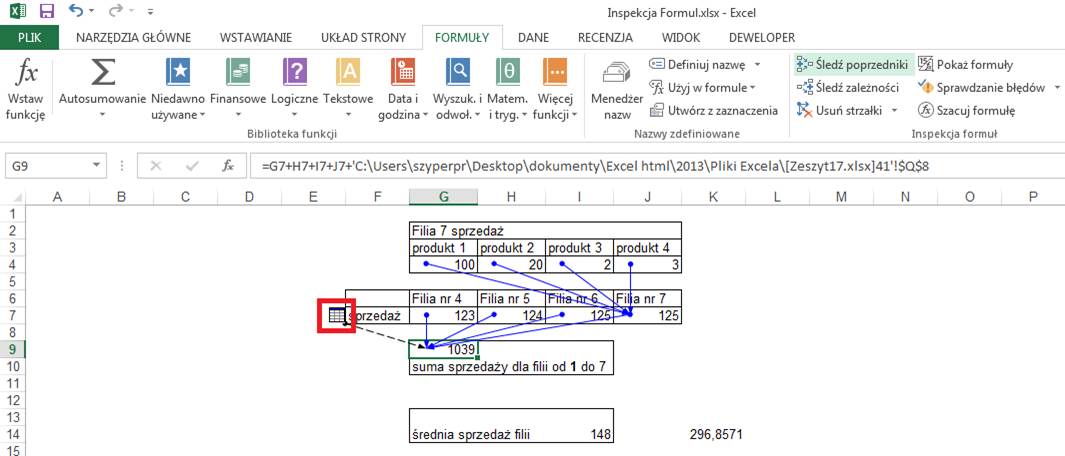
Proponuje teraz skorzystać z polecenia ‘Usuń strzałki’ i sprawdzić
zależności komórki G9 – dwukrotnie klikamy ‘Śledź zależności’.
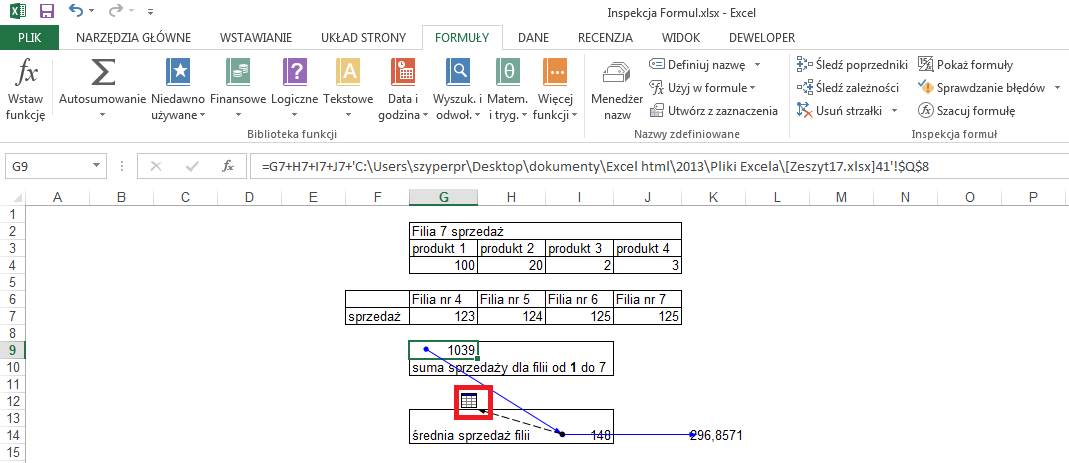
Dana w komórce G9 wykorzystana jest przez komórkę I14, która z kolei
wykorzystywana jest przez komórkę K14 oraz komórkę (lub komórki) z innego
arkusza (arkuszy) lub innego aktualnie otwartego pliku Excela co zostało
oznaczone symbolem w czerwonym prostokącie.
Polecenie to nie pokaże zależności jeśli będą one w innym zamkniętym
pliku Excela.
Zainteresujmy się teraz komórką K14, wydaje się nam że jest to wynik już
nieaktualnych i niepotrzebnych obliczeń, który można wykasować dla pewności
sprawdzimy, czy dana ta nie jest wykorzystywana przez inne formuły. Usuwamy
strzałki. Uaktywniamy komórkę K14 i klikamy ‘Śledź zależności’.
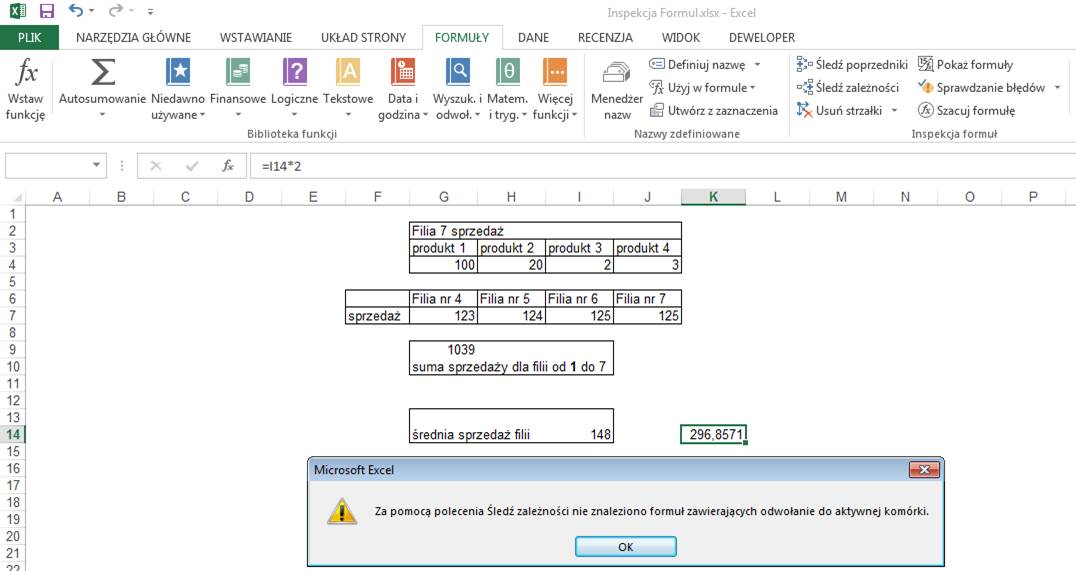
Wyświetlony zostaje komunikat stwierdzający że nie znaleziono odwołań do
aktywnej komórki. Możemy ją teraz bez obaw wykasować.
Przykład 3.
(arkusz ‘Inspekcja
Formuł
W arkuszu ‘Śledzenie Odwołań
Oznacza to, że formuła odwołuje się do samej
siebie, mówiąc obrazowo to tak jakby powiedzieć, że ktoś ma tyle lat ile miał 5
lat temu plus 5. Z tą różnicą że odwołania cykliczne jakie występują w Excelu
są przeważnie zdecydowanie bardziej skomplikowane.
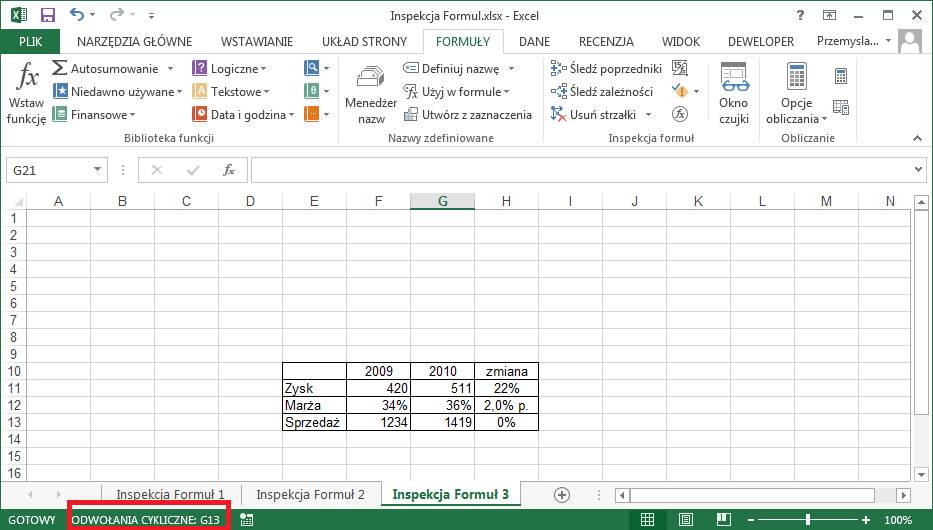
Problem taki najprościej rozwiązać stając w
komórce zawierającej odwołanie cykliczne i klikając ‘Śledź zależności’ tak
długo aż zatoczone zostanie pełne koło i powrócimy do tej samej komórki.
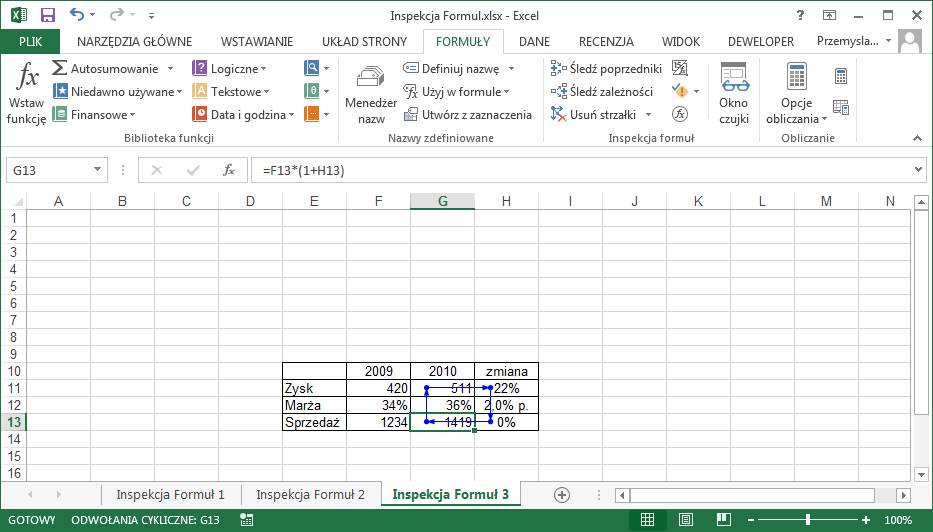
Zysk w 2010 (G11) zależy od Sprzedaży w 2010
(G13) to powiązanie ma sens.
Zmiana wielkości Zysku (H11) musi zależeć od
Zysku 2010 (G11).
Kolejne powiązanie jest tym, którego
szukaliśmy, nie ma sensu uzależnienie zmiany sprzedaży od zmiany zysku,
zależność powinna być odwrotna, formułę w H13 należy poprawić.
Jeżeli podczas wprowadzania formuł w Excelu
popełnimy błąd i zapętlimy formuły Excel sam poinformuje nas o odwołaniu cyklicznym
i wyświetli strzałki zależności, powyżej opisany sposób znajdowania błędów
stosuje się wtedy gdy ktoś zignorował automatyczne ostrzeżenie Excela.
Informacje o zamierzonych odwołaniach
cyklicznych znajdziesz w lekcji ‘Triki dla Ekspertów’.