Kopiowanie
Przykłady opisane w tej lekcji dostępne są w
arkuszu Excela: Kopiowanie.xlsx
tylko ich samodzielne przerobienie daje gwarancję zapamiętania tej lekcji
Przykłady dla wszystkich lekcji szkolenia
Excel 2013: ExcelSzkolenie.pl
Cwiczenia Excel 2013.zip
Ta lekcja może być obejrzana
lub przeczytana poniżej.
Film wygląda
najlepiej jeśli będzie odtwarzany w rozdzielczości 720p HD, rozdzielczość można
zmienić dopiero po uruchomieniu filmu klikając na ikonie trybika
![]() która pojawi się w prawym dolnym
rogu poniższego ekranu. Po kilku sekundach od zmiany obraz wyostrzy się.
która pojawi się w prawym dolnym
rogu poniższego ekranu. Po kilku sekundach od zmiany obraz wyostrzy się.
Podstawy
(Arkusz ‘Kopiowanie
1’)
W poniższym przykładzie mamy tabelę
przedstawiającą dane sprzedaży dla 10 brandów, z
rozbiciem na 6 miesięcy.
Aby uzupełnić nagłówki, nie wpisując ich
ręcznie, ale kopiując, wybieramy pierwszy z nich ‘brand
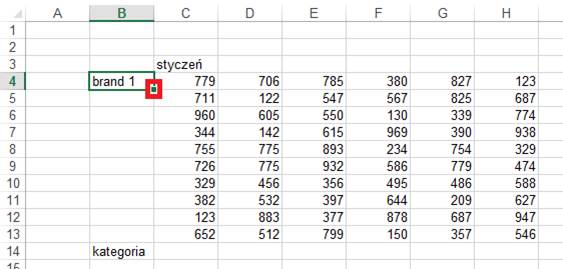
Klikamy na tym kwadraciku lewym klawiszem i
trzymając go wciśniętego, przesuwamy kursor myszy do ostatniej z komórek, do
których ma być skopiowany nagłówek.
Jeżeli tekst, który kopiujemy kończy się lub
zaczyna liczbą (np. brand 1, 1 grupa), jest nazwą miesiąca lub dnia tygodnia,
Excel samoczynnie będzie go zmieniał, w przypadku tekstu z liczbą zwiększał ją
o 1 w każdej kolejnej komórce, a w przypadku dni tygodnia i miesięcy,
wprowadzał kolejny dzień tygodnia bądź miesiąc.
Gdy kopiujemy liczbę bądź tekst, dokładnie to
samo zostanie wprowadzone do wszystkich komórek.
Na poniższym rysunku widać, że to, co będzie
w ostatniej z komórek, do których kopiujemy pokazuje się w prostokącie
widocznym przez cały czas, gdy przytrzymujemy lewy klawisz myszy podczas
kopiowania.
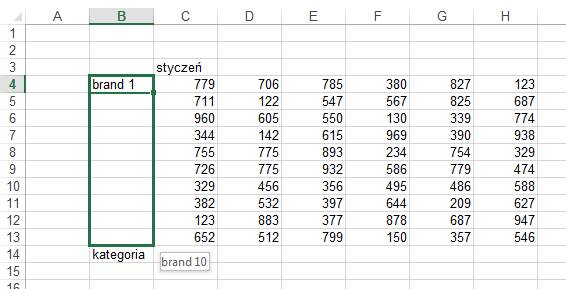
Poniżej widać jak komórka zawierająca
‘styczeń’ jest kopiowana do 5 przyległych komórek, widzimy prostokąt z tekstem
‘czerwiec’, który zostanie wprowadzony do ostatniej z komórek.
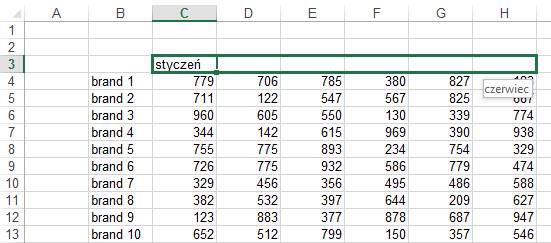
Nie ma możliwości skopiowania jednej komórki
przez przeciąganie jednocześnie do wierszy i kolumn, należy przeprowadzić 2
oddzielne operacje kopiowania, np. najpierw skopiować do całego wiersza, a
potem ten wiersz na komórki leżące poniżej.
Wprowadzimy teraz formułę sumy w komórce C14
i skopiujemy ją poziomo tak aby została zsumowana sprzedaż także dla
pozostałych miesięcy.
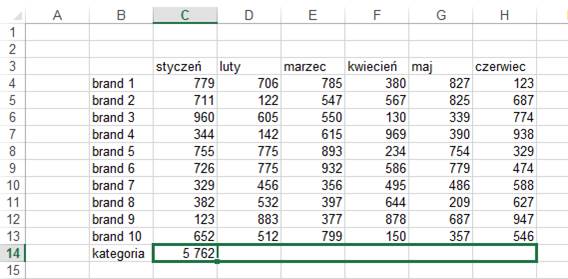
Jak widać na powyższym rysunku w przypadku
kopiowania formuł, prostokąt z wartością dla ostatniej komórki nie jest
pokazywany.
Znacznie szybszym sposobem na kopiowanie jest
podwójne kliknięcie na kwadracik znajdujący się w prawym dolnym rogu aktywnej
komórki.
Excel sam skopiuje komórki w dół na takiej
długości, w jakiej wypełniona jest kolumna znajdująca się z lewej strony od
aktywnej komórki, a jeżeli nie jest ona wypełniona na takiej jak kolumna z
prawej. Jeżeli żadna z kolumn nie jest wypełniona nic się nie stanie.
Wprowadźmy teraz sumę dla ‘brandu 1’ i
skopiujmy ją dwukrotnie klikając lewym klawiszem myszy na uchwyt wypełnienia
(częściej nazywany małym czarnym kwadracikiem).
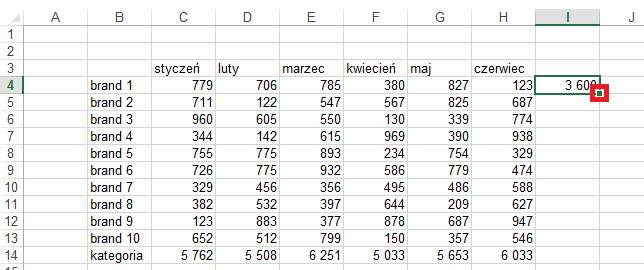
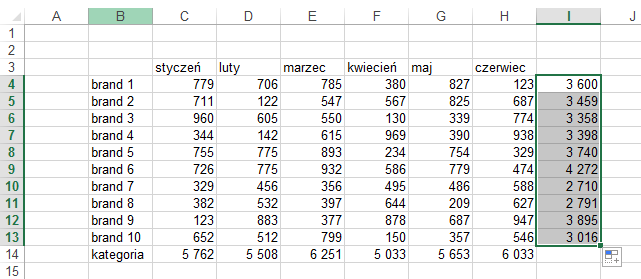
Kopiowanie zatrzymało się na komórce I13
ponieważ w kolumnie obok do H13 były wpisane dane a w H14 jest formuła.
Kopiując w ten sposób wzdłuż jednorodnej
kolumny kopiowanie doszłoby do końca kolumny. Można to przećwiczyć kopiując
nazwę ‘brand 1’ od której zaczynaliśmy ten przykład.
Sposób ten znacznie przyspiesza pracę w
przypadku długich tabel.
Sposób ten nie może być używany do kopiowania
w poziomie.
Jeżeli jedna z komórek w kolumnie wzdłuż
której kopiujemy jest pusta kopiowanie zatrzyma się w tym miejscu.
Polecenia Kopiuj, Wklej, Wytnij
Kopiować możemy też używając poleceń:
‘Kopiuj’ i ‘Wklej’
Aby skopiować aktualnie wybraną komórkę lub
obszar należy je zaznaczyć i wybrać ikonę kopiuj z grupy ‘Narzędzia główne’.
Polecenie ‘kopiuj’ jest jednym z najczęściej
używanych i dlatego zostało także udostępnione w menu, które jest pokazywane po
kliknięciu w wybraną komórkę lub obszar prawym klawiszem myszy.
Aby wkleić skopiowane wcześniej dane należy
kliknąć ikonę Wklej.
Można też wyciąć dane zamiast je kopiować, w
takim przypadku dane znikną z oryginalnej komórki/obszaru ale dopiero po
wklejeniu ich do nowej.
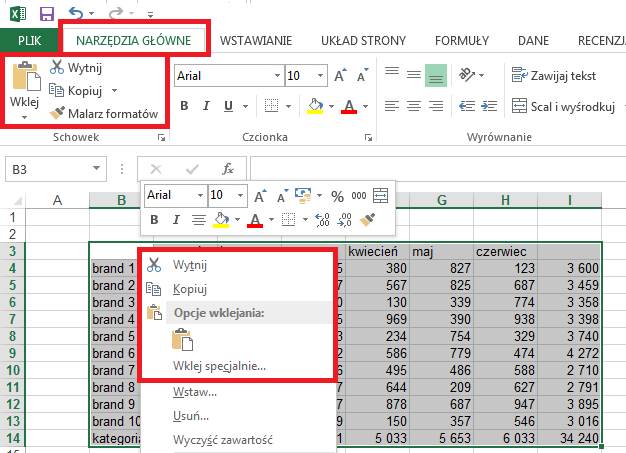
Proponuję poćwiczyć te operacje na dostępnej
tabeli.
Jeżeli pomiędzy skopiowaniem/wycięciem a
wklejeniem wykonamy jakąś inną operację w Excelu, program ‘zapomni’, co było
kopiowane/wycinane.
Klawisze skrótów
Wygodnie jest używać klawiszy skrótów, które
znacznie przyspieszają pracę:
Ctrl+C kopiowanie
(C od ang Copy).
Ctrl+V wklej (V prawie jak polskie VVklej)
Ctrl+X wytnij (X przypomina nożyczki)
Należy zachować
szczególną ostrożność przy kopiowaniu formuł, ponieważ adresy względne w
formułach zmieniają się wraz z kopiowaniem. Więcej na ten temat można
przeczytać w lekcji ‘Adresy Względne i Absolutne’.
Wklej specjalnie
Nie musimy kopiować ‘wszystkiego’ z danej
komórki. Po wybraniu polecenia kopiuj i przejściu do komórki gdzie mają się
znaleźć dane możemy kliknąć prawym klawiszem myszy i z menu, które się rozwinie
wybrać opcje ‘Wklej specjalnie...’
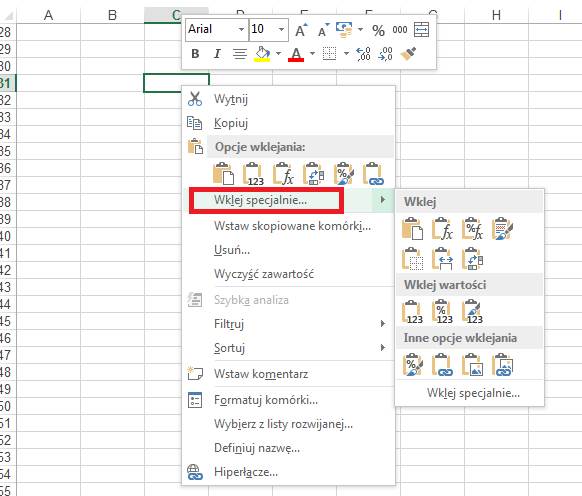
Wyświetli się
poniższe okienko.
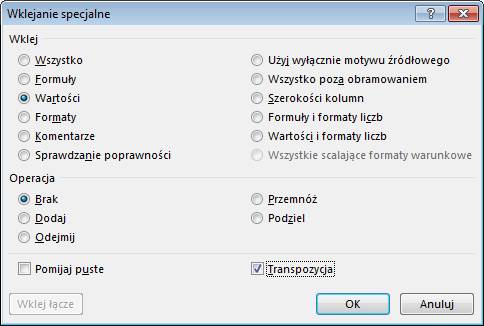
Najbardziej użyteczne
opcje okna ‘Wklejanie specjalne’ to:
- Formuły – wkleja
tylko formułę nie zmienia formatowania komórki.
- Wartości – wkleja wartość
jaka znajdowała się w kopiowanej komórce, jeżeli była tam formuła, wkleja
wartość, którą ona miała.
- Wklej łącze –
wkleja link do komórki która była kopiowana, szczególnie użyteczne jeżeli
potrzebujemy wielu linków pomiędzy plikami.
- Transpozycja –
wkleja wiersze w kolumny, czyli np. tabelę poziomą jako pionową.
- Podziel – użyteczne
do zmniany jednostki liczb. Mamy np, w dużej tabeli dane w zł a chcielibyśmy
mieć dane w tys. zł. Wpisujemy w dowolnej innej komórce 1000, kopiujemy tą
komórkę, zaznaczamy cały obszar gdzie dane mają zostać zmniejszone i wybieramy
podziel, wszystkie dane zostaną podzielone przez 1000, co da nam dane w tys.
zł.
Nie musimy
przechodzić przez okno ‘Wklejanie specjalne’, większość poleceń ma swoje ikony
skrótów.
Najbardziej
popularnym poleceniem jest wklejanie wartości, które teraz przećwiczymy.
Do komórki C22 wkleimy wartość komórki I14.
Zaczynamy od zaznaczenia I14 i wybrania Ctrl+C.
W kolejnym kroku uaktywniamy komórkę C22,
klikamy ją prawym klawiszem myszy i wybieramy ikonę ‘Wklej specjalnie…’ - ‘Wartości’.
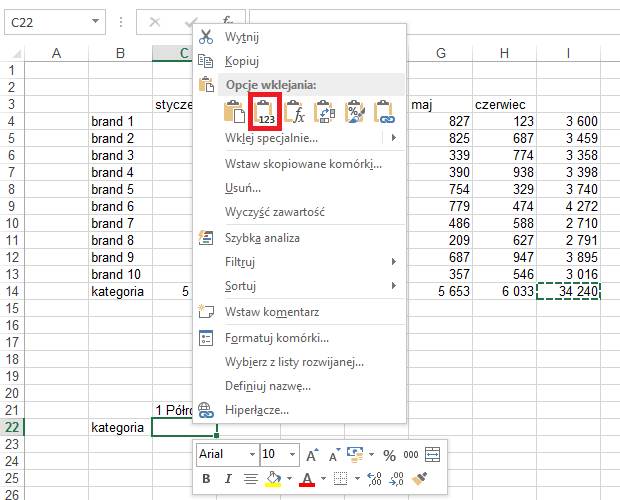
Przećwiczmy teraz wklejanie łączy a później
dzielenie.
1.
Zaznaczamy
obszar I4:I14 i kopiujemy go (Ctrl+C).
2.
Uaktywniamy
komórkę M4 i klikamy ją prawym przyciskiem myszy.
3.
Klikamy
przycisk ‘Wklej łącze’ w lewym dolnym rogu okna ‘Wklej specjalnie’.
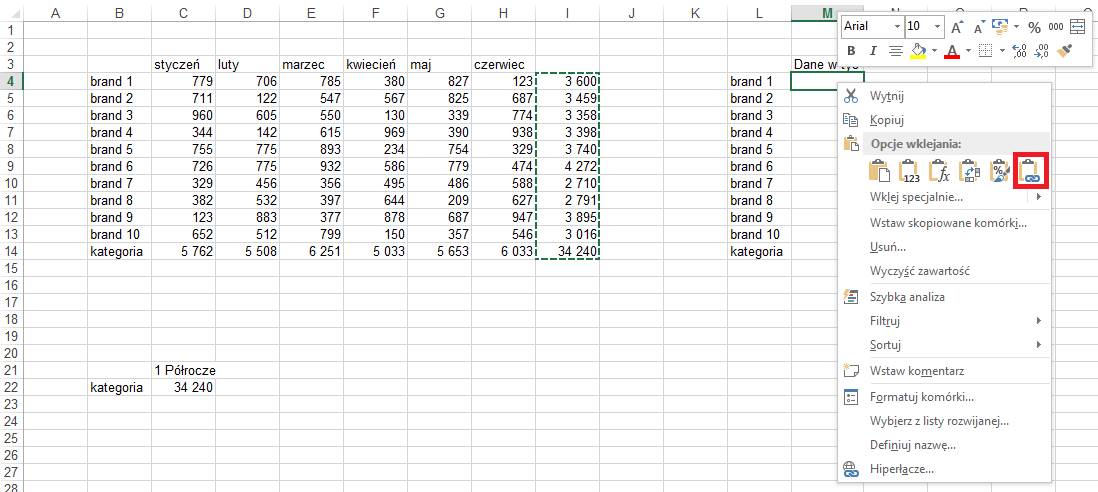
W efekcie powyższej operacji w komórce M4
jest teraz link do komórki I4.
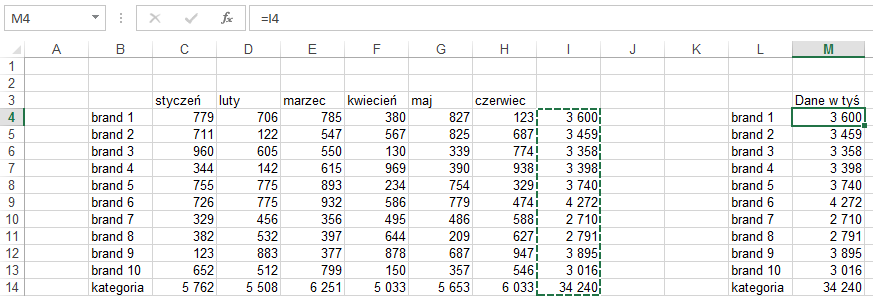
Ponieważ w kolumnie M zgodnie z nagłówkiem
mają znajdować się dane w tysiącach, podzielimy je teraz wszystkie przez 1000.
W
dowolnej komórce np. O4 wpisujemy ‘1000’, kopiujemy tą komórkę,
zaznaczamy obszar M4:M14 i wybieramy polecenie ‘Wklej specjalnie…’.
W oknie ‘Wklejanie specjalne’ wybieramy opcję
‘Podziel’ i klikamy ‘OK’.
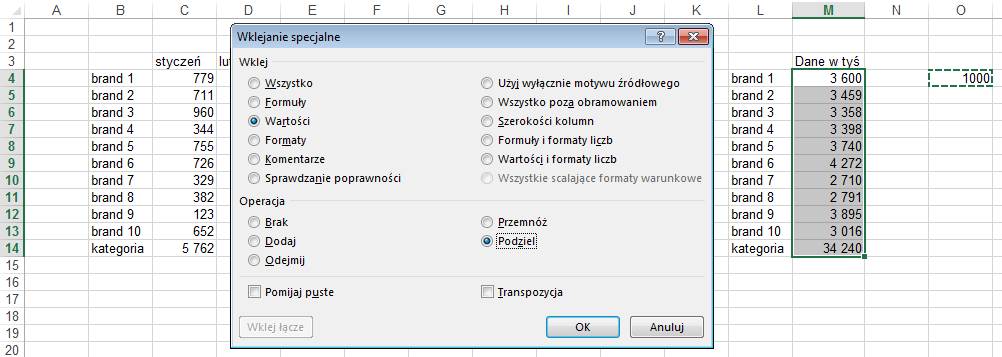
W efekcie powyższej operacji wszystkie łącza
zostały podzielone przez 1000.
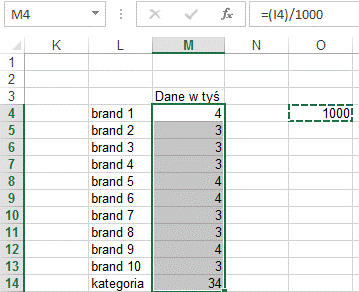
Dane wyglądają lepiej po dodaniu jednego
miejsca po przecinku.
Prawy przycisk myszy i wybranie poniżej
pokazanej ikony.
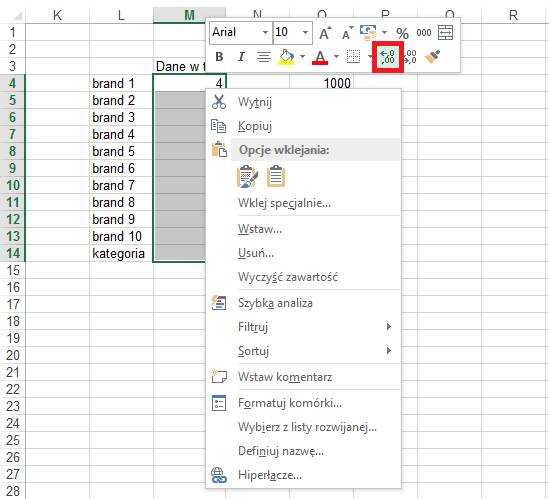
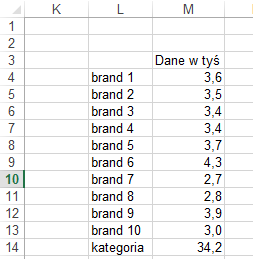
Kopiowanie prawym klawiszem.
(Arkusz:
‘Kopiowanie 2’)
W poniższym przykładzie chcielibyśmy
skopiować formułę z komórki I3 do poniższych komórek, ale tak aby nie popsuć
ich formatowani.
Wybranie kwadracika lewym klawiszem i
przeciągnięcie go na dół popsuje formatowanie, ponieważ z komórki I3 skopiowana
zostanie nie tylko formuła sumy, ale także formatowanie.
Jeżeli ‘mały czarny kwadracik’ klikniemy PRAWYM
klawiszem i przeciągniemy w dół, po zwolnieniu prawego klawisza, wyświetli się
menu pozwalające wybrać opcję ‘Wypełnij bez formatowania, dzięki temu
skopiowana zostanie tylko formuła.
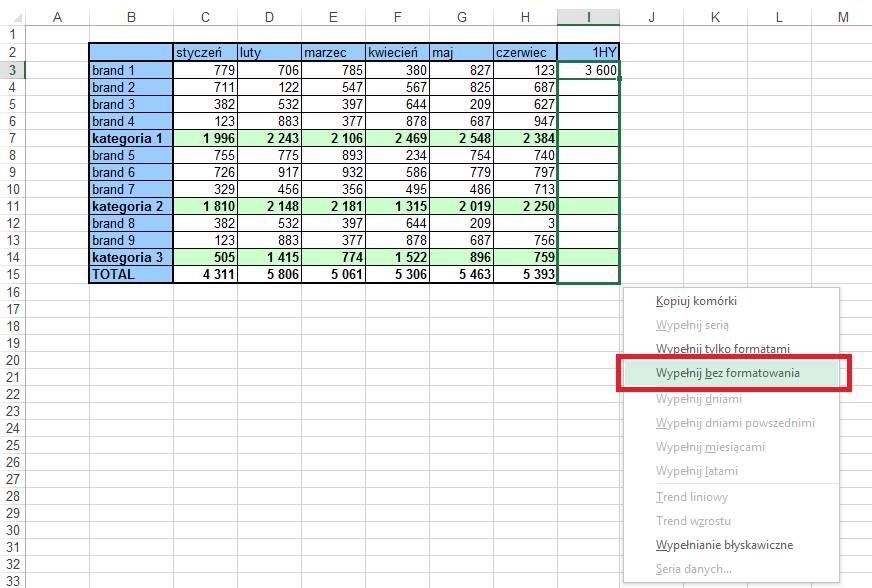
Wybranie opcji ‘Wypełnij bez formatowania’
powinno dać efekt taki jak poniżej.
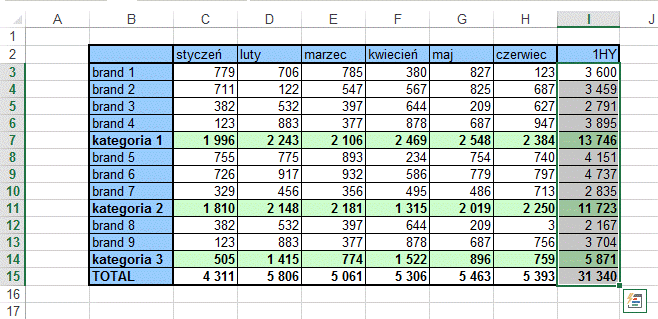
Ten sam efekt można by uzyskać kopiując
komórkę a później z Menu ‘Wklej specjalne’ wybierając opcję ‘Formuły’, ale
użycie prawego klawisza jest znacznie szybsze.
Użycie klawisza Ctrl
podczas kopiowania
(Arkusz: ‘Kopiowanie 3’)
To czy podczas kopiowania będzie wciśnięty
klawisz Ctrl ma duży wpływ na wynik kopiowania.
Przeanalizujmy to na podstawie 4 poniższych
przykładów.
Skopiujmy komórkę B5 do poniższych 9 komórek klikając
lewym przyciskiem myszy na uchwycie wypełnienia i przesuwając wskaźnik myszy w
dół.
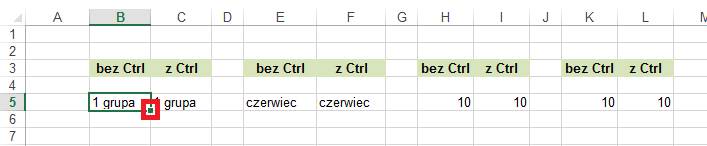
Zróbmy to samo dla komórki C5, przy czym
przed puszczeniem lewego klawisza wciśnijmy i przytrzymajmy klawisz Ctrl.
Przed puszczeniem lewego klawisza myszy Excel
pokazuje jaką wartość będzie miała ostatnia z komórek do których kopiujemy.
Po wciśnięciu klawisza Ctrl zmienia się ona z
‘10 grupa’ na ‘1 grupa’.
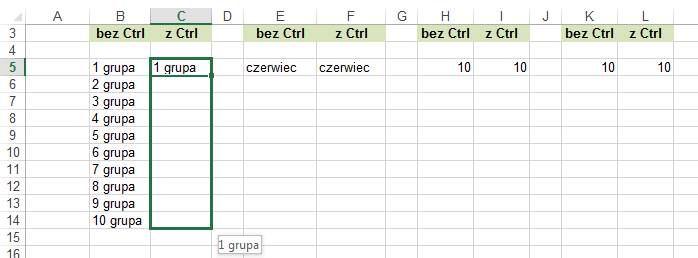
Przytrzymanie klawisza Ctrl w tym przypadku
powoduje nie zwiększanie o 1 numeracji grup.
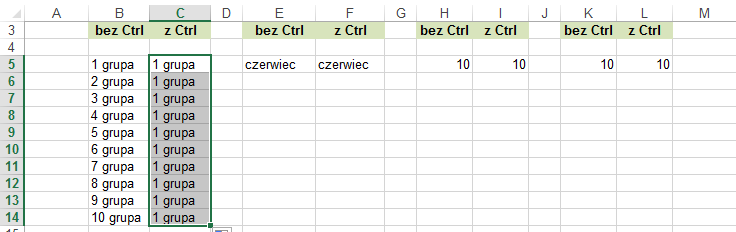
Gdy kopiujemy nazwy miesięcy (lub dni)
przytrzymanie Ctrl spowoduje nie wprowadzanie do
kolejnych komórek kolejnych miesięcy, ale skopiowanie tego samego.
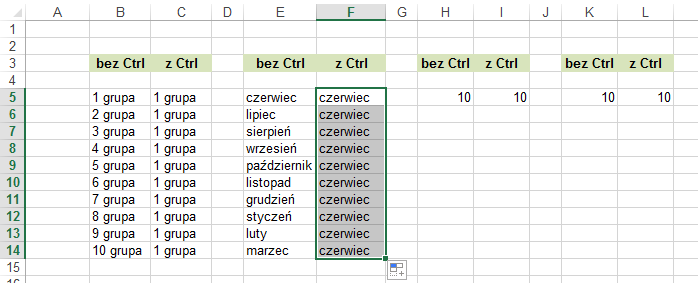
Dla cyfr, kopiowanie bez Ctrl kopiuje tą samą
cyfrę a z Ctrl zwiększoną o 1.
(Dokładnie odwrotnie niż dla tekstu z
liczbami, dlaczego tak zostało zrobione – nie wiem.)
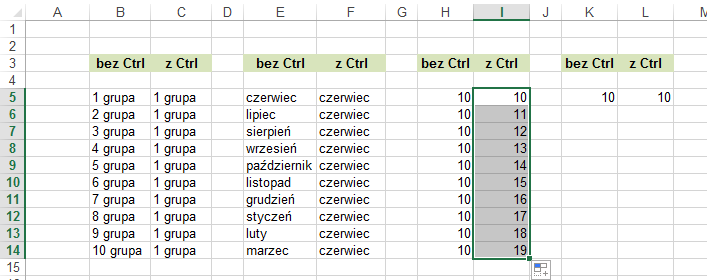
Jeżeli natomiast zaznaczymy kilka liczb, w
tym przypadku 2 komórki z cyframi 10, 20 i przeciągniemy uchwyt wypełnienia bez
Ctrl komórki zostaną wypełnione arytmetycznym ciągiem liczbowym opartym na
różnicy zaznaczonych komórek.
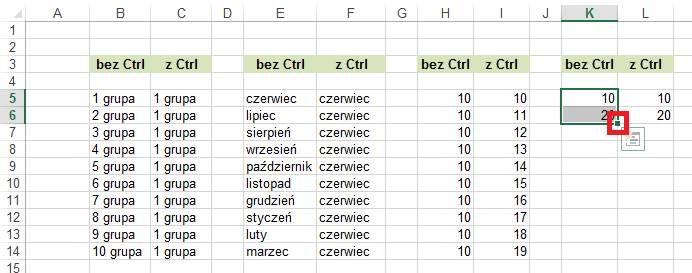
Jeżeli przytrzymamy Ctrl, komórki te zostaną
skopiowane poniżej w takim samym układzie.
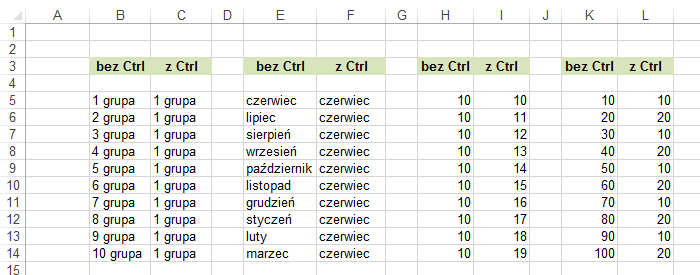
Więcej możliwości kopiowania z wykorzystaniem
wcześniej ustalonych list opisuje lekcja: ‘Listy Niestandardowe’.
O kopiowaniu formatów można przeczytać w
lekcji ‘Formatowanie’.