Solver
Przykłady opisane w tej lekcji dostępne są w
arkuszu Excela: Solver.xlsx
tylko ich samodzielne przerobienie daje gwarancję zapamiętania tej lekcji
Przykłady dla
wszystkich lekcji szkolenia Excel 2013: ExcelSzkolenie.pl Cwiczenia Excel 2013.zip
Ta lekcja może być
obejrzana lub przeczytana poniżej.
Film wygląda
najlepiej jeśli będzie odtwarzany w rozdzielczości 720p HD, rozdzielczość można
zmienić dopiero po uruchomieniu filmu klikając na ikonie trybika
![]() która pojawi się w prawym dolnym
rogu poniższego ekranu. Po kilku sekundach od zmiany obraz wyostrzy się.
która pojawi się w prawym dolnym
rogu poniższego ekranu. Po kilku sekundach od zmiany obraz wyostrzy się.
W mojej praktyce
biznesowej nie zdarzyło mi się używać Solvera ani
poznać nikogo kto używałby go do rozwiązywania realnych problemów korporacji.
Wynika to z faktu że
dla większości procesów biznesowych nie da się określić wyników za pomocą
dokładnych funkcji matematycznych, takie podejście zawsze wymaga przyjęcia
założeń i to głównie od tego jakie założenia przyjmiemy będzie zależeć
ostateczny wynik.
Myślę że narzędzie to
może przydać się przy optymalizacji procesów produkcyjnych lub logistycznych,
choć przyznaję, że osobiście w praktyce takimi się nie zajmowałem.
Bardzo często znajomość
Solvera wymagana jest przez ambitnych nauczycieli
akademickich i głównie do studentów takich nauczycieli skierowana jest ta
lekcja.
Aby mieć możliwość
używania Solvera należy najpierw zainstalować ten
dodatek Excela.
Klikamy Menu ‘PLIK’ " ‘Opcje’ " karta ‘Dodatki’ " przycisk ‘Przejdź…’.
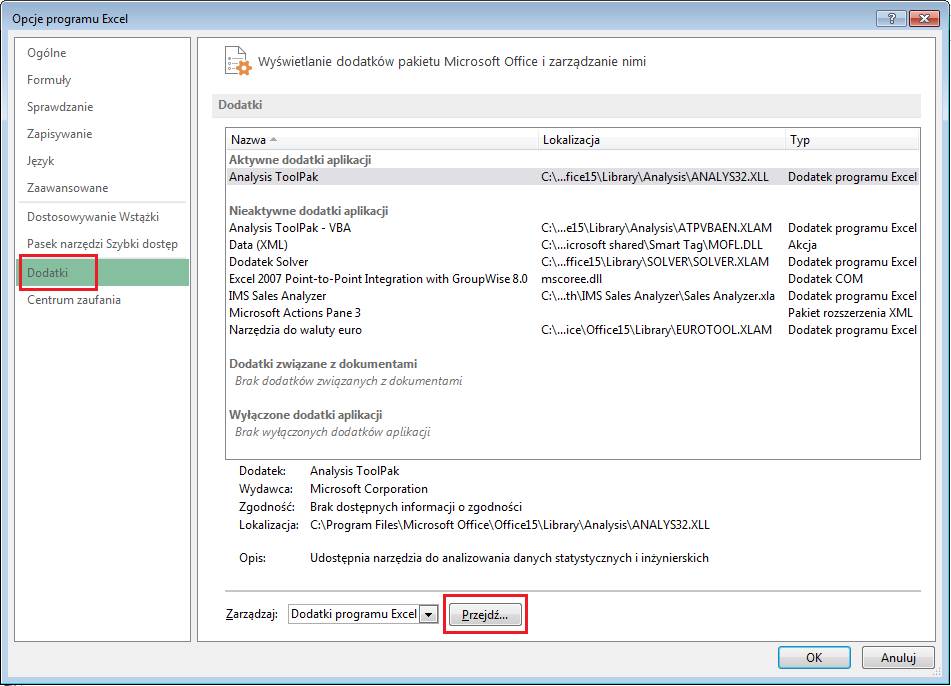
W okienku, które
zostanie wyświetlone wybieramy ‘Dodatek Solver’ i klikamy ‘OK’.
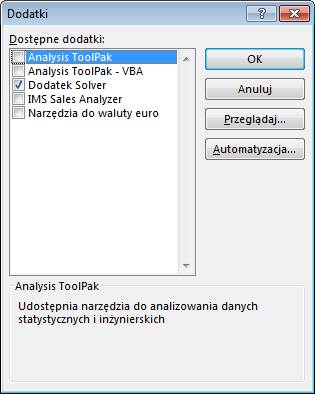
Od tego momentu na
karcie ‘DANE’ w grupie ‘Analiza’ znajdziemy dodatek ‘Solver’
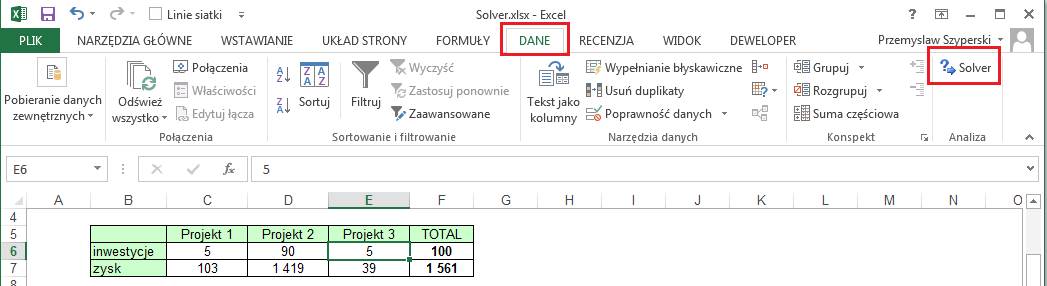
Przykład
1.
(Arkusz: ‘Solver
1’)
W poniższym przykładzie
mamy do dyspozycji budżet w wysokości 100mln USD i trzy projekty, które możemy
dofinansować.
Każdy projekt może
zostać sfinansowany w dowolnym zakresie, ale niewłaściwie dobrana wielkość
inwestycji może powodować straty, które mogą nawet znacznie przekroczyć samą
inwestycję.
Najbardziej
prawdopodobny zysk lub strata jaką każdy z tych projektów przyniesie znajduje
się w linii 7.
Projekty już się toczą
i przy braku dodatkowego finansowania (inwestycje 0) nie są zamykane ale z
reguły przynosić będą straty.
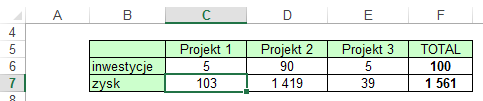
Po uruchomieniu
narzędzia Solver wyświetlone zostanie okno ‘Parametry dodatku Solver’ pokazane
na poniższym rysunku.
Komórka celu to suma
zysku z wszystkich projektów (F7) i co
jest oczywiste chcemy ją maksymalizować.
Komórki zmienne to
wysokości inwestycji jakie możemy ponieść, czyli komórki od C6 do E6.
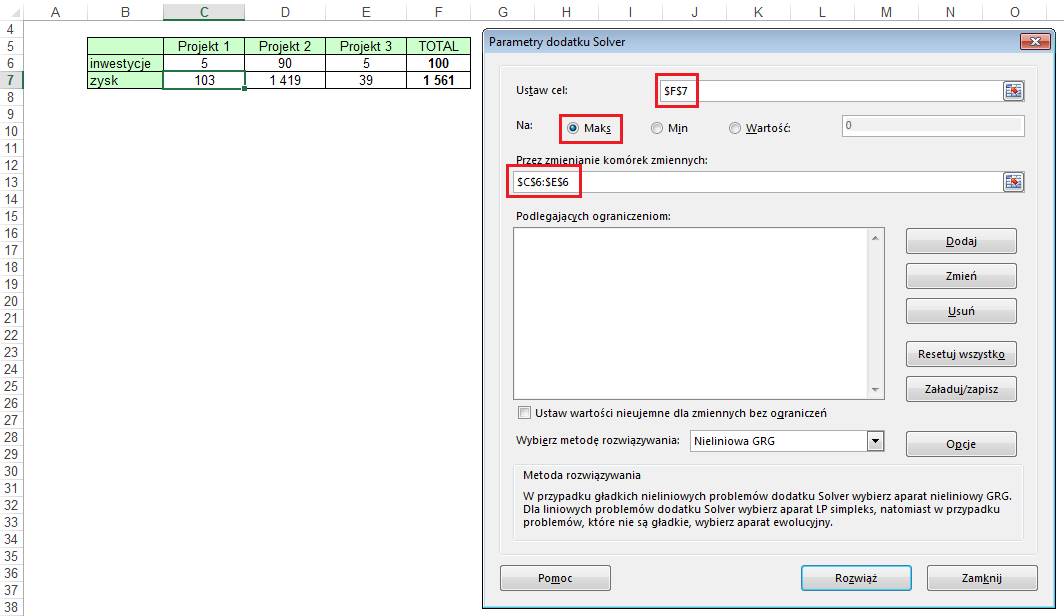
Warunki ograniczające:
żadna z inwestycji nie może być ujemna i budżet jaki mamy do wydania (F6) jest
mniejszy bądź równy 100.
Warunki dodajemy
poprzez kliknięcie przycisku dodaj i wprowadzeniu każdego warunku osobno w
oknie przedstawionym poniżej, po wprowadzeniu każdego z warunków klikamy przycisk
‘Dodaj’.
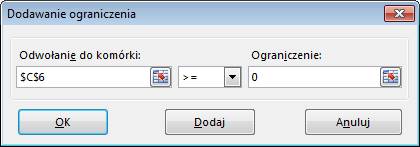

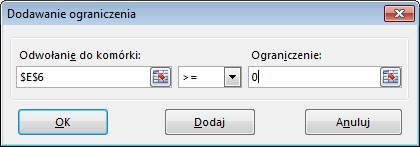
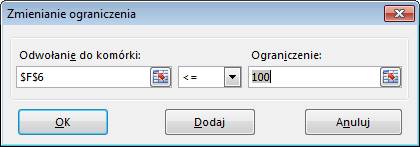
Po wprowadzeniu
wszystkich warunków klikamy polecenie ‘Rozwiąż’.
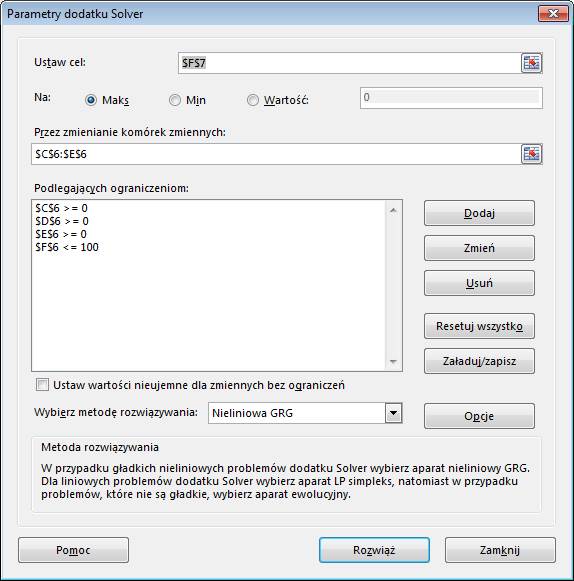
Zostaje wyświetlone okno
‘Solver – Wyniki’, które pozwala nam wybrać czy chcemy zachować rozwiązanie czy
też powrócić do oryginalnych cyfr.
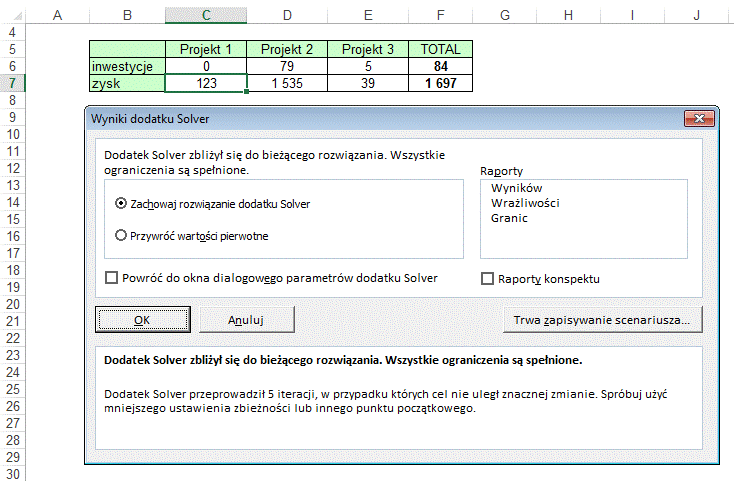
Wybieramy opcję
‘Przechowaj rozwiązanie’ i klikamy OK.
Jak widać ostateczne
rozwiązanie nie wykorzystuje całości dostępnego budżetu.
Dlatego też bardzo
ważna jest precyzja podczas dodawania warunków, gdybyśmy zamiast <=100
wybrali tylko =100, wynik byłby niepoprawny.
Przykład
2.
(Arkusz: ‘Solver
2’)
Solver dobrze sobie
radzi z rozwiązywaniem równań dla wielu zmiennych.
W tym przykładzie
rozwiążemy układ 3 równań z 3 niewiadomymi.
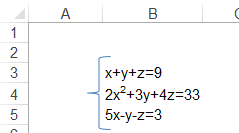
Przygotowujemy miejsce
na zmienne, a formuły zapisujemy tak aby korzystały z komórek w których zmienne
te pojawią się.
Liczby po drugiej
stronie równań wprowadzimy w Solverze.
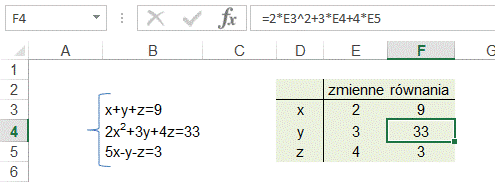
W oknie ‘Parametry
dodatku Solver’ wprowadzamy zakres gdzie mają się pojawić obliczone zmienne,
czyli E3:E5.
Oraz ustalamy
ograniczenia, każda z formuł w komórkach F3:F5 musi równać się liczbie która
jest po drugiej stronie równania.
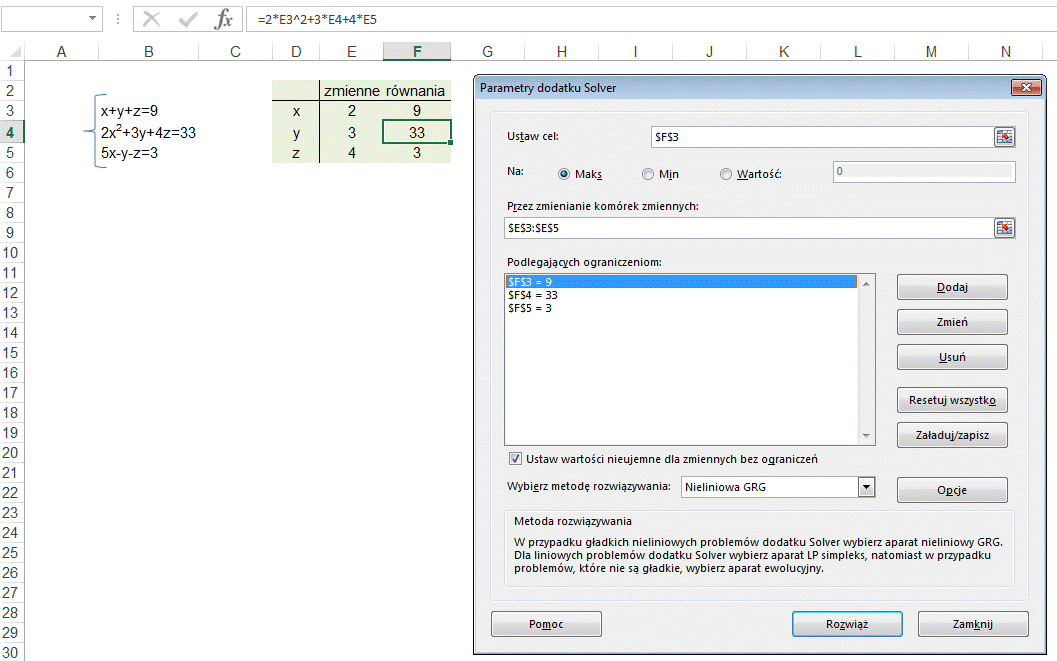
Solver znajduje
poprawne rozwiązanie x=2, y=3, z=4.
Nie każdy układ będzie
miał rozwiązanie, może ich także być nieskończenie wiele.
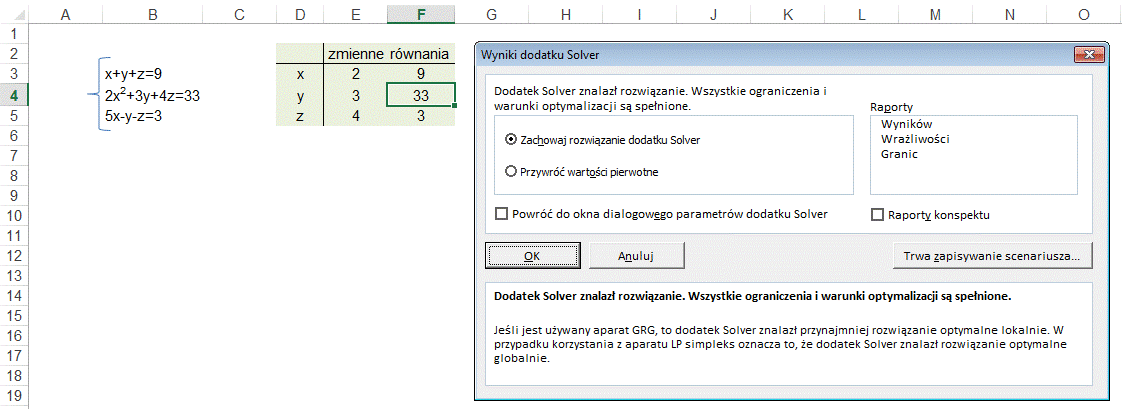
Możemy myśleć o
narzędziu Solver jako o bardziej rozbudowanej opcji polecenia ‘Szukaj Wyniku’
opisanej w lekcji o takim tytule.
W przykładzie opisanym
w lekcji ‘Szukaj Wyniku’ mogliśmy sami dojść do końcowego wyniku metodą prób i
błędów, a polecenie ‘Szukaj Wyniku’ pozwoliło nam jedynie przyspieszyć ten
proces i wyliczyć bardzo dokładny wynik.
W przypadku powyższych zadań znalezienie wyniku bez użycia Solvera
wymagało by znajomości metod rozwiązywania układów równań kwadratowych dla
wielu zmiennych bądź godzin spędzonych na rozwiązanie metodą prób i błędów.
W plikach ćwiczeń do tego szkolenia znajdziesz
plik SOLVSAMP.xls przygotowany
przez firmę Microsoft i rozprowadzany przez nią nieodpłatnie w celach
szkoleniowych.
Zawiera on wiele przykładów zadań dla Solvera, wraz z ich szczegółowym opisem w języku polskim.
Osobom zainteresowanym tym zagadnieniem zdecydowanie polecam je przerobić.