Sortowanie
Przykłady opisane w
tej lekcji dostępne są w arkuszu Excela: Sortowanie.xlsx, tylko ich
samodzielne przerobienie daje gwarancję zapamiętania tej lekcji.
Przykłady dla wszystkich lekcji szkolenia
Excel 2013: ExcelSzkolenie.pl
Cwiczenia Excel 2013.zip
Ta lekcja może być
obejrzana lub przeczytana poniżej.
Film wygląda
najlepiej jeśli będzie odtwarzany w rozdzielczości 720p HD, rozdzielczość można
zmienić dopiero po uruchomieniu filmu klikając na ikonie trybika
![]() która pojawi się w prawym dolnym
rogu poniższego ekranu. Po kilku sekundach od zmiany obraz wyostrzy się.
która pojawi się w prawym dolnym
rogu poniższego ekranu. Po kilku sekundach od zmiany obraz wyostrzy się.
Przykład
1.
(Arkusz: ‘Sortowanie
W poniższej tabeli znajduje się
10 nazwisk pracowników pewnej firmy, ich miesięczna płaca oraz roczna premia
jaką otrzymali.
Osoby te
chcielibyśmy posortować wg nazwisk od A do Z.
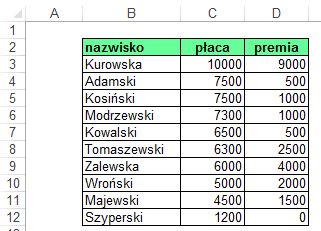
Czynnością jaką
należy wykonać przed rozpoczęciem sortowania jest zaznaczenie wszystkich danych
w tabeli, włączając w to kolumny z płacą i premią.
Gdybyśmy wybrali i
posortowali wyłącznie kolumnę z nazwiskami, komórki z premią i płacą
pozostałyby w tych samych miejscach i odnosiły się do niewłaściwych osób.
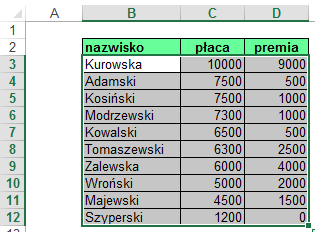
Możemy wybrać także
całe wiersze o ile tylko nie znajduje się w nich nic innego poza sortowanymi
danymi.
Sortowanie
znajdziemy na karcie ‘NARZĘDZIA GŁÓWNE’, przycisk ‘Sortuj i Filtruj’, polecenie
‘Sortuj od A do Z’.
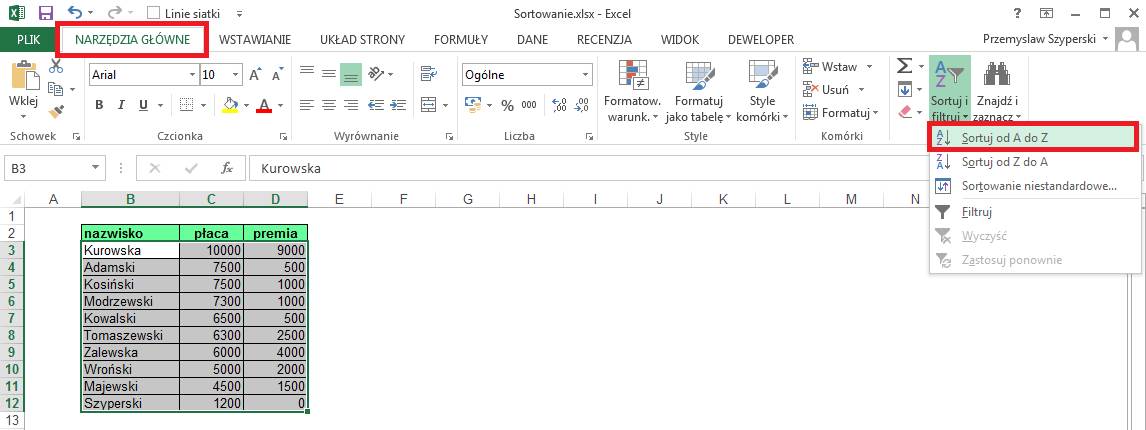
Dane zostały
posortowane alfabetycznie według pierwszej kolumny naszej tabeli.
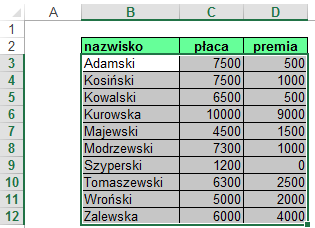
Polecenia ‘Sortuj
od A do Z’ i ‘Sortuj od Z do A’ będą użyteczne tylko wtedy gdy chcemy
posortować tabelę według pierwszej z jej kolumn.
Na koniec tego
przykładu podkreślę jeszcze raz, że gdybyśmy wybrali tylko część tabeli i
posortowali ją, dane straciłyby sens ponieważ pensje i premie odpowiadałyby
teraz innym osobom.
Przykład
2.
(Arkusz: ‘Sortowanie
Dane posortujemy
teraz wg. płacy a jeśli płaca dla kilku pracowników będzie taka sama jako
drugie kryterium przyjmiemy wysokość premii.
Dostęp do większej
ilości opcji sortowania możliwy jest po wybraniu polecenia ‘Sortowanie
niestandardowe’ .

Płaca znajduje się
w kolumnie C, będziemy sortować wg wartości i od największych do najmniejszych.
Po kliknięciu
przycisku ‘Dodaj poziom’ możemy określić kolejne kryterium.
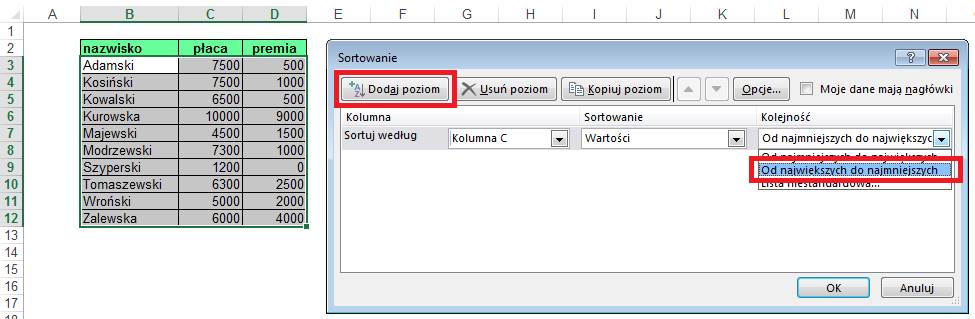
Premia znajduje się
w kolumnie D, sortujemy po wartościach i od największych do najmniejszych.
Ponieważ zaznaczyliśmy
dane bez nagłówków, opcja ‘Moje dane mają nagłówki’ musi być odznaczona.
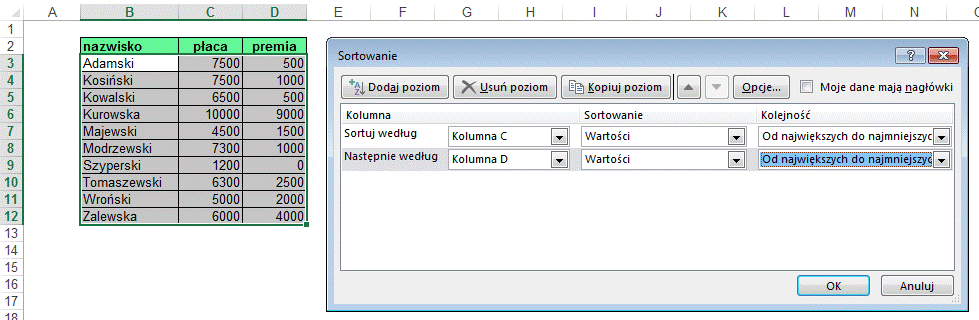
Jak widać
sortowanie okazało się skuteczne, dwie osoby o takiej samej płacy zostały
uszeregowane wg. wysokości premii.
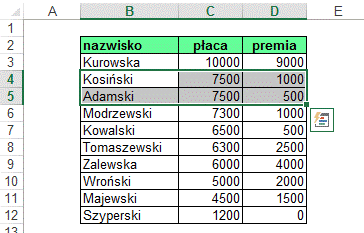
Przykład
3.
(Arkusz: ‘Sortowanie
Sortowanie jest też
możliwe w poziomie.
Wybraną tabelę
posortujemy alfabetycznie, wg wiersza 2, w którym znajdują się nazwiska.

Klikamy ‘Sortowanie
niestandardowe’
W opcjach
sortowania zmieniamy orientację na ‘Sortuj od lewej do prawej’ i klikamy OK.
Ponieważ
zaznaczyliśmy dane bez nagłówków (nazwisko/płaca/premia) musimy się upewnić że
opcja ‘Moje dane mają nagłówki’ została odznaczona.
W okienku ‘Sortuj
według’ wybieramy ‘Wiersz
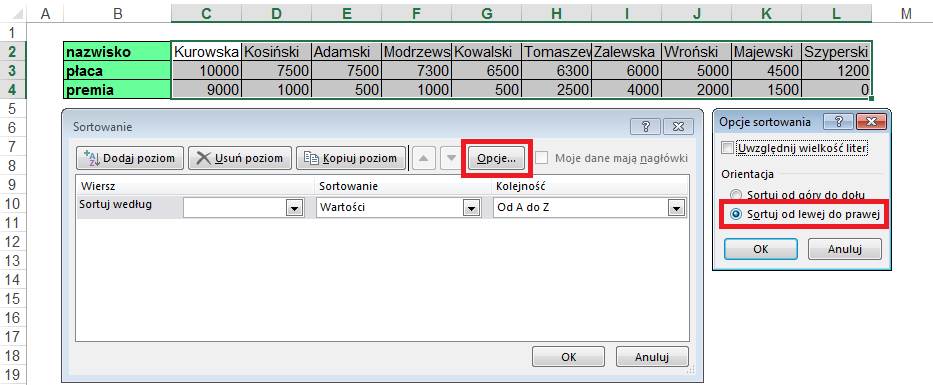
Dane zostały
posortowane alfabetycznie.
Powtórzymy teraz
sortowanie wg płacy i premii dla poziomej tabeli.
Wybieramy wiersz 3
zawierający płacę, sortowanie według wartości, ‘Od największych do
najmniejszych’.
Dodajemy poziom,
wybieramy wiersz 4, w którym są wysokości premii, ponownie wybieramy ‘Od
największych do najmniejszych’.
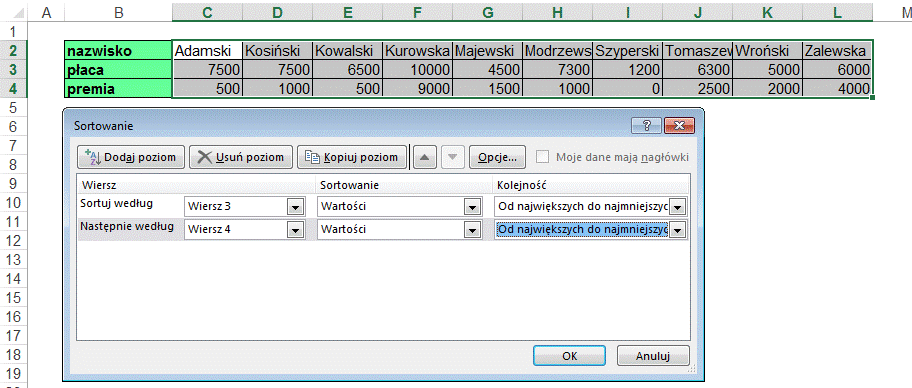
Sortowanie możemy
uznać za udane.

Przykład
4.
(Arkusz: ‘Sortowanie
Sortowanie jest
jedną z prostszych czynności wykonywanych w Excelu, ale nawet w tym przypadku
zdarzają się błędy.
Poza wcześniej
wspomnianym posortowaniem tylko części tabeli lub zaznaczeniem do sortowania
czegoś poza tabelą, najczęściej zdarzającymi się błędami są problemy z
formułami.
Należy zachować
szczególną uwagę przy sortowaniu formuł, a także przy sortowaniu danych jeśli
odnoszą się do nich formuły nawet jeśli formuły te są poza zakresem sortowania.
W kolumnie E
wprowadziłem formułę obliczającą jaki procent pensji pani prezes Kurowskiej
zarabia każdy z pracowników, dla przykładu pan Wroński zarabia 5000zł czyli 50%
pensji pani prezes.
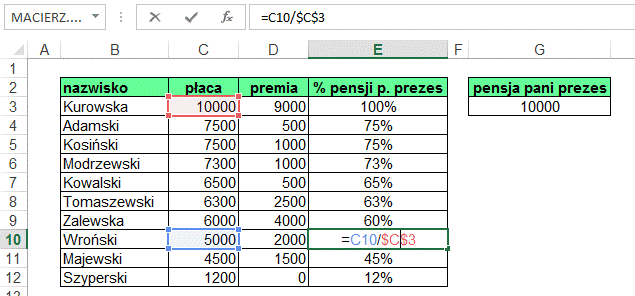
A w komórce G3
wprowadziłem link do pensji pani prezes.
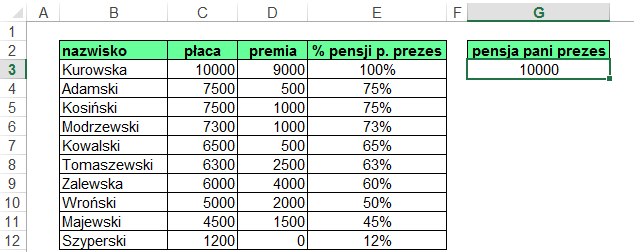
Posortujemy teraz
tabelę alfabetycznie.

Jak widać poniżej
zarówno link będący poza sortowanym zakresem, jak i sortowane formuły pokazują
teraz niewłaściwe dane.
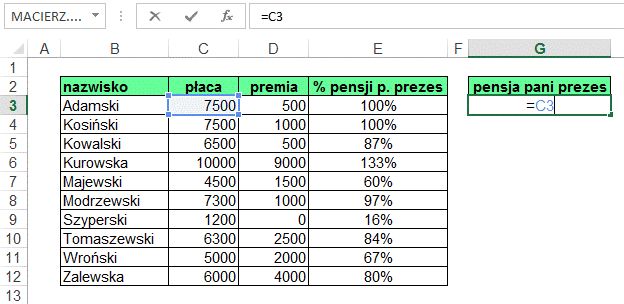
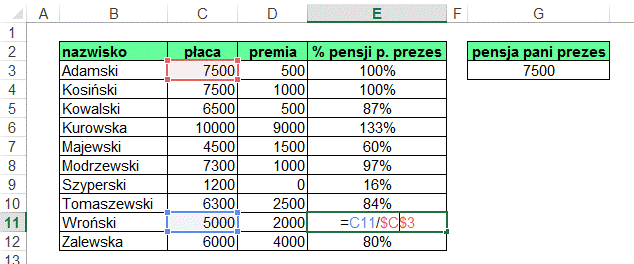
Excel nie odświeża
automatycznie adresów w formułach tak aby odnosiły się do tych samych danych co
przed sortowaniem. Do wyliczenia stosunku pensji pracownika do pensji pani
prezes, wciąż brana jest pierwsza komórka na liście pomimo tego, że jest to
obecnie inna dana.
To samo dotyczy
linków nie będących w sortowanym obszarze, odnosić się będą do tej samej
komórki a nie do tej samej danej.
Aby takich
problemów uniknąć najlepiej jest przed sortowaniem zamienić na wartości
wszystkie formuły, które mają być sortowane, oraz linki odnoszące się do
sortowanych danych.
Informacje dodatkowe
Dostęp do poleceń
sortowania możliwy jest także na karcie Dane, są to dokładnie te same
polecenia, które zostały umieszczone w wielu miejscach.
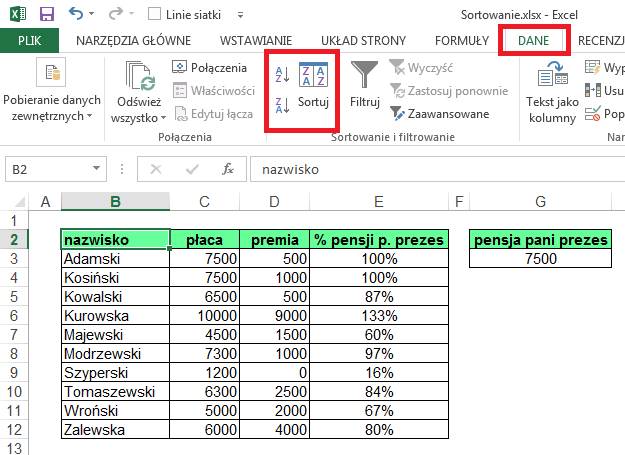
Trzecim sposobem
dostępu do polecenia sortowanie jest kliknięcie na wybranej tabeli prawym
przyciskiem myszy i wybór odpowiedniego polecenia po kliknięciu ‘Sortuj’ w menu
które się rozwinie.
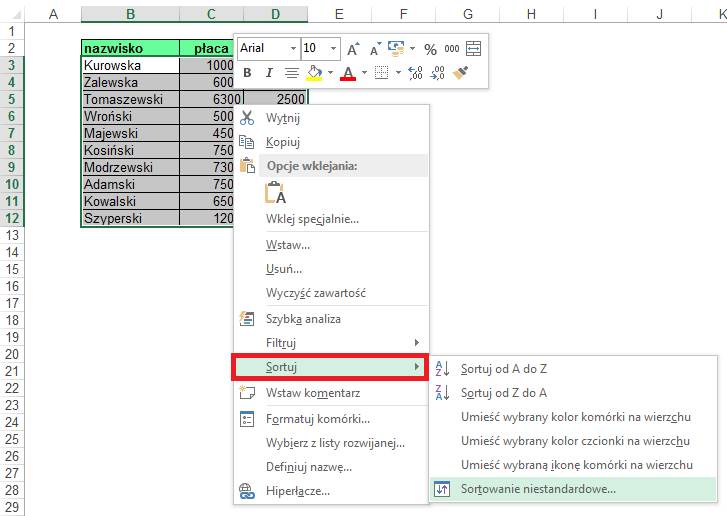
Inną sposobem
sortowania jest zaznaczenie danych do sortowania razem z nagłówkami.
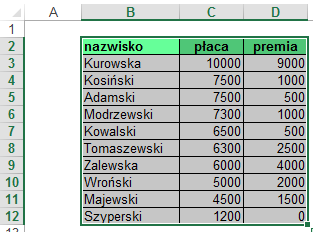
Należy wtedy wybrać
sortowanie niestandardowe i w oknie ‘Sortowanie’ przedstawionym poniżej
zaznaczyć opcję ‘Moje dane mają nagłówki’.
Zaletą takiego
sposobu jest to że w polach wyboru ‘Sortuj według’ i ‘Następnie według’
pojawiają się wtedy nagłówki kolumn zamiast liter oznaczających kolumny.
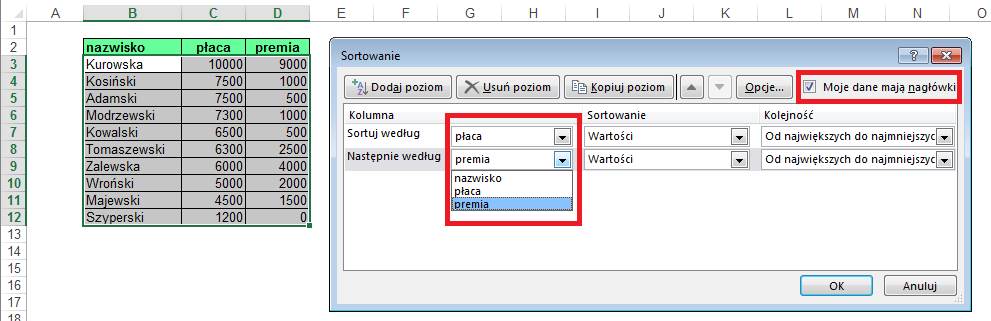
Inne rzadziej
używane opcje sortowania to sortowanie wg kolorów, ikon znajdujących się w
komórkach, lub wg dni tygodnia, miesięcy lub listy niestandardowej utworzonej
przez nas.
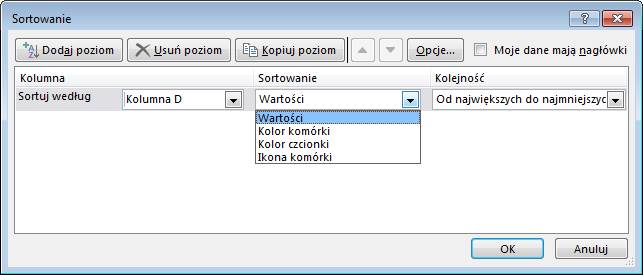
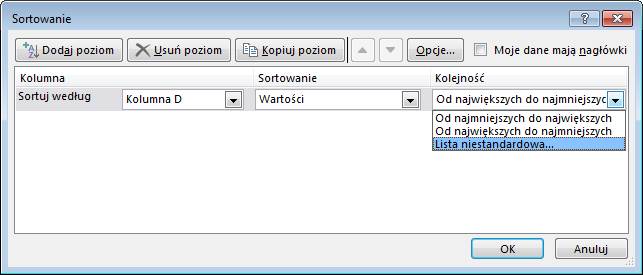
Więcej na temat
list niestandardowych w lekcji ‘Listy Niestandardowe’.
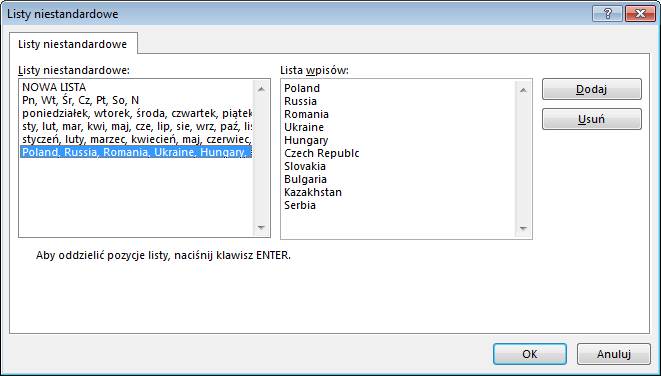
Więcej informacji
na temat sortowania w lekcjach: ‘Tabele Przestawne’, ‘Tabele Przestawne dla
Zaawansowanych’, ‘Filt’ i ‘Filtr Zaawansowany’.