Poprawność
Danych
Przykłady opisane w tej lekcji dostępne są w
arkuszu Excela: Sprawdzanie
Poprawności.xlsx tylko ich samodzielne przerobienie daje gwarancję
zapamiętania tej lekcji
Przykłady dla
wszystkich lekcji szkolenia Excel 2013: ExcelSzkolenie.pl Cwiczenia Excel 2013.zip
Ta lekcja może być
obejrzana lub przeczytana poniżej.
Film wygląda
najlepiej jeśli będzie odtwarzany w rozdzielczości 720p HD, rozdzielczość można
zmienić dopiero po uruchomieniu filmu klikając na ikonie trybika
![]() która pojawi się w prawym dolnym
rogu poniższego ekranu. Po kilku sekundach od zmiany obraz wyostrzy się.
która pojawi się w prawym dolnym
rogu poniższego ekranu. Po kilku sekundach od zmiany obraz wyostrzy się.
Przykład 1.
(Arkusz: ‘Sprawdzanie
Poprawności
W poniższym przykładzie
wiele osób będzie uzupełniać tą samą tabele, w tabeli używana jest funkcja WYSZUKAJ.PIONOWO,
która działa wyłącznie, jeśli nazwy wprowadzone są idealnie tak samo jak w
tabeli, z której dane są wyszukiwane.
W grupie wielu osób
zawsze znajdą się osoby kreatywne i nie możemy liczyć na to, że nawet po
dokładnym wytłumaczeniu, nazwy projektów zostaną wprowadzone precyzyjnie tak
samo.
Poniżej 2 nazwy
wprowadzono dokładnie tak jak w kolumnie H a 3 kolejne z błędami:
projekt2 – brak spacji
projekt 3 – dodatkowa spacja za 3
porjekt 8 – przestawione literki
projekt 10 – podwójna spacja zamiast pojedynczej
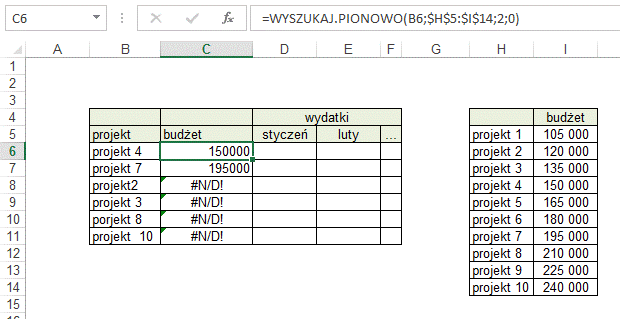
Postanowiono użyć
‘Poprawność danych’, aby zapewnić, że funkcja wyszukaj będzie działać
poprawnie.
Wprowadzenie sprawdzania poprawności danych
rozpoczniemy od wybrania obszaru, którego ma ono dotyczyć czyli komórek B6-B11.
Po czym wybierzemy z Menu: ‘DANE’ →
‘Poprawność danych’.
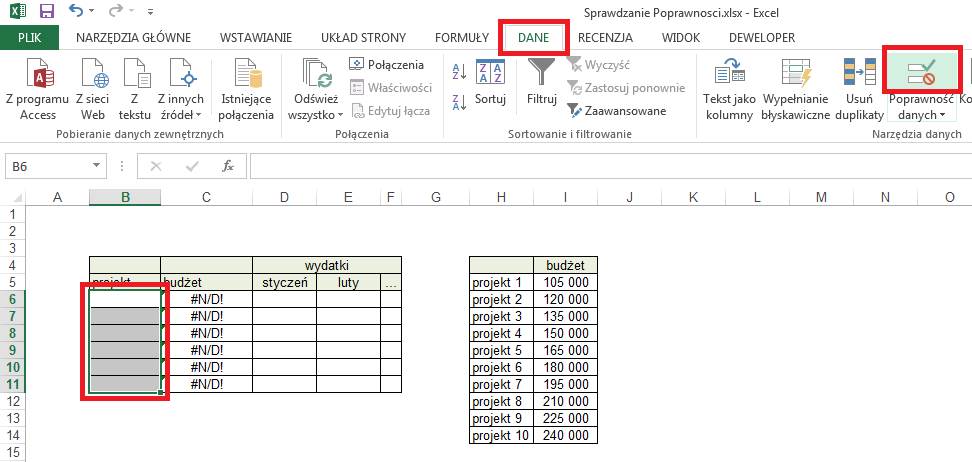
W oknie ‘Sprawdzanie poprawności danych’ na
karcie ‘Ustawienia’ wybieramy opcję Lista, która umożliwia wskazanie listy
danych, które mogą być wprowadzone do wcześniej zaznaczonych komórek.
Następnie wskazujemy listę gdzie znajdują się
dozwolone do wprowadzenia wartości.
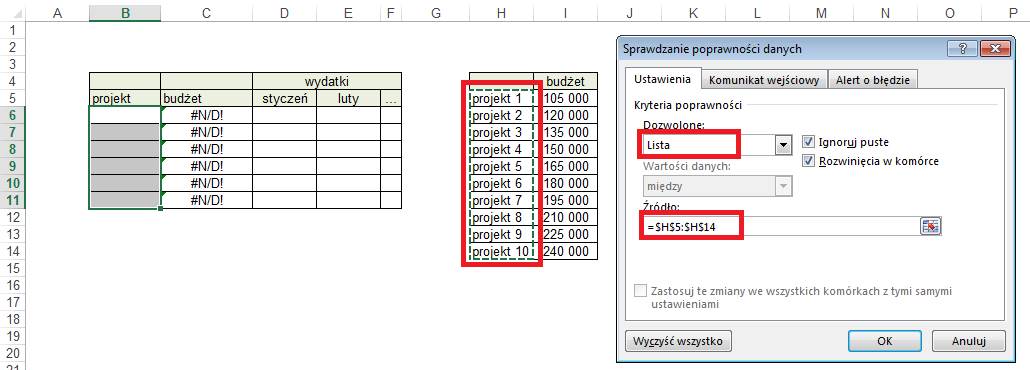
Po kliknięciu OK, jeśli wejdziemy do komórki,
dla której zostało ustalone sprawdzanie poprawności wyświetli się lista danych
które mogą być wprowadzone. Osoba uzupełniająca tabele wybiera z tej listy
właściwą nazwę projektu.
Można też wpisać nazwę projektu w komórce z
klawiatury i o ile wpis będzie się zgadzać z listą, wpisany tekst zostanie
zaakceptowany.
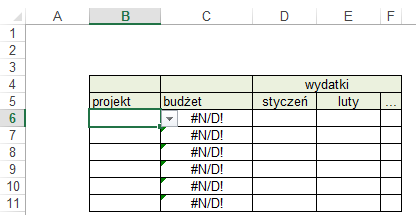
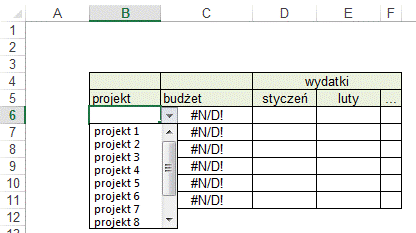
W przypadku gdyby wpisano nazwę, która nie
występuje na naszej liście, wyświetli się komunikat informujący że:
‘Wprowadzona wartość jest nieprawidłowa’.

Komunikat o błędzie możemy zmienić,
wprowadzając komunikat, który chcielibyśmy aby się pokazywał w oknie:
‘Sprawdzanie poprawności danych’ na karcie ‘Alert o błędzie’.

Na poniższym rysunku widać jak będzie
wyświetlany nasz komunikat o błędzie.

Można także wprowadzić komunikat wejściowy,
który będzie wyświetlany po wejściu do komórki, dla której ustawiono
sprawdzanie poprawności.
Komunikat wejściowy wprowadzamy także w oknie
‘Sprawdzanie poprawności danych’ na karcie ‘Komunikat wejściowy.
Osobiście odradzam to rozwiązanie, ponieważ
przy dłuższym korzystaniu z pliku jest bardzo irytujące dla użytkowników.
Jeżeli chcemy o czymś poinformować użytkowników
to najlepiej, aby taki komunikat wyświetlał się tylko raz przy otwieraniu pliku
Excela. Więcej o tym jak przygotować taki komunikat powitalny w Części
poświęconej VBA.
Przykład 2.
(Arkusz: ‘Sprawdzanie
Poprawności
Przećwiczmy sprawdzanie poprawności na kolejnym
autentycznym przykładzie.
Pewna osoba rozsyłała do ponad 100 dostawców
pliki z prośbą o uzupełnienie terminów dostaw. Pomimo wielokrotnych próśb nie
udało się jej wyegzekwować jednolitego formatu dat od wszystkich dostawców.
Wprowadzenie sprawdzania poprawności tak jak to
zostało pokazane na poniższym rysunku załatwiło sprawę raz na zawsze.
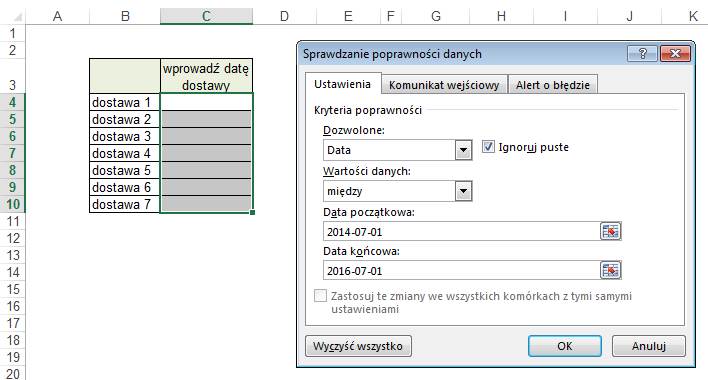
Przykład 3.
(Arkusz: ‘Sprawdzanie
Poprawności 3’)
Poprawność danych może także odnosić się nie
bezpośrednio do komórki w którą dane są wprowadzane ale także do komórki na
którą dane te mają wpływ.
W tym przykładzie planując produkcję nowych
krzeseł chcielibyśmy mieć pewność że suma kosztów materiałów będzie poniżej
100zł.
Koszty wprowadzamy w żółte pola. Zaznaczamy je
i przechodzimy do Poprawności Danych.
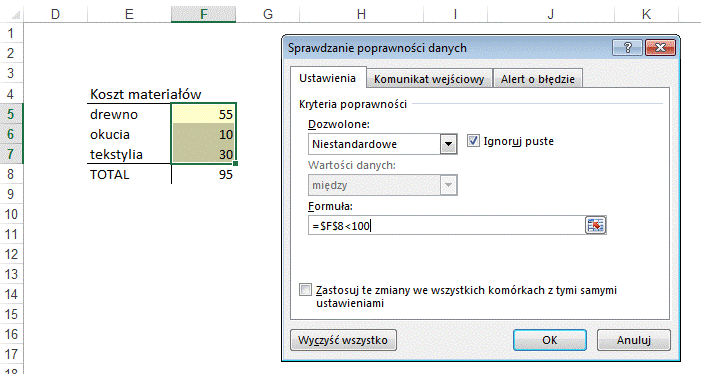
Chcielibyśmy aby suma będąca w F8 była mniejsza
niż 100.
Na karcie ‘Alert o błędzie’ dodamy jeszcze
komunikat dla użytkowników.

Gdy wprowadzimy wartość 66zł dla drewna i suma
przekroczy 100zł komunikat zostanie wyświetlony i dana nie będzie mogła być
wprowadzona.
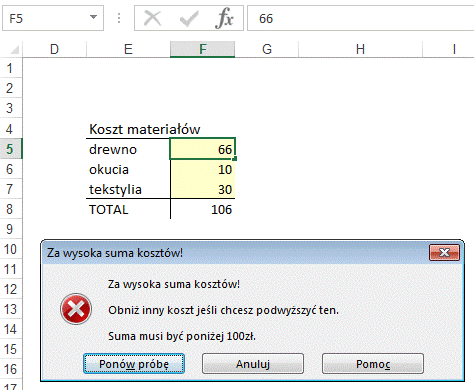
Jeśli wcześniej obniżymy inne koszty, wartość
66 będzie mogła być bez problemu wpisana w komórkę F5.
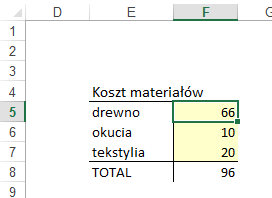
Niestety tak wprowadzone ‘Sprawdzanie
Poprawności’ można oszukać.
Wprowadzamy za dużą kwotę i zamiast Enter,
klikamy inną komórkę.
Excel przyjmuje wartość niezgodną ze regułą
‘Sprawdzania Poprawności’.
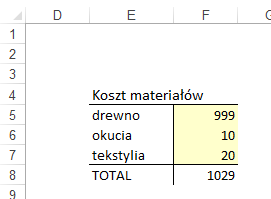
Jeżeli zamiast odwoływać się do sumy w F8
wprowadzimy sumę tych 3 komórek w oknie Formuła.
Sprawdzanie poprawności nie da się już tak
łatwo oszukać.
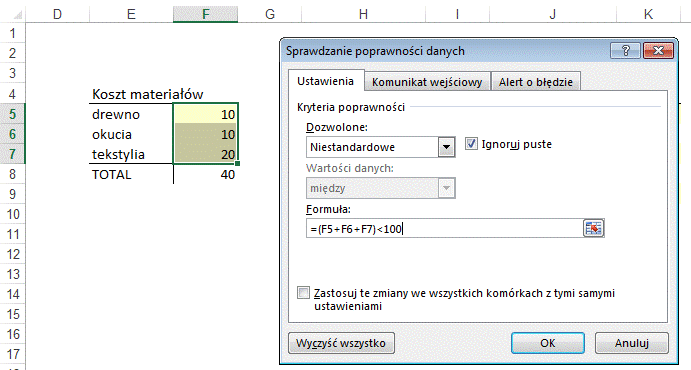
Nowa wartość dla
której suma nie spełnia zadanego warunku nie będzie wprowadzona przy kliknięciu
innej komórki.
Także bardziej
zaawansowane obliczenia mogą być wprowadzone do ‘Sprawdzania poprawności
danych’.
Poniżej oprócz
kosztów uwzględniono także koszt robocizny obliczany jako narzut na koszty,
dodano także marżę i koszt dystrybucji obliczane w zależności od sumy kosztów.
Podobnie zamiast
odwoływać się do komórki K13 dla lepszego zabezpieczenia wprowadzono obliczenia
w okienko Formuła.
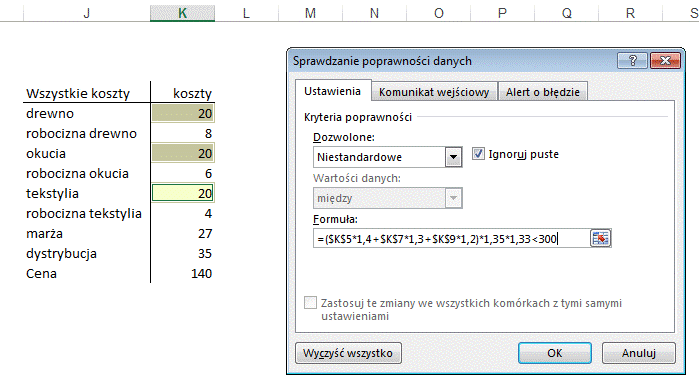
Wprowadzenie danych skutkujących
zbyt dużą ceną blokuje komórkę i informuje że wartość jest niepoprawna.
Poniżej standardowy
komunikat, który jest wyświetlany gdy nie wprowadzimy własnego komunikatu.
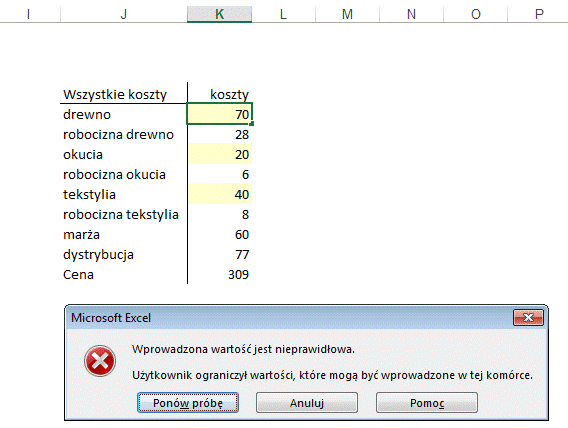
Wprowadzanie formuły to
znacznie lepsze zabezpieczenie, ale niestety i na tą metodę jest sposób.
Wystarczy wybrać 2
komórki np. G5 i F5 (aktywna jest G5), wprowadzić do G5 np. 999 i zatwierdzić Ctrl+Enter, a Excel zaakceptuje niepoprawną wartość w F5.
Wiedzę tą ma mało kto
i chyba nie należy spodziewać się po użytkownikach aż takiej przebiegłości aby
zrobić coś inaczej niż są o to proszeni.