Szukaj
Wyniku
Przykład opisany w tej lekcji dostępny jest w
arkuszu Excela: Szukaj
Wyniku.xlsx tylko jego samodzielne przerobienie daje gwarancję zapamiętania
tej lekcji
Przykłady dla wszystkich lekcji szkolenia
Excel 2013: ExcelSzkolenie.pl
Cwiczenia Excel 2013.zip
Ta lekcja może być obejrzana
lub przeczytana poniżej.
Film wygląda
najlepiej jeśli będzie odtwarzany w rozdzielczości 720p HD, rozdzielczość można
zmienić dopiero po uruchomieniu filmu klikając na ikonie trybika
![]() która pojawi się w prawym dolnym
rogu poniższego ekranu. Po kilku sekundach od zmiany obraz wyostrzy się.
która pojawi się w prawym dolnym
rogu poniższego ekranu. Po kilku sekundach od zmiany obraz wyostrzy się.
Przykład 1.
(Arkusz: ‘Szukaj wyniku 1’)
W poniższym przykładzie Cena jest wynikiem
zsumowania 3 kosztów i marży obliczanej jako narzut na koszty i wynoszącej 30%.
W procesie produkcyjnym dwa z tych kosztów nie mogą być zmienione, ale wysokość
trzeciego w dużej mierze zależy od producenta i to głównie od niej zależy
jakość produktu.
Obecnie cena wynosi 1199,90 zł, producent
otrzymał propozycję zakupu partii towaru po cenie 999,90zł, musi obliczyć ile
musiałby wynosić koszt zmienny aby przy nie zmienionym narzucie marży
procentowej uzyskać taką cenę.
Wiele osób w takim przypadku zaczęłoby
wpisywać w komórkę C4 różne kwoty i obserwując wynik w komórce C7, po
kilkunastu lub kilkudziesięciu próbach doszłoby do Ceny 999,90.
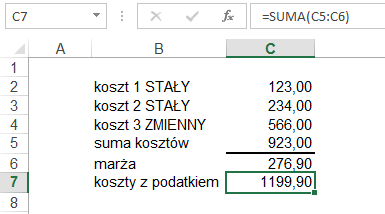
Można to zrobić prościej wykorzystując
polecenie ‘Szukaj wyniku…’, które znajdziemy na karcie ‘DANE’ → ’Analiza
warunkowa’ → ‘Szukaj wyniku…’.
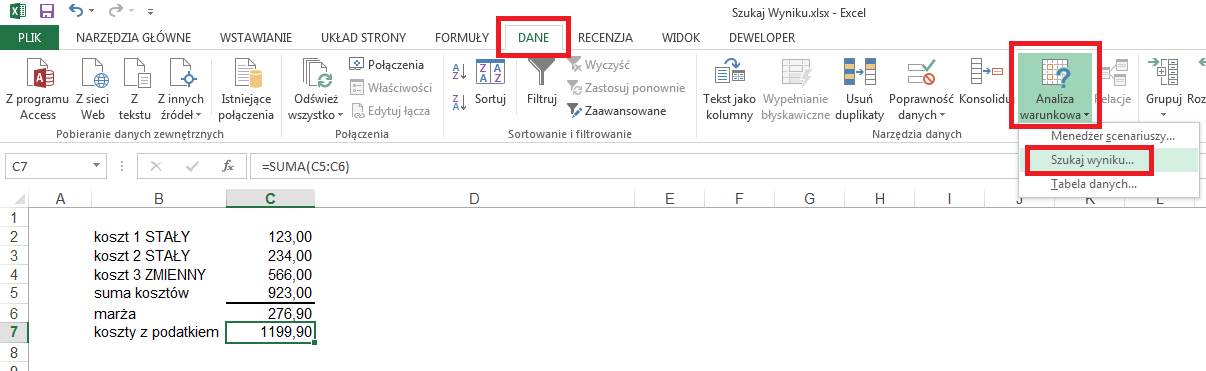
W oknie ‘Szukanie wyniku’ wprowadzamy: adres
komórki zawierającej cenę (C7), wartość którą komórka ta ma uzyskać (999,9)
oraz adres komórki którą wolno Excelowi zmienić aby uzyskać pożądany wynik
(C4). Wprowadzenie lub nie symboli $ w adresach komórek nie ma w tym przypadku
znaczenia.
Klikamy przycisk ‘OK.’.
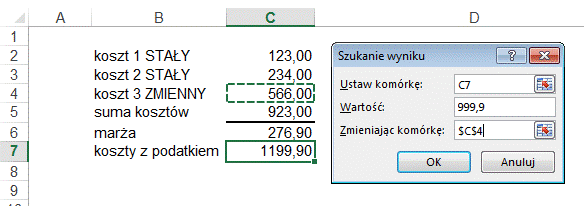
Wyświetlone zostanie okno z informacją o tym,
że udało się uzyskać taki wynik, jeśli wybierzemy ‘OK’ nowe wartości zostaną
wprowadzone do arkusza, jeśli wybierzemy ‘Anuluj’ przywrócone zostaną
poprzednie wartości.
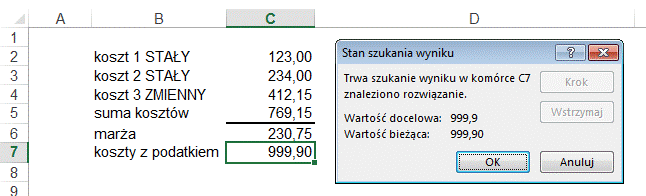
Wartość zmieniana przez polecenie Szukaj
wyniku jest szacowana bardzo dokładnie, aż do 12 miejsca po przecinku.
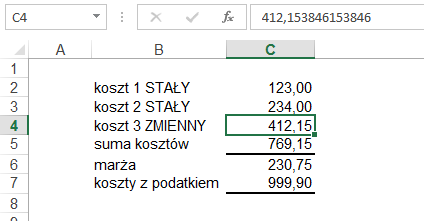
Przykład 2.
(Arkusz: ‘Szukaj wyniku 2’)
Nie każde zadanie, które postawimy przed tym
poleceniem będzie miało rozwiązanie, w przypadku braku rozwiązania Excel
wyświetli komunikat ‘nie znaleziono rozwiązania.

Jeżeli zadanie ma więcej niż jedno
rozwiązanie, pokazane zostanie wyłącznie pierwsze jakie uda się znaleźć
komputerowi, nie zostaniemy poinformowani że istnieje więcej możliwych
rozwiązań.
Więcej opcji wyszukiwania wyniku oferuje
dodatek Excela Solver, w którym możemy definiować wiele zmiennych oraz warunków
poszukiwania wyniku.