Tabela
Przykłady opisane w tej lekcji dostępne są w
arkuszu Excela: Tabela.xlsx
tylko ich samodzielne przerobienie daje gwarancję zapamiętania tej lekcji
Przykłady dla wszystkich lekcji szkolenia Excel
2013: ExcelSzkolenie.pl
Cwiczenia Excel 2013.zip
Ta lekcja może być
obejrzana lub przeczytana poniżej.
Film wygląda
najlepiej jeśli będzie odtwarzany w rozdzielczości 720p HD, rozdzielczość można
zmienić dopiero po uruchomieniu filmu klikając na ikonie trybika
![]() która pojawi się w prawym dolnym
rogu poniższego ekranu. Po kilku sekundach od zmiany obraz wyostrzy się.
która pojawi się w prawym dolnym
rogu poniższego ekranu. Po kilku sekundach od zmiany obraz wyostrzy się.
Tabela jest poleceniem, którym nie posługuje
się na co dzień.
Ta funkcjonalność Excela (dostępna od wersji
2007) jest natomiast często wspominana w publikacjach Microsoftu.
Przykład
1.
(Arkusza : ‘Tabela 1’)
Jeżeli przekształcimy dane do postaci ‘Tabeli’
rozpoznawanej przez Excela uzyskamy dostęp do wielu dodatkowych opcji.
Aby przekształcić dane na tabelę, należy
ustawić aktywną komórkę w tabelce z danymi i z karty ‘Wstawianie’ wybrać
polecenie ‘Tabela’.
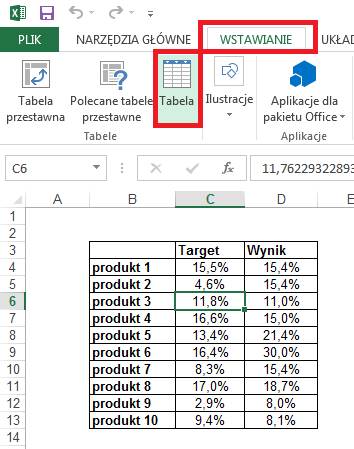
Zostaniemy poproszeni o potwierdzenie czy
zakres jest właściwy i po kliknięciu OK. dane zostaną przekształcone na Tabelę.
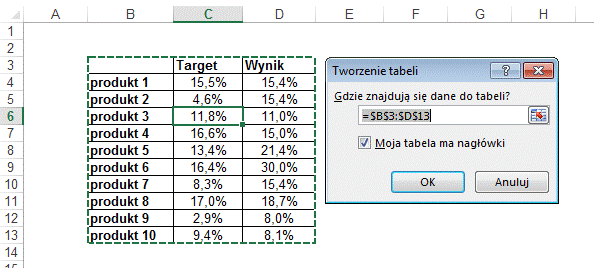
Do kolumn w których nie było nagłówka, zostaną
dodane nagłówki typu Kolumna1, Kolumna2, etc.
Przy nagłówkach kolumn pojawią się symbole
filtra dające dostęp do filtrowania i sortowania. Tabela jest też automatycznie
formatowana wg jednego z dostępnych wzorów.
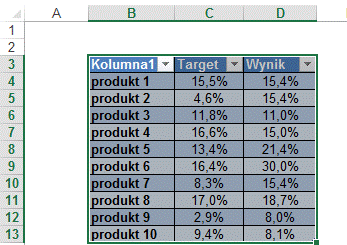
Korzystając z zakładki ‘Narzędzia tabel’
‘Projektowanie’ możemy łatwo zmienić styl tabeli, np. wybierając lubiane przez
niektóre osoby naprzemienne kolorowanie wierszy.
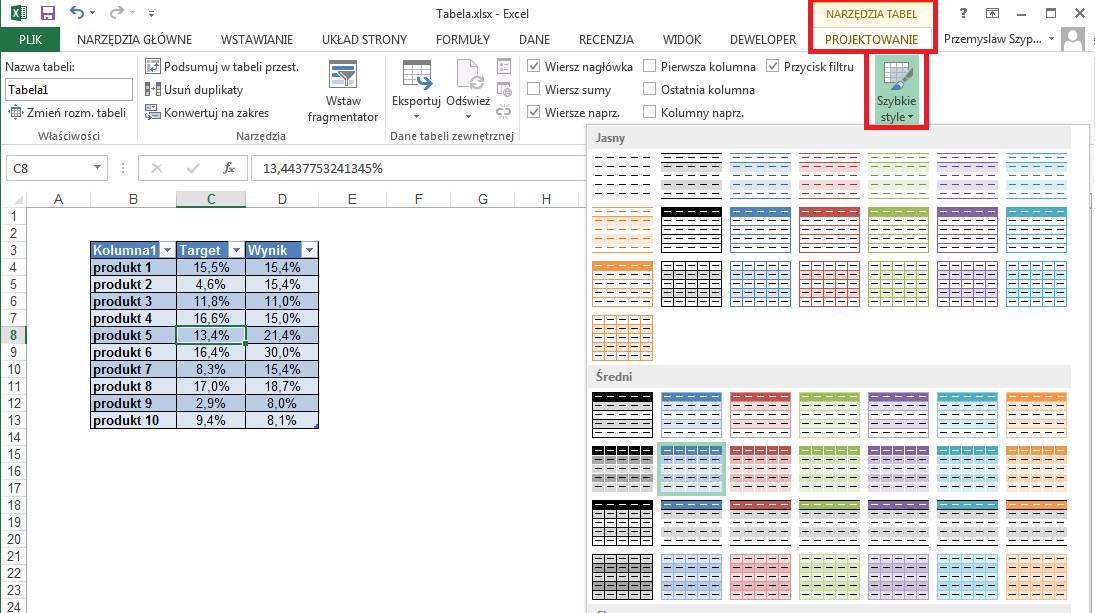
Poprzez kliknięcie na tabelę prawym klawiszem
myszy i wybranie polecenia ‘Tabela’ à ‘Wiersz sum’ dodamy
podsumowanie do kolumn naszej tabeli.
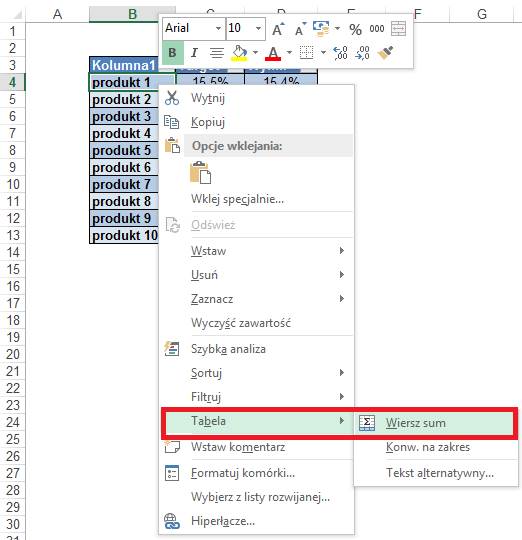
Po wejściu do komórki podsumowania możemy
zmienić to jaka formuła będzie używana w tej komórce.
W naszym przykładzie dla kolumn C i D
zastosujemy średnią.
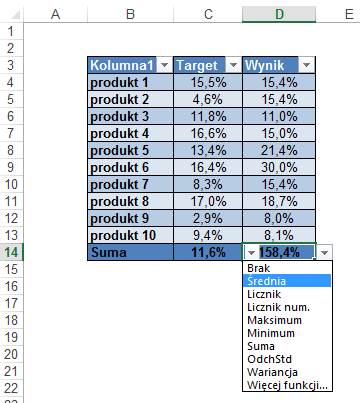
Tabela ma tą przewagę nad zwykłym zakresem z
danymi, że w przypadku filtrowania, sortowania, i dodawania lub kasowania
wierszy, zarówno formatowania jak i formuły w kolumnie podsumowującej zostaną
odpowiednio zmienione.
Posortujmy nasze dane rosnąco według wartości w
kolumnie C.
Możemy to zrobić np. klikając prawym klawiszem
myszy na dowolną z komórek tabeli w kolumnie C i wybierając ‘Sortuj’ " ‘Sortuj od
najmniejszych do największych’.
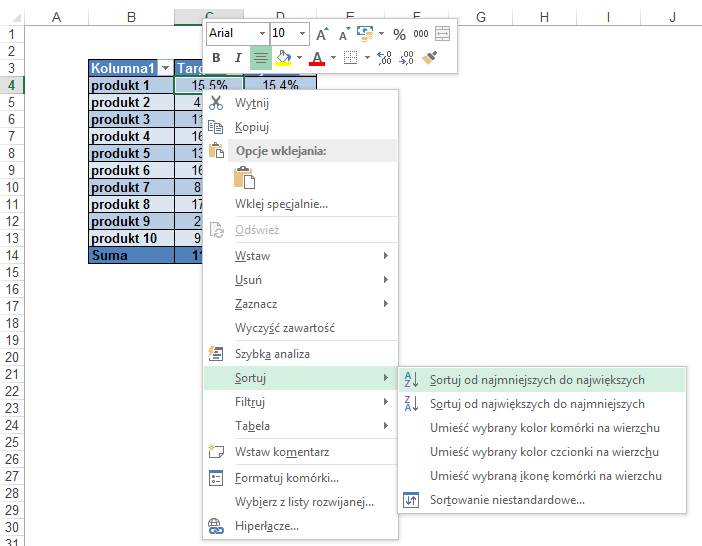
Jak widać formatowanie zostało dopasowane do
nowego układu danych.
To że dane są posortowane zostało oznaczone
poprzez dodanie do symbolu filtra w komórce D3 strzałki w górę (sortowanie
rosnąco).
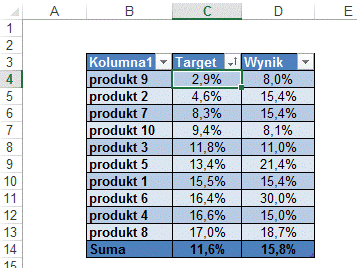
Tabele mają także taką właściwość, że w
przypadku przewijana ekranu w dół, nagłówki kolumn które przestały być widoczne
zastępują litery oznaczające kolumny.
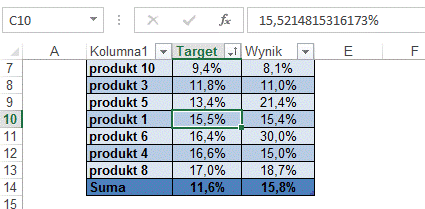
Działa to tylko wtedy gdy aktywna komórka
znajduje się w Tabeli.
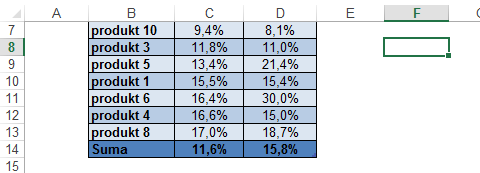
Aby przekonwertować tabelę z powrotem na zakres
danych, należy kliknąć dowolną jej komórkę prawym klawiszem i wybrać ‘Tabela’ à ‘Konw. na zakres’.
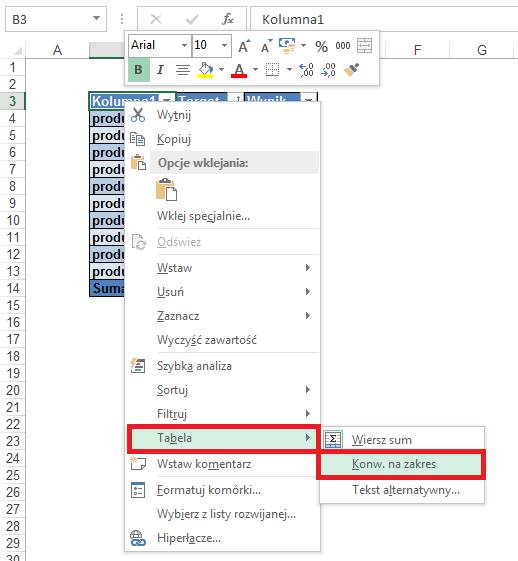
Klikamy ‘Tak’.

Od tego momentu mamy już do czynienia ze
zwykłym zakresem, formatowanie pozostało, ale nie będzie się automatycznie
zmieniać odpowiednio do zmian dokonanych w układzie danych.
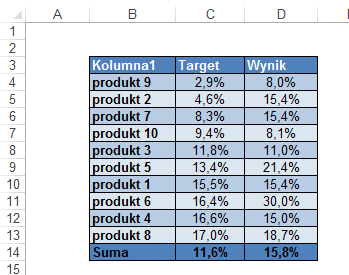
A po posortowaniu wg kolumny Wynik:
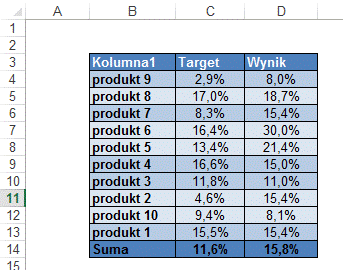
Przykład
2.
(Arkusza : ‘Tabela 2’)
Tabela ma wiele ograniczeń i może być używana
tylko do prostych tabel, wystarczy że nagłówki kolumn znajdują się w 2
wierszach a zostaną źle rozpoznane przez Excela.
W arkuszu ‘Tabela 2’ ustawmy aktywną komórkę
wewnątrz tabelki z danymi i wybierzmy z karty ‘Wstawianie’ polecenie ‘Tabela’
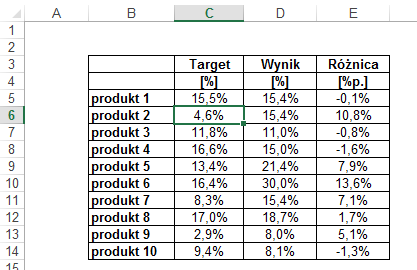
Dodajemy ‘wiersz sum’ i wybieramy licznik.
W efekcie tego działania Excel podaje, że nasza
tabela zawiera 11 elementów, pomimo tego, że jest ich tylko 10.
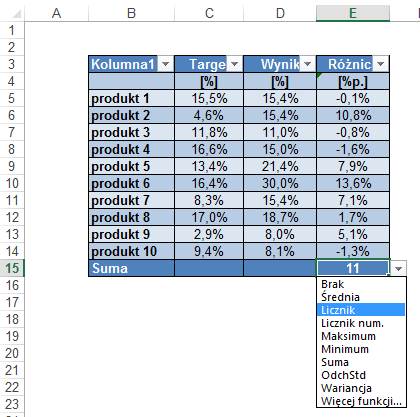
W tabelach nie można używać wielokomórkowych
funkcji i formuł tablicowych opisanych w lekcji ‘Funkcje i Formuły Tablicowe’.
Używanie tego polecenia sugeruję tylko w
przypadku prostych tabel, lub gdy chcemy użyć polecenia wymagającego Tabeli,
wymaga tego np. Fragmentator.
Jeśli chcemy mieć pełną kontrolę nad formułami
w naszym arkuszu lepiej jest je wstawiać samodzielnie.