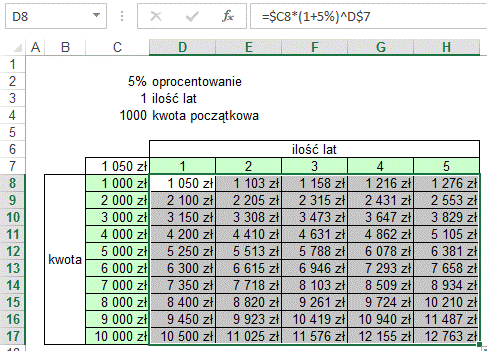Tabela
Danych
Przykłady opisane w tej lekcji dostępne są w
arkuszu Excela: Tabela
Danych.xlsx tylko ich samodzielne przerobienie daje gwarancję zapamiętania
tej lekcji
Przykłady dla wszystkich lekcji szkolenia Excel
2013: ExcelSzkolenie.pl
Cwiczenia Excel 2013.zip
Ta lekcja może być
obejrzana lub przeczytana poniżej.
Film wygląda
najlepiej jeśli będzie odtwarzany w rozdzielczości 720p HD, rozdzielczość można
zmienić dopiero po uruchomieniu filmu klikając na ikonie trybika
![]() która pojawi się w prawym dolnym
rogu poniższego ekranu. Po kilku sekundach od zmiany obraz wyostrzy się.
która pojawi się w prawym dolnym
rogu poniższego ekranu. Po kilku sekundach od zmiany obraz wyostrzy się.
Dzięki poleceniu ‘Tabela danych’ możemy wykonać
symulację wielu rozwiązań formuły dla 2 zmiennych. Ten sam efekt moglibyśmy
uzyskać używając w formule kombinację odpowiedniego adresowania względnego i
bezwzględnego i kopiując ją na całą tabelę. Jedyny powód dla jakiego jednak
warto poznać tą funkcjonalność Excela jaki ja widzę, to fakt, że możemy
otrzymać od kogoś arkusz ją wykorzystujący i warto byłoby wtedy wiedzieć z czym
mamy do czynienia.
Przykład
1.
(Arkusz: ‘Tabela Danych 1’)
Zaczniemy od bardzo prostego przykładu, w
którym przygotujemy tabliczkę mnożenia używając polecenia ‘Tabela danych’.
W komórce B5 wprowadzamy formułę mnożenia
komórek B2 i B3, to jakie wartości się w nich znajdują nie ma znaczenia,
komórki te mogą być nawet puste.
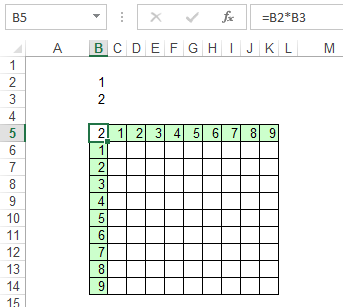
Zaznaczamy całą tabelę i z karty ‘DANE’
wybieramy polecenia ‘Analiza warunkowa’ i ‘Tabela danych…’.
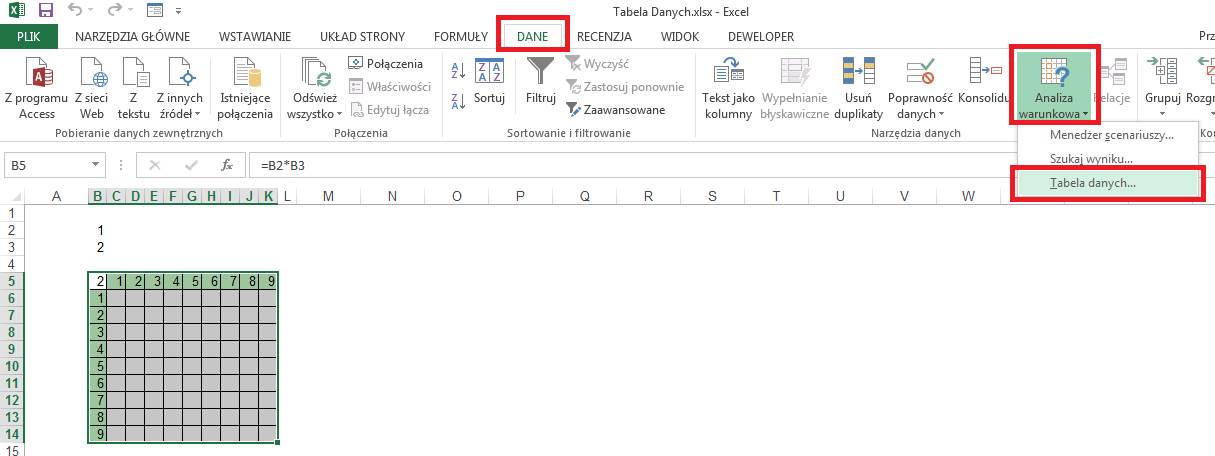
W oknie ‘Tabela danych’ w okienku ‘Wierszowa
komórka wejściowa’ wprowadzamy adres komórki formuły, która ma być zastępowana
kolejnymi danymi z wiersza nr. 5 (zaznaczonymi zielonym tłem).
W okienku ‘Kolumnowa komórka wejściowa’ wprowadzamy
adres komórki która ma być zastępowana danymi z kolumny B (także zaznaczonymi zielonym tłem).
Formuła w komórce B5 odnosi się do komórek B2 i
B3 i to właśnie je należy wskazać w tym oknie.
Wciskamy przycisk ‘OK’.
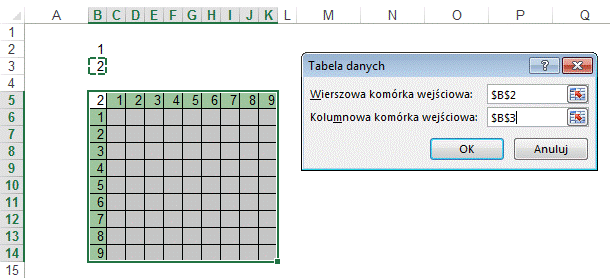
We wszystkich komórkach tabeli wyświetla się
funkcja tablicowa: {=TABELA(B2;B3)}
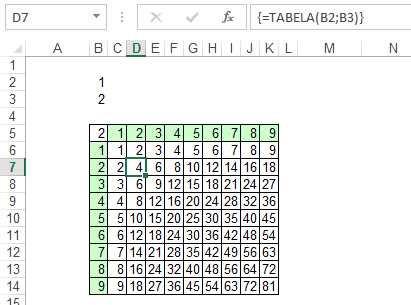
Gdybyśmy chcieli dokonać zmian w formule
należałoby to zrobić w komórce B5.
TABELA jest funkcją tablicową, funkcje takie
najprościej rozpoznać po tym, że zaczynają się i kończą nawiasami klamrowymi {
}, więcej na ich temat w lekcji ‘Funkcje Tablicowe’.
Nie można zmienić jednej z komórek funkcji
TABELA lub jakiejkolwiek jej części, jeśli tego spróbujemy wyświetli się
komunikat ‘Nie można zmienić części tabeli danych.’

Jeżeli zdecydujemy się usunąć tabelę należy
zaznaczyć wszystkie komórki wchodzące w jej skład (od C6 do K14) i skasować
całą tabelę np. wciskając przycisk Del.
Przykład
2.
(Arkusz: ‘Tabela Danych 2’)
W tym przykładzie wykorzystamy nieco bardziej
skomplikowaną formułę ale dokładnie te same zasady tworzenia Tabeli Danych.
Bank oferuje lokatę o stałym oprocentowaniu 5%,
którą można zawrzeć na okres 1,2,3,4 lub 5 lat, a odsetki naliczane są co roku.
Chcielibyśmy wypełnić poniższą tabelę
informacją dla potencjalnych klientów, jaką kwotę otrzymają w zależności od
wpłaconej kwoty i długości lokaty.
W komórce C7 znajduje się formuła obliczająca
kwotę jaką uzyskamy wpłacając 1000zł na rok.
Formuła (1+5%) dolicza procent, który następnie
podnoszony jest do potęgi równej długości okresu lokaty w latach, ponieważ tyle
razy kwota będzie oprocentowywana.
Znak ^ oznacza potęgę i wprowadza się go
trzymając wciśnięty Shift i wciskając 6.
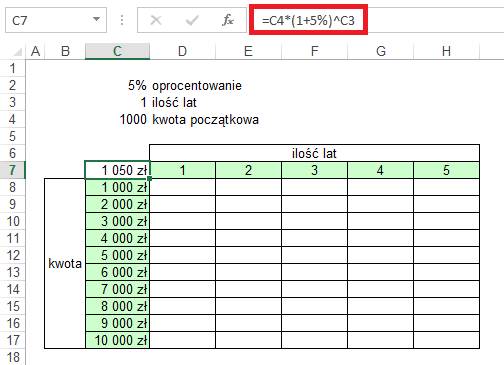
Zaznaczamy tabelę, wybieramy polecenie ‘Tabela
danych’.
Wierszowa komórka wejściowa to ilość lat (lata
znajdują się w wierszu 7), czyli wybieramy komórkę C3.
Kolumnowa komórka wejściowa to kwota początkowa
(ponieważ kwoty znajdują się w kolumnie C).czyli wybieramy komórkę C4
Klikamy ‘OK’.
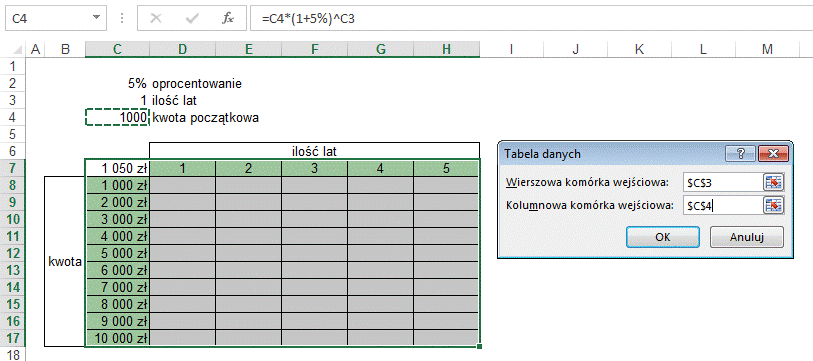
Tabela jest już gotowa.
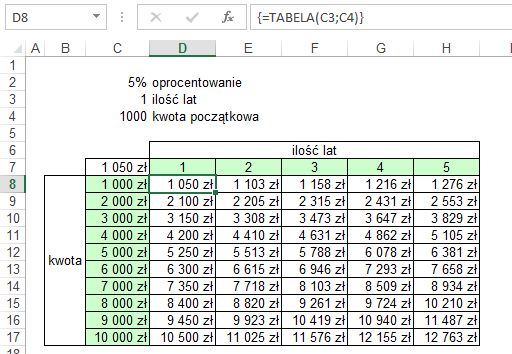
Ten sam efekt można uzyskać wprowadzając do
komórki D8 formułę =$C8*(1+5%)^D$7 i kopiując ją na resztę tabeli.