Tabele
Przestawne dla Ekspertów
Przykłady opisane w tej lekcji dostępne są w
arkuszu Excela: Tabele
Przestawne dla Ekspertów.xlsx tylko ich samodzielne przerobienie daje
gwarancję zapamiętania tej lekcji
Przykłady dla wszystkich lekcji szkolenia Excel
2013: ExcelSzkolenie.pl
Cwiczenia Excel 2013.zip
Przykład 1.
(Arkusz: ‘Tabele
Przestawne Ekspert 1’)
Elementy Obliczeniowe w Tabelach Przestawnych
W przykładzie pierwszym
lekcji Tabele Przestawne dla Zaawansowanych używając pól obliczeniowych
wyliczaliśmy marże procentową na podstawie marży kwotowej i wartości sprzedaży.
Gdybyśmy zamiast wyliczać DP% w tabeli przestawnej dodali kolumnę z takim
dzieleniem do tabeli źródłowej uzyskalibyśmy podobny rezultat, choć oczywiście
wszystkie ewentualne podsumowania w tabeli przestawnej byłyby błędne.
Elementy obliczeniowe
tym różnią się od pól obliczeniowych że to raczej przeważnie podsumowania
wierszy tabeli źródłowej i mogłyby je zastąpić dodatkowe wiersze dodane w
tabeli źródłowej. Podobnie w tym przypadku gdybyśmy zdecydowali się na zmiany w
tabeli źródłowej w wielu przypadkach podsumowania na tak zmodyfikowanych danych
byłyby błędne.
Skorzystamy ze znanej
już nam tabeli źródłowej przedstawiającej sprzedaż kosmetyków w 8 europejskich
krajach.
Dodamy nową tabelę
przestawną opartą o dane z arkusza ‘Tabele Przestawne dla Zaawans
5’.
Następnie pokażemy w
tej tabeli sprzedaż z 2014 roku w podziale na miesiące i kategorie tak jak jest
to pokazane na poniższym rysunku, oraz sformatujemy liczby.
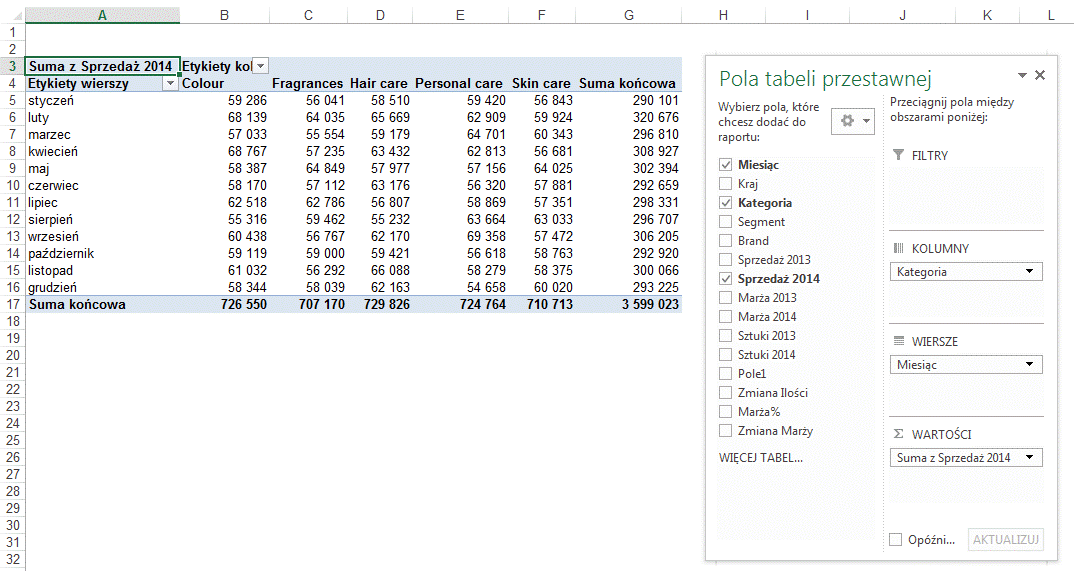
W następnym kroku
ustawiamy aktywną komórkę na dowolnym z miesięcy i z menu ‘ANALIZA’ wybieramy
‘Pola, elementy i zestawy’ a następnie ‘Element obliczeniowy…’.
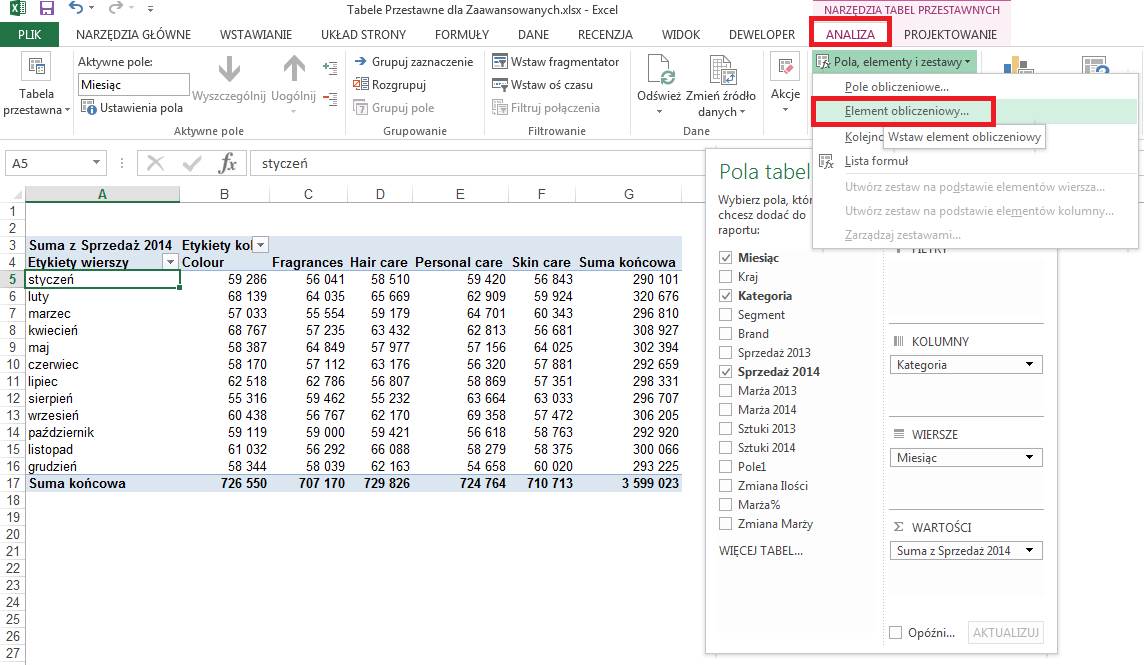
W oknie ‘Wstaw element
obliczeniowy w „Miesiąc’”’ wprowadzamy nazwę elementu Q1 w polu ‘Nazwa’.
A w polu Formuła
wprowadzamy 3 pierwsze miesiące korzystając z okienka ‘Elementy:’ i z
klawiatury wpisując plusy.
Potwierdzamy poprzez
kliknięcie OK
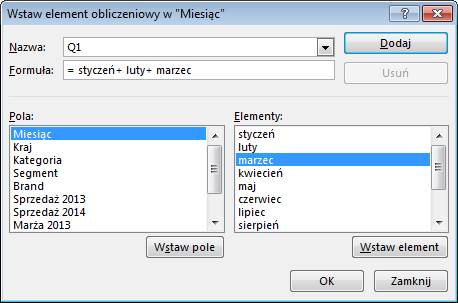
Czynność tą powtarzamy
dla 3 kolejnych kwartałów aż uzyskamy tabelę przestawną w poniższej postaci.
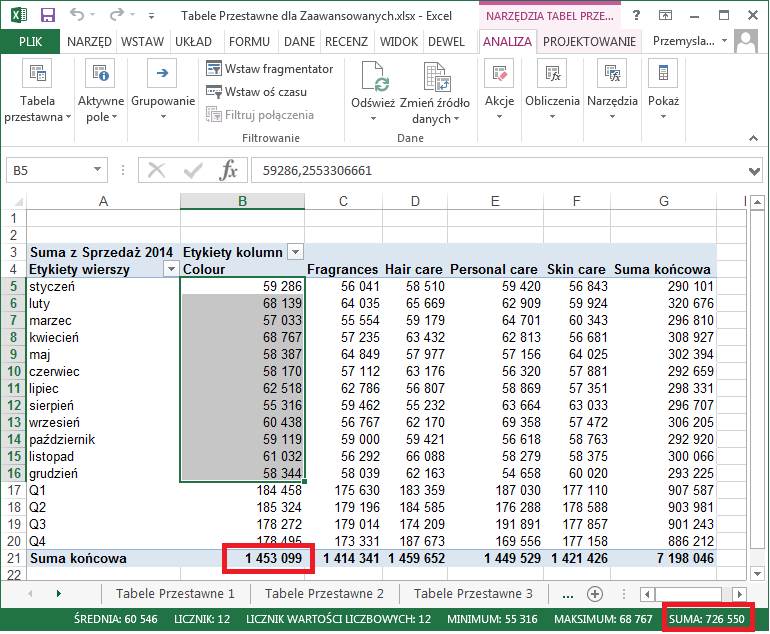
Niestety Sumy końcowe
kolumn obliczane przez tabelę przestawną nie biorą pod uwagę tego, że elementy
obliczeniowe są sumą miesięcy, na skutek tego ‘Suma końcowa’ jest dwukrotnie
wyższa niż powinna być.
Dlatego też rezygnujemy
z sumy końcowej kolumn.
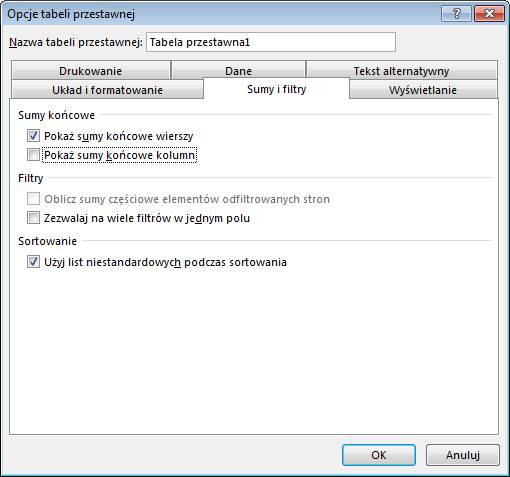
A następnie dodajemy
element obliczeniowy który ją zastąpi.
W skład elementów
obliczeniowych mogą wchodzić także inne elementy obliczeniowe.
Sumę dla roku obliczymy
wykorzystując sumy kwartalne.
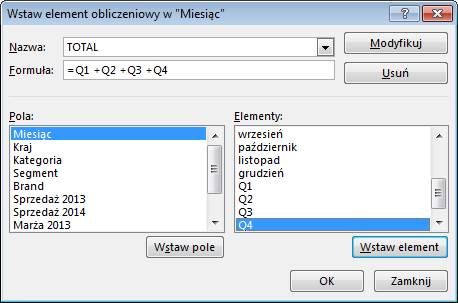
W wyniku tej operacji
uzyskamy tabelę taka jak poniższa.
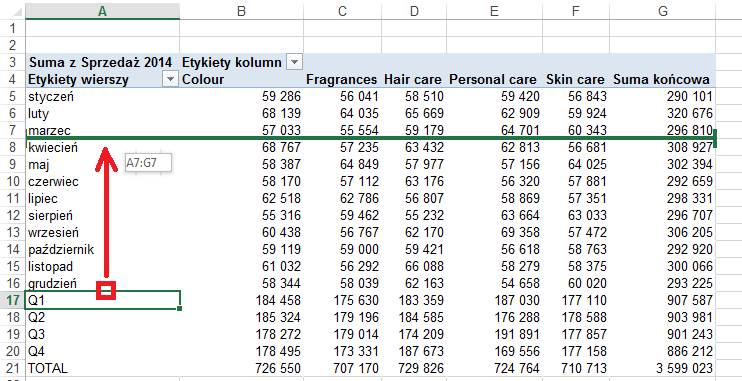
Ostatnim krokiem będzie
przeniesienie elementów obliczeniowychQ1, Q2 i Q3 aby były po miesiącach, które
sumują.
Po wybraniu etykiety
elementu obliczeniowego, najeżdżamy na krawędź jego obramowania, aż uzyskamy
kursor w kształcie strzałki w 4 strony.
Otrzymujemy docelowy
wygląd tej tabeli przestawnej.
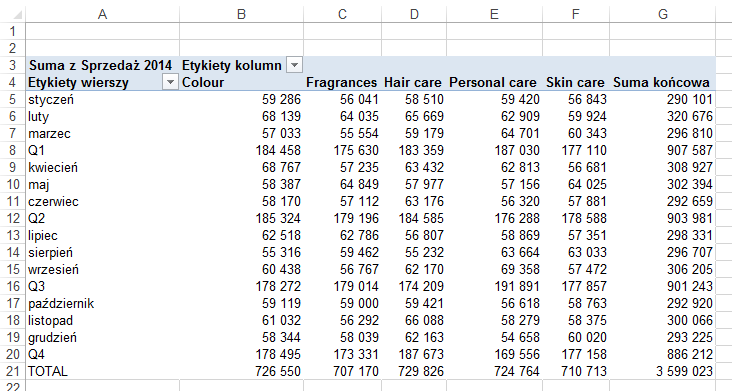
Elementy obliczeniowe
działają poprawnie niezależnie od zmian w układzie tabeli.
Jeśli trafią do
nagłówków kolumn w Opcjach tabeli przestawnej należy dodać sumy kolumn i
zrezygnować z sumy wierszy.
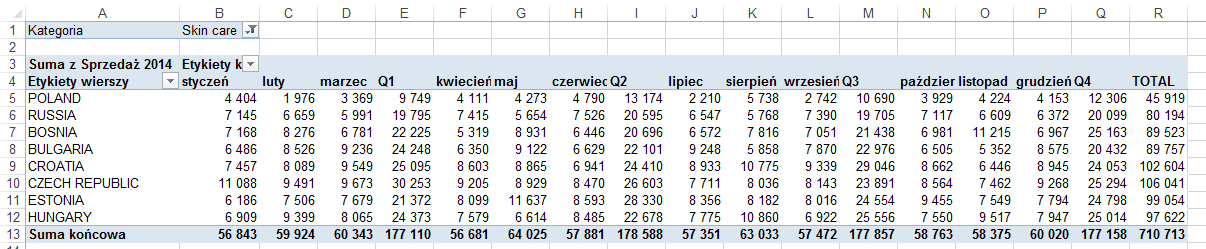
Kolumna do której
dodaliśmy elementy obliczeniowe nie może być wykorzystana w filtrach tabeli
przestawnej.
Gdy spróbujemy ją tam
przenieść zobaczymy dość zaskakujący komunikat bez treści.

Przekształćmy jeszcze
naszą tabelę do poniższej postaci.
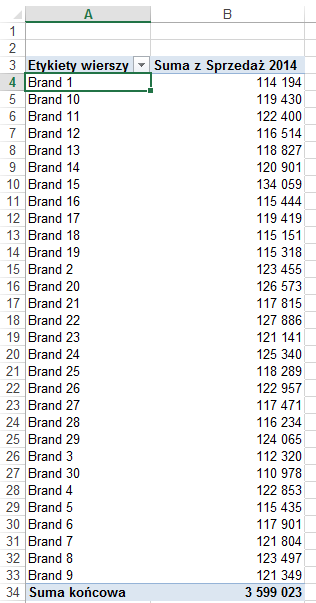
Firma rozważa
rebranding i połączenie brandów pierwszego, drugiego i części produktów
trzeciego brandu w jeden nowy roboczo nazywany Megabrand.
Produkty z 3 brandu
planowane do połączenia generują 60% jego sprzedaży.
Chcielibyśmy już teraz
przeglądać dane w nowym podziale.
Przygotujemy 2 elementy
obliczeniowe: ‘Megabrand’ i ‘Brand 3 okrojony’.
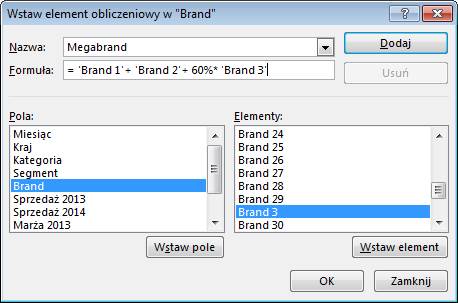
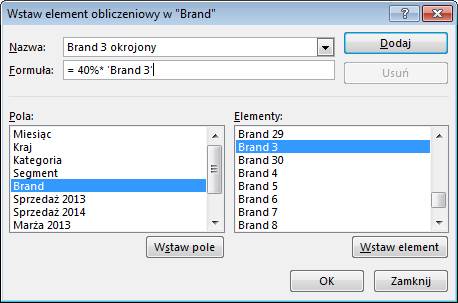
Uzyskujemy tabelę
przestawną jak poniżej z niepoprawną wartością dla sumy kolumny.
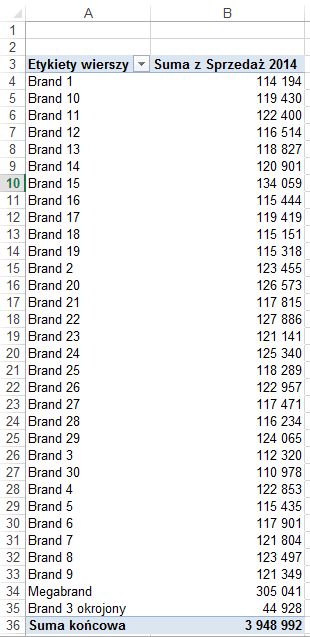
Po odfiltrowaniu Brandu
1, Brandu 2 i Brandu 3. Suma jest poprawna.
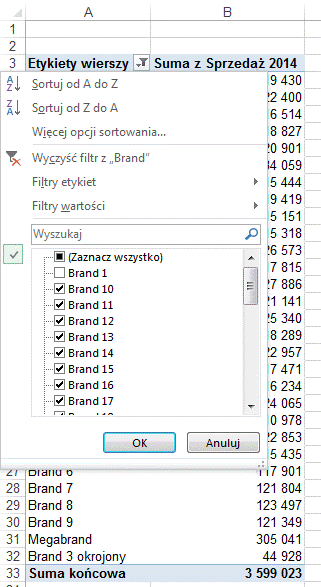
Ostateczny wygląd
tabeli.
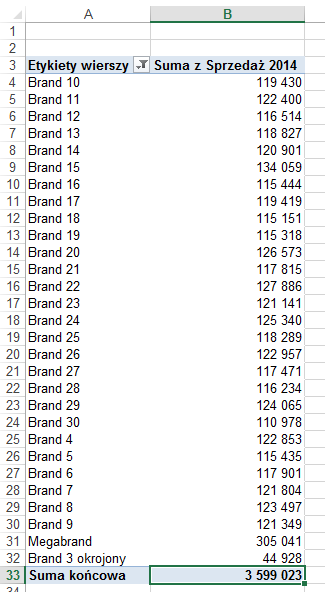
W tym przypadku,
gdybyśmy spróbowali przygotować element obliczeniowy sumujący wszystkie brandy
zobaczylibyśmy komunikat z informacją, że formuła może mieć maksymalnie 255
znaków.
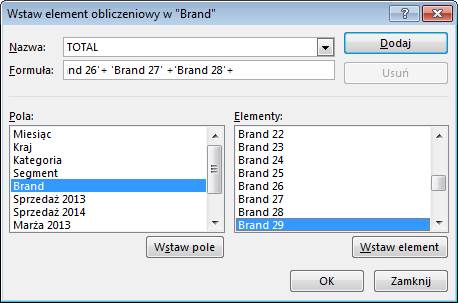
Komunikat mówi o
Nazwie, ale to pomyłka, chodzi o Formułę.

Można by to obejść
tworząc 2 cząstkowe elementy obliczeniowe, a element TOTAL stanowiłby ich sumę,
ale rozwiązanie z filtrem uważam za znacznie szybsze.
Jeżeli podczas próby dodania
Elementu obliczeniowego zobaczymy poniższy komunikat najprawdopodobniej na tej
samej tabeli źródłowej oparta jest już inna tabela przestawna i dlatego Excel
nie potrafi utworzyć Elementów obliczeniowych.
Problemy pojawią się
również gdy próbujemy grupować na dwa różne sposoby w dwóch tabelach
przestawnych opartych na tym samym źródle.
Dlatego często wygodnym
rozwiązaniem jest skopiowanie tabeli źródłowej do innego arkusza i oparcie
każdej z tabel przestawnych na innym źródle.

Przykład 2.
(Arkusz: ‘Tabele
Przestawne Ekspert 2’)
W sekcji ‘NARZĘDZIA
TABEL PRZESTAWNYCH’ na karcie ‘PROJEKTOWANIE’ znajdziemy 2 ikony pozwalające
nam formatować tabele przestawne.
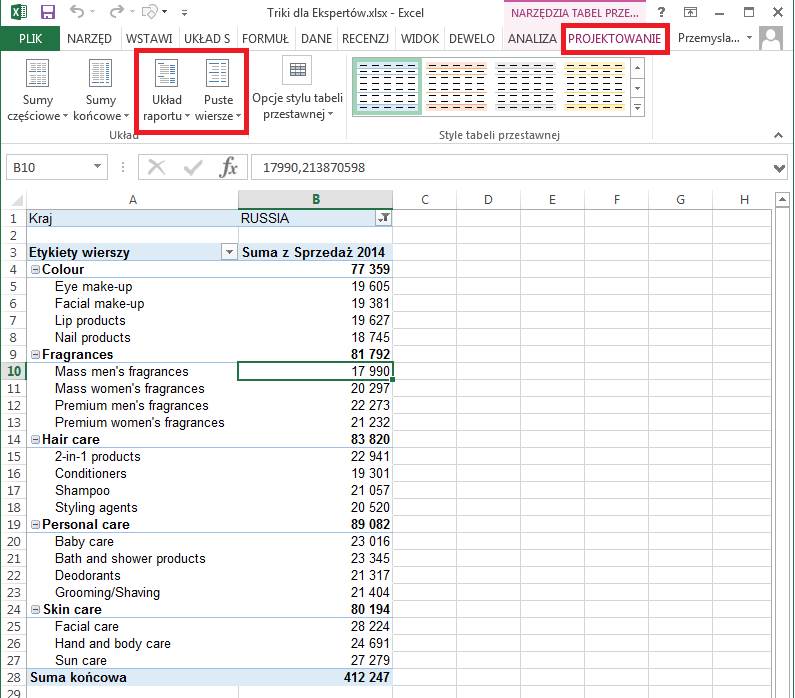
Polecenie ‘Puste
wierze’ wstawi wiersz po każdy elemencie etykiet wierszy.
Elementów tych musi być
co najmniej 2.
Podział taki
zdecydowanie pozytywnie wpływa na przejrzystość tabeli przestawnej.
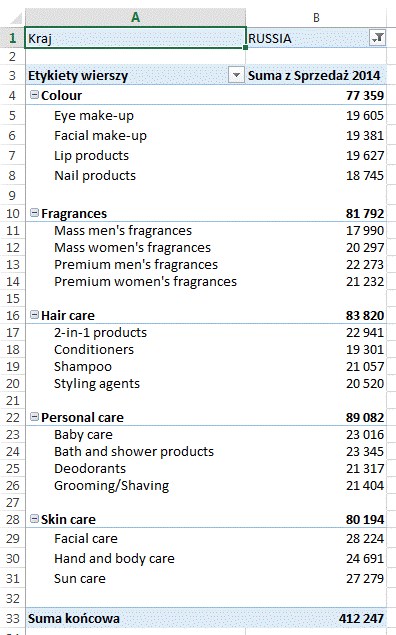
Gdy elementów etykiet
wierszy jest więcej niż 2, podział zostanie wprowadzony po każdej grupie
najniższej kategorii etykiet.
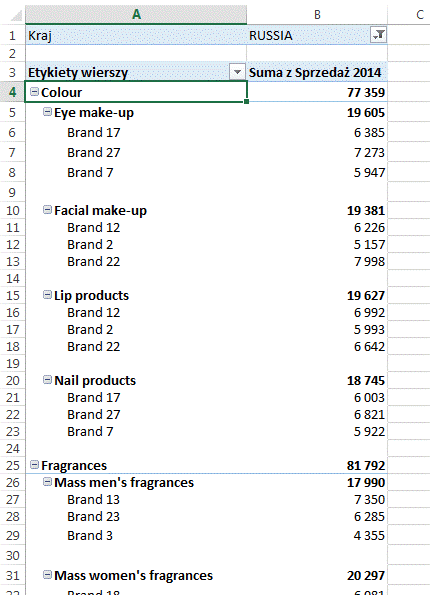
Tabela przestawna może
być pokazywana w formie kompaktowej lub konspektu.
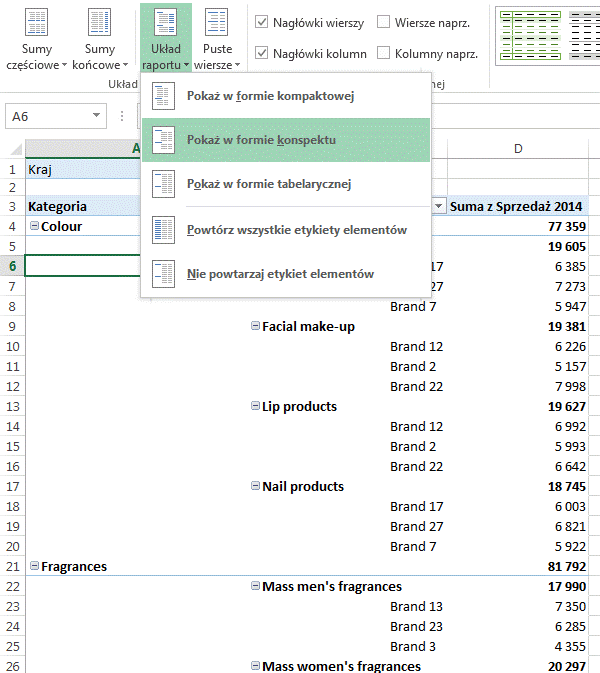
Można także wybrać
powtarzanie wszystkich etykiet elementów.
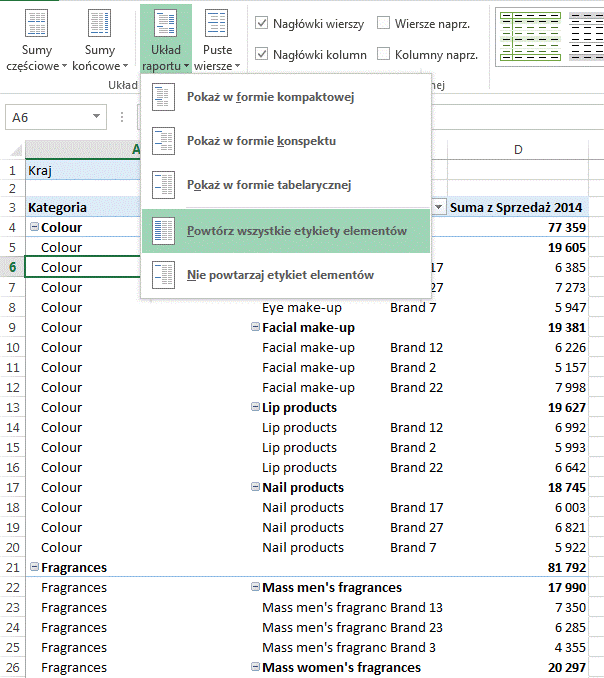
Przykład 3.
(Arkusz: ‘Tabele
Przestawne Ekspert 2’)
Polecenie ‘NARZĘDZIA
TABEL PRZESTAWNYCH’ g karta ‘ANALIZA’ g ‘Pola, elementy i zestawy’ g ‘Lista formuł’ wprowadza w nowym
arkuszu listę wszystkich formuł i pól obliczeniowych wraz z formułami wg
których są obliczane.
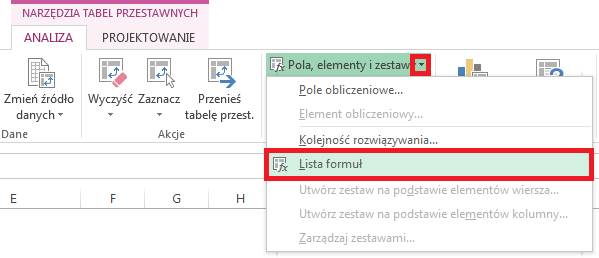
Lista taka może być
przydatna szczególnie gdy pól tych jest dużo, lub też gdy nie my je
utworzyliśmy.
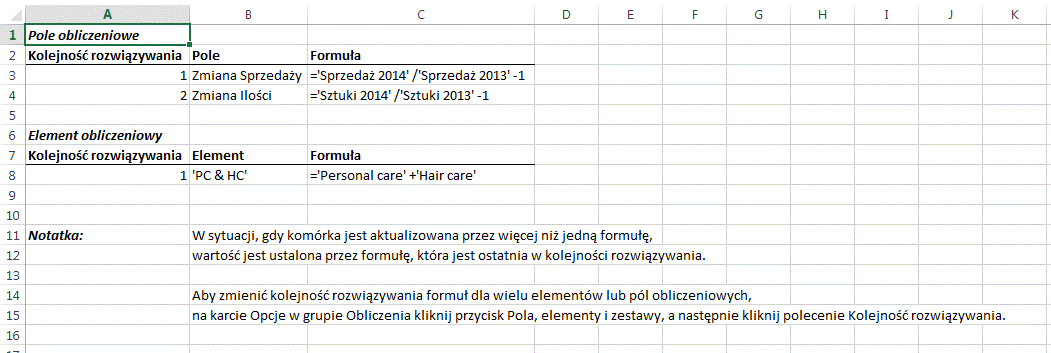
Przykład 4.
(Arkusz: ‘Tabele
Przestawne Ekspert 2’)
Podwójne kliknięcie
lewym klawiszem myszy w jedną z danych tabeli przestawnej powoduje dodanie
nowego arkusza zawierającego zbiór rekordów które posłużyły do obliczenia tej
wartości.
Dla przykładu podwójne
kliknięcie w liczbę 19 381 doda…
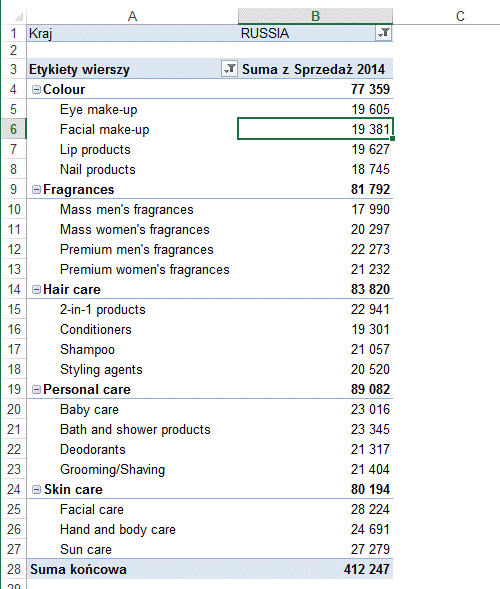
… nowy arkusz a w nim
wszystkie rekordy spełniające filtry dla tego pola, czyli kategoria Colour,
Segment Facial make-up oraz kraj wybrany w filtrze: RUSSIA.
Dodane zostały całe
rekordy z tabeli źródłowej, mimo że w tabeli przestawnej pokazywana jest tylko
sprzedaż dla 2014 roku.
Jeśli zsumujemy sprzedaże
2014 dla wszystkich rekordów musimy otrzymać wartość w którą klikaliśmy.
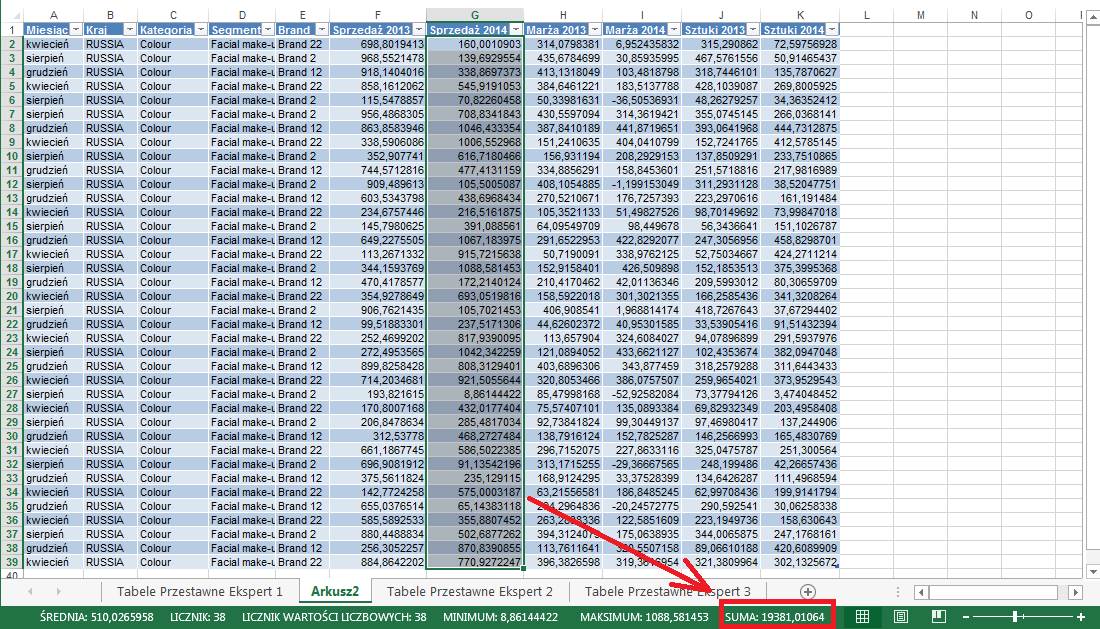
Funkcjonalność może być
użyteczna gdy chcemy sprawdzić z czego wynika jakaś liczba bez modyfikowania
tabeli przestawnej.
Często w ten sposób
sprawdzane są wyniki które wyglądają ‘podejrzanie’.
Tak wygenerowany arkusz
można śmiało skasować nie będzie to miało wpływu na tabelę przestawną czy
arkusz z danymi źródłowymi.
Przykład 5.
(Arkusz: ‘Tabele Przestawne
Ekspert 3’)
W tym przykładzie będziemy wykorzystywać bazę
danych Microsoft Access BazaDanych.mdb znajdujący się w katalogu z ćwiczeniami
Excela.
Przed przerobieniem tego przykładu sugeruję
zapoznanie się z lekcją ‘Kwerendy’.
Tabelę przestawną możemy utworzyć nie tylko na
podstawie danych będących w arkuszu Excela, ale także na podstawie danych
zewnętrznych.
Aby przygotować tabelę przestawną korzystającą
z zewnętrznego źródła danych po kliknięciu ikony ‘Tabela Przestawna’ na karcie
‘Wstawianie’ w oknie ‘Tworzenie Tabeli przestawnej’ zaznaczamy: ‘Użyj
zewnętrznego źródła danych’ i klikamy przycisk ‘Wybierz połączenie…’.
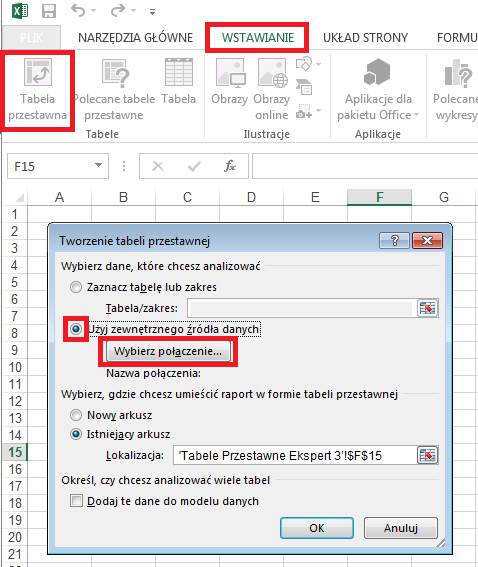
W oknie ‘Istniejące połączenia’ klikamy ‘Wyszukaj
więcej’, po czym w oknie ‘Wybieranie źródła danych’, wskazujemy bazę danych.
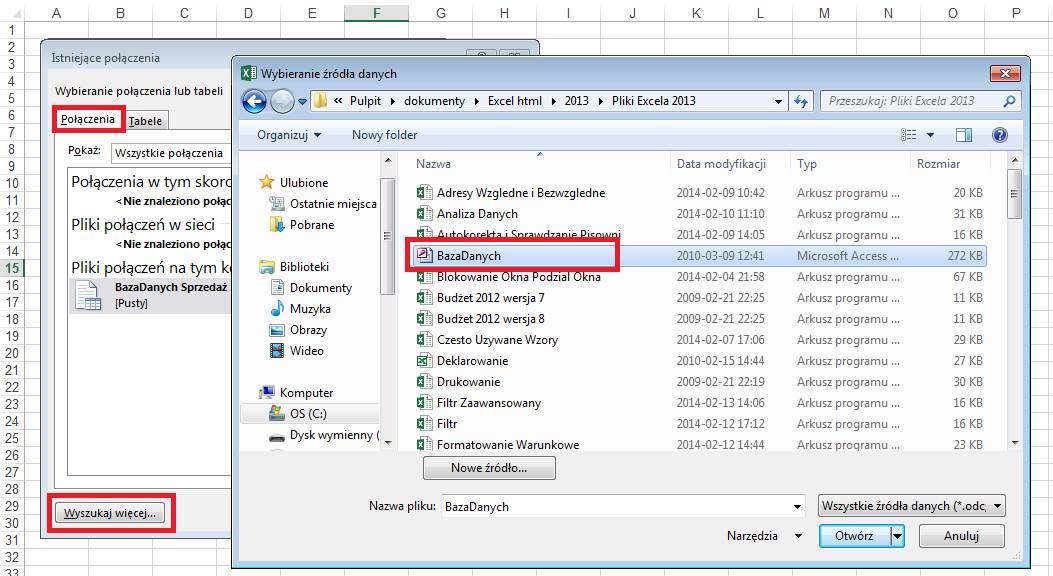
W kolejnym oknie wybieramy jedną z tabel bazy
danych i klikamy OK.
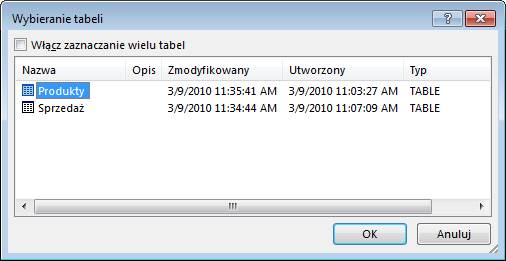
Powrócimy do okna ‘Tworzenie tabeli
przestawnej’ w której została dodana nazwa połączenia BazaDanych.

Po kliknięciu OK. w powyższym oknie utworzona
zostanie tabela przestawna, którą obsługujemy zupełnie tak samo jak tabelę
przestawną utworzoną na podstawie danych znajdujących się w Excelu.
Jeśli otrzymamy od kogoś plik z tabelą
przestawną w którym nie możemy znaleźć arkusza z danymi, tabela taka
najprawdopodobniej korzysta właśnie z danych zewnętrznych.
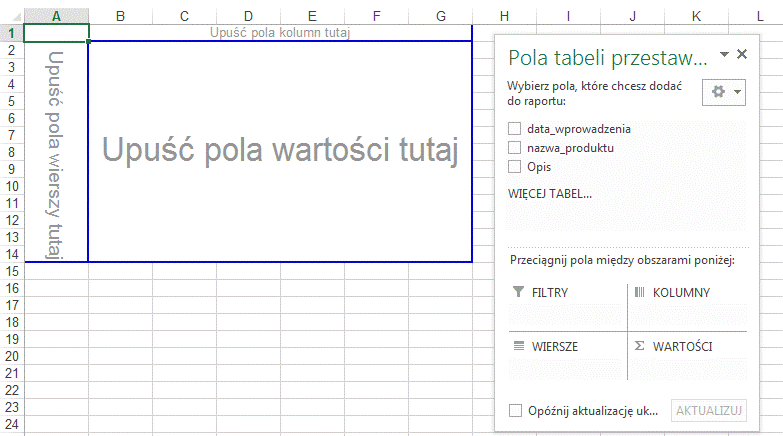
Korzystanie z polecenia ‘Tabela przestawna’ z
karty ‘Wstawianie’ umożliwia wybranie tylko jednej tabeli.
Gdybyśmy chcieli utworzyć tabelę przestawną, w
której będziemy wykorzystywać dane z wielu tabel bazy danych należy wybrać
polecenie ‘Z innych źródeł’ znajdujące się na karcie ‘Dane’, po czym kliknąć
ikonę opisaną jako ‘Z programu Microsoft Query’.
Tabela przestawna będzie bazować na kwerendzie
tworzenie kwerend zostało dokładnie opisane w lekcji kwerendy, aby nie
powtarzać dwukrotnie tego samego w tej lekcji jest omówione pobieżnie.
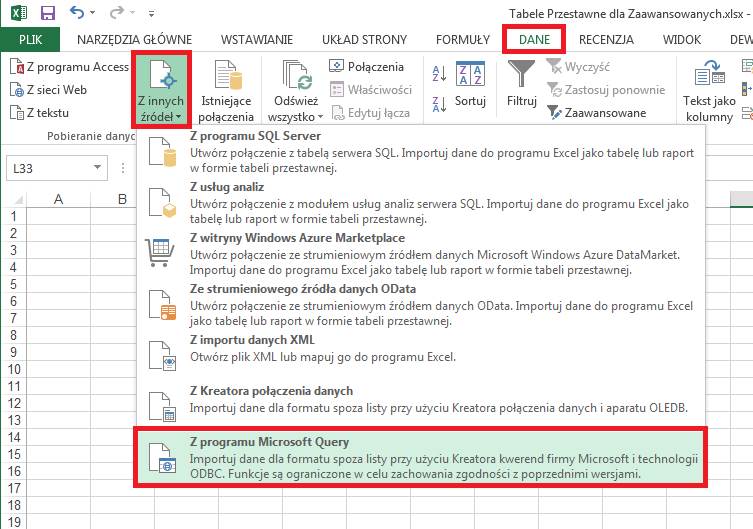
W kolejnym kroku wybieramy MS Access Database.
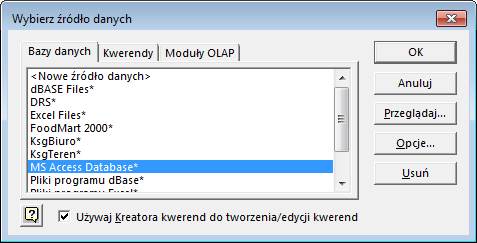
Wskazujemy lokalizację pliku BazaDanych.mdb
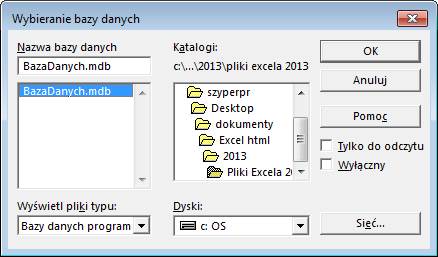
Klikając przycisk oznaczony symbolem ‘>’
kiedy w lewym okienku zaznaczona jest nazwa tabeli możemy dodać wszystkie
kolumny tabeli do kwerendy.
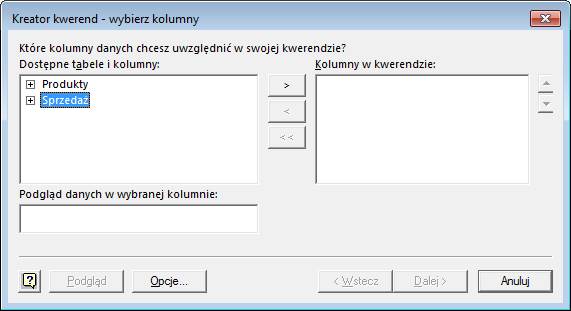
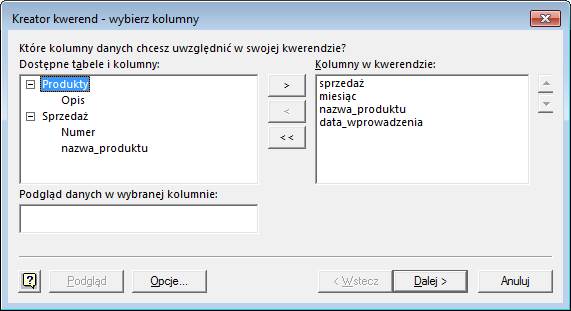
W kolejnym kroku mamy możliwość dodania
filtrów.
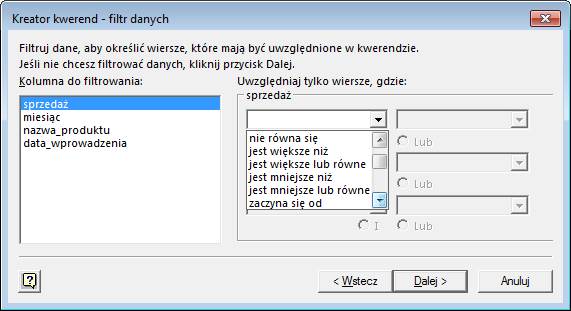
Następny ekran umożliwia sortowanie.
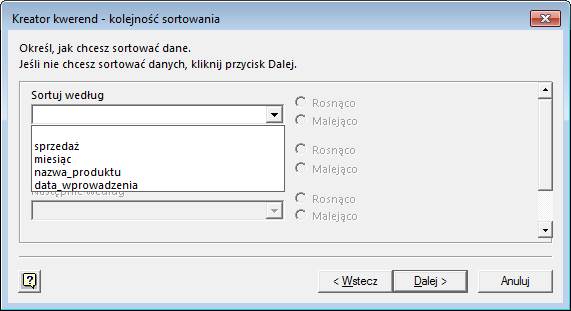
W ostatnim oknie kreatora kwerend wybierzemy pierwszą
opcję ‘Zwróć dane do programu Microsoft Office Excel’.
Dzięki drugiej opcji możemy uruchomić program
Microsoft Query umożliwiający przeprowadzenie zaawansowane operacje na danych
przed ich importem do tabeli przestawnej.
Program Microsoft Query został omówiony w
lekcji ‘Kwerendy’.
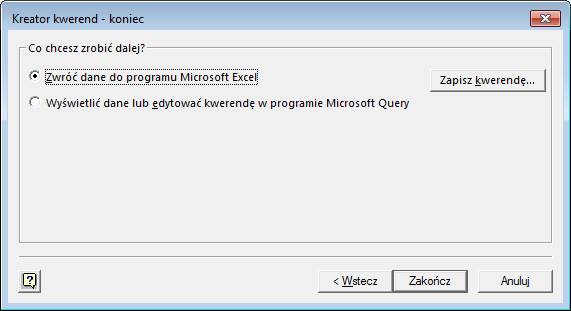
Po kliknięciu Zakończ w kreatorze kwerend
uaktywnione zostanie okno ‘Importowanie danych’.
W oknie tym zaznaczamy opcję ‘Raport tabeli
przestawnej’ oraz wskazujemy miejsce w którym ma się znaleźć nowo tworzona
tabela przestawna. Klikamy OK.
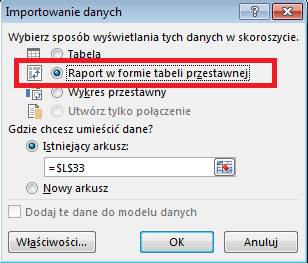
Obsługa tabeli przestawnej która korzysta z
kwerendy niczym nie różni się od obsługi tabeli przestawnej opartej na danych
będących w Excelu.
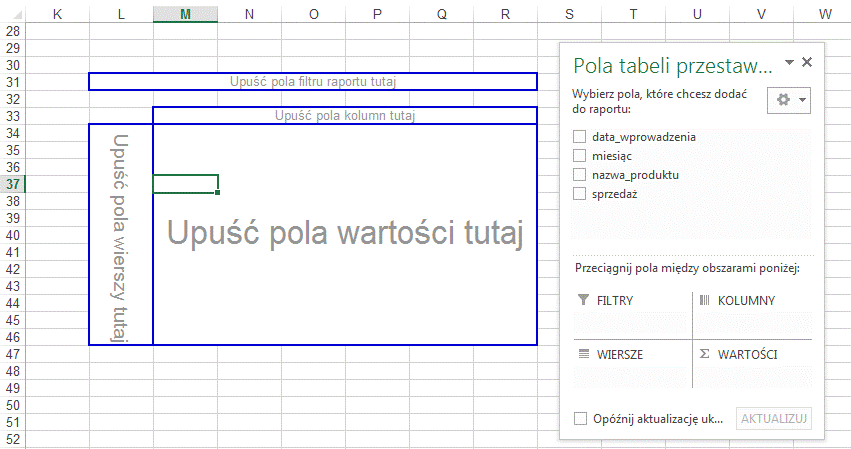
Przeciągnijmy pola tabeli przestawnej do
odpowiednich obszarów na przykład tak jak na poniższym rysunku.
Na karcie dane możemy uaktualnić dane w tabeli
przestawnej korzystając z przycisku Odśwież wszystko.
Dzięki poleceniu Właściwości mamy możliwość
edycji kwerendy z której korzysta tabela przestawna (powrót do edycji kwerendy
został opisany w lekcji Kwerendy).
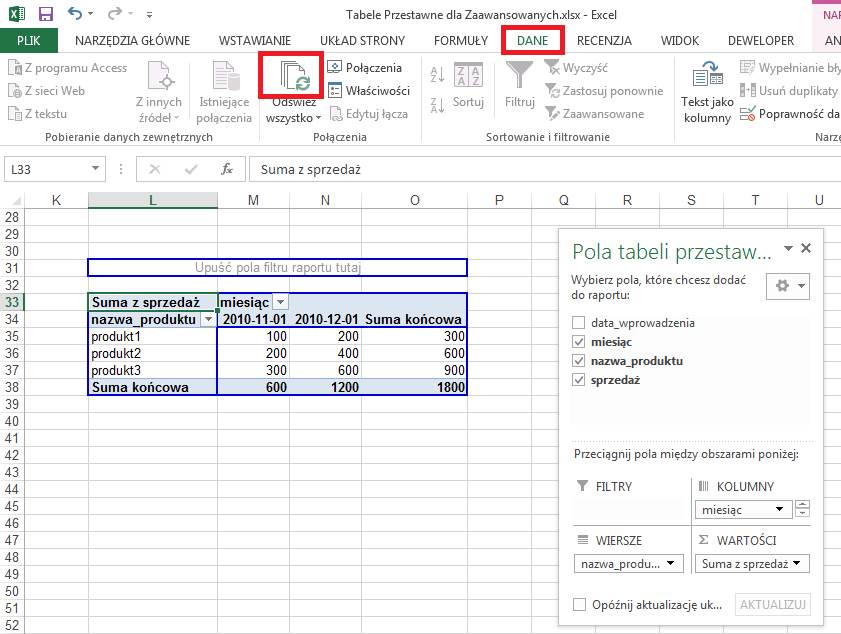
Powyższe przykłady nie
wyczerpują wszystkich możliwości tabel przestawnych, ale pozwalają wyrobić
umiejętność pracy z nimi, dzięki czemu użytkownik Excela sam może dalej
zgłębiać ich możliwości w związku z konkretnymi problemami biznesowymi, jakie
zostaną przed nim postawione.