Tabele
Przestawne dla Zaawansowanych
Przykłady opisane w tej lekcji dostępne są w
arkuszu Excela: Tabele
Przestawne dla Zaawansowanych.xlsx tylko ich samodzielne przerobienie daje
gwarancję zapamiętania tej lekcji
Przykłady dla wszystkich lekcji szkolenia Excel
2013: ExcelSzkolenie.pl
Cwiczenia Excel 2013.zip
Ta lekcja może być obejrzana
lub przeczytana poniżej.
Film wygląda
najlepiej jeśli będzie odtwarzany w rozdzielczości 720p HD, rozdzielczość można
zmienić dopiero po uruchomieniu filmu klikając na ikonie trybika
![]() która pojawi się w prawym dolnym
rogu poniższego ekranu. Po kilku sekundach od zmiany obraz wyostrzy się.
która pojawi się w prawym dolnym
rogu poniższego ekranu. Po kilku sekundach od zmiany obraz wyostrzy się.
Przykład 1.
Pola Obliczeniowe w Tabelach Przestawnych
(dane arkusz: ‘Tabele
Przestawne 1’, rozwiązanie arkusz: ‘Tabele Przestawne 2’,)
Dane w poniższej tabeli
przedstawiają sprzedaż w dolarach i sztukach oraz marżę wyrażoną w dolarach
dla:
24 miesięcy, 8 krajów,
5 kategorii produktów, 19 segmentów i 30 brandów.
Tabela ta ma 6491 linii z danymi.
Naszym zadaniem jest
przedstawienie tych danych w formie raportu, który będzie elastyczny i czytelny
dla użytkowników, niemających dużej wprawy w posługiwaniu się tabelami
przestawnymi.
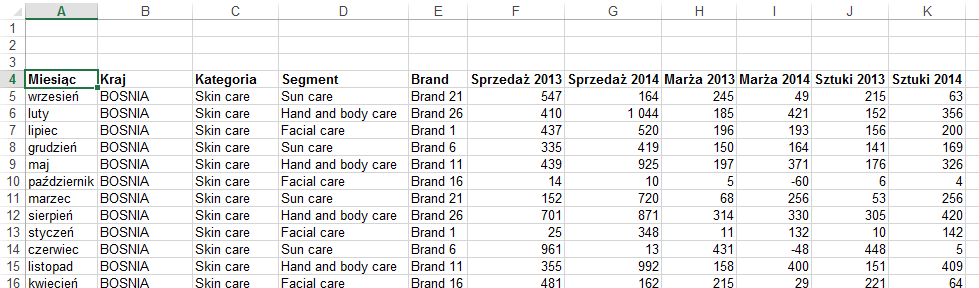
Podobnie jak w lekcji ‘Tabele
przestawne podstawy’ zaczniemy od sporządzenia tabeli przestawnej.
Proces ten opisany jest
dokładnie w powyżej wspomnianej lekcji.
Po utworzeniu tabeli
przeciągamy: Miesiąc, Kraj i Kategoria do prostokąta oznaczonego ‘Upuść pola
stron tutaj’
Kolejność pól wierszy i
kolumn możemy zmieniać w dowolnym momencie, przeciągając je w inne miejsce.
Przeciągamy pola
‘Segment’ i ‘Brand’ do prostokąta oznaczonego ‘Upuść pola wierszy tutaj’.
Przeciągamy pola
‘Sprzedaż 2014’ i ‘Sztuki 2014’ w miejsce oznaczone ‘Upuść elementy danych
tutaj’
W efekcie czego
uzyskujemy tabelę wyglądającą tak jak na poniższym rysunku.

Do tej pory
przeprowadzaliśmy operacje znane już wcześniej z lekcji ‘Tabele Przestawne dla
Początkujących’ teraz do naszej tabeli dodamy Pole obliczeniowe.
Jeżeli w arkuszu, w
którym się znajdujemy jest tabela przestawna i aktywna jest komórka wewnątrz
tej tabeli, na wstążce będą widoczne dwie dodatkowe karty: ‘Opcje’ i ‘Projektowanie’.
Aby dodać pole
obliczeniowe z karty ‘Opcje’ wybieramy ‘Formuły’ → ‘Pole obliczeniowe...’
(Opcja formuły jest
aktywna tylko, jeśli aktywna jest komórka wewnątrz tabeli przestawnej - na
poniższym rysunku aktywna jest komórka A5.)
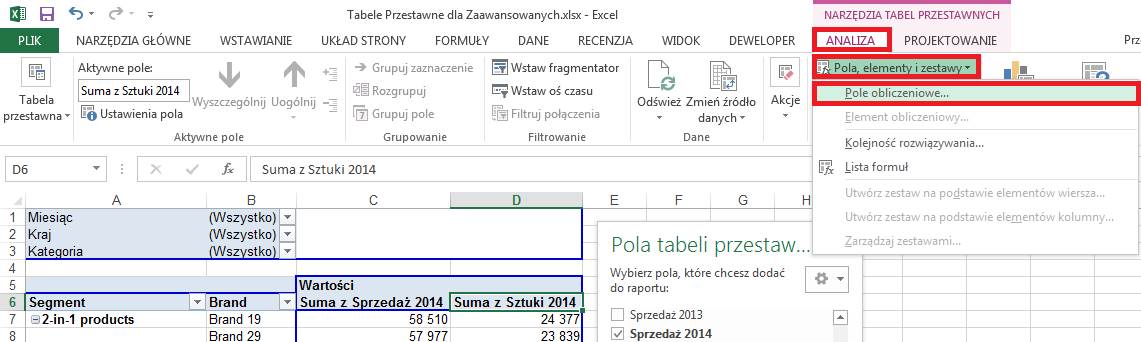
Okno ‘Wstaw pole
obliczeniowe’ służy do tworzenia formuł, których wyniki będą wyświetlane w
tabeli przestawnej.
W naszym przykładzie
wybieramy pole ‘Sprzedaż 2014’ i wciskamy przycisk ‘Wstaw pole’, ręcznie (z
klawiatury) wpisujemy znak dzielenia ‘/’, a następnie wybieramy pole ‘Sprzedaż
2013’ i znów wciskamy przycisk ‘Wstaw pole’, po czym dopisujemy na końcu
formuły ‘-
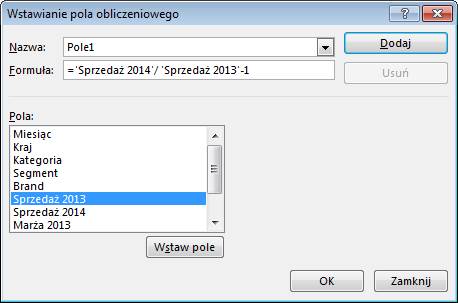
Do tabeli przestawnej
zostanie dodana kolumna z nagłówkiem ‘Suma z Pole1’.
Ponieważ zmiana
wielkości sprzedaży powinna być wartością procentową, zmieniamy jego format na
procenty a opis na ‘Zmiana Sprzedaży’
Zmieńmy też od razu
opisy kolumn C i D na Sprzedaż 2014 i Sztuki 2014 (ponieważ takie pola już
istnieją w tabeli z danymi konieczna jest spacja na końcu nazwy).
Rozszerzamy wiersz 6
tak aby był 2 razy szerszy od zwykłego wiersza i wybieramy dla niego opcję
‘Zawijaj tekst’. Dzięki czemu będziemy mogli zwęzić kolumny C, D i E. Dodatkowo
przenosimy kolumnę ze zmianą sprzedaży w lewo, aby znajdowała się przy
Sprzedaży 2014.
Po tych zmianach tabela
przestawna (a dokładniej jej górna część) będzie wyglądać tak jak na poniższym
rysunku.
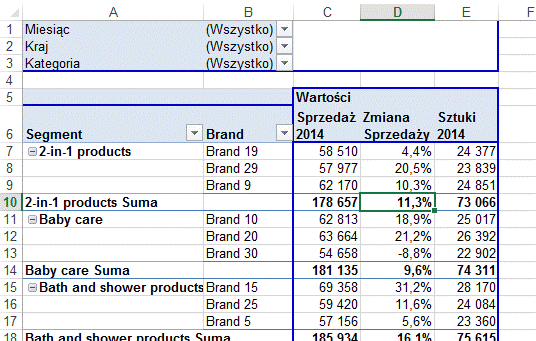
Dodajemy teraz drugie
pole obliczeniowe z informacją o tym jak zmieniła się sprzedaż w sztukach w
porównaniu z rokiem ubiegłym. Wszystkie czynności przeprowadzamy analogicznie do
przygotowywania Pola1 z tą tylko różnicą że odnośniki dotyczą sztuk a nie
sprzedaży.
Nazwę pola możemy
wprowadzić już na tym etapie w polu ‘Nazwa:’.
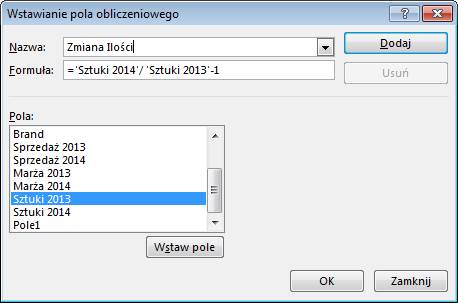
Po sformatowaniu liczb
na procenty w kolumnie ‘Zmiany Ilości’ tabela przestawna będzie wyglądała tak
jak poniżej.
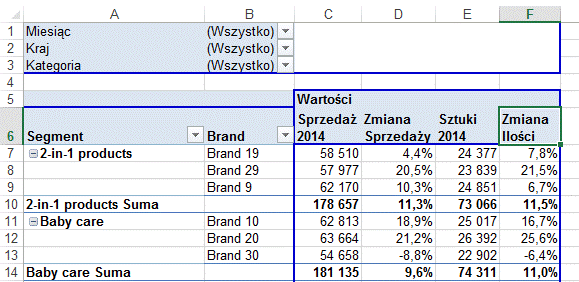
Trzecim polem
obliczeniowym jakie dodamy będzie marża. W danych źródłowych marża podana jest
wartościowo, dzięki czemu wystarczy ją podzielić przez sprzedaż i uzyskujemy
marżę procentową.
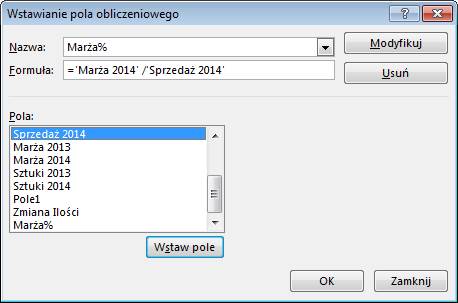
Używając wcześniej
opisanych technik formatujemy pole ‘Marża %’, tak aby wyglądało jak na
poniższym rysunku.
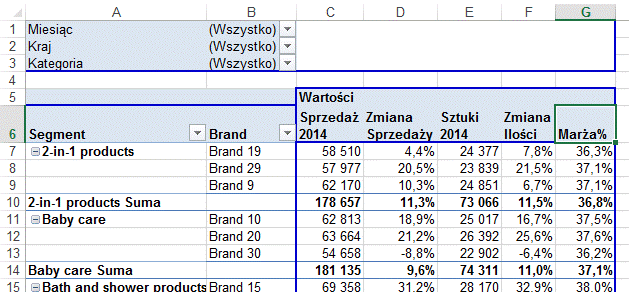
Ostatnim polem
obliczeniowym będzie zmiana marży w stosunku do ubiegłego roku.
Zamiast jeszcze raz dzielić
‘marżę 2014’ przez ‘sprzedaż 2014’ użyjemy już wcześniej przygotowanego pola
Marża%, które jest wynikiem tego dzielenia.
Jak widać wcześniej
utworzone pola obliczeniowe mogą bez problemów posłużyć do tworzenia bardziej
skomplikowanych pól obliczeniowych.
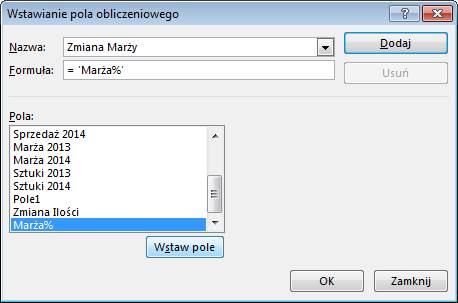
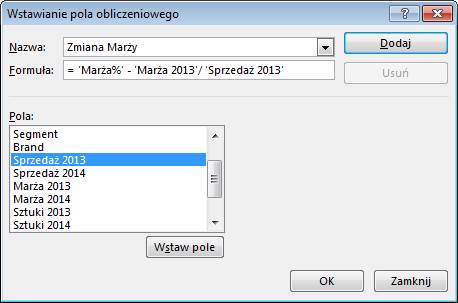
Zmiana wielkość marży
powinna być pokazana w punktach procentowych a nie procentach. Ponieważ nie ma
takiego formatu, musimy go stworzyć samodzielnie, w niestandardowych formatach
liczb wprowadzamy ‘0,0%p.’.
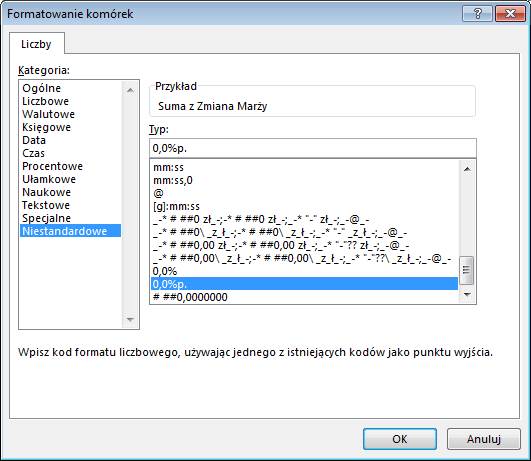
Dodatkowo ukrywamy 5
wiersz i formatujemy filtry i wiersz nagłówków tak jak jest to pokazane
poniżej.
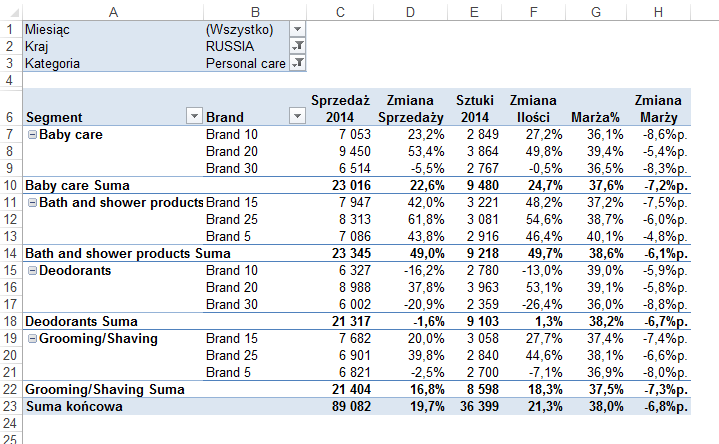
Raport przygotowany w
formacie tabeli przestawnej ma tą przewagę nad zwykłymi tabelkami że jest
bardzo elastyczny. Jeżeli zamiast podziału segmentów na brandy, wolimy
sprawdzić w jakich segmentach występują dane brandy wystarczy przeciągnąć pole
‘Segment’ w prawo, tak jak jest to pokazane poniżej. Wszystkie formuły
obliczeniowe działają poprawnie niezależnie od użytej kombinacji filtrów.
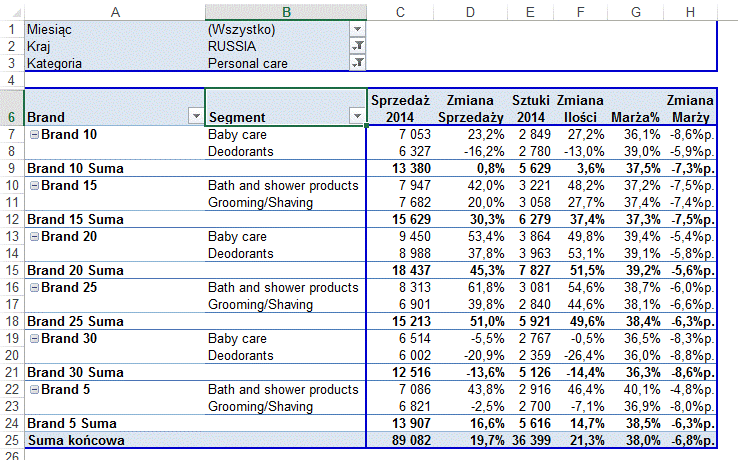
Oczywiście nie jest to jedyna
opcja możemy także np. przeciągnąć pole ‘Kategoria’ do pól wierszy a ‘Brand’ do
pól stron, co da nam podział Kategorii na segmenty. Możliwości jest bardzo
wiele zachęcam do eksperymentów.
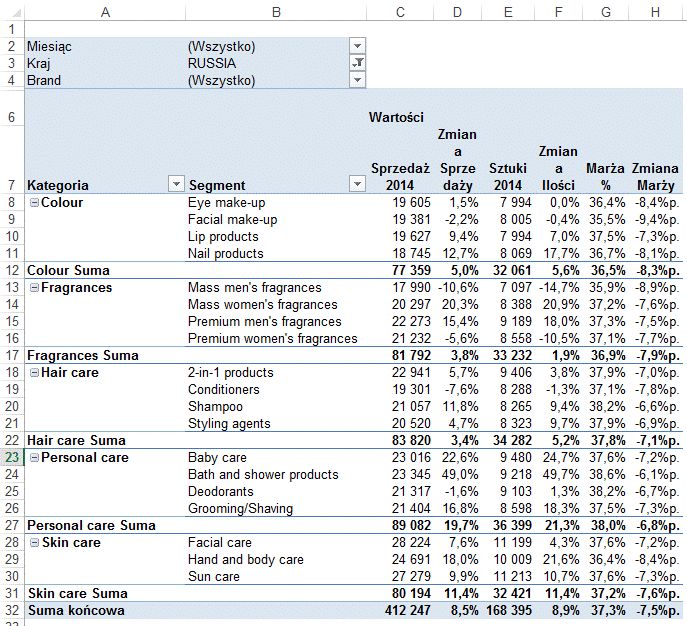
Elementy obliczeniowe
zostały omówione w przykładzie 5.
Przykład 2.
(Arkusz: ‘Tabele
Przestawne
Poproszono nas o
ustalenie ile produktów miało sprzedaż poniżej 100, powyżej 800, oraz w grupach
co 50 pomiędzy
Przygotujmy tabelę
przestawną na podstawie danych i
przenieśmy dość nietypowo nazwę produktu do danych, a sprzedaż do pola wierszy.
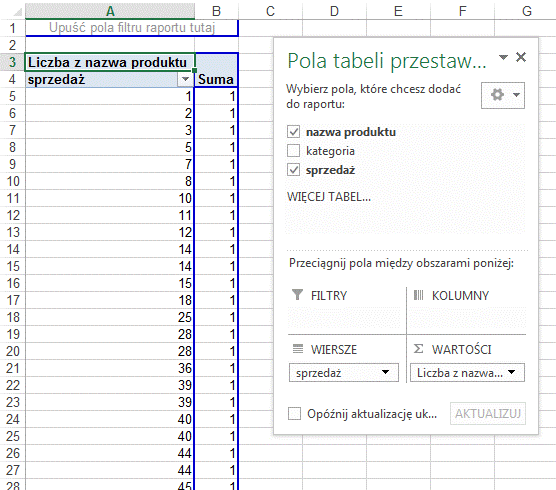
W kolejnym kroku
klikamy kolumnę ‘sprzedaż’ prawym klawiszem myszy i wybieramy polecenie
‘Grupuj…’.
Formatowanie tabeli
przestawnej jest takie samo jak format który został wybrany dla poprzedniej
tabeli przestawnej którą przygotowywaliśmy. Format tabeli jaki widzisz podczas
przygotowywania tego ćwiczenia może więc odbiegać od pokazanego na poniższym i
kolejnych rysunkach.
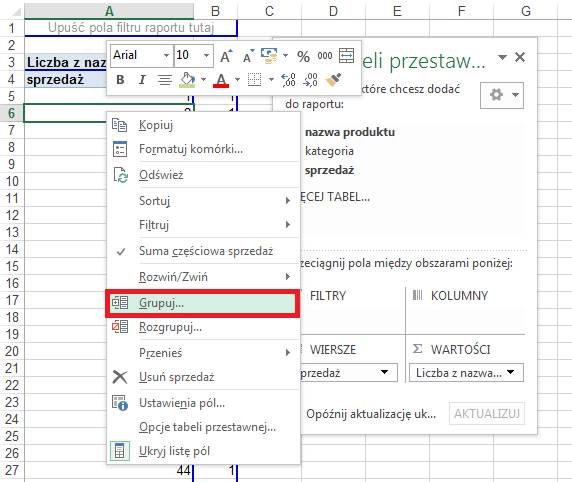
W okienku Grupowanie
wprowadzamy początek i koniec przedziału, według którego chcemy grupować, oraz
wartość co ile mają być grupowane dane pomiędzy
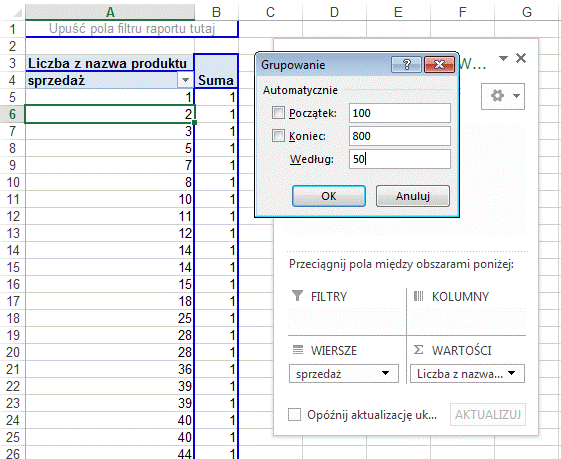
Wynik odpowiada na
pytanie postawione w tym ćwiczeniu.
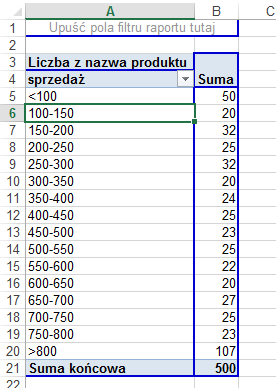
Powyższy wynik możemy
wzbogacić o sprzedaż dla każdego z tych przedziałów, udział w sprzedaży i
udział w ilości produktów.
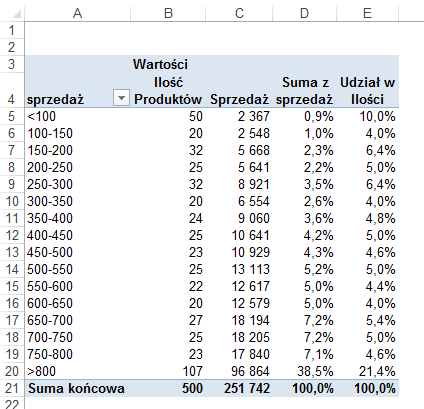
Z tak przygotowanej
tabeli można wyciągnąć wiele ciekawych wniosków, widać np. od razu, że 50
produktów ze sprzedażą poniżej 100, stanowi aż 10% wszystkich oferowanych
produktów a generują one mniej niż 1% sprzedaży.
Przykład 3.
(Arkusz: ‘Tabele
Przestawne 3’)
Kontynuując pracę nad
tabelą przestawną z poprzedniego przykładu chciałbym przedstawić dość wygodny
trick. Często chcielibyśmy szybko wpisać do arkusza formułę, która liczyła by
coś na podstawie danych z tabeli przestawnej.
Dla przykładu
sprawdzimy czy w kolumnie E udziały sprzedaży na pewno zostały właściwie
policzone, samodzielnie obliczmy je na podstawie danych z kolumny C.
Niestety okazuje się,
że Excel domyślnie w sposób dość skomplikowany zapisuje odwołania do tabeli
przestawnej.
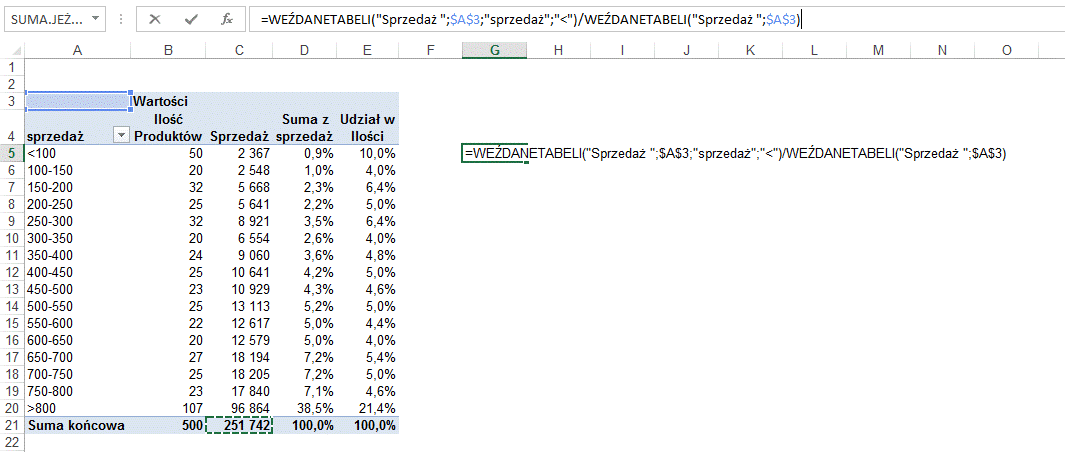
Formuł nie można
kopiować nawet po usunięciu symboli $, bo odwołania do komórek nie są adresami
a opisami np. ‘<’ oznacza pierwszy z przedziałów grupowania.
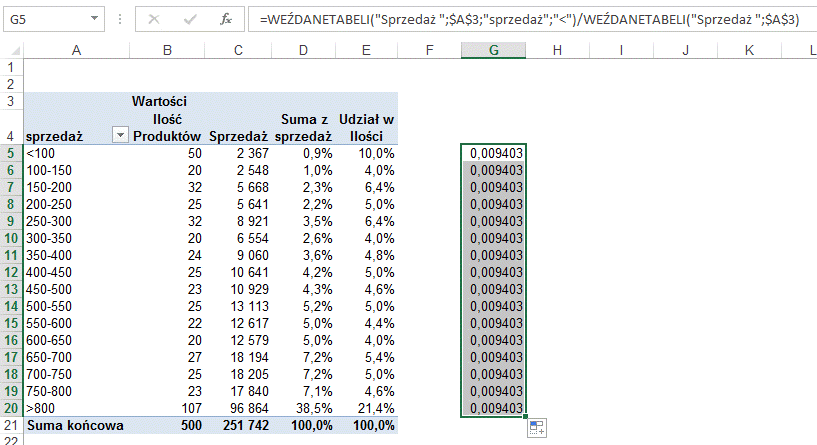
Aby wyłączyć
generowanie funkcji WEŹDANETABELI, wybieramy ANALIZA " Tabela przestawna " Generuj funkcję WeźDaneTabeli.
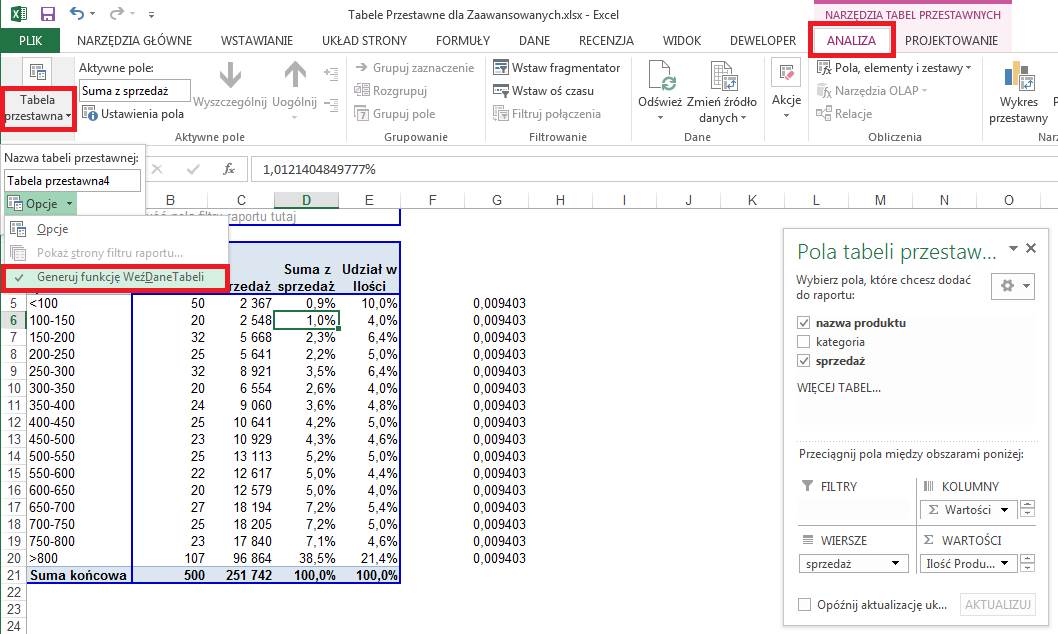
Teraz już możemy
wpisywać formuły jak do każdego innego zakresu.
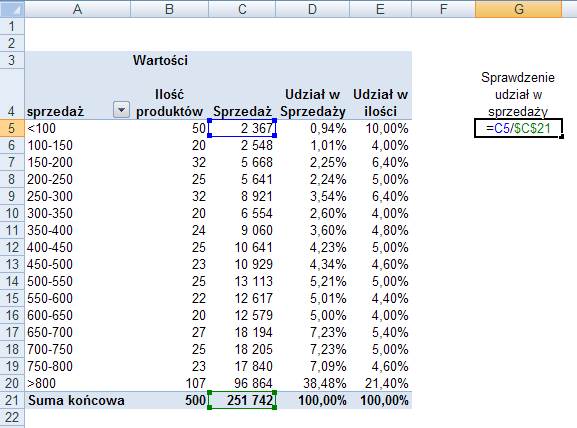
Taką formułę można
oczywiście bez problemu kopiować. Należy pamiętać że jeżeli tabela zmieni się
formuła taka nadal będzie korzystać z tych samych adresów.
Innym przykładem może
być policzenie Średniej sprzedaży na produkt w każdym z przedziałów.
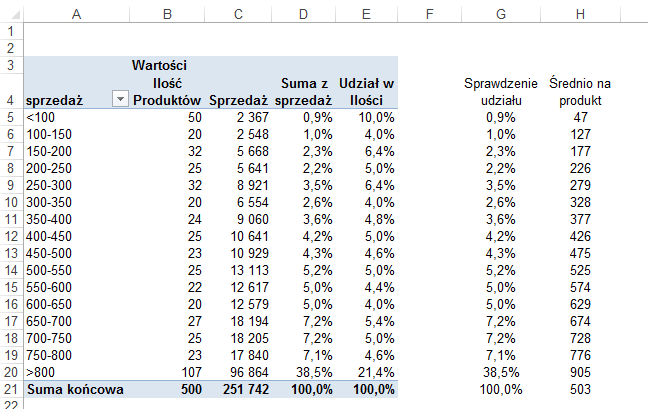
Dodawanie formuł
korzystających z danych w tabeli i będących poza nią jest użyteczne jako
możliwość policzenia czegoś szybko a nie jako profesjonalne wykorzystanie tabel
przestawnych.
Przykład 4.
(dane arkusz: ‘Tabele Przestawne
4’)
W tym przykładzie także
zgrupujemy dane, ale w przedziałach o różnej wielkości.
Nierówne przedziały dla
wielu zjawisk ekonomicznych i społecznych są znacznie bardziej odpowiednie do
przeprowadzania analiz, np. dla danych cenowych, gdzie sprzedaż produktów z
segmentów value i mass wymaga podziału na wiele
małych przedziałów, a ceny produkty premium są
znacznie bardziej zróżnicowane.
Zaczniemy od
przygotowania tabeli przestawnej na podstawie danych znajdujących się w arkuszu
‘Tabele Przestawne 4’.
Do obszaru ‘pola
wierszy’ i obszaru ‘danych’ przenosimy ‘sprzedaż’.
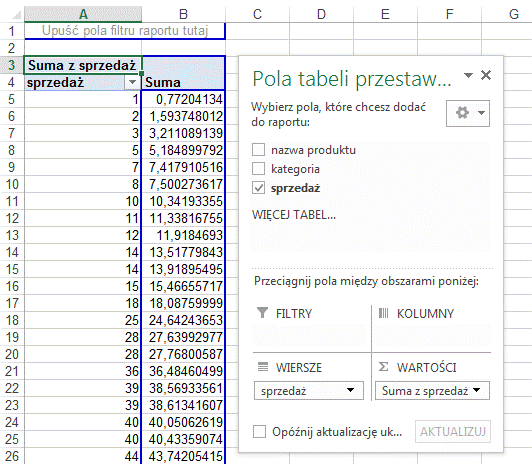
(Jeżeli w tym samym
pliku te dane były już grupowane w innej tabeli przestawnej, Excel może także w
tej tabeli zgrupować je w ten sam sposób. W takim przypadku klikamy oznaczenia
grup prawym klawiszem i wybieramy polecenie ‘Rozgrupuj…’. Połączenie to działa
w obie strony, zmiany wprowadzone w grupowaniu w tej tabeli będą także
wprowadzane w pierwszej tabeli przestawnej. Najprostszym rozwiązaniem jest
skopiowanie arkusza z danymi i użycie innego dla każdej z tabel na których
ćwiczymy.)
Dla sumy ze sprzedaży
na karcie ‘Pokazywanie wartości jako’ wybieramy ‘% sumy kolumny’.
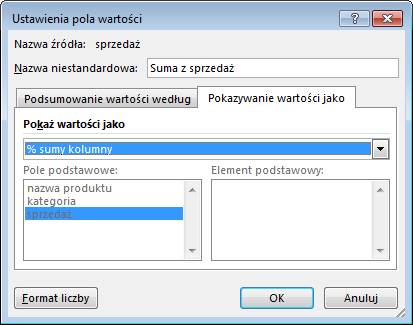
Zaznaczamy produkty ze
sprzedażą poniżej 50 (zakres A5:A29), klikamy dowolną komórkę w tym obszarze
prawym klawiszem myszy i wybieramy polecenie ‘Grupuj…’.
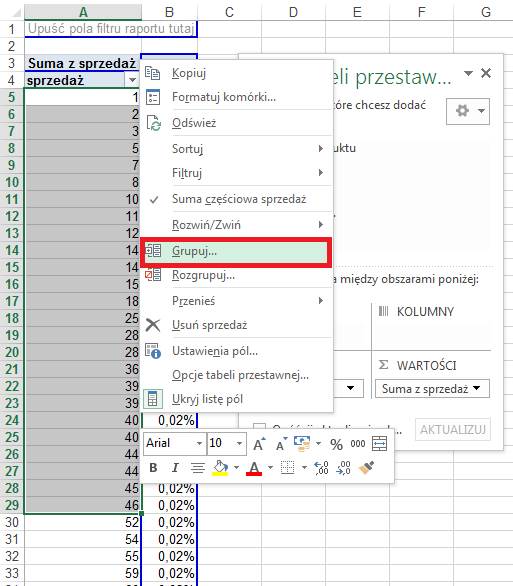
Do tabeli zostanie dodana kolumna z
nagłówkiem ‘sprzedaż2’ a jej pierwszym elementem będzie: ‘Grupuj1’.
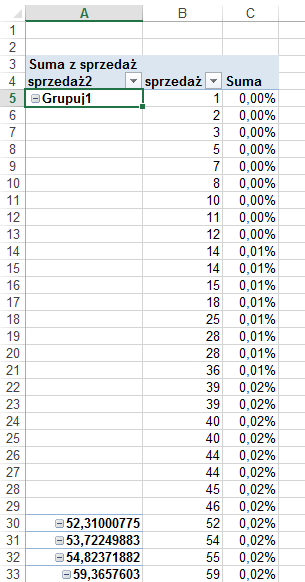
Po dwukrotnym kliknięciu
lewym klawiszem myszy w komórkę A5 (na tekście ‘Grupuj1’) lub pojedynczym w
symbol ‘-‘ w tej komórce, grupa zostanie zwinięta i kolumnie C pokazany
zostanie udział sprzedaży dla całej grupy.
Nazwę grupy możemy
zmienić z ‘Grupuj1’ na <50 po prostu wpisując nowy tekst w komórkę A5.
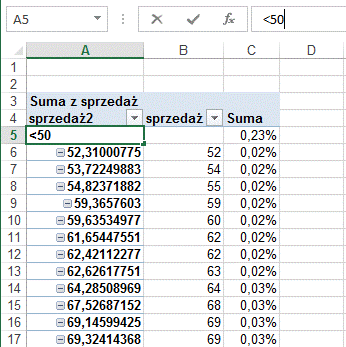
W analogiczny sposób
proponuję zgrupować, ukryć i zmienić nazwy dla pozostałych komórek tabeli np. w
takim podziale jak zaproponowany poniżej.
Wynikiem takiego
grupowania będzie tabela taka jak pokazana poniżej.
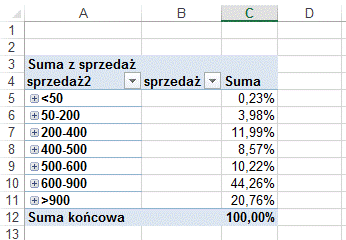
Grupowanie możliwe jest
na wielu poziomach, po zaznaczeniu 2 pierwszych grup i ponownym wyborze
polecenia ‘Grupuj’ uzyskamy połączenie tych grup.
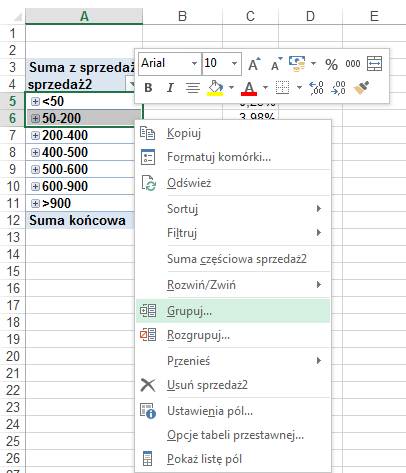
Do tabeli zostanie
dodana kolejna kolumna i drugi poziom grupowania, zmiana nazwy grupy polega na
wpisaniu nowej nazwy bezpośrednio w komórkę A5.
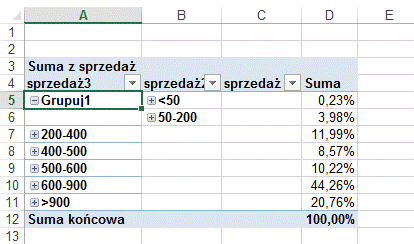
Poprzez podwójne
kliknięcie lewym klawiszem myszy zamkniemy tą grupę i uzyskamy dane o udziale w
sprzedaży dla produktów o sprzedaży poniżej 200.
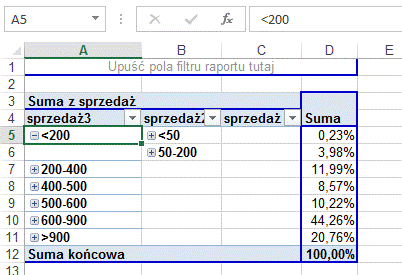
Aby rozgrupować grupę
(dowolnego poziomu) klikamy jej nazwę prawym klawiszem i wybieramy polecenie: ‘
Rozgrupuj’.
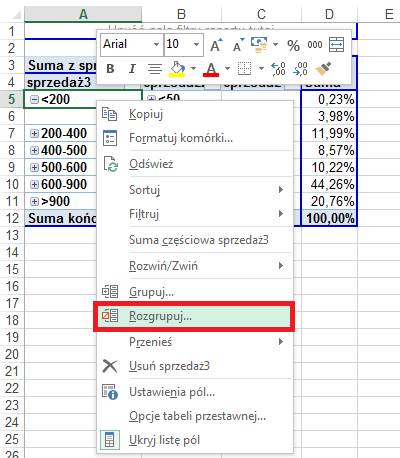
Aby połączyć 2 grupy
bez tworzenia kolejnego poziomu grupowania, należy otworzyć istniejące grupy,
zaznaczyć wszystkie ich pola, i wybrać polecenie ‘Grupuj’.
W naszym przykładzie
połączymy grupy <50 i 50-200. Po pokazaniu szczegółów (otworzeniu) tych grup
zaznaczamy komórki B5:B106 i wybieramy ‘Grupuj’.
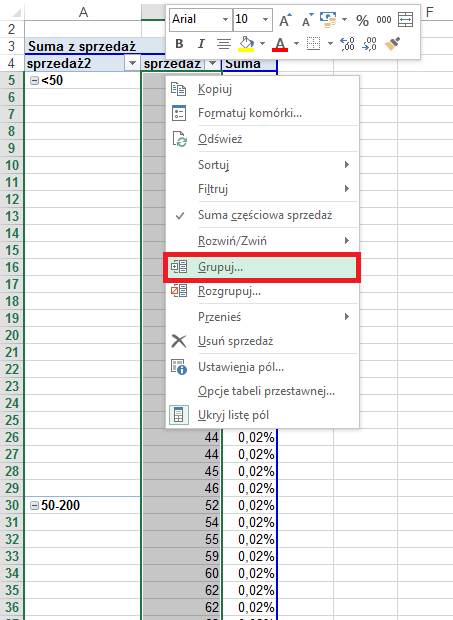
‘Stare’ grupy przestają
istnieć i na ich miejsce powstaje nowa grupa, której nazwę możemy zmienić na
<200.
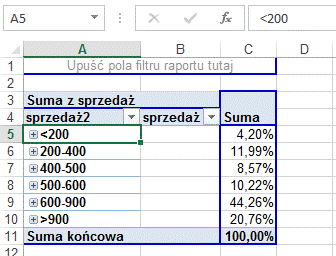
Nie można łączyć
automatycznego grupowania o równych przedziałach z grupowaniem o nierównych
przedziałach.
Więcej praktycznych
przykładów w lekcji: ‘Tabele Przestawne dla Ekspertów’.