Użyteczne Triki
Przykład opisany w
tej lekcji dostępny jest w arkuszu Excela: Triki.xlsx, tylko ich samodzielne
przerobienie daje gwarancję zapamiętania tej lekcji.
Przykłady dla wszystkich lekcji szkolenia
Excel 2013: ExcelSzkolenie.pl
Cwiczenia Excel 2013.zip
W tej lekcji
przedstawiam różne pomocne i zupełnie nie związane ze sobą tricki, które nie
pasowały do innych lekcji, bądź też były zbyt zaawansowane aby dodać je do
lekcji dla początkujących.
Ta lekcja może być
obejrzana lub przeczytana poniżej.
Film wygląda
najlepiej jeśli będzie odtwarzany w rozdzielczości 720p HD, rozdzielczość można
zmienić dopiero po uruchomieniu filmu klikając na ikonie trybika ![]() która pojawi się w prawym dolnym
rogu poniższego ekranu. Po kilku sekundach od zmiany obraz wyostrzy się.
która pojawi się w prawym dolnym
rogu poniższego ekranu. Po kilku sekundach od zmiany obraz wyostrzy się.
Przykład
1.
(Arkusz:
‘Wyrównanie’)
Problem: Tracimy
dużo czasu na wyrównywanie obiektów, tak aby były w jednej linii i równych
odstępach.
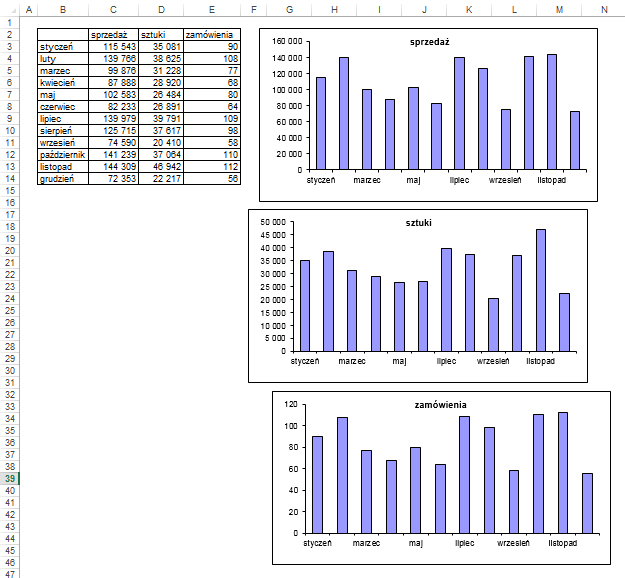
Rozwiązanie:
Wybieramy wszystkie
wykresy poprzez klikanie na nich kolejno lewym klawiszem myszy z wciśniętym
klawiszem Ctrl.
Po czym na karcie
‘UKŁAD STRONY’ klikamy ikonę ‘Wyrównaj’ i wybieramy polecenie ‘Wyrównaj do lewej’.
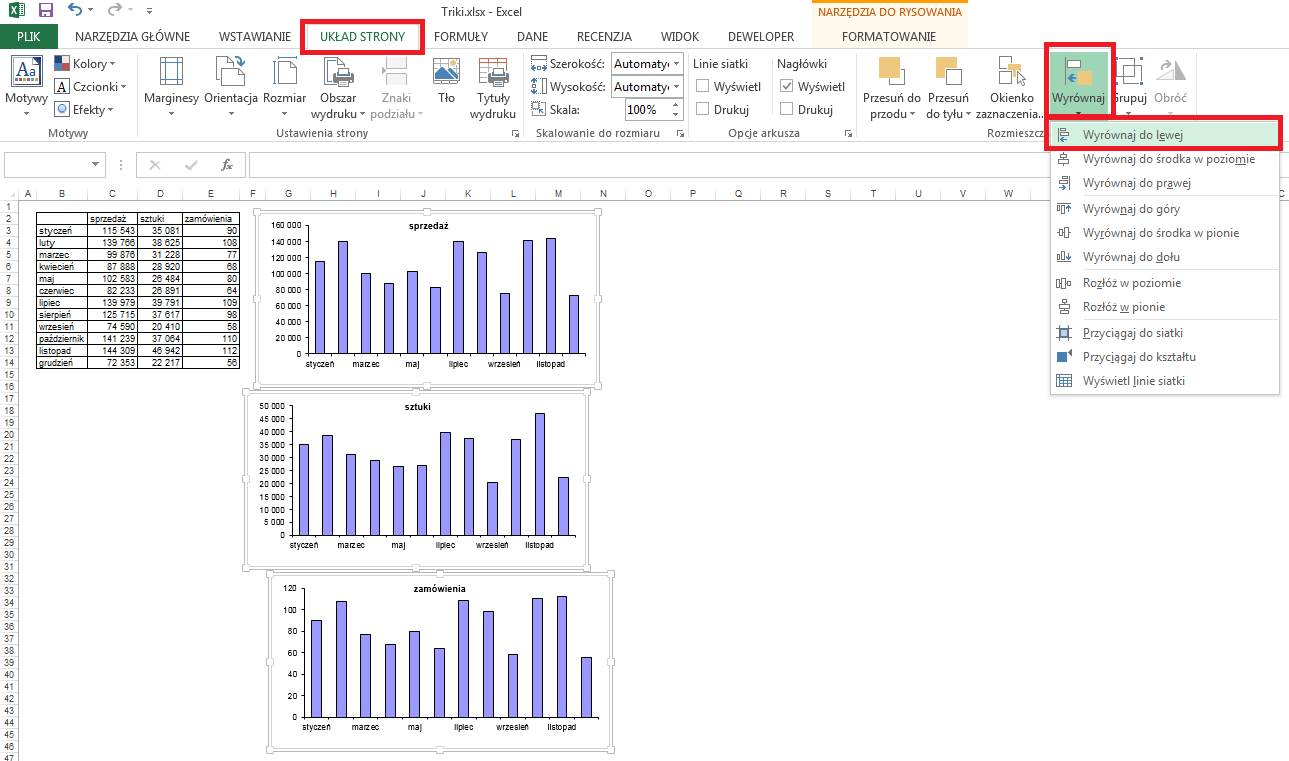
Wykresy zostaną równo
ułożone, aby ustalić właściwą odległość od tabeli możemy je przesuwać
posługując się strzałkami znajdującymi się na klawiaturze.
Teraz wyrównamy
odstępy pomiędzy nimi korzystając z polecenia ‘Rozłóż w pionie’.
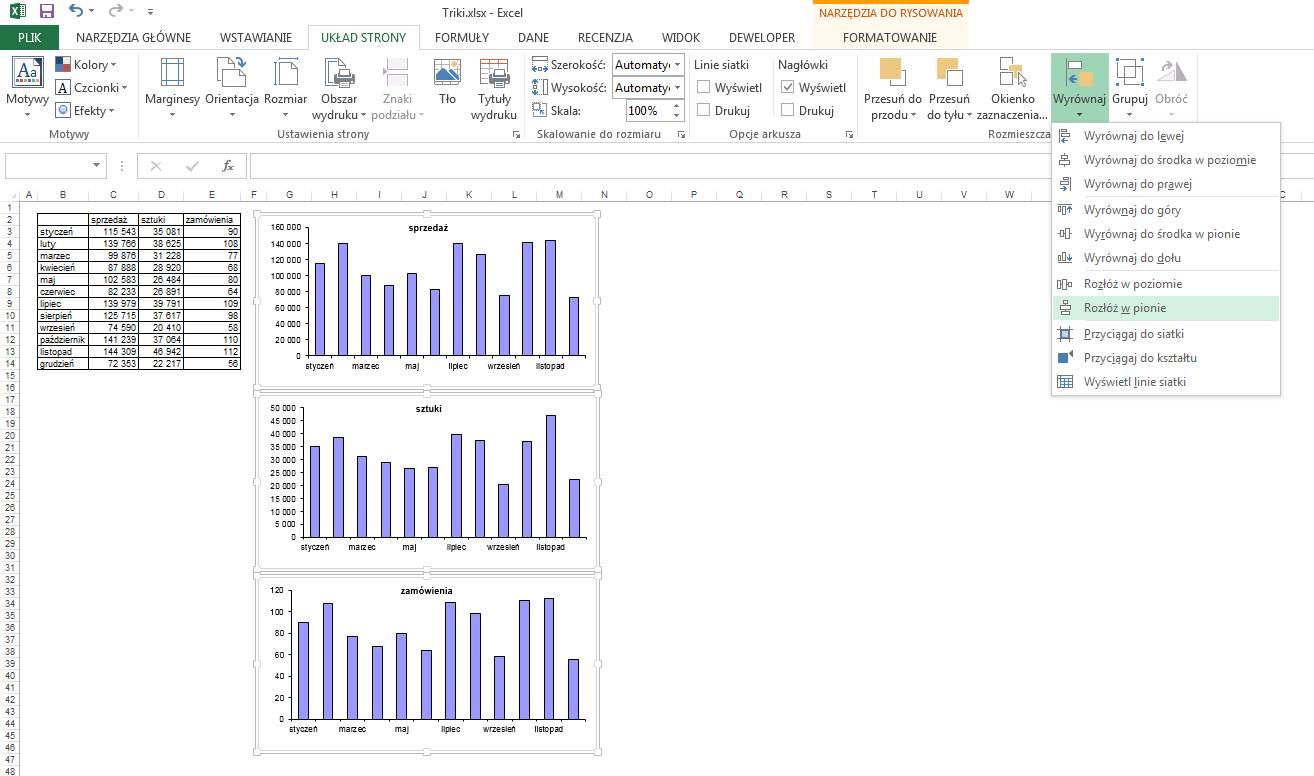
Polecenia wyświetlane
po kliknięciu ikony wyrównaj udostępniają wiele innych opcji wyrównywania, ich
działanie dobrze opisują nazwy poleceń.
W praktyce biznesowej
Excel służy z reguły do wykonywania obliczeń i przygotowywania wykresów, wyniki
analiz są przedstawiane w postaci prezentacji PowerPoint.
Powyżej opisana
funkcjonalność Excela jest dostępna i działa dokładnie tak samo w programie
PowerPoint, gdzie jest znacznie bardziej użyteczna.
Przykład
2.
(Arkusz: ‘Formuła’)
Problem: W
formule nie można wprowadzić adresu komórki, poprzez kliknięcie jej myszką, ponieważ
formuła zasłania komórkę, którą chcemy kliknąć (E8).
Rozwiązanie: Adresy komórek
w formułach szybciej jest wprowadzać wybierając komórki korzystając ze strzałek
na klawiaturze.
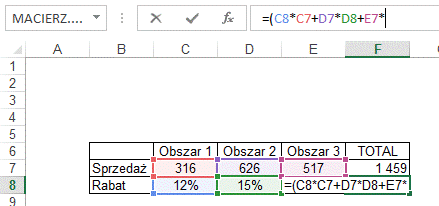
Alternatywne Rozwiązanie: Należy zmienić formatowanie komórki na
wyrównaj do lewej, wtedy długa formuła będzie ‘wystawać’ w prawo nie
utrudniając wybierania innych komórek.
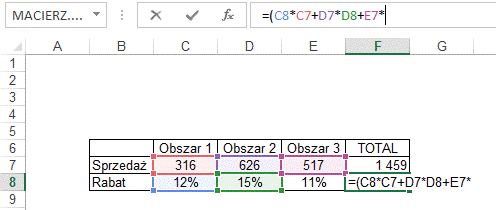
Przykład 3.
Problem: Po
wpisaniu w komórkę liczby np. 1000, w komórce pojawia się inna liczba np. 10.
Powód: W
‘Opcjach programu Excel’ na Karcie ‘Zaawansowane’ zostało zaznaczone: ‘Automatycznie
wstaw przecinek dziesiętny’.
Rozwiązanie: Odznaczyć
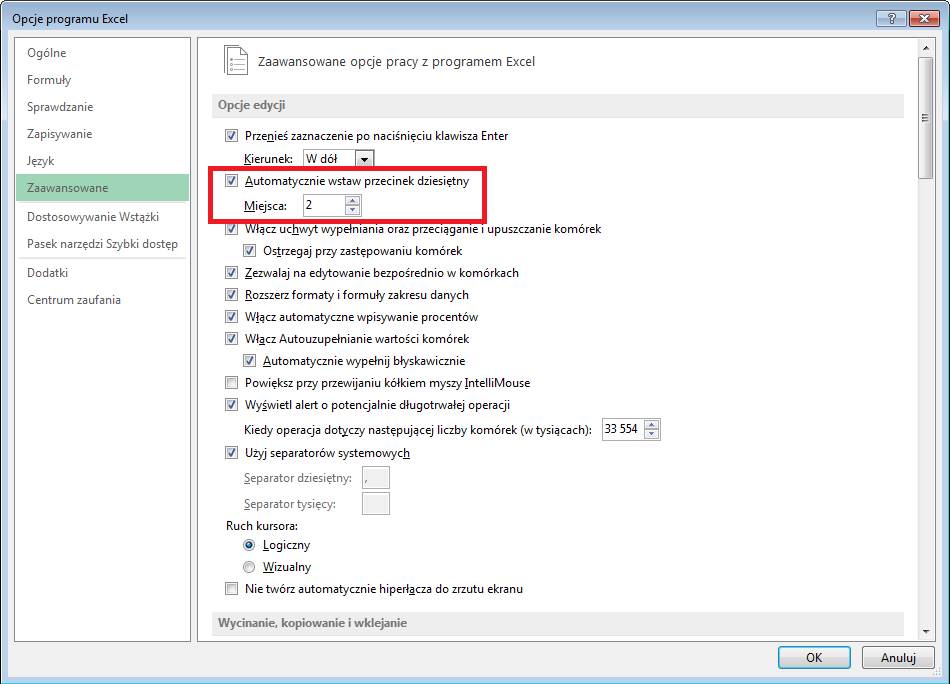
Przykład 4.
Problemem: Excel źle oblicza / nie dokonuje zmian w
formułach po wprowadzeniu / zmianie danych.
W poniższym
przykładzie suma została skopiowana z komórki C16 do D16 i wciąż pokazuje tą
samą wartość, już na pierwszy rzut oka widać że suma danych z kolumny D nie
może wynosić ponad 2 miliony.
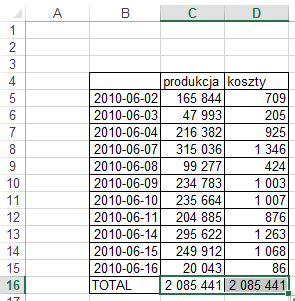
Powód: W Opcjach na Karcie
‘Formuły’ została zaznaczona opcja ‘Ręczne’, opcja ta jest użyteczna w
przypadku dużych plików, które wolno się przeliczają, plik jest przeliczany
dopiero po wciśnięciu F9, przed zapisem lub gdy zmienimy ‘Opcje obliczania’ na
‘Automatyczne’.
Rozwiązanie: Zmienić na Obliczanie: ‘Automatyczne’.
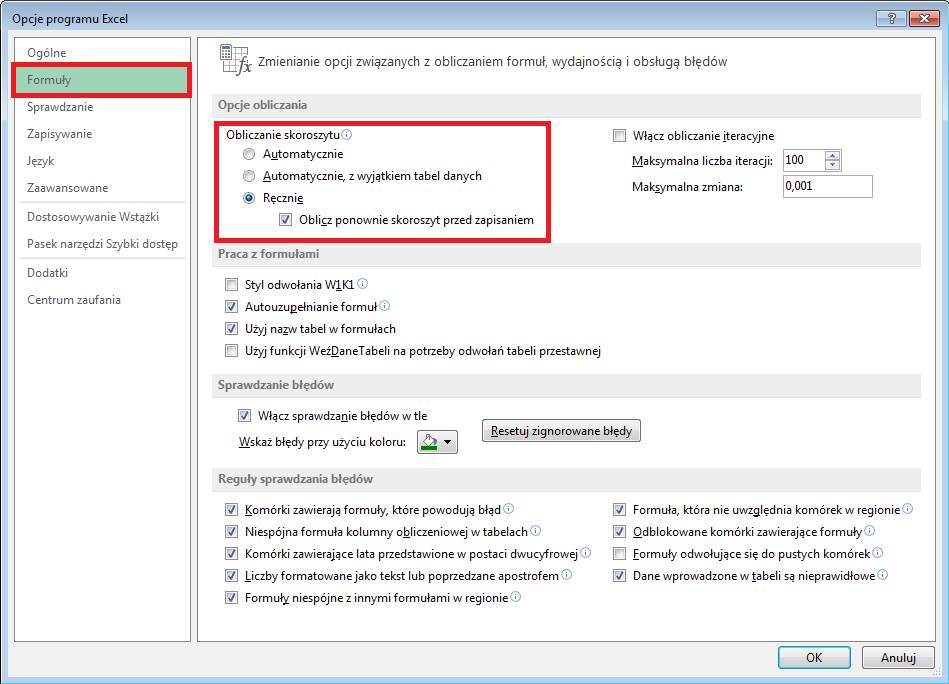
Przykład 5.
Problemem: Plik z którego korzystamy posiada dużą
ilość linków do innego pliku utworzonego i aktualizowanego przez inną osobę.
Dane zostały
zmienione i nowy plik ma ten sam układ danych, ale znajduje się w innym
katalogu na serwerze i ma inną nazwę.
Rozwiązanie: w Menu ‘DANE’
znajduje się polecenie ‘Edycja łącza’.

W oknie ‘Edytowanie
łączy’ klikamy przycisk ‘Zmień źródło’.
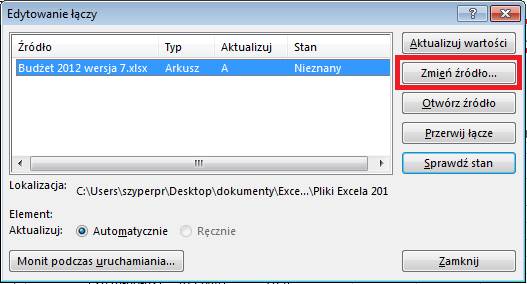
Wybieramy nową wersję
pliku, z której mają być pobierane dane i klikamy OK.
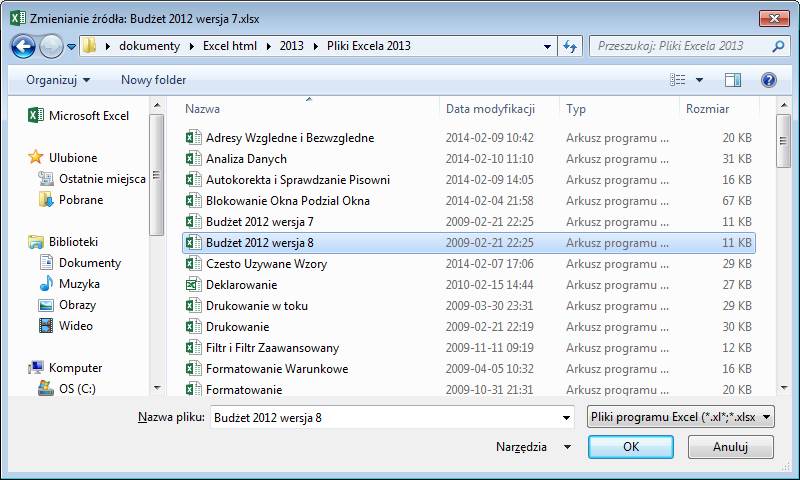
Wszystkie linki w
całym pliku (a nie tylko arkuszu, który był aktywny), jakie odnosiły się do
poprzedniej wersji budżetu zostały zmienione i teraz pobierają dane z pliku
który wskazaliśmy.
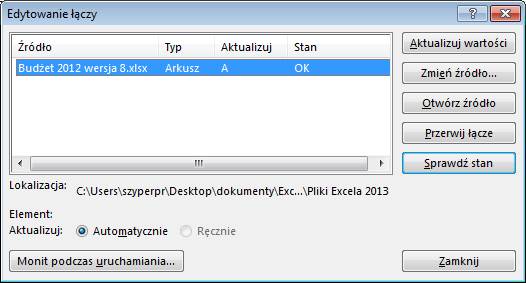
Problemy mogą się
pojawić jeśli istnieją różnice w nazwach arkuszy, bądź właściwe dane w obu
plikach nie są dokładnie w tych samych komórkach. O tym jak radzić sobie ze
zmianą układu wierszy i kolumn w nowej wersji pliku źródłowego piszę w kolejnym
przykładzie.
Przykład 6.
Problemem: Utworzyliśmy dużą ilość linków, po czym
format pliku źródłowego zmienił się i tabele przesunęły się, teraz dane
znajdują się w innych wierszach i kolumnach.
Rozwiązanie: Jeśli układ tabel nie zmienił się,
najprościej będzie:
1. Otworzyć stary
plik źródłowy i plik docelowy (z linkami).
2. Przekształcić
stary plik źródłowy tak aby miał format dokładnie taki jak nowy plik źródłowy.
Linki w pliku docelowym automatycznie zmieniają się podczas dodawania/usuwania
kolumn i wierszy w pliku źródłowym.
3. Zamknąć plik
docelowy zapisując zmiany.
4. Zamknąć stary plik
źródłowy nie zapisując zmian.
5. Otworzyć plik
docelowy i zmienić źródło ze starego pliku źródłowego na nowy.
6. Linki będą odnosić
się do właściwych komórek w nowym pliku źródłowym
Sposób ten może być
również używany do kopiowania linków w tym samym układzie odnoszących się do innej
tabeli tego samego pliku. Wystarczy tylko zrozumieć, że kiedy oba pliki są
otwarte linki są automatycznie zmieniane, a kiedy plik docelowy zostanie
zamknięty można wrócić do poprzedniej wersji pliku używając polecenia cofnij
lub zamknąć go bez zapisywania zmian.
Jeżeli układ tabel
jest zupełnie inny trzeba będzie po zamienia pliku źródłowego, przy użyciu
‘Zmień źródło’, zmieniać każdą grupę z linków osobno korzystając z polecenia
zamień (Ctrl+H) i np. zamieniać dla wybranego obszaru pliku fragment linku:
'Budżet 2011'!$D$ na 'Budżet 2011'!$L$.
Zawsze zamieniamy
dłuższy tekst, bo zamiana samego D na L spowodowała by także zamianę litery d
na l w słowie Budżet i link
przestałby działać.
Przykład
7.
(Dane do samodzielnego wykonania arkusz: ‘Tło
Arkusza
Obrazek wykorzystany w tym przykładzie
znajduje się w zbiorze plików przeznaczonych do ćwiczeń.

Problemem: Chcemy wprowadzić
w tle naszej tabeli logo firmy lub oficjalne korporacyjne tło prezentacji, aby
nasze zestawienie wyglądało bardziej profesjonalnie.
Rozwiązanie: Z karty: ‘Układ
strony’ wybieramy polecenie ‘Tło’,
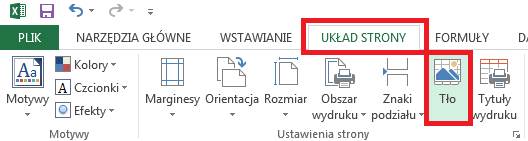
Po czym wybieramy
odpowiedni obraz, w naszym przykładzie logo.jpg.
.
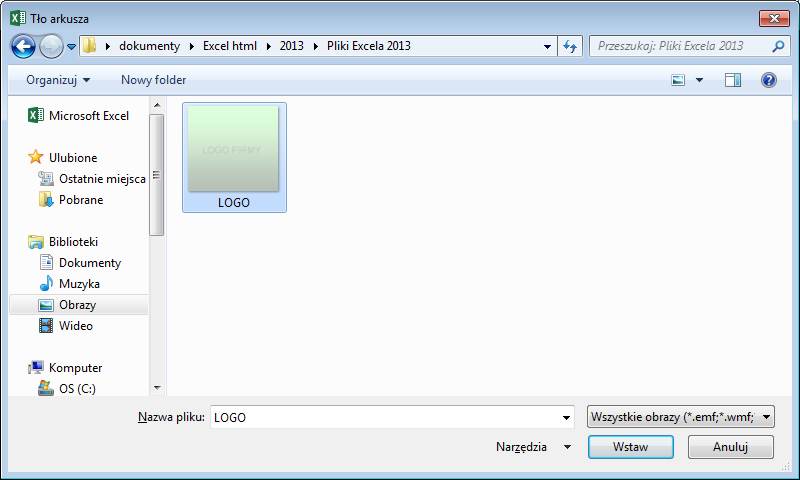
Na poniższym rysunku
widać, jak wygląda obrazek w tle arkusza w 2 przypadkach gdy komórki tabeli
mają tło i gdy go nie posiadają.
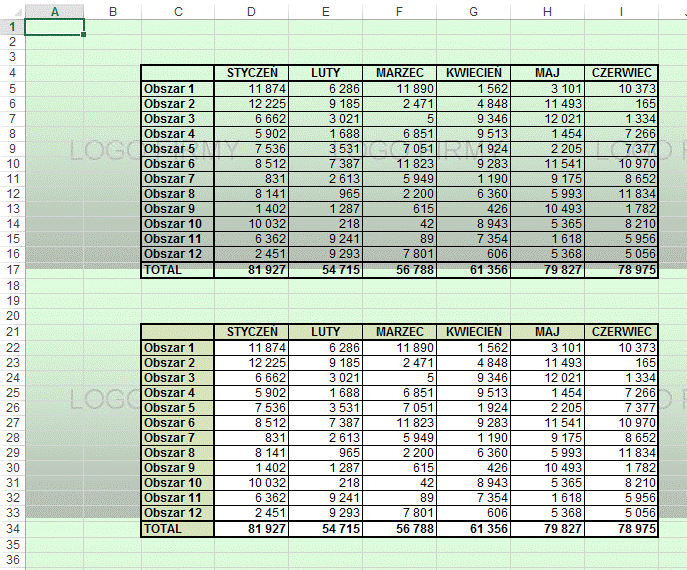
Tak przygotowany
raport możemy dalej modyfikować, np. poprzez zmianę koloru wypełnienia komórek
wokół tabeli pozostawiając miejsce ‘ramkę’ z logo firmy, oraz wyłączenie linii
siatki i nagłówków.
Po tych zmianach
ostateczna wersja raportu może wyglądać
tak jak na poniższym rysunku.
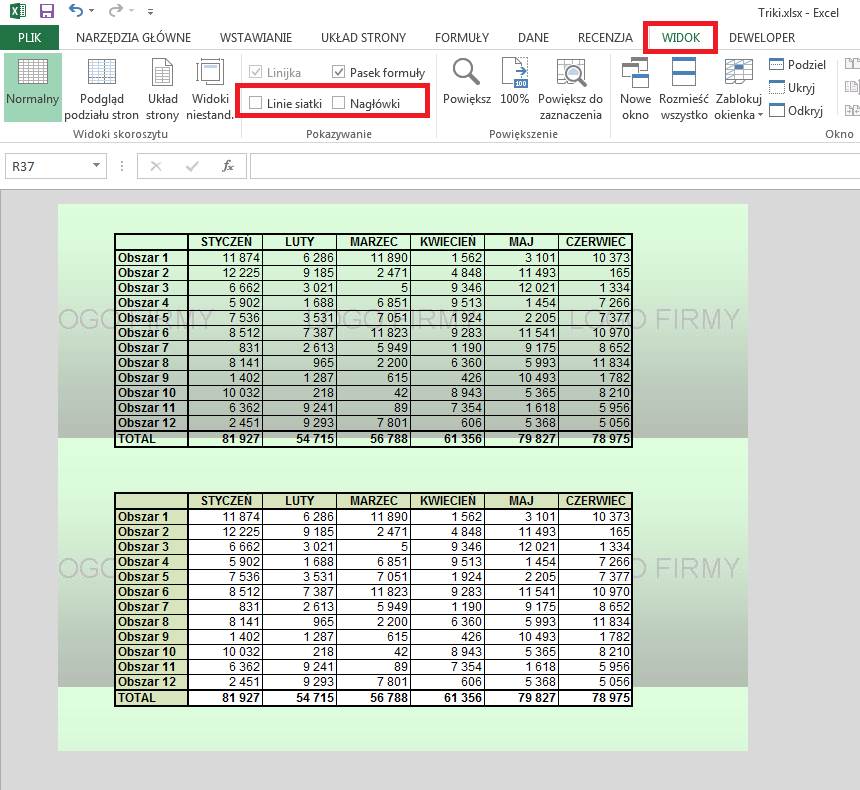
Sugeruję dwa razy
przemyśleć projekt przed wprowadzeniem tzw. ‘bajerów’ często proste rozwiązania
wyglądają najbardziej profesjonalnie.
Więcej na ten temat w
lekcji ‘Profesjonalne Raporty dla Zaawansowanych’.
Po dodaniu tła do
arkusza ikona ‘Tło’ zamienia się w ‘Usuń tło’.
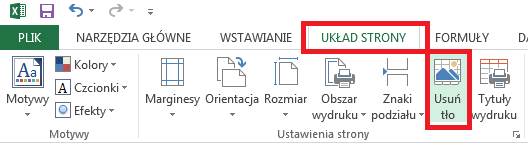
Przykład 8.
(Arkusz: ‘&’)
Problemem: Wpisywanie długiej nazwy funkcji
ZŁĄCZ.TEKSTY() wydaje się nam zbyt czasochłonne, a formuły używające wielu tych
funkcji są bardzo długie.
Rozwiązanie: Taką samą funkcjonalność ma znak &, co przedstawia
poniższy rysunek.
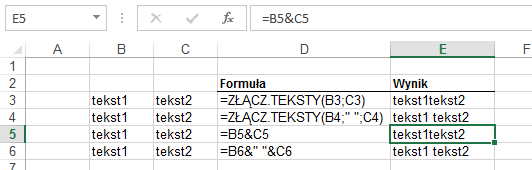
Przykład
9.
(Arkusz: ‘Łączenie Wykresów’)
Autor poniższego arkusza przygotował 2
wykresy udziałów rynkowych dla Firm A i B, po czym uznał, że dane będą
wyglądały czytelniej jeśli umieści się je na 1 wykresie.
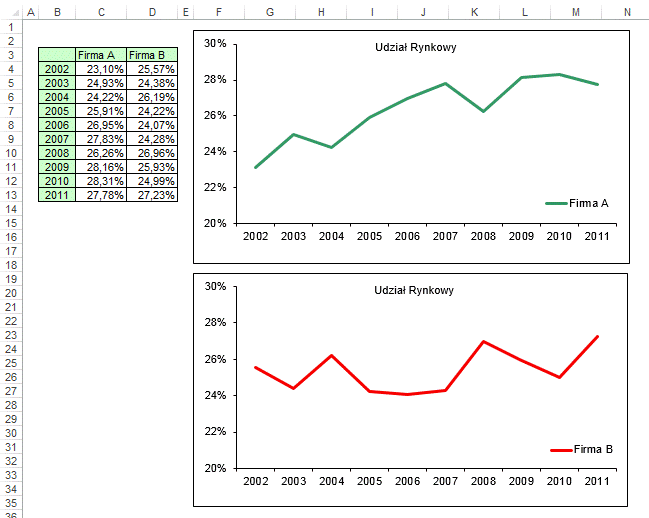
Zamiast zmieniać
jeden z wykresów szybciej będzie:
1. Zaznaczyć jeden z
wykresów i skopiować go (Ctrl+C),
2. Zaznaczyć drugi
wykres
3. Wkleić skopiowany
wykres (Ctrl+V) co spowoduje połączenie obu wykresów, wcześniej wybrane
formatowanie zostanie zachowane.
4. Legenda niestety
nie zostanie automatycznie zaktualizowana, należy ją ponownie dodać.
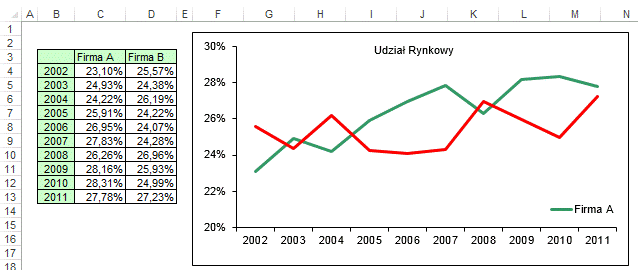
Rzeczywiście dane
wyglądają teraz lepiej, od razu rzuca się w oczy ogromna współzależność udziału
rynkowego obu firm.
Przykład 10.
(Arkusz:
‘Formatowanie Warunkowe’)
Formatowanie
warunkowe może mieć wiele zastosowań, te standardowe zostały opisane w lekcji
poświęconej Formatowaniu Warunkowemu, poniżej przedstawiam jeszcze dwa
użyteczne zastosowania.
W poniższej tabeli
przedstawione są średnie odchylenia prognoz od zrealizowanej sprzedaży.
Chcielibyśmy szybko ustalić, która z prognoz w największej ilości przypadków
była najbliżej prawdy (miała najniższe średnie odchylenia).
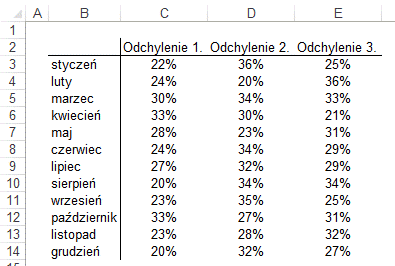
Zaznaczamy obszar
C3:E14 i wybieramy Formatowanie warunkowe a następnie polecenie ‘Nowa reguła
formatowania’.
W górnej części okna
pokazanego na poniższym rysunku wybieramy opcję ‘Formatuj tylko komórki
zawierające’ i wprowadzamy formuły zgodnie z rysunkiem.
Jeżeli wartość w
komórce jest równa minimum z jej wiersza, tło komórki zmieni się na zielone.
Dzięki wstawieniu
symboli $ tylko przy kolumnach, ta sama formuła będzie prawidłowo działać dla
całej tabeli.
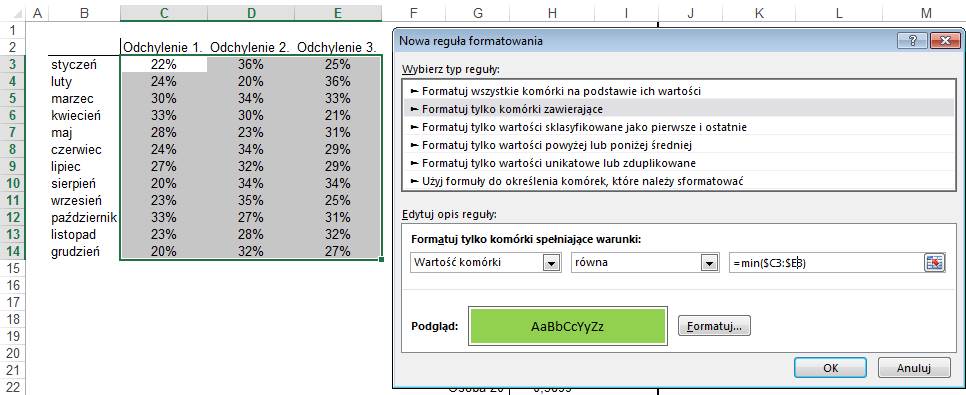
Po kliknięciu dwóch
przycisków OK od razu widać, że najniższe odchylenia występowały najczęściej w
przypadku pierwszej metody.
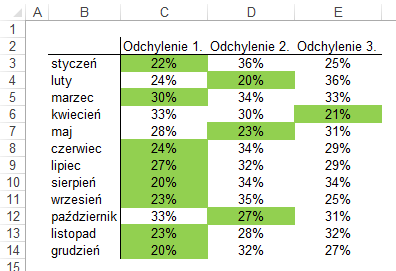
Przykład 11.
(Arkusz:
‘Formatowanie Warunkowe’)
Innym nietypowym
zastosowaniem formatowania warunkowego jest wyróżnienie miejsc, w których dane
zmieniają się. Na poniższej liście pewien współczynnik może przyjmować kilka
wartości, ponieważ rozpoznanie na pierwszy rzut oka miejsc, w których następują
zmiany wartości tego współczynnika jest trudne, posłużymy się formatowaniem
warunkowym.
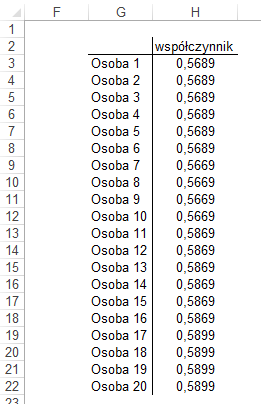
Jeżeli wartość w
komórce nie jest równa wartości komórki powyżej (z adresu należy usunąć symbole
$) komórka z zakresu i powyższa komórka powinny zostać oddzielone linią.
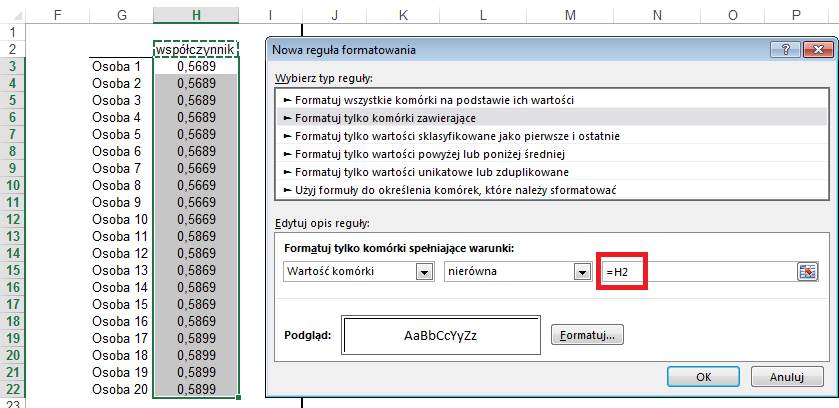
Aby wybrać
oddzielenie linią należy po kliknięciu ‘Formatuj...’ w oknie ‘Nowa reguła
formatowania’, przejść na kartę ‘Obramowanie’ okna i zaznaczyć górną krawędź,
nie zmieniamy ustawień dla pozostałych krawędzi.
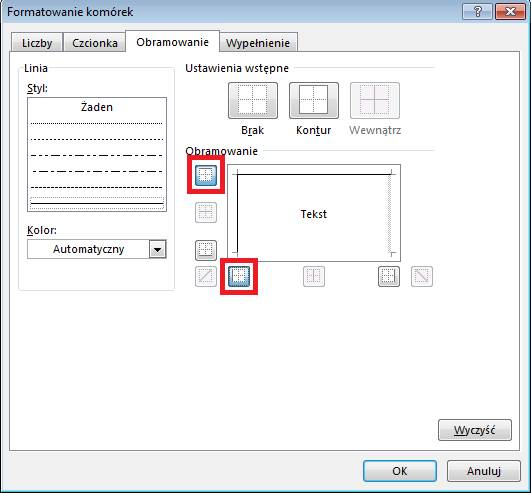
Wynikiem będzie pojawienie
się oddzielających linii w miejscach gdzie wartość współczynnika zmienia się.
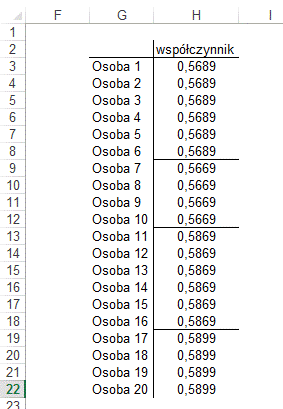
Przykład 12.
(Arkusz:
‘Uzupełnienie’)
Dane importowane z
korporacyjnych systemów informatycznych często nie mają nagłówków dla każdego
wiersza a jedynie dla pierwszego z danej grupy, dodatkowo komórki mogą być
połączone. Z danych w tym formacie nie można utworzyć tabeli przestawnej, nie
można ich filtrować, utrudnionych jest także wiele innych operacji. Najlepiej
byłoby uzupełnić brakujące opisy wierszy.
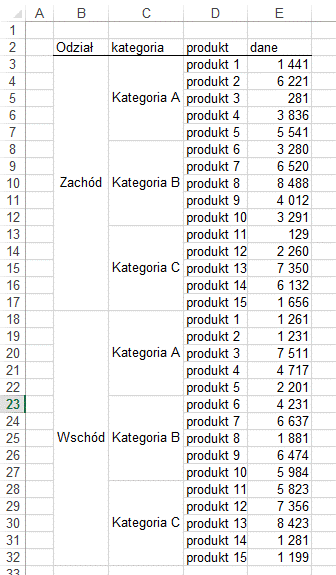
Jeżeli komórki są połączone zaznaczamy je i klikamy ikonę 'Scal i wyśrodkuj' co spowoduje ich
rozdzielenie, opisy będą znajdowały się zawsze w pierwszej komórce z danej
grupy.
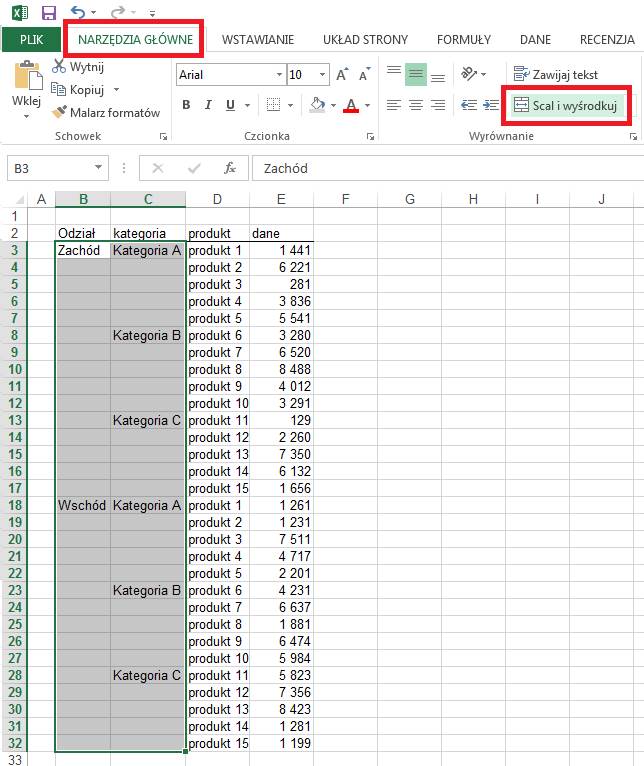
Następnie wciskamy klawisz F5 i w oknie 'Przechodzenie do'
wybieramy 'Specjalnie...',
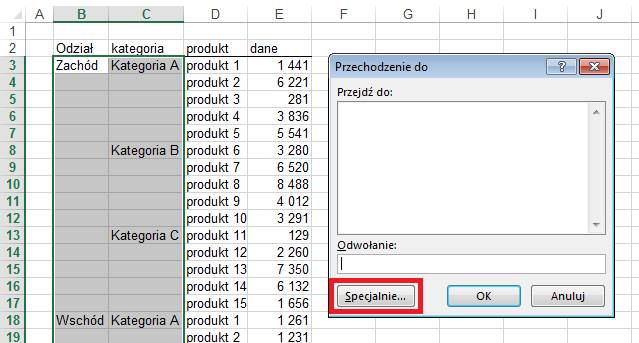
Po czym zaznaczamy opcję 'Puste'.
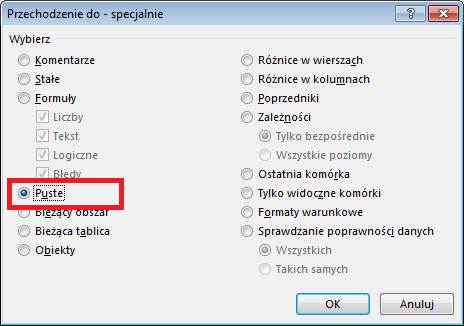
i klikamy OK.
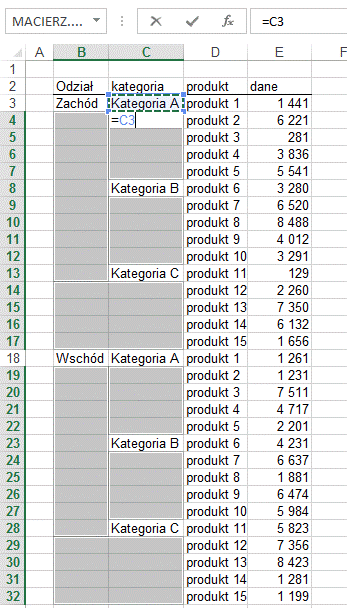
Zaznaczone zostały puste komórki w wybranym obszarze, aktywną
komórką jest C4. Wprowadzamy w nią formułę =C3 i wciskamy kombinację klawiszy Ctrl+Enter, dzięki której formuła ta
znajdzie się we wszystkich zaznaczonych komórkach.
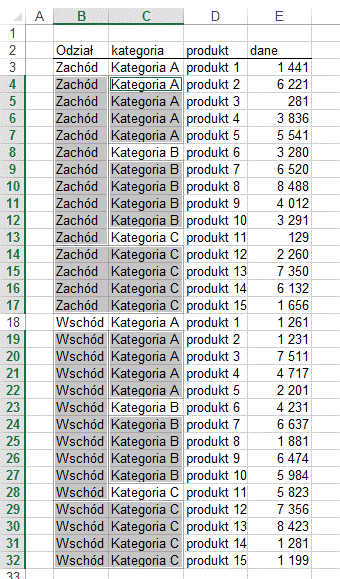
Ostatnim etapem będzie zastąpienie formuł wartościami, poprzez
skopiowanie kolumn B i C i wklejenie w to samo miejsce wartości (wklej
specjalne - wartości).
Przykład 13.
(Arkusz:
‘Przeciąganie’)
Większość
użytkowników Excela chcąc wstawić kolumnę D z poniższej tabeli pomiędzy kolumny
F i G, najpierw zaznaczyłoby kolumnę G, użyłoby polecenia wstaw kolumnę i w to miejsce
przeciągnęłoby kolumnę D, po czym została by jeszcze pusta kolumna D, którą
należałoby skasować. O wiele szybszym sposobem będzie:
1. Zaznaczenie
kolumny D.
2. Przeciągnięcie jej
pomiędzy kolumny F i G, przytrzymując klawisz Shift.
Podczas przeciągania
z wciśniętym klawiszem Shift, pojawi się linia symbolizująca miejsce w którym
zostanie umieszczona przeciągana kolumna, klawisz Shift zwalniamy po zwolnieniu
lewego klawisza myszy.
Na skutek
przeciągnięcia kolumny D pomiędzy F i G, kolumny E i F zostały przesunięte w
lewo.
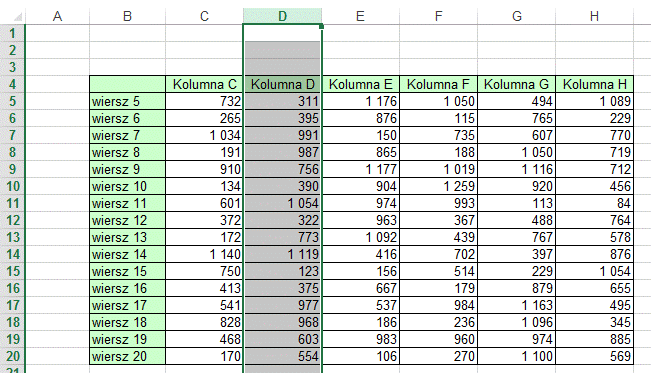
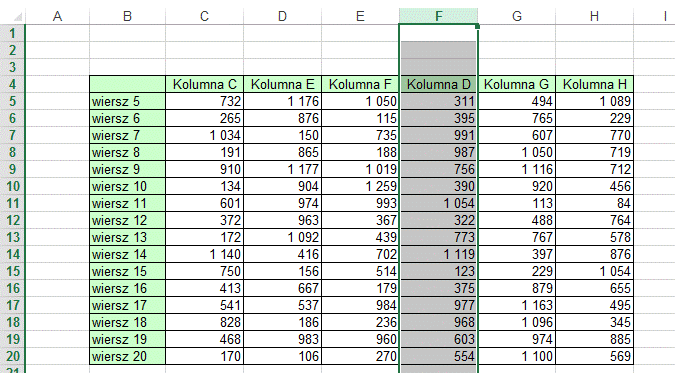
Dokładnie tak samo
można przeciągać na właściwe miejsce wiersze, zakresy, bądź pojedyncze komórki.
Sugeruje wykonanie kilku prób na tabeli z tego ćwiczenia.
Jeżeli podczas
przeciągania wciśniemy klawisz Ctrl, dane zostaną skopiowane, kolumna, wiersz,
zakres lub komórka pojawi się w nowym miejscu i jednocześnie nadpisze komórki
na które została przeciągnięta. Po kilku próbach każdy opanuję również tą
funkcjonalność.
Przykład 14.
(Arkusz:
‘Hiperłącze’)
Hiperłącza kojarzą
się nam z Internetem i mało kto widzi dla nich zastosowanie w plikach Excela.
Okazują się jednak
bardzo przydatne podczas pracy z dużymi dokumentami.
W poniższym
przykładzie dane sprzedaży dla 4 oddziałów firmy pokazane są w tabeli,
wielokrotne przewijanie tabeli jest czasochłonne posłużymy się więc hiperłączem
aby szybko móc znaleźć interesujące nas dane.
Ustawiamy A4 jako
aktywną komórkę i z karty ‘WSTAWIANIE’ wybieramy polecenie ‘Hiperłącze...’
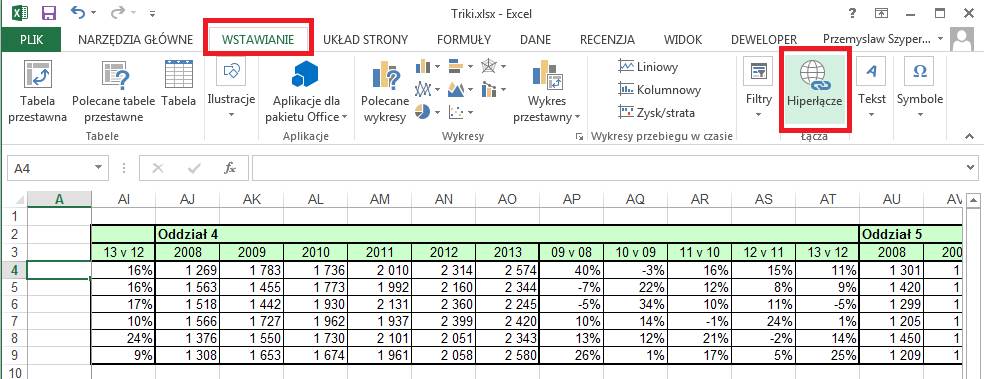
W okienku ‘Połącz z:’
wybieramy ‘Miejsce w tym dokumencie’.
Jako tekst do
wyświetlenia wpisujemy: Oddział
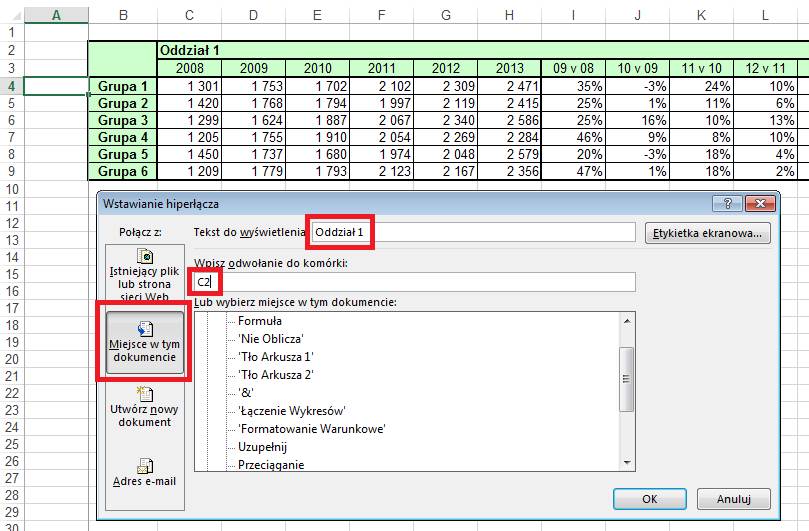
Po kliknięciu OK link
pojawi się w komórce która była aktywna, a po jego kliknięciu będzie przenosił
do komórki C2.
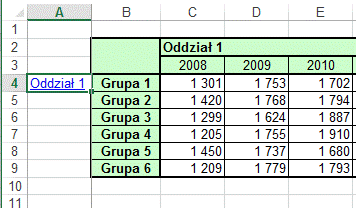
Przygotowując kolejne
hiperłącza możemy skorzystać z metody opisanej powyżej ale szybciej będzie
skopiować hiperłącze z komórki A4 i tylko zmieniać kolumnę komórki z odwołania,
numer oddziału sam zmieni się podczas kopiowania.
Aby edytować
hiperłącze klikamy je prawym klawiszem myszy i wybieramy polecenie ‘Edytuj
hiperłącze...’.
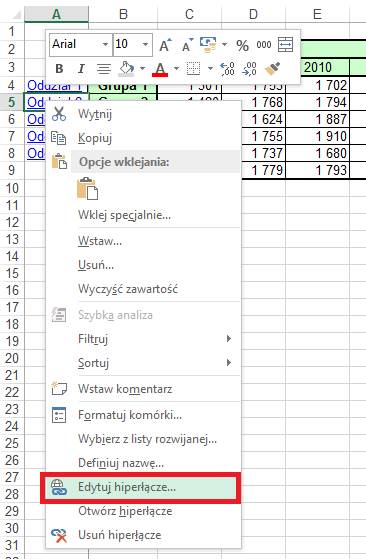
Okno ‘Edytowanie
hiperłącza’ różni się od okna ‘Wstawianie hiperłącza’ wyłącznie nazwą.
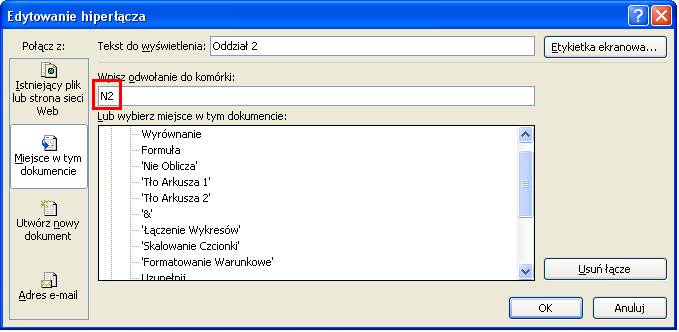
Po wstawieniu
wszystkich 5 hiperłączy uzyskamy bardzo praktyczne narzędzie ułatwiające
nawigację w dużym dokumencie.
Warto zauważyć, że
dzięki użyciu polecenia ‘Zablokuj okienka’ hiperłącza są cały czas dostępne.
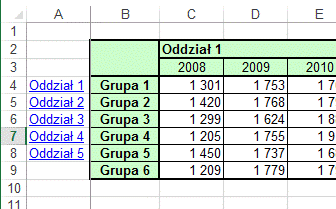
Po pierwszym użyciu hiperłącza
zmieniają kolor, dzięki czemu wiemy, które były już używane, jeżeli nam to
przeszkadza można zmienić ich kolor czcionki na niebieski, dzięki czemu nie
będą zmieniać koloru.
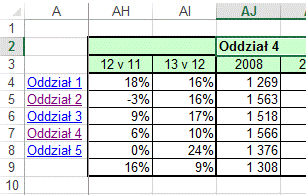
Użyteczność tego
rozwiązania jest dobrze widoczna przy znacznie większych zbiorach danych niż
ten użyty w tym przykładzie.
Hiperłącza mogą się
odnosić także do komórek w innych arkuszach, dzięki czemu możemy przygotować
swego rodzaju ‘Spis Treści’ dla złożonego raportu.