Udostępnij
Skoroszyt
Przykłady opisane w tej lekcji należy
przećwiczyć na dowolnym pliku Excela, tylko ich samodzielne przerobienie daje
gwarancję zapamiętania tej lekcji
Ta lekcja może być obejrzana
lub przeczytana poniżej.
Film wygląda
najlepiej jeśli będzie odtwarzany w rozdzielczości 720p HD, rozdzielczość można
zmienić dopiero po uruchomieniu filmu klikając na ikonie trybika
![]() która pojawi się w prawym dolnym
rogu poniższego ekranu. Po kilku sekundach od zmiany obraz wyostrzy się.
która pojawi się w prawym dolnym
rogu poniższego ekranu. Po kilku sekundach od zmiany obraz wyostrzy się.
Udostępnianie
skoroszytu jest użyteczne, kiedy wiele osób ma wprowadzić zmiany w jednym
pliku, w krótkim czasie, np. wszyscy Brand Managerowie mają wprowadzić
propozycje wydatków do nowo przygotowywanego budżetu.
Oczywiście, aby plik
mógł być używany przez inne osoby musi znajdować się na dysku
sieciowym/serwerze, do którego osoby te mają dostęp.
Z karty ‘RECENZJA’
wybieramy polecenie ‘Udostępnij skoroszyt’.
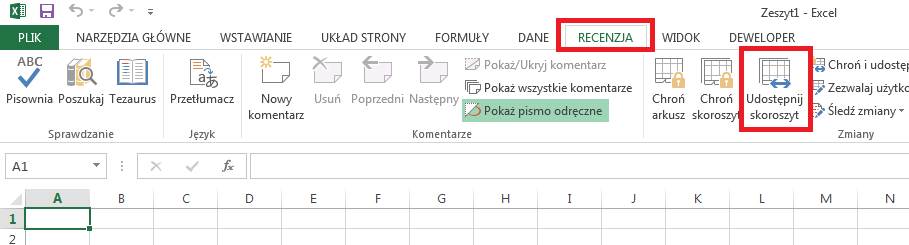
Zaznaczamy opcję
‘Pozwalaj na zmiany wprowadzane jednocześnie przez wielu użytkowników. To
również pozwala scalać skoroszyty’ i klikamy OK.
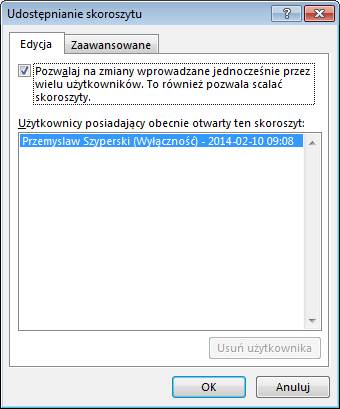
Potwierdzamy klikając
‘OK’ w poniższym oknie.

Od tej pory wielu
użytkowników może jednocześnie wprowadzać zmiany w tym samym skoroszycie.
Dobrze jest wyznaczyć
obszary, w których poszczególne osoby mogą wprowadzać zmiany, w przeciwnym
razie może dojść do sytuacji, w której kilka osób wprowadzi zmiany w to samo
miejsce, co spowoduje utracenie części z tych zmian bądź niemożność zapisania
pliku przez jedną z tych osób.
Przy zapisywaniu
pliku może pojawić się poniższy komunikat, a w pliku pokażą się nowe dane.
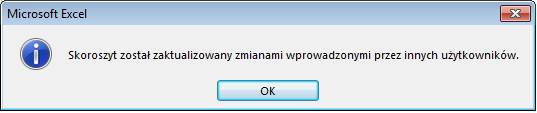
Aby usunąć
udostępnienie najlepiej jest najpierw usunąć wszystkich użytkowników wybierając
ich na liście i korzystając z przycisku: ‘Usuń użytkownika’.
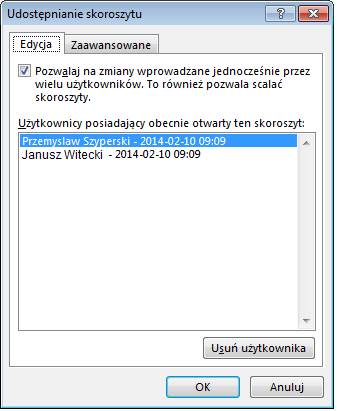
Podczas usuwania
użytkowników pojawi się poniższy komunikat ostrzegający.

Po czym możemy
odznaczyć opcję ‘Pozwalaj na zmiany wprowadzane jednocześnie przez wielu
użytkowników. To również pozwala scalać skoroszyty’ i kliknąć OK. Pojawi się
poniższy komunikat informacyjny, klikamy przycisk OK.

Jeżeli usuniemy
użytkownika, który korzystał z pliku, w momencie gdy spróbuje on zapisać
wprowadzone zmiany zobaczy poniższy komunikat.
Zmian nie będzie mógł
zapisać w oryginalnym pliku, ale będzie mógł dokonać zapisu pod inną nazwą lub
w innym folderze.

Excel czasami
pokazuje, że użytkownicy mają otwarty skoroszyt pomimo tego, że już dawno go
zamknęli, czasami pokazuje nawet, że ktoś korzysta z pliku od wielu dni.
Mimo uzasadnionych
wątpliwości, najlepiej potwierdzić możliwość usunięcia użytkownika z
zainteresowaną osobą.
Druga z kart okna
‘Udostępnianie skoroszytu’ pozwala dokładnie określić na jakich zasadach ma
funkcjonować ’Udostępnianie skoroszytu’.
Uważam, że
standardowo ustawione opcje bardzo dobrze sprawdzają się w praktyce.
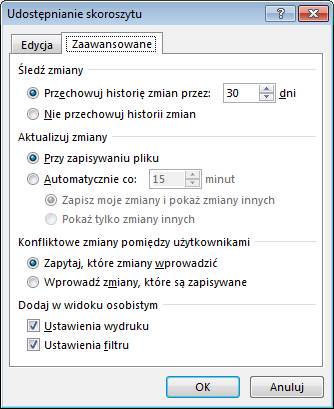
Problemy pojawiają
się gdy dwie lub więcej osób zmodyfikuje tą samą komórkę. Pierwsza osoba, która
zapisuje plik nie zostanie poinformowana o problemie, w momencie gdy druga osoba
spróbuje zapisać plik wyświetlone zostanie poniższe okno informujące o
konflikcie.
Druga z zapisujących
osób podejmuje decyzje, którą wartość wprowadzić swoją czy innego użytkownika.
Nie ma możliwości
ustalenia priorytetów mówiących, że np. zmiany wprowadzone przez Janusza
Witeckiego są ważniejsze od tych wprowadzonych przez innych użytkowników.
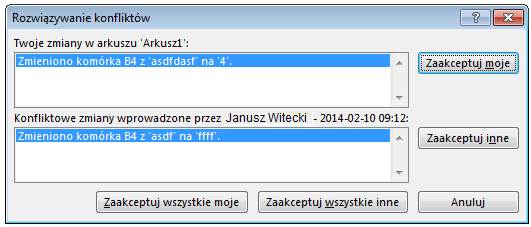
W praktyce obsługa
tego typu plików działa sprawnie gdy jest z góry określone komu jakie części
pliku wolno zmieniać. Obszary te nie powinny się nakładać.
Często używa się też
kolorowania tła na żółto dla komórek które wolno zmieniać, aby było oczywiste
gdzie wprowadzać dane.
Dobrym rozwiązaniem jest też umieszczenie komunikatu, który wyświetla się
po otwarciu pliku i którego przeczytanie należy potwierdzić kliknięciem OK. O
tym jak wprowadzić taki komunikat można przeczytać w lekcji kursu VBA: ‘Makra
które same się uruchamiają’.