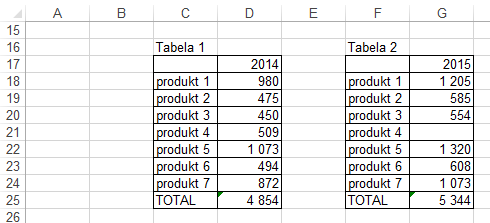Wprowadzanie Formuł
Przykłady opisane w tej lekcji dostępne są w
arkuszu Excela: Wprowadzanie
Formul.xlsx tylko ich samodzielne przerobienie daje gwarancję zapamiętania
tej lekcji
Przykłady dla wszystkich lekcji szkolenia
Excel 2013: ExcelSzkolenie.pl
Cwiczenia Excel 2013.zip
Ta lekcja może być obejrzana
lub przeczytana poniżej.
Film wygląda
najlepiej jeśli będzie odtwarzany w rozdzielczości 720p HD, rozdzielczość można
zmienić dopiero po uruchomieniu filmu klikając na ikonie trybika ![]() która pojawi się w prawym dolnym
rogu poniższego ekranu. Po kilku sekundach od zmiany obraz wyostrzy się.
która pojawi się w prawym dolnym
rogu poniższego ekranu. Po kilku sekundach od zmiany obraz wyostrzy się.
Przykład 1.
(arkusz: Wprowadzanie Formuł)
Dane do Arkusza Excela wprowadzamy poprzez
wybranie komórki i wpisanie danych bezpośrednio w tej komórce bądź w pasku
formuły (zaznaczone strzałkami na poniższym rysunku).
Oznaczenia aktywnego wierszu (5) i aktywnej
kolumny (D) są na ciemniejszym tle. Aktywna komórka ma pogrubione obramowanie a
jej adres wyświetlany jest w polu nazwy.
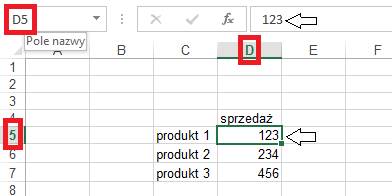
Jeżeli chcemy przejść do którejś z komórek
możemy kliknąć ją lewym klawiszem myszy, przesunąć znacznik aktywnej komórki
strzałkami na klawiaturze, bądź wpisać nazwę komórki w pole nazwy.
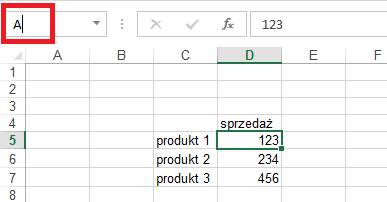
Proszę o ustawienie aktywnej komórki D8.
Wprowadzimy w tej komórce formułę sumującą
sprzedaż powyższych 3 produktów.
Można to zrobić na wiele sposobów, większość
osób wybiera ikonę sumy, która znajduje się na karcie Wstążki: ‘Formuły’.
Po jej kliknięciu nasz arkusz powinien
wyglądać tak jak jest to przedstawione na poniższym rysunku.
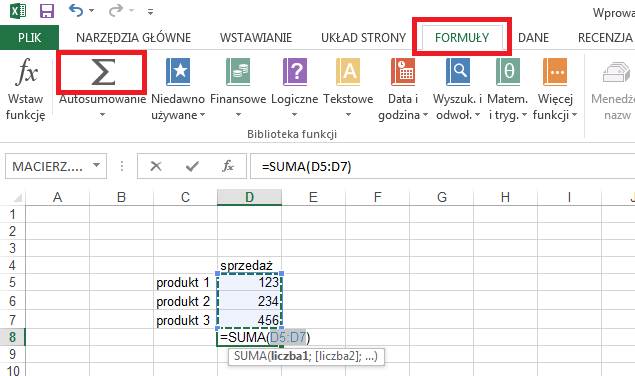
Excel sam spróbuje się domyślić, jaki zakres
chcemy zsumować, w większości przypadków proponując właściwy.
Zakres, który zostanie zsumowany obwiedziony
jest niebieskim prostokątem i wpisany w formule sumy (D5:D7). Pod funkcją Excel
podaje składnię funkcji suma, początkujący użytkownicy mogą śmiało zignorować
tą informację.
W tym przypadku zakres jest prawidłowy,
potwierdzamy więc go naciskając Enter.
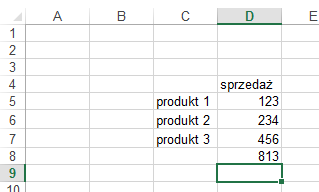
Formuła sumy zostanie wpisana, i uaktywniona
zostanie komórka znajdująca się poniżej.
W każdej chwili możemy ponownie wejść do tej
formuły i sprawdzić, czy sumowany jest właściwy zakres. Wystarczy dwukrotnie
kliknąć komórkę z formułą, co w tym przypadku da efekt taki jak na poniższym
rysunku.
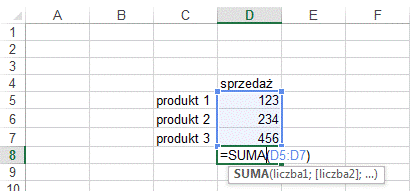
To że ten sposób wprowadzania sumy jest
najbardziej popularny nie znaczy wcale że jest najlepszy. Uważam że nawet
początkujący użytkownicy powinni od razu nabierać właściwych nawyków.
Proponuję skasować zawartość komórki D8 i
ustawić ją jako aktywną komórkę.
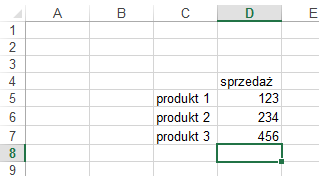
Mając ustawioną aktywną komórkę D8, wciskamy
przycisk lewy Alt i trzymając go wciśniętego naciskamy symbol =.
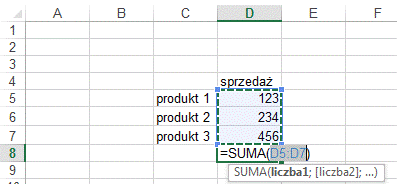
Wprowadzoną formułę sumy potwierdzamy
Enterem.
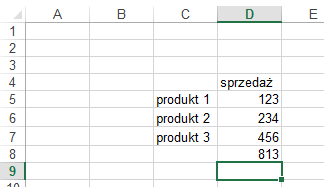
Suma używana jest tak często, że zdecydowanie
warto zapamiętać kombinację klawiszy lewy Alt i =.
Do komórek możemy wprowadzać formuły używając
znaków matematycznych i wskazując komórki, które mają być użyte w tych
obliczeniach.
Ważne jest, aby wprowadzanie formuły
rozpocząć od znaku =
W poniższym przykładzie wprowadzono formułę
obliczającą wzrost procentowy używając znaków dzielenia oraz odejmowania i wskazując
komórki, z których dane mają być wykorzystane w obliczeniach.
Wzór na wzrost procentowy to ‘ nowa wartość’
/ ‘stara wartość’ -1. (więcej na temat wzorów w lekcji ‘Często Używane Wzory’.)
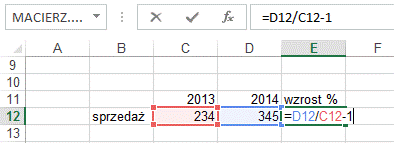
Większość osób do wskazywania komórek używa
myszki, znacznie szybsze jest posługiwanie się klawiszami strzałek z
klawiatury.
Po potwierdzeniu Enterem wpisanej formuły,
wzrost zostanie wyliczony.
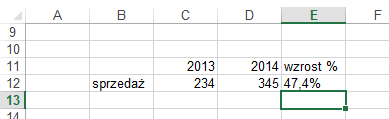
Ta komórka już wcześniej została sformatowana
tak aby pokazywać wartości w procentach, informacje na temat formatowania
komórek można znaleźć w lekcji ‘Formatowanie’.
Jeżeli dane sprzedaży zostaną zmienione,
formuła wzrostu procentowego przeliczy się automatycznie i będzie wskazywała
nową wartość.
Przykład 2.
(arkusz: Wprowadzanie Formuł)
Excel nie zawsze sugeruje właściwe
rozwiązania. Prześledźmy to na 2 poniższych przykładach.
Wprowadźmy sumę w komórce D25 stosując skrót
Alt+= czyli trzymając wciśnięty lewy Alt wciskamy symbol =.
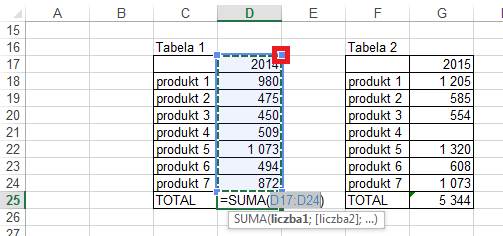
Jak widać Excel postanowił do sprzedaży
produktów dodać także rok będący nagłówkiem kolumny.
Jeśli zakres zaproponowany przez Excel nam
nie odpowiada, możemy go zmienić klikając na jeden z rogów zakresu i
przytrzymując lewy klawisz zwęzić bądź rozszerzyć zakres. Kierunek ruchu został
oznaczony strzałką.
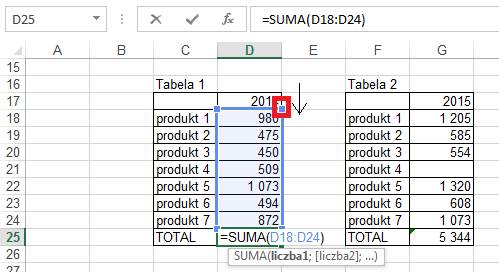
Tak zmienioną formułę, potwierdzamy Enterem.
Wprowadzimy teraz sumę w komórce G25 dla
Tabeli 2.
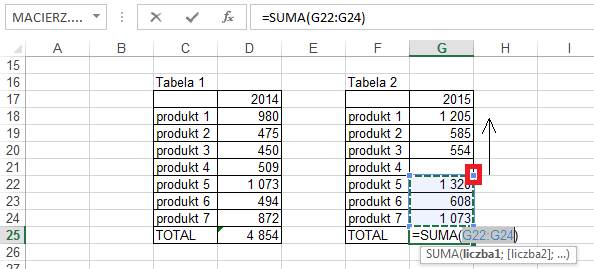
Tym razem Excel zatrzymał się na pierwszej
pustej komórce, ponownie chwytamy za róg obszaru otoczonego linią i przeciągamy
go na właściwe miejsce.
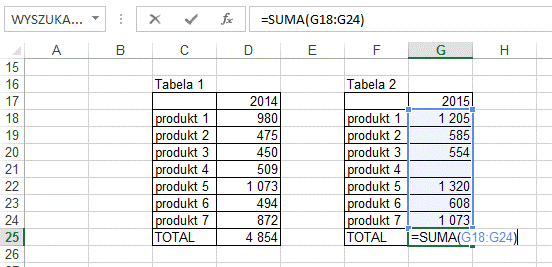
Tabele 1 i 2 powinny pokazywać poniższe sumy.