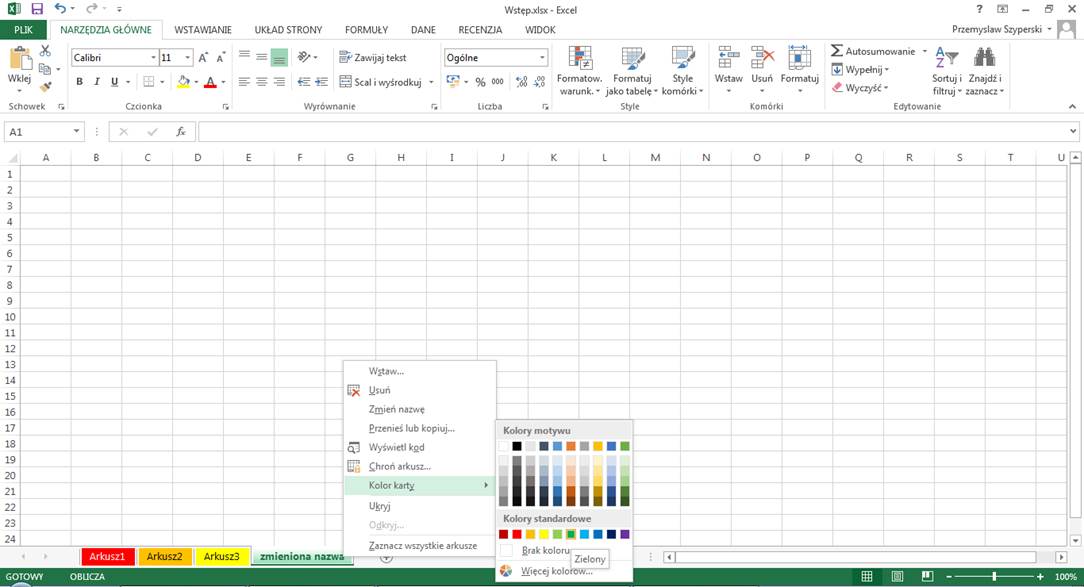Wstęp
Ta lekcja może być obejrzana lub przeczytana poniżej.
Film wygląda najlepiej jeśli będzie odtwarzany w rozdzielczości 720p HD,
rozdzielczość można zmienić dopiero po uruchomieniu filmu klikając na ikonie trybika ![]() która pojawi się w prawym dolnym rogu
poniższego ekranu. Po kilku sekundach od zmiany obraz wyostrzy się.
która pojawi się w prawym dolnym rogu
poniższego ekranu. Po kilku sekundach od zmiany obraz wyostrzy się.
Kurs, który
właśnie rozpoczynasz, dotyczy Excela 2013, mogą także z niego śmiało korzystać
osoby mające zainstalowaną wersję 2010. Różnice pomiędzy tymi dwoma wersjami są
niewielkie.
Jeżeli posługujesz
się Excelem 2007 lub 2003 linki do odpowiedniego kursu znajdziesz na stronie
głównej.
Jeżeli masz
wątpliwości, którą wersję Excela posiadasz, poniższe rysunki powinny je
rozwiać...
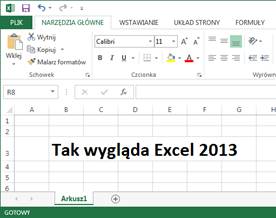
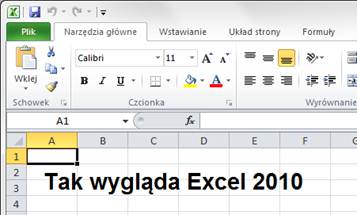
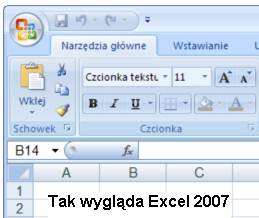

Excel 2013 najprościej odróżnić od wersji 2010 tym, że
nazwy kart na Wstążce są zapisane dużymi literami.
Kurs podzielony jest na lekcje, dostęp do każdej z
lekcji możliwy jest poprzez kliknięcie jej nazwy w Spisie Treści.
Materiał został omówiony tak prosto jak tylko było to
możliwe, a wszystkie przeprowadzane operacje są pokazane na obrazkach.
Część lekcji posiada także filmy prezentujące
poszczególne czynności, użytkownik może wybrać czy woli przeczytać instrukcje
czy obejrzeć jak coś zrobić.
Strona ta została stworzona tak by zawierała dużo treści
bez rozpraszającej uwagę grafiki, tła czy elementów interaktywnych.
W większości przypadków lekcje opierają się na
uproszczonych przykładach z doświadczeń zawodowych autora zdobytych w
międzynarodowych korporacjach. Przykłady opisują problemy biznesowe, jakie
powszechnie spotykane są w dużych firmach niezależnie od branży, w działach
Marketingu, Sprzedaży i Finansów.
Wszelkie uwagi proszę wpisywać do księgi gości lub
przesyłać na adres email.
Wszystkie ćwiczenia opisywane w ramach kursu, są
dostępne do samodzielnego przygotowania w arkuszach Excela.
Przykłady dla wszystkich lekcji szkolenia Excel 2013: ExcelSzkolenie.pl Cwiczenia
Excel 2013.zip
Przyjemnie
jest czytać lekcje lub oglądać film prezentujący jak coś zrobić, ale tylko
samodzielne przerobienie pokazywanych przykładów w Excelu daje gwarancję że
następnego dnia cokolwiek będzie się pamiętało.
Nie wszystkie lekcje wymagają ćwiczeń, dlatego też nie
do wszystkich są pliki do ćwiczeń.
Ćwiczenia do niektórych lekcji prezentowane są na
kilku arkuszach, są one wtedy oznaczone dodatkowo numerami (np. Sortowanie 1,
Sortowanie 2).
Po otwarciu programu Excel 2013 wyświetli się ekran
taki jak poniższy.
Z lewej strony pod nagłówkiem ‘Ostatnie’ wyświetlane
są pliki Excela które ostatnio używaliśmy, kliknięcie w któryś z nich spowoduje
jego otwarcie.
Aby rozpocząć pracę z nowym skoroszytem należy kliknąć
obrazek nad opisem ‘Pusty skoroszyt’.
Pozostałe obrazki to uniwersalne formatki – raczej
mało użyteczne.
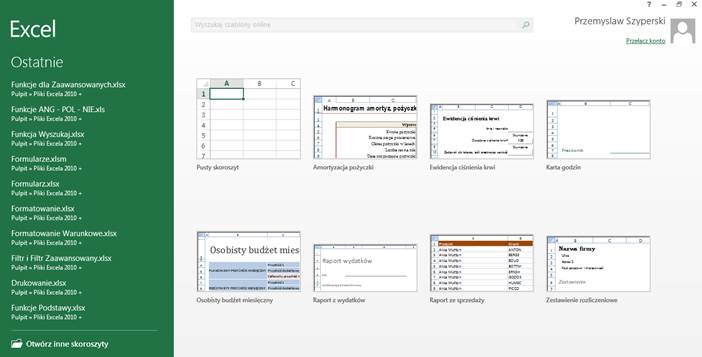
Poniższy rysunek pokazuje podstawowe nazwy tego co
zobaczymy po otwarciu pustego skoroszytu Excela 2013. Warto je przeczytać
ponieważ będą używane w kolejnych lekcjach.
.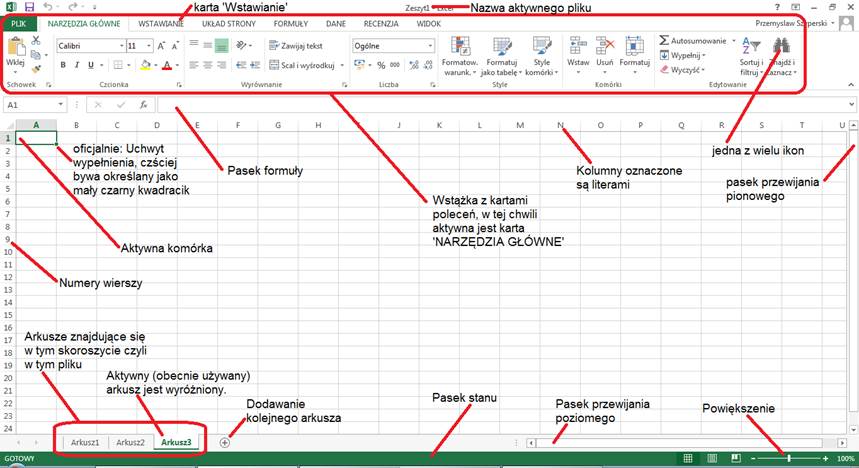
Małe obrazki na kartach to ikony, niektóre z nich
posiadają także opisy. To jak duże są ikony oraz czy posiadają opisy w wielu
przypadkach zależeć będzie od szerokości ekranu w naszym komputerze oraz tego
czy Excel używany jest na całym ekranie komputera czy na jego części. Wraz ze
zwężaniem okna Excela duże ikony będą zamieniać się na małe, a opisy znikać.
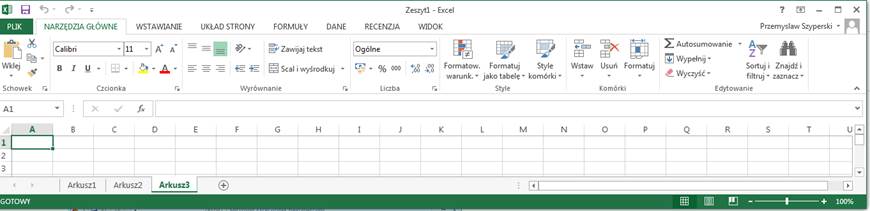
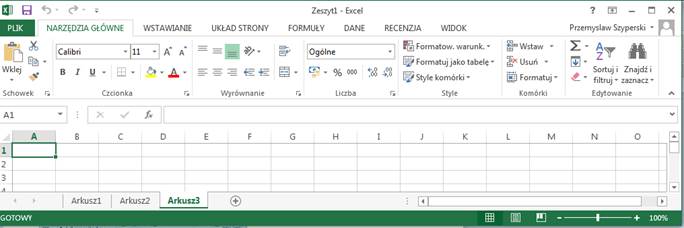
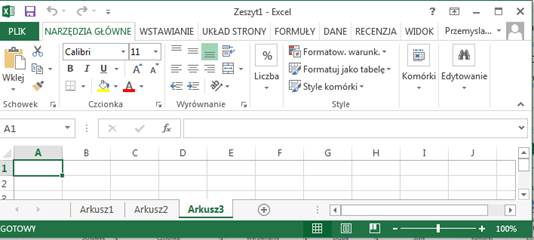
Co za tym idzie na każdym komputerze Wstążka może
wyglądać nieco inaczej.
Innym problemem, który może napotkać wielu
początkujących użytkowników jest to że ikony które nie mogą być w danym
momencie użyte nie są widoczne.
Jeżeli np. chcemy zmienić układ lub formatowanie
wykresu nie znajdziemy odpowiednich poleceń na Wstążce.
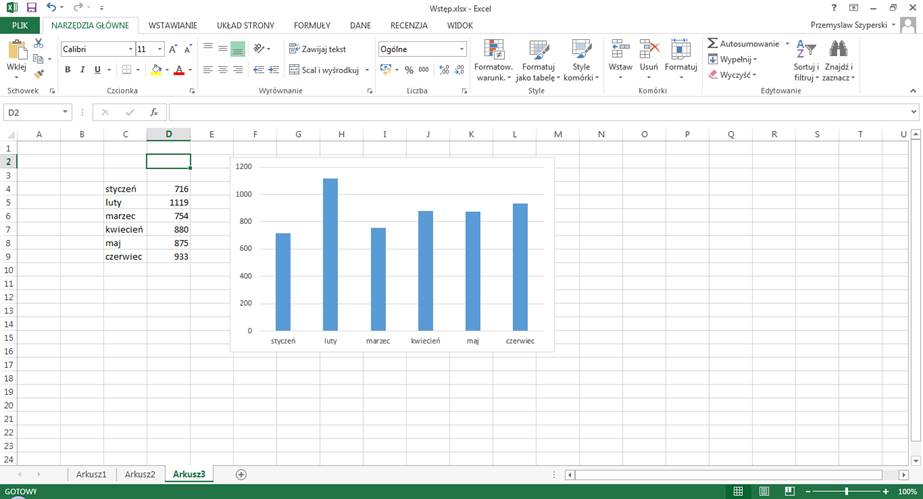
Karty z poleceniami umożliwiającymi dokonanie zmian na
wykresie pojawią się dopiero po zaznaczeniu wykresu (pojedynczym kliknięciu na
nim).
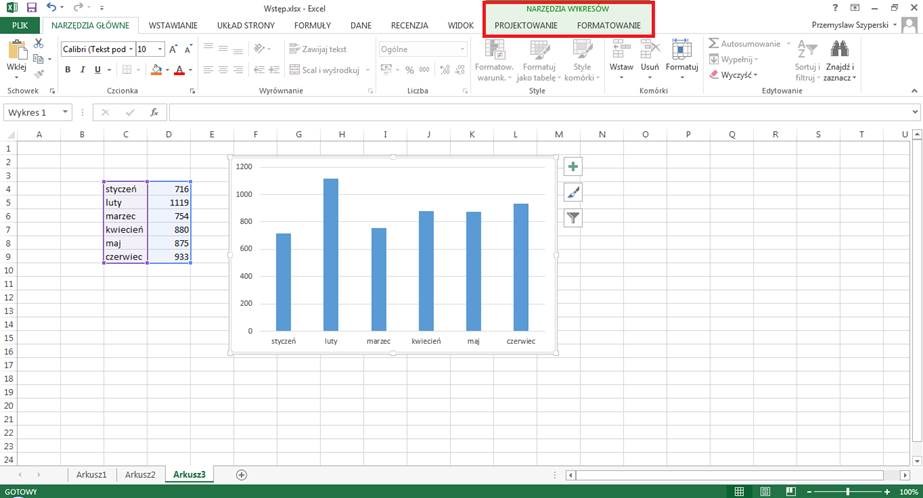
Po otwarciu programu, Excel automatycznie otworzy nowy
plik i nada mu nazwę Zeszyt1.
Nowy plik składa się z 1 arkusza (o ile nie zmieniono
standardowych ustawień), aktywny arkusz jest podświetlony na biało.
Kolejny arkusz dodajemy klikając na ikonę z plusem
znajdującą się za ostatnim arkuszem.
Pomiędzy arkuszami przechodzimy klikając na ich nazwy.
Nazwy arkuszy możemy zmieniać dwukrotnie klikając na
nazwie arkusza i wprowadzając wybraną przez nas nazwę.
Po kliknięciu prawym przyciskiem myszy na nazwie
arkusza zobaczymy menu z poleceniami dotyczącymi arkuszy, na ten moment
proponuję jedynie zmianę koloru. Nowy kolor arkusza będzie widoczny dopiero po
wybraniu innego arkusza czyli gdy ten ze zmienionym kolorem przestanie być
aktywny.