Wykres Przestawny
Przykłady opisane w tej lekcji dostępne są w
arkuszu Excela: Wykres
Przestawny.xlsx tylko ich samodzielne przerobienie daje gwarancję
zapamiętania tej lekcji
Przykłady dla wszystkich lekcji szkolenia
Excel 2013: ExcelSzkolenie.pl
Cwiczenia Excel 2013.zip
Ta lekcja może być obejrzana
lub przeczytana poniżej.
Film wygląda
najlepiej jeśli będzie odtwarzany w rozdzielczości 720p HD, rozdzielczość można
zmienić dopiero po uruchomieniu filmu klikając na ikonie trybika ![]() która pojawi się w prawym dolnym
rogu poniższego ekranu. Po kilku sekundach od zmiany obraz wyostrzy się.
która pojawi się w prawym dolnym
rogu poniższego ekranu. Po kilku sekundach od zmiany obraz wyostrzy się.
Wykresy przestawne są
szczególnie użyteczne do analizowania danych sprzedaży. Mają tą ogromną
przewagę nad zwykłymi wykresami, że nawet niewprawny użytkownik przygotowanego
wykresu przestawnego, może łatwo zmieniać jego konfiguracje i korzystając z
jednego wykresu może przeanalizować wiele różnych zakresów danych.
Przykład 1.
(Arkusz: ‘Wykres Przestawny’, rozwiązanie arkusz: ‘Wykres Przestawny 2’)
Wykres przestawny
przećwiczymy na następującym przykładzie:
Pewna hurtownia raz w
miesiącu przygotowuje i rozsyła katalog produktów, na podstawie, którego sklepy
zamawiają towary. Hurtownia ta analizuje wyniki swojej sprzedaży w 2 regionach:
północ i południe, każdy katalog ma 50 stron, na których oferowane są towary z
3 różnych kategorii.
Wykres przestawny
tworzymy zaznaczając dane, które chcemy przeanalizować i wybierając z karty
‘WSTAWIANIE’, ‘Wykres przestawny’ i ponownie ‘Wykres przestawny’ – zgodnie z
poniższym rysunkiem.
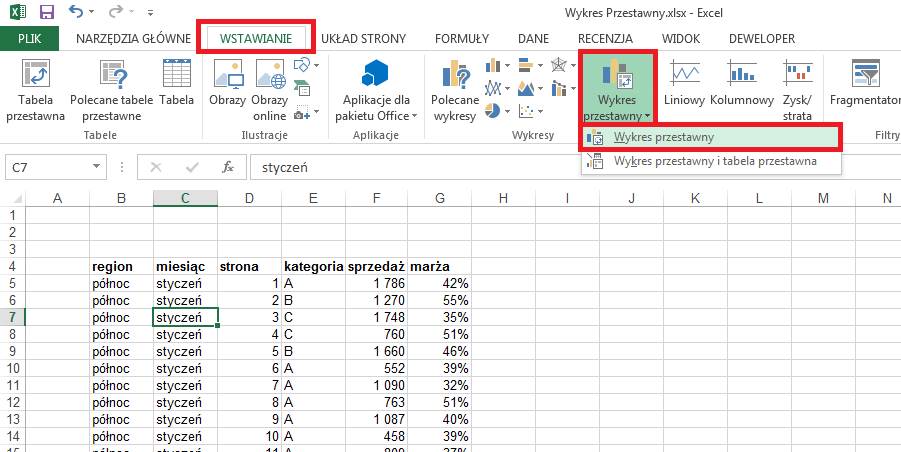
Nie musimy niczego
zmieniać w oknie ‘Utwórz wykres przestawny’, klikamy OK.

Do pliku, w którym
pracujemy zostanie dodany nowy arkusz, zawierający wykres przestawny i tabelę
przestawną połączoną z tym wykresem.
Przeciągnijmy pola
wykresu przestawnego zgodnie z poniższym rysunkiem.
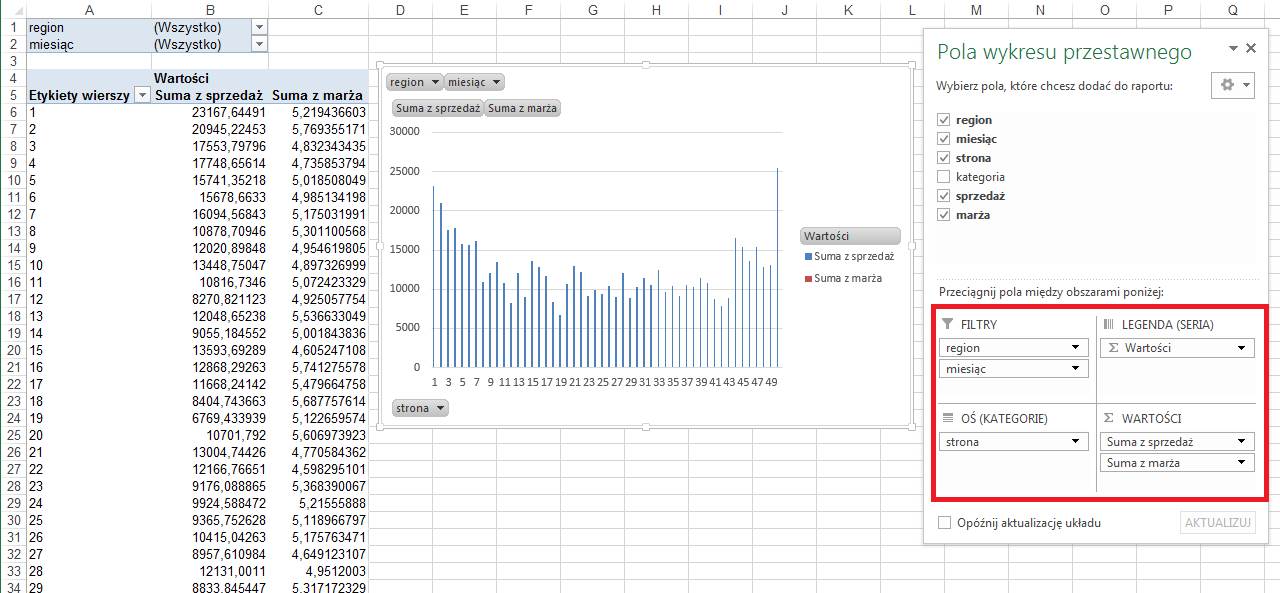
Wybieramy jako region
‘południe’ a jako miesiąc ‘maj’. Zmieniamy format pól danych w tabeli
przestawnej.
Dane mają być
analizowane oddzielnie dla każdego miesiąca i regionu więc to czy dla marży
będzie suma czy średnia nie większego znaczenia. Gdyby dane miały być
analizowane dla większej ilości miesięcy bądź regionów należałoby dodać do
danych źródłowych pole z marżą kwotową a do tabeli przestawnej pole
obliczeniowe, bardzo podobny przykład został opisany w lekcji ‘Tabele
Przestawne dla Zaawansowanych’.
Na wykresie widać
obecnie tylko sprzedaż ponieważ wykres marży pokrywa się z osią X.
Po kliknięciu prawym
klawiszem myszy na słupkach wybieramy polecenie ‘Formatuj serię danych…’.
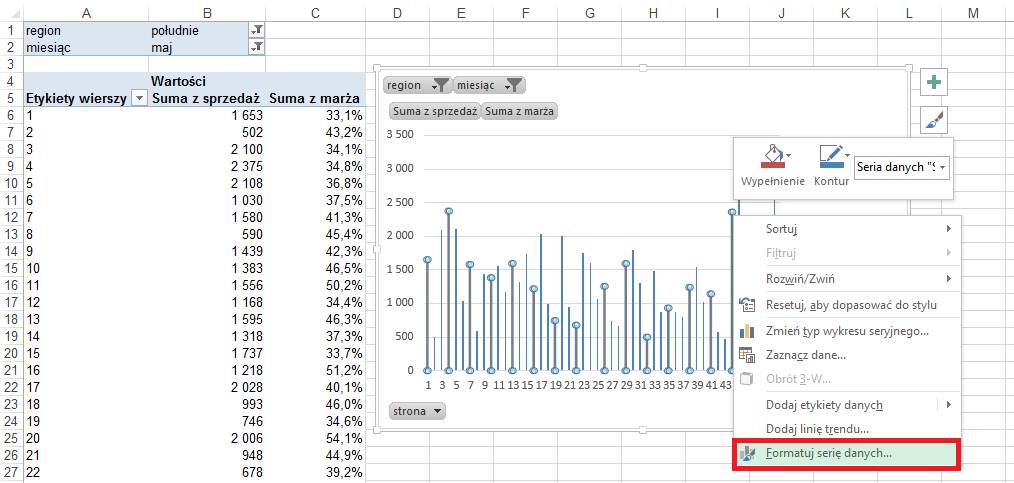
W oknie ‘Formatowanie
serii danych’ zmieniamy ‘Kreśl serię na:’ wybierając ‘Oś pomocnicza’.
Marża pojawi się jako
czerwone słupki ale wykres wciąż będzie nieczytelny.
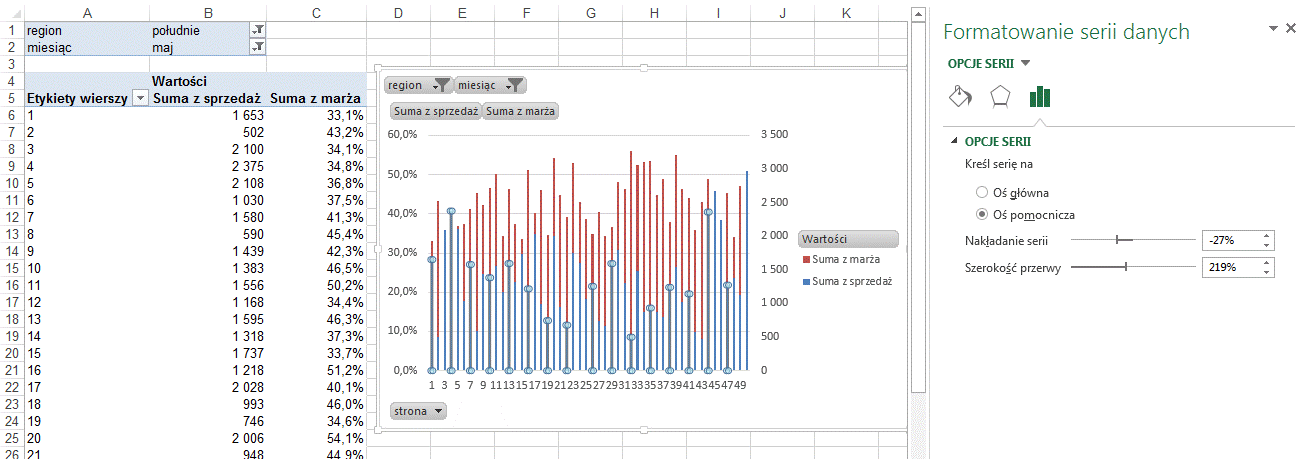
Zgodnie z poniższymi
rysunkami zmieniamy typ wykresu dla marży.
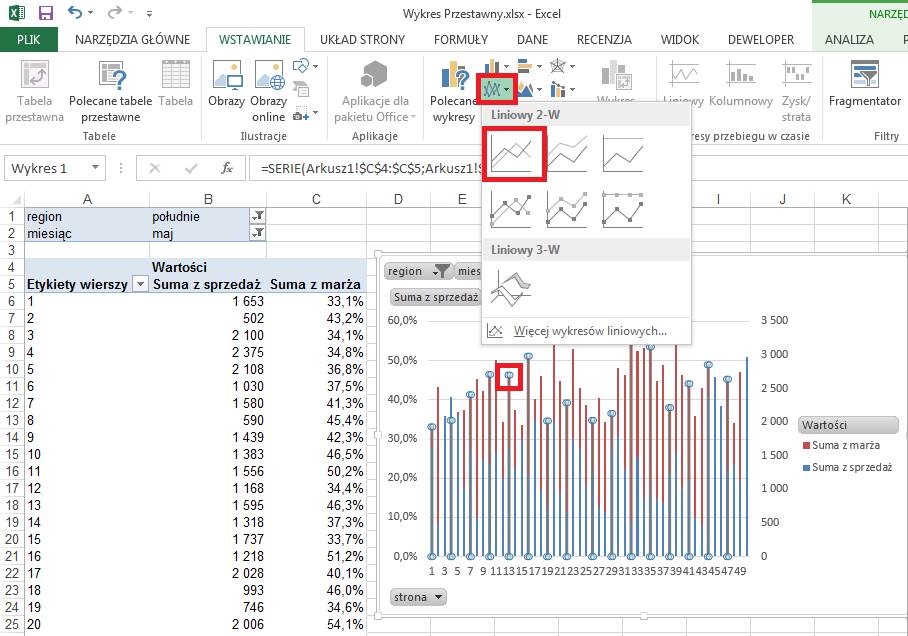
Przyciski pól na
wykresie nie wyglądają dobrze, aby je ukryć klikamy dowolny z nich prawym
przyciskiem myszy i wybieramy polecenie ‘Ukryj wszystkie przyciski pól na
wykresie’.
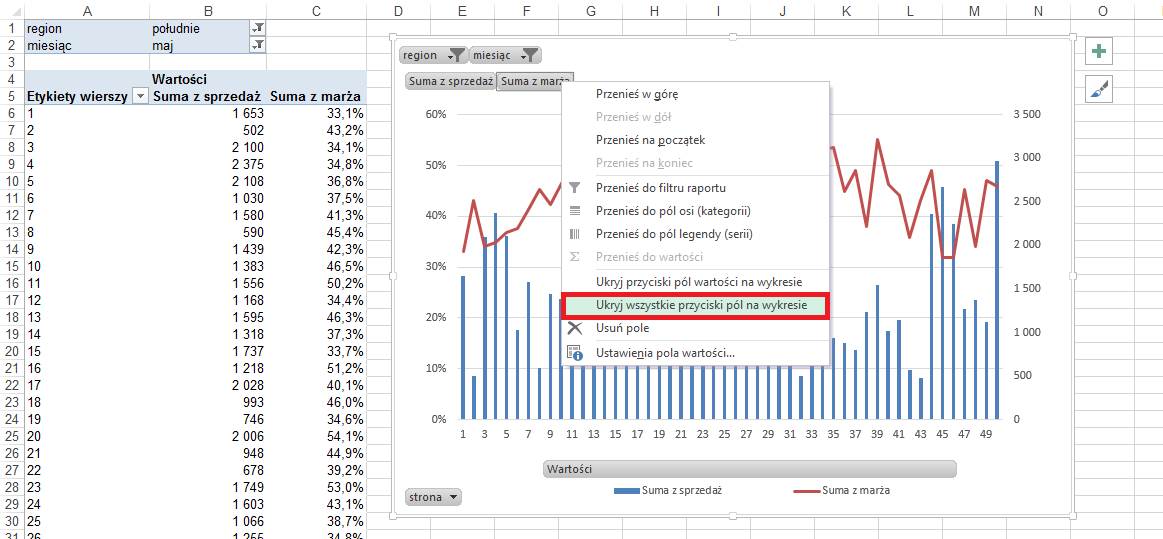
Po sformatowaniu
wykresu i ukryciu wierszy zawierających tabelę przestawną uzyskujemy poniższy
ostateczny wygląd wykresu przestawnego.
Wykres będzie się
zmieniał po zmianach dokonanych w filtrach tabeli przestawnej.
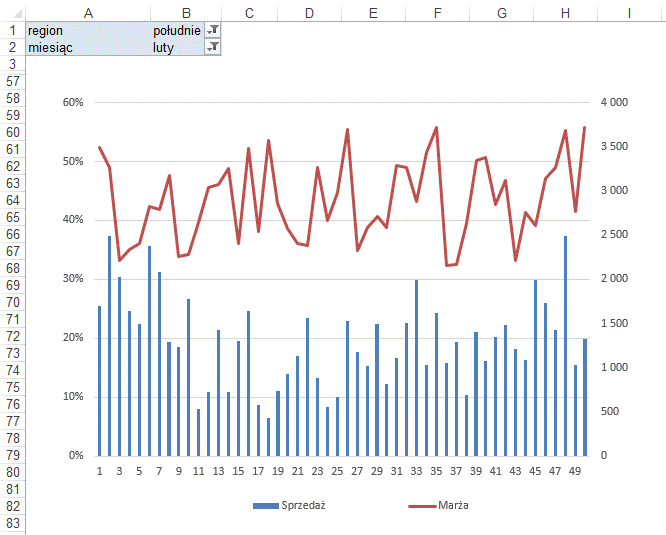
Przykład 2.
(rozszerzona wersja
przykładu 1)
Kolejnym krokiem
będzie dodanie nazwy kategorii przy numerze strony tak aby użytkownicy
wiedzieli, która z kategorii uzyskała, jaki wynik.
Aby to zrobić wracamy
do arkusza z danymi i dodajemy kolumnę: ‘strona+’, w której umieszczamy
funkcję, łączącą numer strony z kategorią.
Aby nadal istniała
możliwość sortowania po numerze strony, do stron, których numery są mniejsze
niż 10 dodajemy na początku zero.
=JEŻELI(D5<10;"0"&D5&"
"&E5;D5&" "&E5)
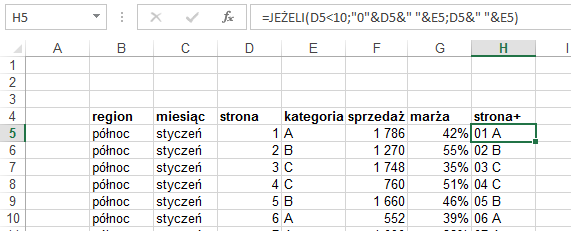
Wynik funkcji
wstawiamy jako wartości do kolumny D.
Po zmianie zakresu danych
tabeli przestawnej tak aby objęła kolumnę strona+ oraz podmianie w wierszach
tabeli przestawnej ze stron na strony+ i sformatowaniu etykiet wykresu uzyskamy
poniższy rezultat.

Kategoria widoczna
jest przy numerze strony. Funkcjonalność takiego wykresu można rozszerzyć np.
dodając przyciski z makrami umożliwiającymi sortowanie wg. wielkości sprzedaży
czy wysokości marży.