Wykresy
dla Ekspertów
Przykłady opisane w tej lekcji dostępne są w
arkuszu Excela: Wykresy
dla Ekspertów.xlsx tylko ich samodzielne przerobienie daje gwarancję
zapamiętania tej lekcji
Przykłady dla wszystkich lekcji szkolenia Excel
2013: ExcelSzkolenie.pl
Cwiczenia Excel 2013.zip
Przed pracą z tą lekcją
należy przerobić lekcje ‘Wykresy Podstawy’ i ‘Wykresy dla Zaawansowanych’.
Operacje wytłumaczonych
w tamtych lekcjach nie są tłumaczone ponownie tutaj.
Ta lekcja może być
obejrzana lub przeczytana poniżej.
Film wygląda
najlepiej jeśli będzie odtwarzany w rozdzielczości 720p HD, rozdzielczość można
zmienić dopiero po uruchomieniu filmu klikając na ikonie trybika ![]() która pojawi się w prawym dolnym
rogu poniższego ekranu. Po kilku sekundach od zmiany obraz wyostrzy się.
która pojawi się w prawym dolnym
rogu poniższego ekranu. Po kilku sekundach od zmiany obraz wyostrzy się.
Przykład 1.
(Arkusz: ‘WdE 1’, ‘WdE
2’, ‘WdE 3’)
Wykres typu licznik
(nazywany też speedometer chart lub wykresem tachometrycznym) spotykany jest w
periodycznych analizach przygotowywanych dla kierownictwa i często nazywanych
‘dashboards’ (daszbordami) co w dosłownym tłumaczeniu oznacza tablicę
rozdzielczą. To co ma on przekazywać, to nie dogłębne spojrzenie na dane i
pomoc w ich analizie, ale zorientowanie się już na pierwszy rzut oka czy
sytuacja jest dobra czy zła.
Zwykle zestawia się
kilka takich wykresów dla różnych regionów/brandów/oddziałów na jednym
slajdzie/arkuszu, i dzięki temu, że wszystkie mają taką samą skalę łatwo jest
zauważyć które części biznesu rozwijają się dobrze a które źle.
Poniżej przedstawiam
rozwiązanie pozwalające utworzyć taki wykres w jego podstawowej postaci.
Zaznaczamy zarówno
dane, które utworzą tarczę licznika jak i te dzięki którym uzyskamy strzałkę.
Wstawiamy wykres
pierścieniowy i pierwszy jego podtyp.
W tym przykładzie dane
w kolumnie B utworzą Tarczę licznika, dane w kolumnie C strzałkę. Zmienia się
jedynie dana w komórce D4, a jej zakres zmienności to od -10% do +10%.
Oczywiście na Wasze
potrzeby możecie dowolnie modyfikować zarówno tarczę licznika jak i wygląd czy
szerokość stzałki.
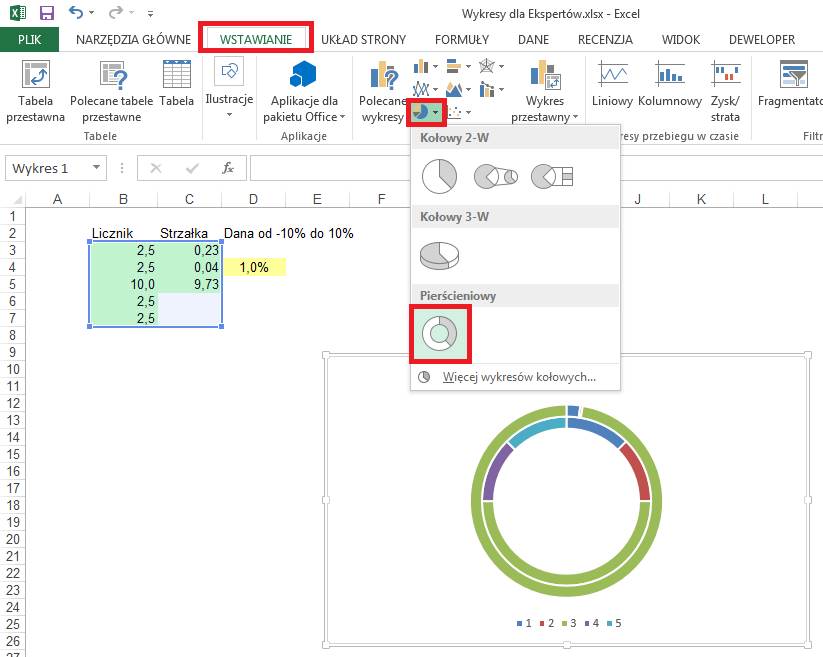
Wykres który zostanie
utworzony nawet dla osób o dużej wyobraźni nie przypomina licznika.
Kasujemy legendę i
Tytuł wykresu.
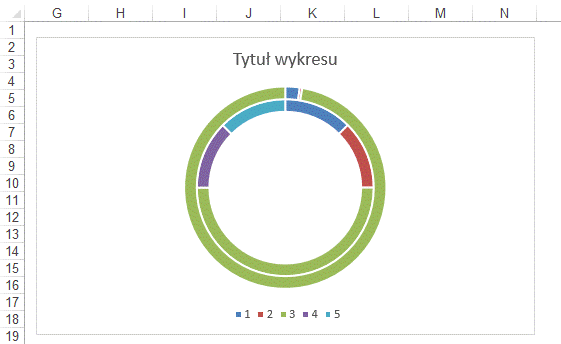
Wybieramy największą
część wewnętrznego pierścienia (dwa
pojedyncze kliknięcia na niej lewym klawiszem myszy) i po kliknięciu prawym
przyciskiem myszy wybieramy dla niej ‘Brak wypełnienia’.
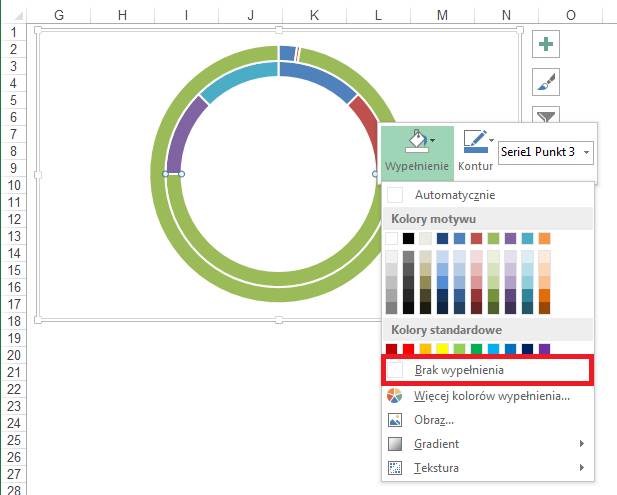
Zmieniamy kolory
pozostałych części wewnętrznego
pierścienia zgodnie z poniższym rysunkiem, dodajemy etykiety danych i
przeciągamy je poza wewnętrzny pierścień w miejsca gdzie łączą się elementy
pierścienia, jeśli pojawią się linie wiodące do etykiet kasujemy je.
Następnie klikamy
prawym przyciskiem na wewnętrznym pierścieniu i wybieramy polecenie ‘Formatuj
serię danych…’.
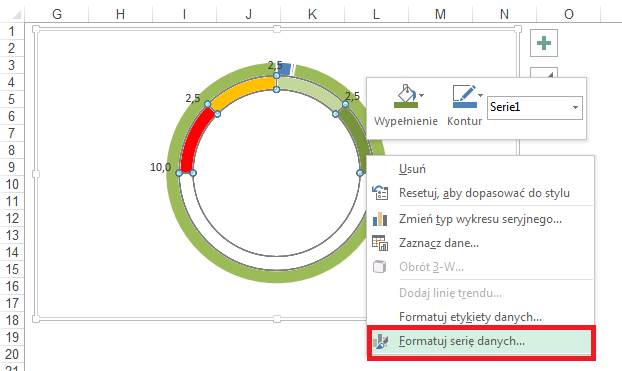
W oknie ‘Formatowanie
serii danych’ zmieniamy ‘Rozmiar otworu pierścienia’, proponuję ustawić 50%.
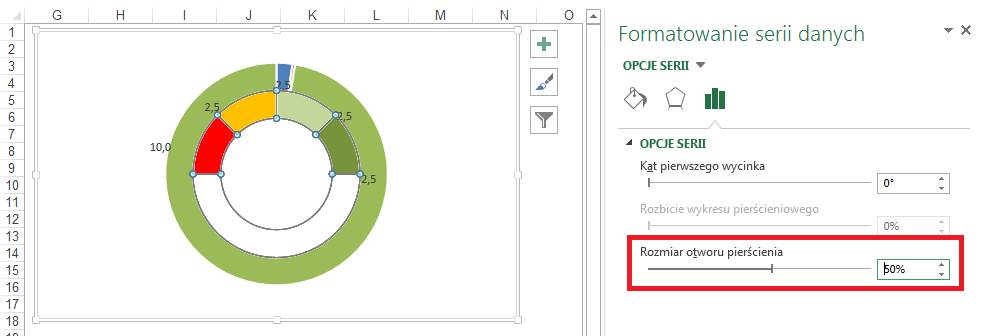
Zaznaczamy zewnętrzny pierścień, klikamy na nim prawym
klawiszem myszy i wybieramy polecenie ‘Zmień typ wykresu seryjnego…’.
Wybieramy pierwszy
podtyp wykresów kołowych.
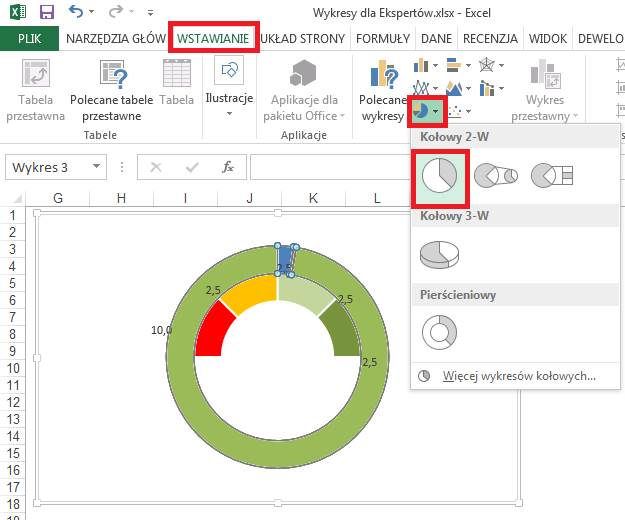
Wykres kołowy znajduje
się teraz pod pierścieniowym. Możemy go wybrać jedynie poprzez kliknięcie w
otworze wykresu pierścieniowego. Klikamy go prawym klawiszem myszy i wybieramy
polecenie ‘Formatuj serię danych…’.
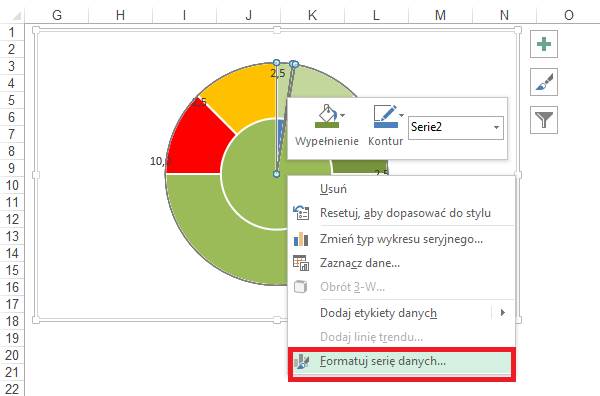
Po czym z karty ‘OPCJE
SERII’ wybieramy ‘Oś pomocnicza’.
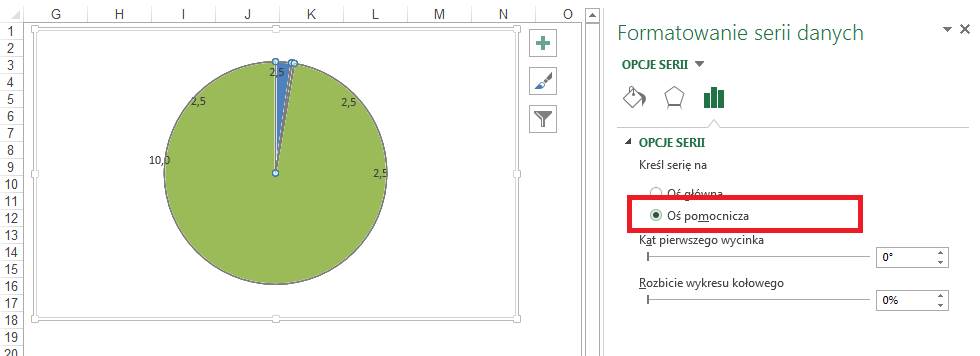
Wykres kołowy jest
teraz na wierzchu, a pierścieniowy pod nim, powoduje to chwilowe zakrycie
tarczy naszego licznika.
Wybierzmy teraz brak
wypełnienia dla zielonej i niebieskiej części wykresu kołowego a dla
najcieńszej części (która utworzy wskazówkę naszego licznika) kolor czarny,
dzięki czemu będziemy dobrze widoczna.
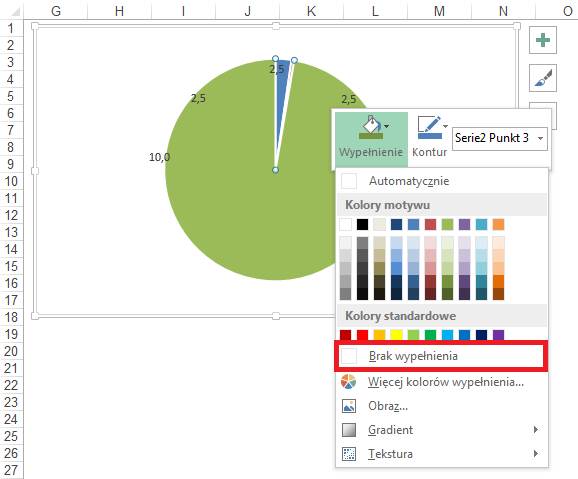
Powiększamy wykres aby
jego elementy były dobrze widoczne.
Grubość strzałki
naszego wykresu zależy od tego co jest w komórce C4, jeżeli uznamy że strzałka
(w rzeczywistości wycinek koła z wykresu kołowego) jest za wąska możemy zmienić
jej szerokość, proponuję wprowadzić wartość 0,07.
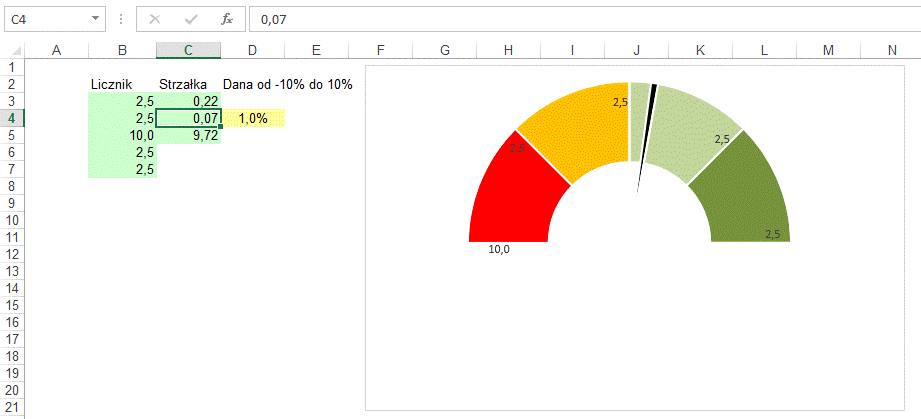
Do etykiet ręcznie
wpisujemy właściwe wartości procentowe i poprawiamy ich umiejscowienie.
Ponieważ ramka wykresu
nie wygląda dobrze – licznik zajmuje tylko górną część wykresu i dolnej nie potrafimy
się pozbyć, pozbywamy się obramowania wykresu.
Pozostaje nam już tylko
przetestowanie działania wykresu poprzez zmiany wartości komórki D4.
Gdybyśmy chcieli użyć
innej skali niż -10% +10% należy odpowiednio zmienić formuły w kolumnie C i opisy
na wykresie.
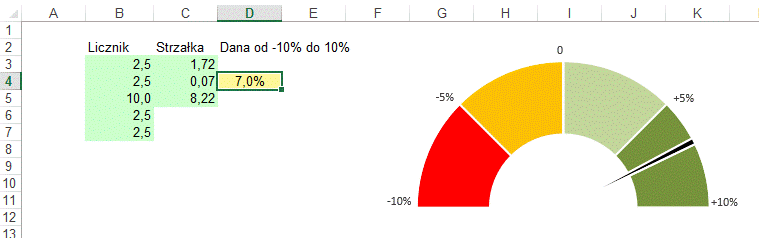
Alternatywny sposób
formatowania przedstawia drugi z liczników pokazanych w tym samym arkuszu.
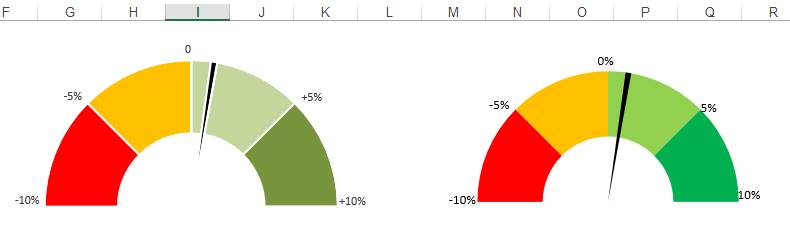
Używając dokładnie tych
samych metod możemy przygotować wykresy w formie licznika w innych formatach,
np. takim jak pokazany poniżej.
Wykres dostępny jest w
tym samym pliku w arkuszu ‘WdE 2’.
Zamiast robić podobny
od początku proponuję użyć i ewentualnie zmodyfikować ten już przygotowany.
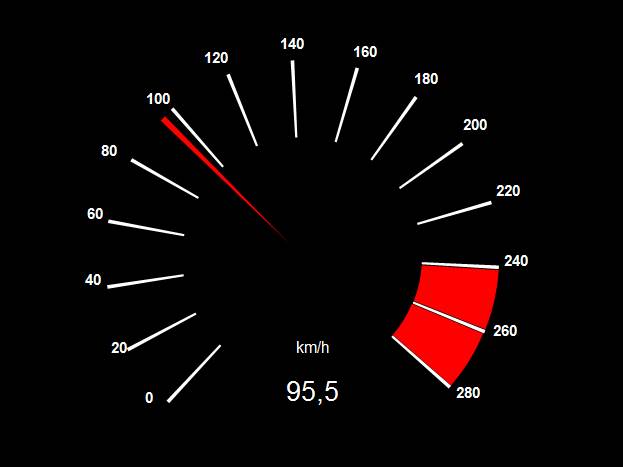
Możemy też wstawić do
arkusza zdjęcie licznika i dodać na
jego tle wyłącznie wycinek wykresu kołowego, który będzie zmieniał się w
zależności od wartości wejściowych.
Przed wstawieniem ze
zdjęcia w programie graficznym musimy usunąć oryginalną strzałkę.
W przypadku zdjęć
będziemy musieli dopasować wielkość wykresu do zdjęcia i metodą prób i błędów
dobrać formułę do skali na zdjęciu.
Jeżeli zdjęcie nie jest
wykonane dokładnie na wprost tarczy licznika, ale pod kątem, nie uda się nam
uzyskać formuły idealnie dopasowanej do takiej tarczy.
Poniżej przedstawiony
przykład znajduje się w arkuszu ‘WdE 3’.
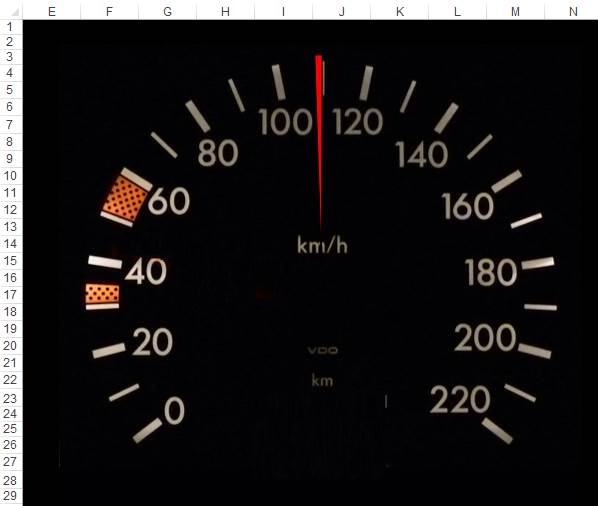
Przykład 2.
(Arkusz: ‘WdE 4’, ‘WdE
5’)
Wykres typu termometr
(‘Thermometer Chart’) używany jest do uatrakcyjnienia analiz i prezentacji, nie
przekazuje on nic więcej niż można by przekazać przy pomocy zwykłego wykresu
słupkowego.
Jest to wykres słupkowy
z 2 seriami danych w których każda zawiera tylko jedną daną. Każda z serii jest
na innej osi więc jedna pokazywana jest za drugą.
Zaczynamy od
zaznaczenia tylko danych dla maksimum i wstawienia najprostszego wykresu
kolumnowego.
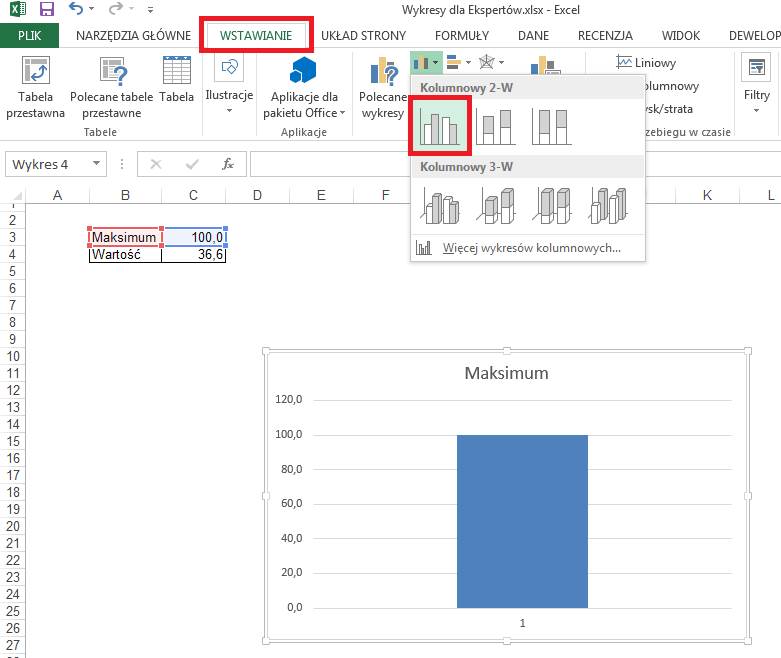
Na przygotowanym
wykresie kasujemy poziome linie siatki i po kliknięciu go prawym przyciskiem
myszy wybieramy polecenie ‘Zaznacz dane…’.
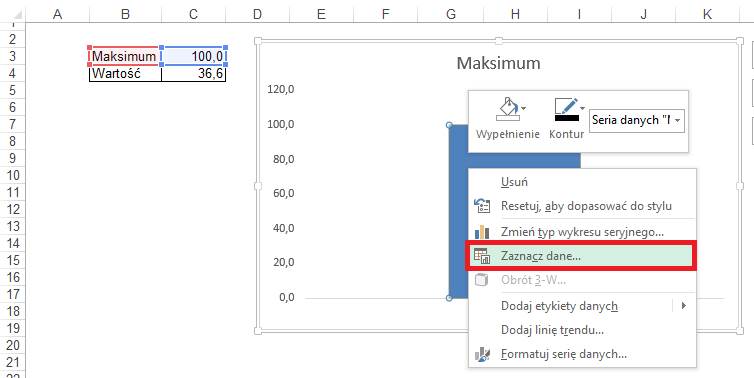
Dodajemy drugą serię
danych według poniższych rysunków.

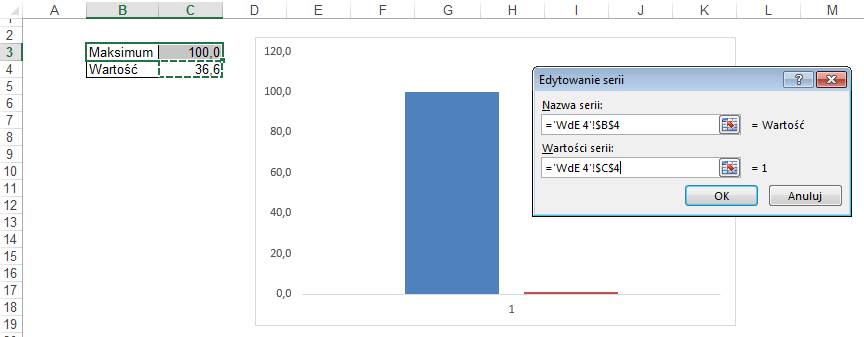
Dodatkowa seria danych
zostanie pokazana obok już istniejącej. Klikamy ją prawym klawiszem i wybieramy
‘Formatuj serię danych…’.
Po czym zmieniamy jej
oś na oś pomocniczą.
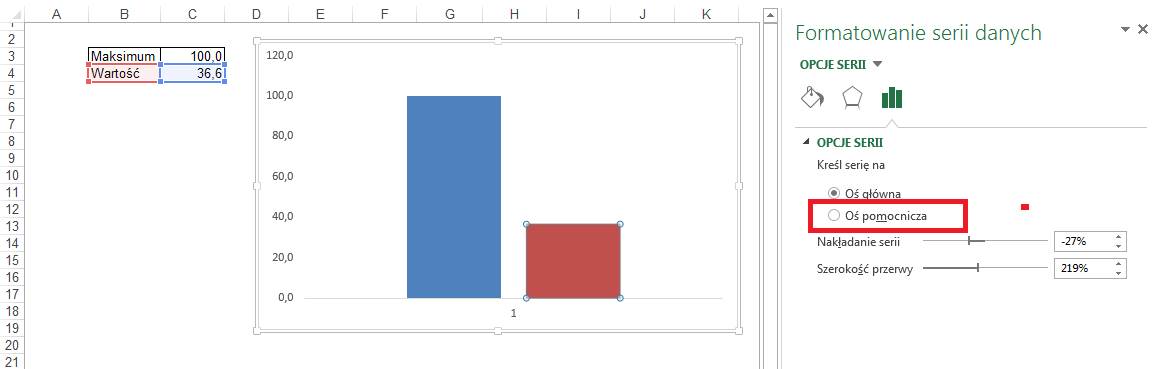
Zmiana ta spowodowała
dodanie drugiej osi i całkowite zakrycie pierwszej serii danych przez drugą.
Przed nami znowu trochę
formatowania. Zaznaczamy i kasujemy oś X.
Dla obu osi Y wprowadzamy
maksimum wynoszące 100.
Dla wyższego ze słupków
ustalamy tło brak, obramowanie czarne, po czym zmniejszamy wielkość ‘Szerokość
przerwy’ dzięki czemu słupek będzie wystawał na boli poza mniejszy słupek.
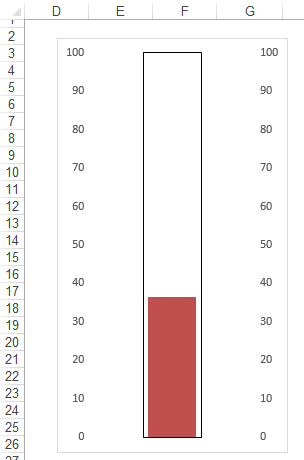
Możemy jeszcze
sformatować liczby na obu osiach aby po liczbie następował znak stopni
Celsjusza.
Wybieramy Kategorię
‘Niestandardowe’, wpisujemy kod formatu ‘0 C’ po czym klikamy przycisk ‘Dodaj’.
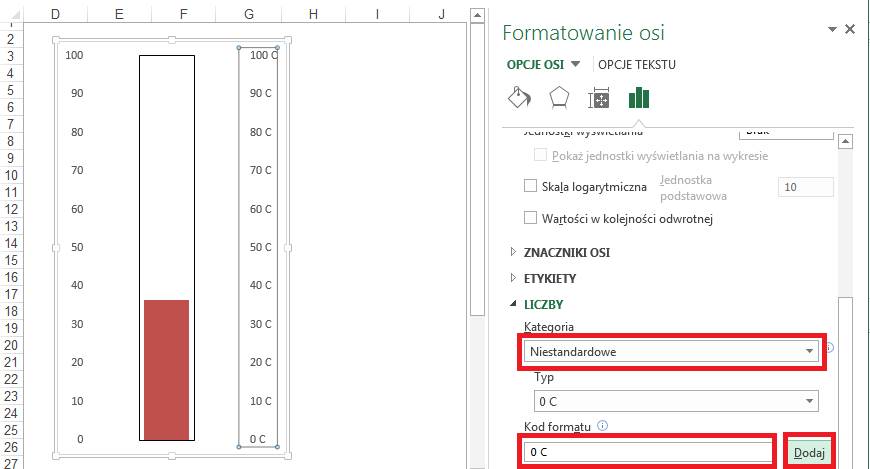
Po zwężeniu wykresu i
zmniejszeniu szerokości przerwy dla obu serii uzyskamy wykres wyglądający jak
termometr.
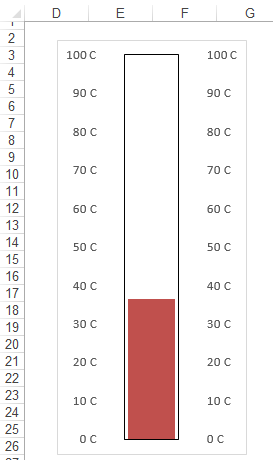
Dokładnie na tej samej
zasadzie powstał poniższy wykres przedstawiający zaawansowanie prac nad 2
projektami. Kolory tła obrazują kolejne etapy prac.
Wykres ten dostępny
jest w tym samym arkuszu poniżej.
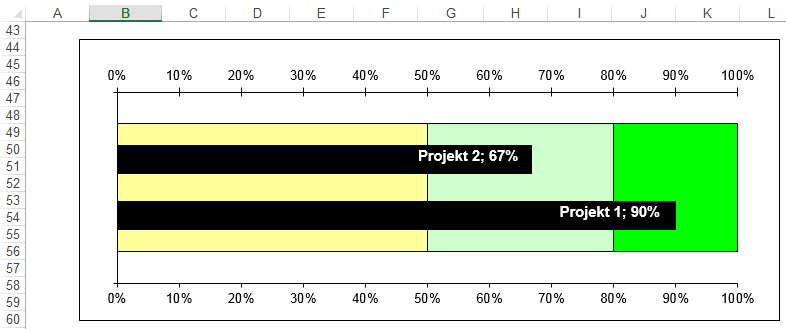
Rozwinięciem tych
samych metod jest poniższy wykres dla miłośników potencjometrów. W tym wypadku
z wykresu kolumnowego skumulowanego pozostawiono widoczną co drugą serię
danych, z których każda ma kolor czarny i przesłania będący na drugiej osi
zielony wykres kolumnowy. Sprawia to wrażenie jakby słupki składały się z wielu
cegiełek lub diod potencjometru.
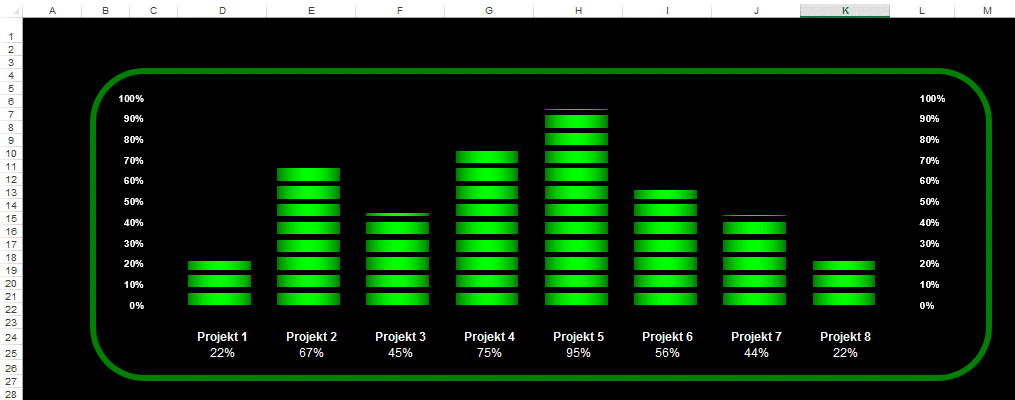
Przykład 3.
(Arkusz: ‘WdE 6’)
Diagram Gantta nazywany
także Wykresem Gantta to graf stosowany głównie w zarządzaniu projektami.
Dzieli on projekt na etapy pokazane graficznie.
Część z etapów może być
wykonywana jednocześnie lub niezależnie od innych, jednak z reguły dla
większości konieczne jest ukończenie jednego etapu zanim będzie możliwość
rozpoczęcia kolejnego.
Zadania pogrupowane są
na etapy a po ich zakończeniu zazwyczaj występują kamienie milowe (Mile Stones)
będące oznaczeniem zamknięcia ważnego etapu.
Istnieją
wyspecjalizowane programy do projektowania i przeprowadzania procesów
biznesowych np. MS
Project. Jeżeli projektowanie i prowadzenie projektów nie jest naszym
głównym zadaniem Excel także może być pomocny.
Zwyczajowo stosuje się
poniższe oznaczenia:
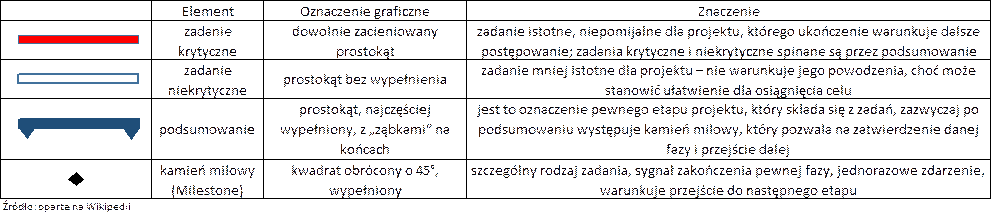
W tym przykładzie
przygotujemy diagram Gantta na przykładzie procesu opisującego przygotowanie katalogu
produktów.
Pierwszym krokiem
będzie wyliczenia długości trwania każdego z etapów.
Należy pamiętać że nie
wystarczy odjąć od siebie 2 dat ale jeszcze trzeba dodać 1.
W przeciwnym razie etap
trwający 1 dzień od 4 sierpnia do 4 sierpnia miałby długość 0, a pozostałe
okresy byłyby o 1 dzień za krótkie.

Następnie zaznaczamy
kolumnę z opisami etapów, daty rozpoczęcia i długość trwania etapów wraz z
nagłówkami tych kolumn.
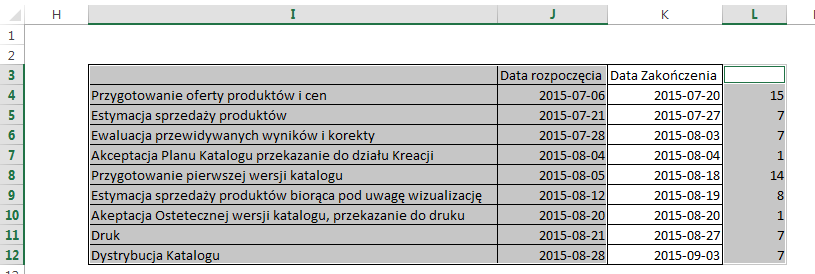
Wstawiamy wykres
Słupkowy skumulowany.

Wykres powiększamy, a w
oknie a na karcie ‘OPCJE OSI’ zaznaczamy opcję ‘Kategorie w kolejności
odwrotnej.
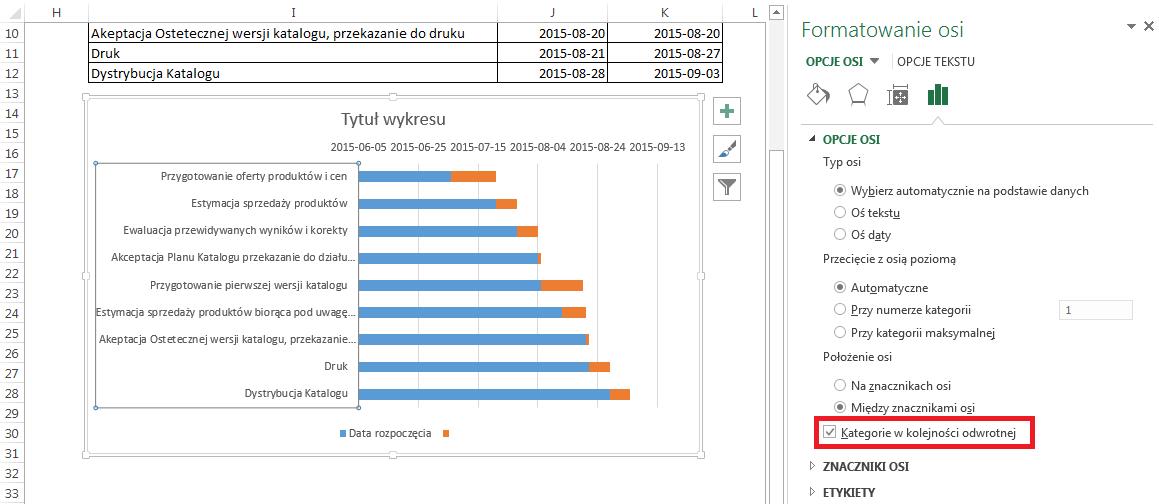
Kasujemy legendę.
A dla osi poziomej
ustalamy Minimum tak aby pierwszy z etapów rozpoczynał się na początku wykresu.
Ponieważ data pokazana jest jako liczba może to wymagać kilku prób.
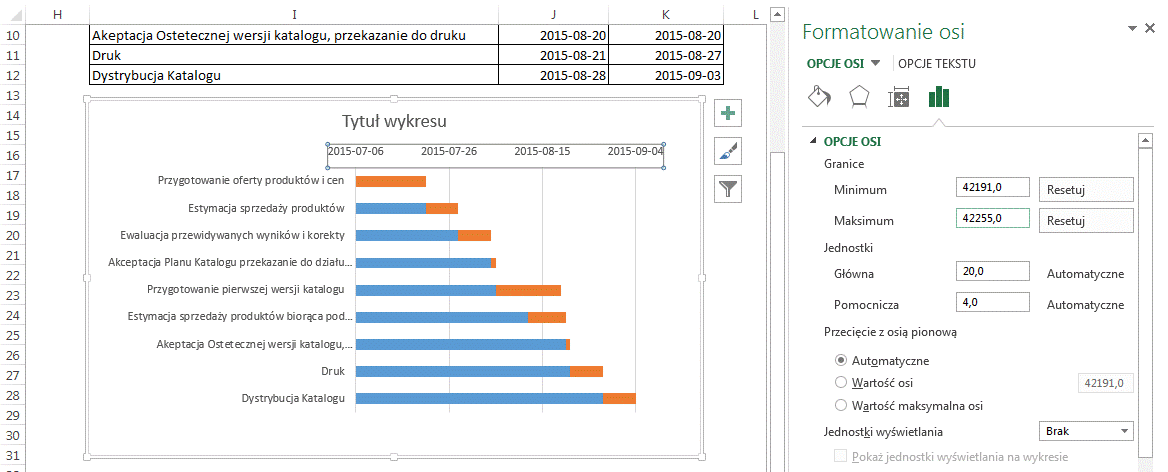
Na karcie ‘WYRÓWNANIE’
obracamy daty dzięki czemu będą badziej czytelne
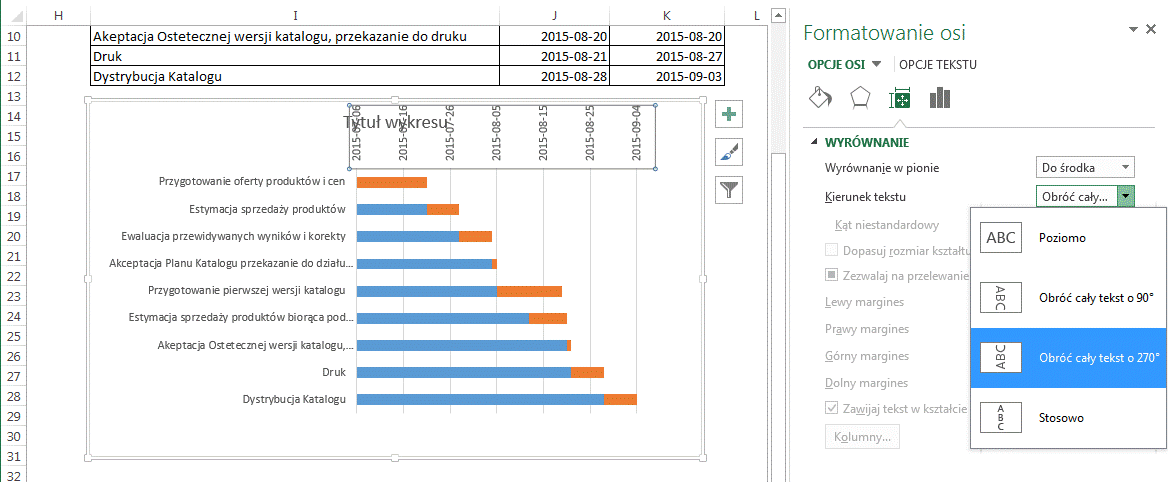
Zagęszczamy etykiety na
karcie OPCJE OSI, w tym przypadku jako Jednostkę główną obrałem 4 dni.
Wprowadzamy tytuł
wykresu.
Dla konturu i
wypełnienia pierwszej serii danych wybieramy opcję ‘brak wypełnienia’.
Zmniejszamy szerokość
przerwy, tu wybrałem 75%.
Wstawiamy kształty
rąbów w punktach gdzie znajdują się kamienie milowe. Dodajemy w tych punktach
etykiety zawierające daty.
Oznaczamy kolorami
wybrane etapy uzyskując ostateczny wygląd wykresu.
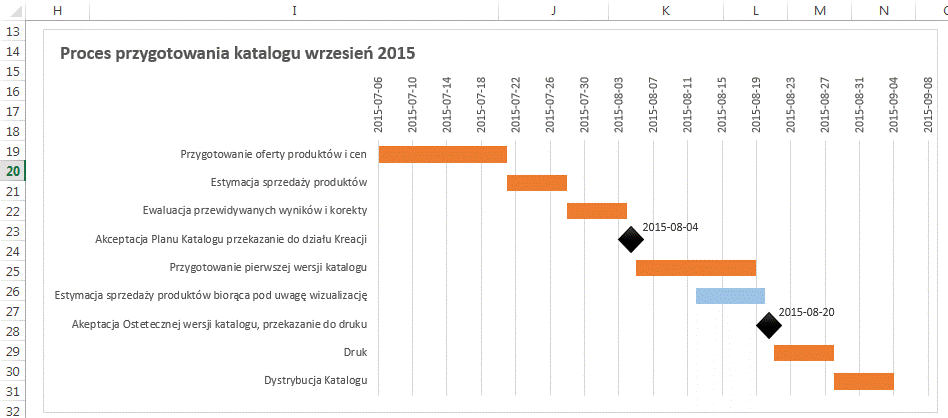
Rzeczywiste procesy
biznesowe pokazywane na wykresach Gantta są znacznie bardziej złożone.
Podsumowania proponuję
dodawać jako obrazki już po zakończeniu przygotowywania wykresu.
Przykład 4.
(Arkusz: ‘WdE 7’)
W tym przykładzie
przedstawię wykres bąbelkowy. Znalazł się on pod koniec lekcji Wykresy dla
Ekspertów nie ze względu na to że jest szczególnie trudny, ale dlatego że
uważam iż dane pokazane na takim wykresie mogą być błędnie interpretowane co
bardziej szczegółowo opisałem w lekcji ‘Profesjonalne Raporty dla Zaawansowanych’.
Jednak nawet mi
zdarzało się taki wykres przygotowywać gdy otrzymałem takie zamówienie z
centrali firmy, warto wtedy zrobić to dobrze.
Poproszono nas o
przygotowanie wykresu bąbelkowego pokazującego Indeksy Ewolucji (IE) sprzedaży
wartościowej i w sztukach dla 16 największych firm na rynku.
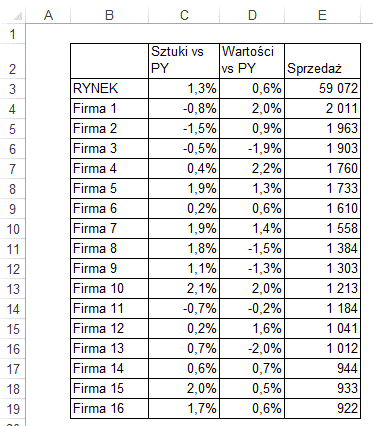
Pierwszym krokiem
będzie wyliczenie indeksów ewolucji. Mając zmiany sprzedaży skorzystamy ze wzoru:
IE = (zmiana sprzedaży firmy +1) / (zmiana sprzedaży na rynku +1) * 100.
Alternatywny sposób
wyliczania IE wykorzystujący udziały rynkowe jest opisany na końcu tego
przykładu.
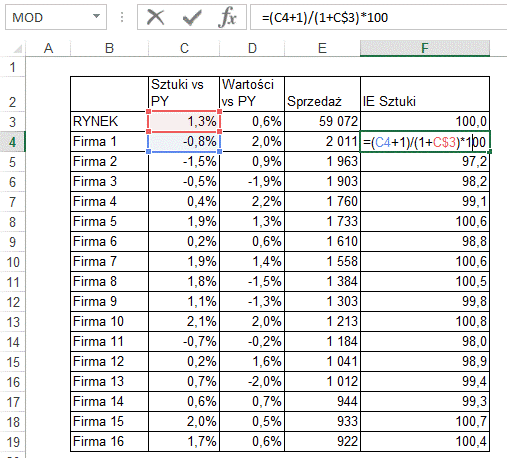
To samo powtarzamy dla
indeksu ewolucji sprzedaży wartościowej.

Wykres bąbelkowy
standardowo przyjmuje jako wielkość bąbli ostatnią z kolumn, wygodnie więc
będzie przenieść Sprzedaż na koniec tabeli.
Jeśli zaznaczymy całą
kolumnę zawierającą Sprzedaż i przeciągniemy ją na koniec tabeli przytrzymując
Shift nie będziemy musieli kasować pustej kolumny po niej.
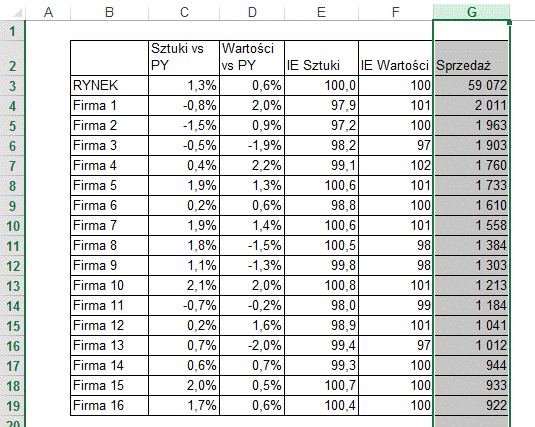
Następnie zaznaczamy
wyłącznie dane dla analizowanych firm, bez opisów i bez danych dla rynku.
Z karty ‘WSTAWIANIE’
wybieramy wykres punktowy i pierwszy z podtypów wykresu Bąbelkowego.
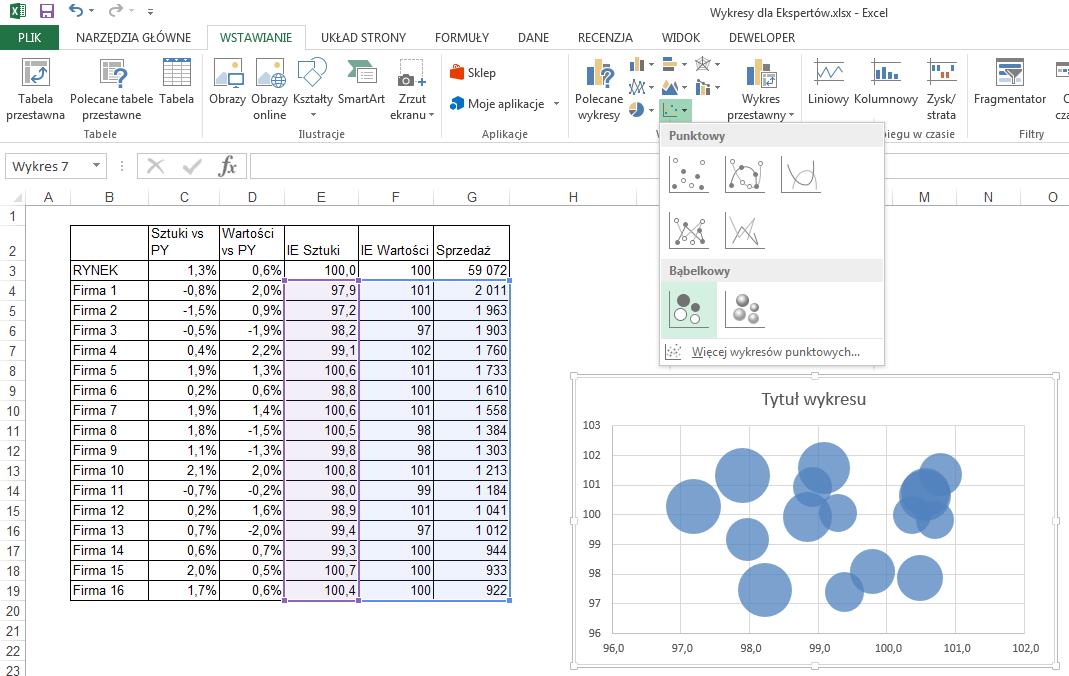
Powiększamy wykres i
kasujemy linie siatki.
Następnie wybieramy oś
poziomą i na karcie ‘OPCJE OSI’ ustawiamy ‘Przecięcie z osią pionową’ na
poziomie ‘Wartość osi 100, oraz ‘ETYKIETY’, ‘Pozycja etykiety’ – Nisko.
Ustawienie pozycji
etykiet będzie użyteczny gdy sformatujemy drugą z osi.
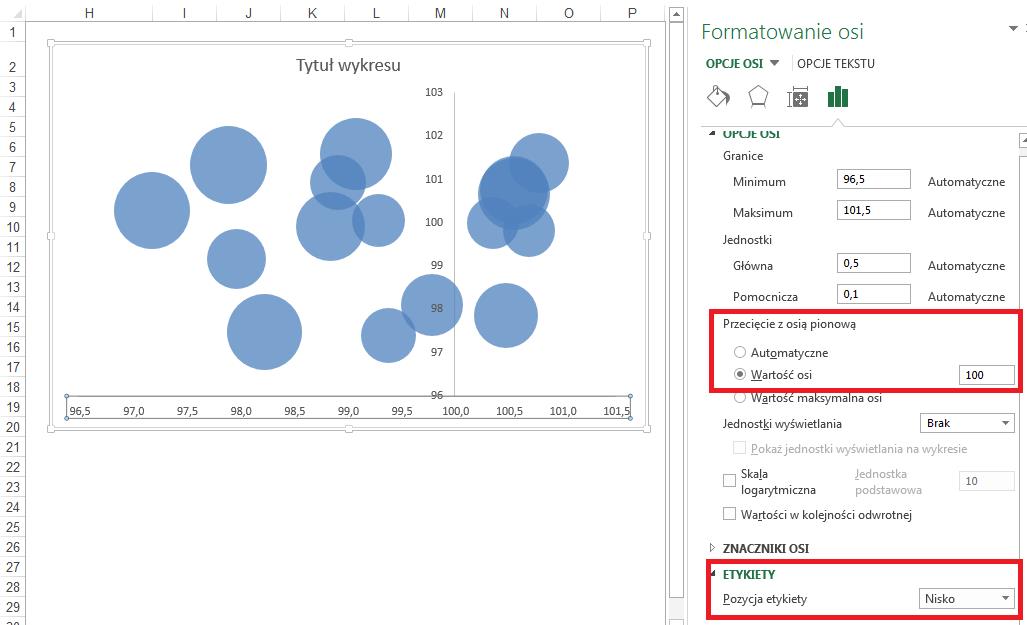
Dla osi pionowej
wybieramy te same ustawienia.
Wybraliśmy w obu
przypadkach przecięcie osi dla wartości 100 ponieważ IE powyżej 100 oznacza
zmiany sprzedaży lepsze niż dla całego rynku, a poniżej mniejsze. Osi tych
użyjemy do pogrupowania firm na 4 segmenty, o czym będzie później.
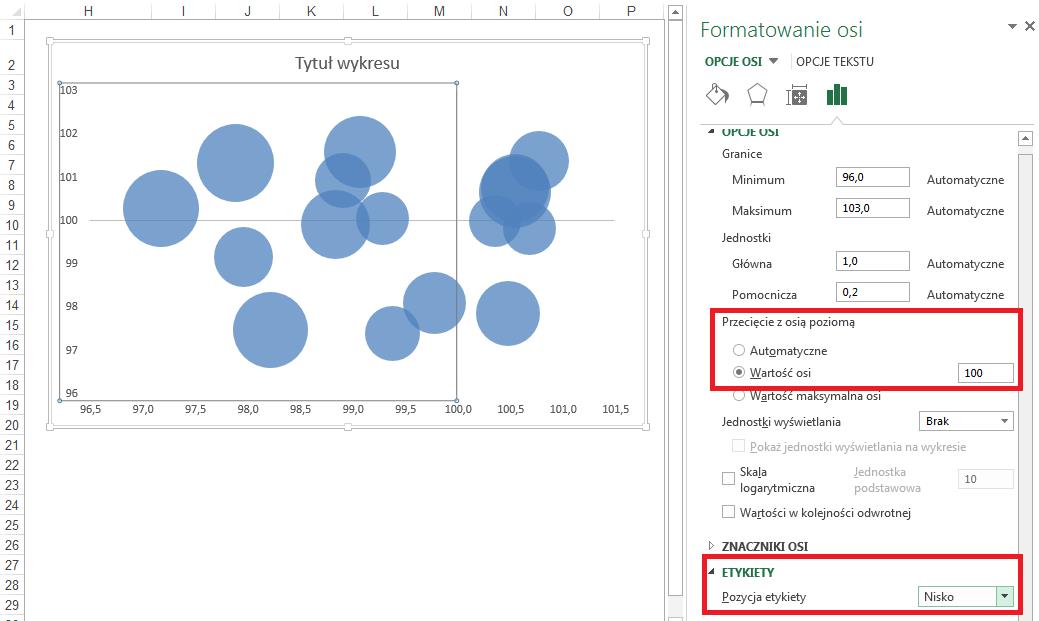
Gdy bąble nachodzą na
siebie w wielu przypadkach wykres jest mniej czytelny, proponuję więc zmniejszyć
standardową wartość ‘Skaluj rozmiar bąbelków do’ z 100 na 60.
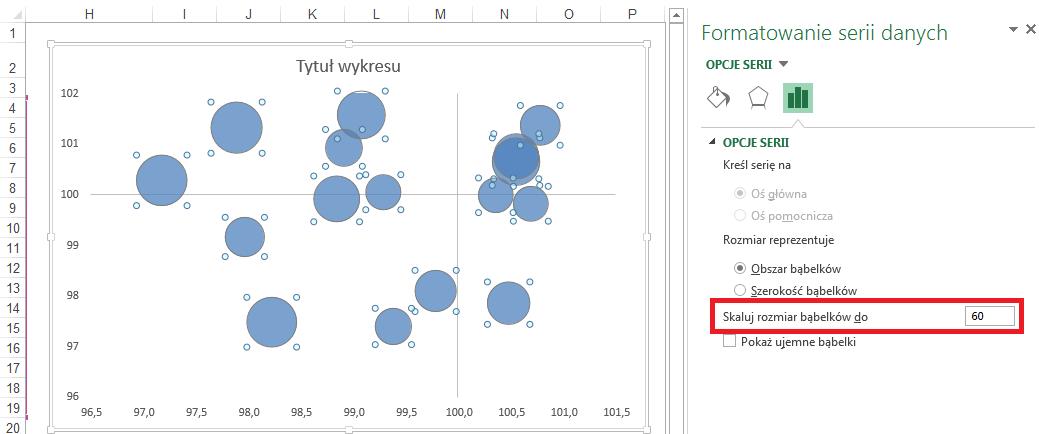
Dodajemy etykiety
danych, którymi będą ‘Wartości z komórek’ i tu zaznaczamy obszar w którym
wpisane są nazwy firm. Następnie odznaczamy automatycznie dodane ‘Wartości Y’.
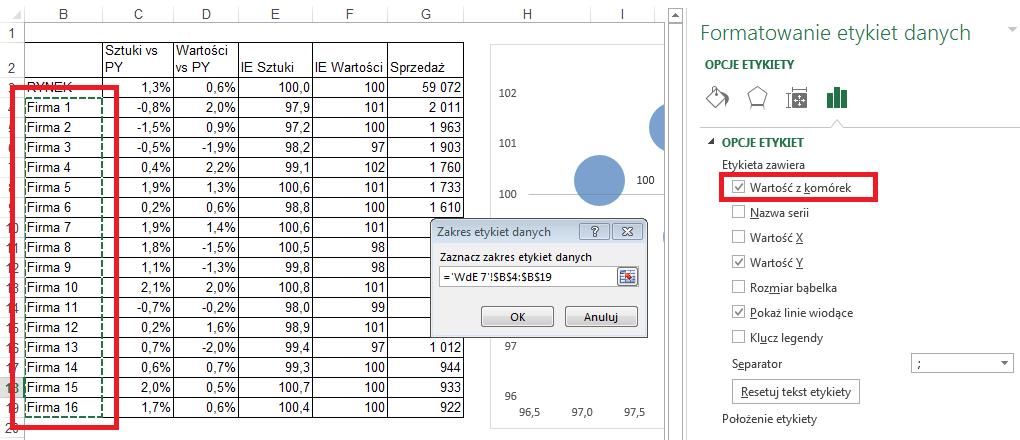
Excel nie dobiera skali
idealnie dla Firmy 4 tuż pod tytułem wykresu bąbelek został ucięty.
Proponuję nieco
zwiększyć skalę osi pionowej oraz zaznaczyć innym kolorem naszą firmę.
Dodatkowo będziemy
potrzebowali miejsca na opisy dla ćwiartek więc nieco zwiększymy też maksimum
dla osi poziomej.
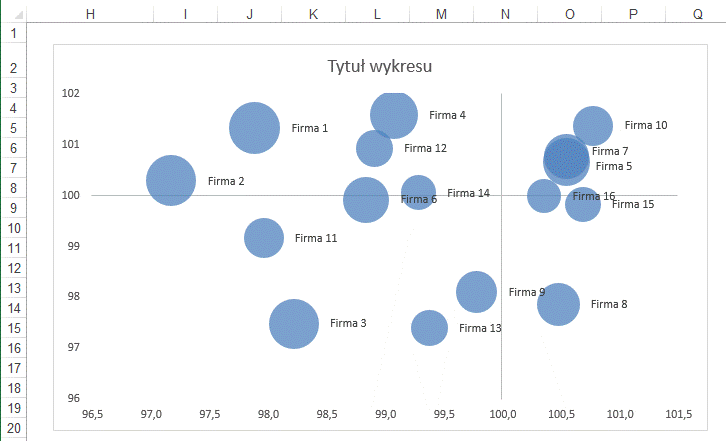
W kolejnym kroku
dodajemy tytuł oraz opisy dla ćwiartek w polach tekstowych.
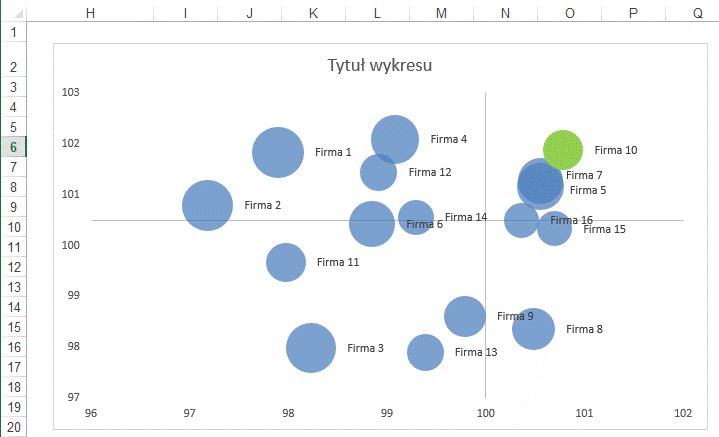
Dochodzimy do
ostatecznej formy wykresu.
Interpretacja wyników
zależy od strategii przyjętej przez firmę.
Na pewno lepiej być w 2
górnych ćwiartkach niż w 2 dolnych. Intuicyjnie najlepszy wydaje się wzrost
udziału jednocześnie w sztukach jak i wartościach, jednak jeśli firma
wprowadziła nowe produkty upper-mass lub premium i to ich sprzedaż pozwoliła
zwiększyć udział w rynku – wynik w lewej górnej ćwiartce będzie jak najbardziej
oczekiwany.
Warto też zauważyć że
różnice zmiany wyników pomiędzy firmami nie są duże i że rynek był w badanym
okresie wyjątkowo stabilny.
Wykres bąbelkowy ma
swoje ograniczenia, np. dla firm 7 i 5 bąbelki prawie całkowicie nachodzą na
siebie i nie zmienimy tego nawet znacznie zmniejszając skalowanie bąbelków.
Na wykresie tym można
by jeszcze poprzesuwać nazwy firm aby nie nachodziły na bąbelki.
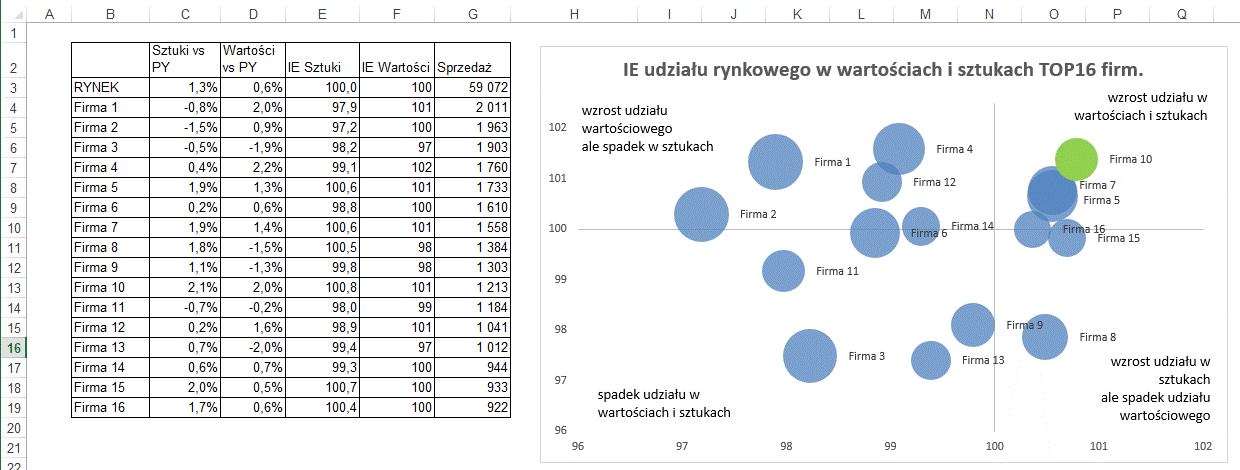
Wspomniany wcześniej alternatywny
sposób na wyliczanie indeksu ewolucji polega na podzieleniu aktualnego udziału
rynkowego przez ten z przed roku (lub innego okresu z którym porównujemy).
W naszym przykładzie
najpierw będziemy musieli uzyskać wartości które do tego posłużą.
Zacznijmy od dodania 3
kolumn w których wyliczymy udziały rynkowe i sprzedaż z poprzedniego roku.
Sprzedaż z poprzedniego
roku wyliczamy dzieląc obecną sprzedaż przez 1+zmiana sprzedaży.
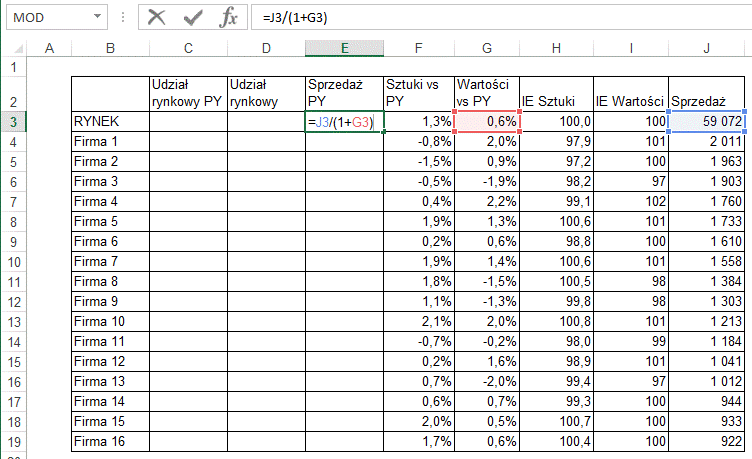
Następnie wyliczamy
udziały rynkowe.
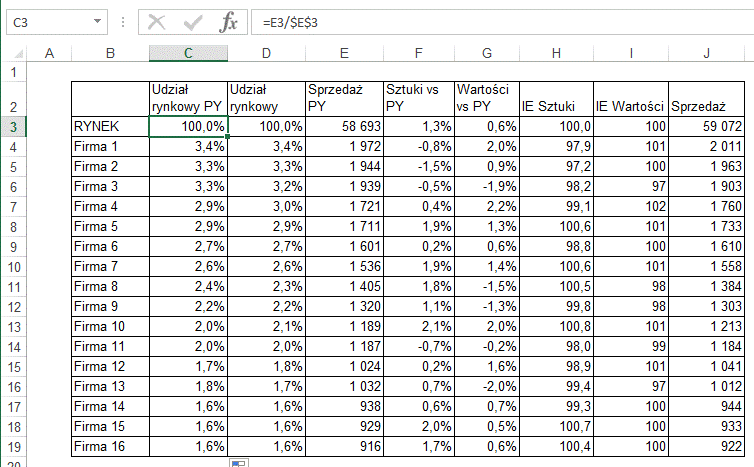
Wreszcie możemy
wyliczyć indeks ewolucji sprzedaży wartościowej na podstawie udziałów
rynkowych.
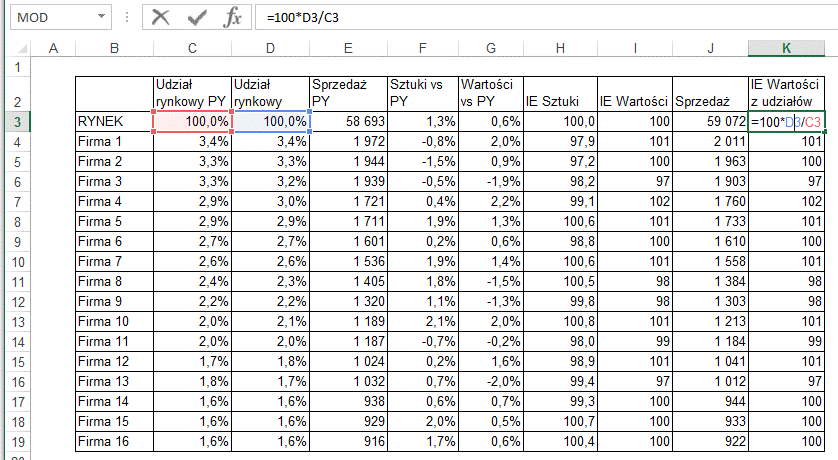
Oczywiście wynik musi
być dokładnie taki sam jak wtedy gdy korzystamy wyłącznie ze zmian sprzedaży.
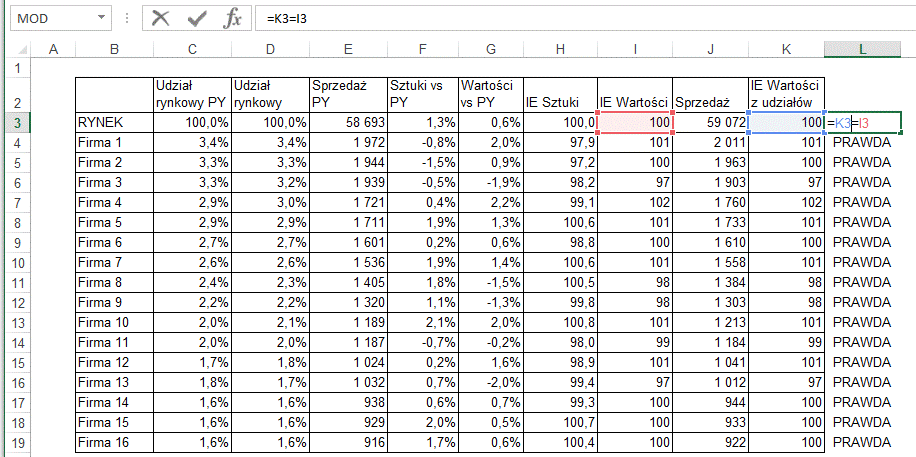
Jak widać na powyższych
przykładach dzięki kilku prostym wykresom Excela można przedstawić dane na
wiele ciekawych sposobów.
Jak daleko można się
posunąć?
Bardzo daleko, poniżej
wykres XY Excela przedstawiający krzywą która jest śladem jaki pozostawia punkt
okręgu toczący się wewnątrz większego okręgu - tzw hipocykloida.
Plik z tym wykresem
(hipocykloida.xls) znajduje się w folderze z ćwiczeniami do tego kursu. Polecam
włączenie animacji i przejrzenie kilku z ustawionych możliwości parametrów
(przyciski Następny, Poprzedni), lub popróbowanie samemu zmieniając parametry
krzywej. Plik będzie działał poprawnie gdy makra są włączone, o tym jak włączyć
makra można przeczytać w pierwszej lekcji poświęconej VBA.
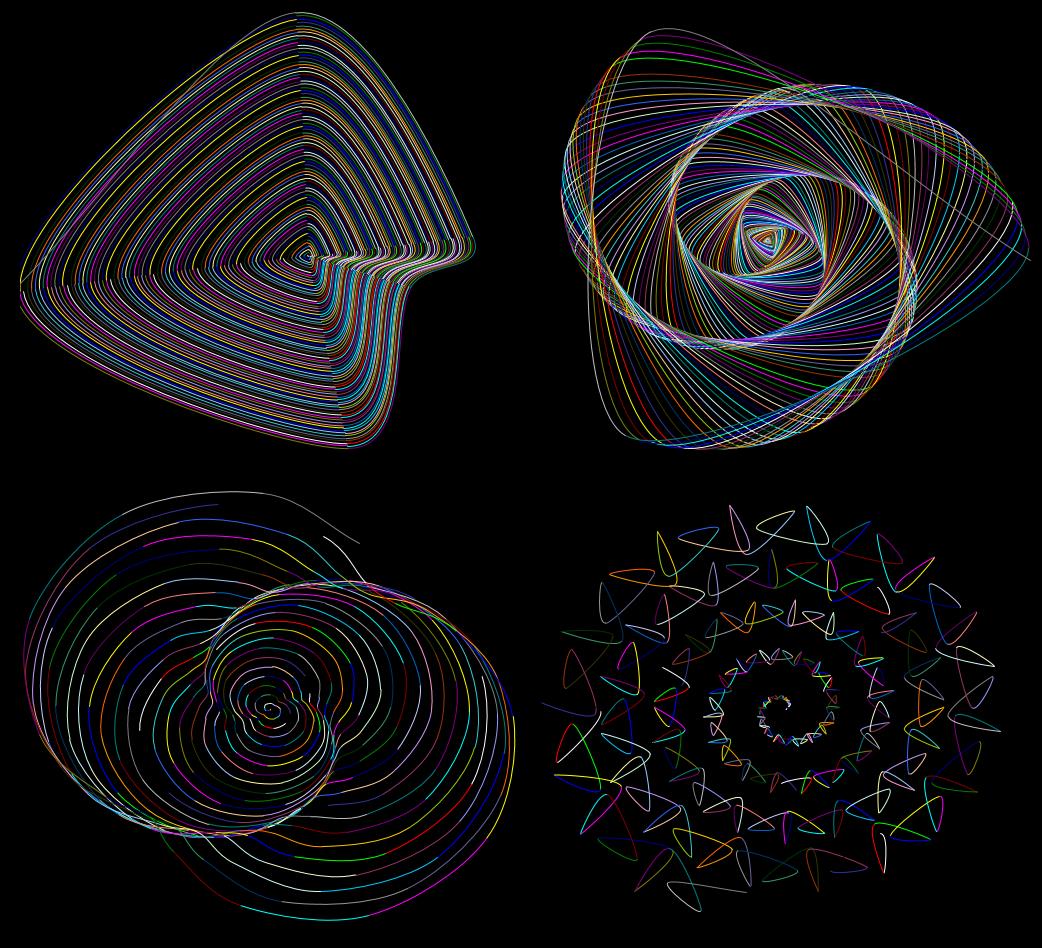
Plik nie jest mojego
autorstwa znalazłem go w Internecie.
Więcej na temat tej
krzywej możesz przeczytać w Wikipedii: http://pl.wikipedia.org/wiki/hipocykloida
Przygotowując wykresy
musimy pamiętać o tym aby atrakcyjna forma nie przysłoniła przekazu, który jest
najważniejszy we wszelkiego rodzaju analizach i prezentacjach. Możliwości
ludzkiego postrzegania są ograniczone i dobrze dobrana forma ma ułatwiać
zrozumienie danych i ich powiązań a nie starać się dowieść naszej wybitnej
znajomości Excela czy dbałości o estetykę.
Więcej na ten temat w
lekcji: ‘Profesjonalne raporty dla
zaawansowanych’
Więcej na temat
wykresów w lekcji: ‘Wykres Przestawny’.