Wykresy
dla Zaawansowanych
Przykłady opisane w tej lekcji dostępne są w
arkuszu Excela: Wykresy dla
Zaawansowanych.xlsx tylko ich samodzielne przerobienie daje gwarancję
zapamiętania tej lekcji
Przykłady dla wszystkich lekcji szkolenia Excel
2013: ExcelSzkolenie.pl
Cwiczenia Excel 2013.zip
Ta lekcja może być
obejrzana lub przeczytana poniżej.
Film wygląda
najlepiej jeśli będzie odtwarzany w rozdzielczości 720p HD, rozdzielczość można
zmienić dopiero po uruchomieniu filmu klikając na ikonie trybika ![]() która pojawi się w prawym dolnym
rogu poniższego ekranu. Po kilku sekundach od zmiany obraz wyostrzy się.
która pojawi się w prawym dolnym
rogu poniższego ekranu. Po kilku sekundach od zmiany obraz wyostrzy się.
Przykład 1.
(Arkusz: ‘WdZ 1’)
W tym przykładzie utworzymy
wykres, którego format w Excelu nie został przewidziany, a który jest bardzo
użyteczny do prezentowania zmian w wartościach absolutnych (kwotowych). Wykres
ten bywa najczęściej nazywany: waterfall lub bridge.
Na podstawie poniższej
tabeli sporządzimy wykres przedstawiający, sytuację początkową, zmiany
absolutne i sytuację końcową.
Wykres będzie wyglądał
najlepiej, jeśli posortujemy dane, w naszym przykładzie brandy, malejąco według
wielkości zmiany rok do roku.
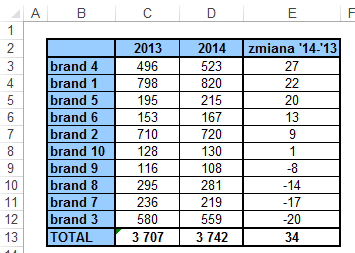
Kolejnym krokiem jest
przygotowanie dodatkowych kolumn (H, I, J), które zawierają informację o
wartości bazowej dla zmiany i wysokości słupka zmiany przedstawionej na
wykresie.
Dla danych w kolumnie
baza używać będziemy 3 różnych formuł. Pierwsza z formuł dla liczb w wierszach
od 3 do 8 to suma bazy z poprzedniego wiersza i wysokości słupka (zmiany z
kolumny J) także z poprzedniego wiersza. Formuła ta jest używana dla wszystkich
brandów, dla których zmiana z kolumny F jest dodatnia.
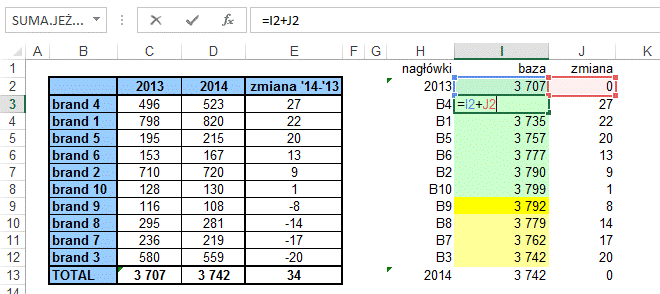
Dla pierwszego wiersza,
w którym w kolumnie ‘wzrost $’ występuje wartość ujemna formuła będzie sumować
‘bazę’ i ‘zmianę’ z poprzedniego wiersza i dodatkowo odejmie od nich ‘zmianę’ z
tego samego wiersza.
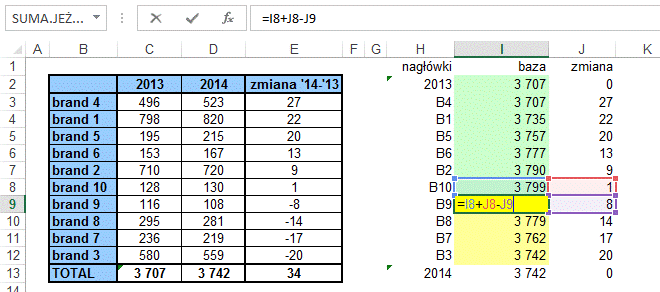
Formuła dla każdej
kolejnej wartości ujemnej odejmuje od ‘bazy’ z poprzedniego wiersza ‘zmianę’ z
tego samego wiersza, w którym się znajduje.
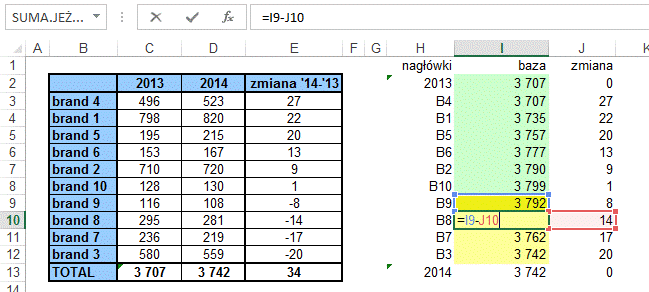
Jeżeli jako opisów
danych używamy liczb, w naszym przykładzie 2013 i 2014, dobrze jest przed nimi wpisać
znak apostrofu aby Excel nie potraktował tej kolumny jako jeszcze jednej
kolumny z danymi do pokazania na wykresie.
Przygotowując wykres na
podstawie tych danych zaznaczamy dane i ich opisy z kolumn H, I oraz J tak jak
jest to pokazane na poniższym rysunku.
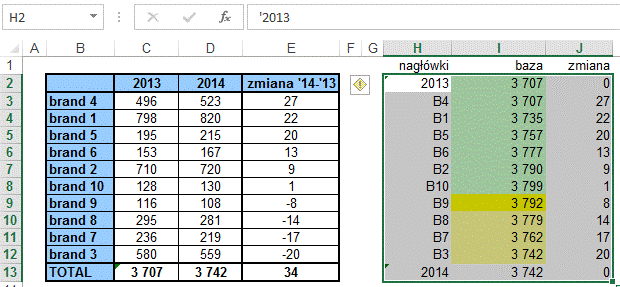
Wybieramy drugi podtyp
wykresu kolumnowego ‘Skumulowany kolumnowy’..
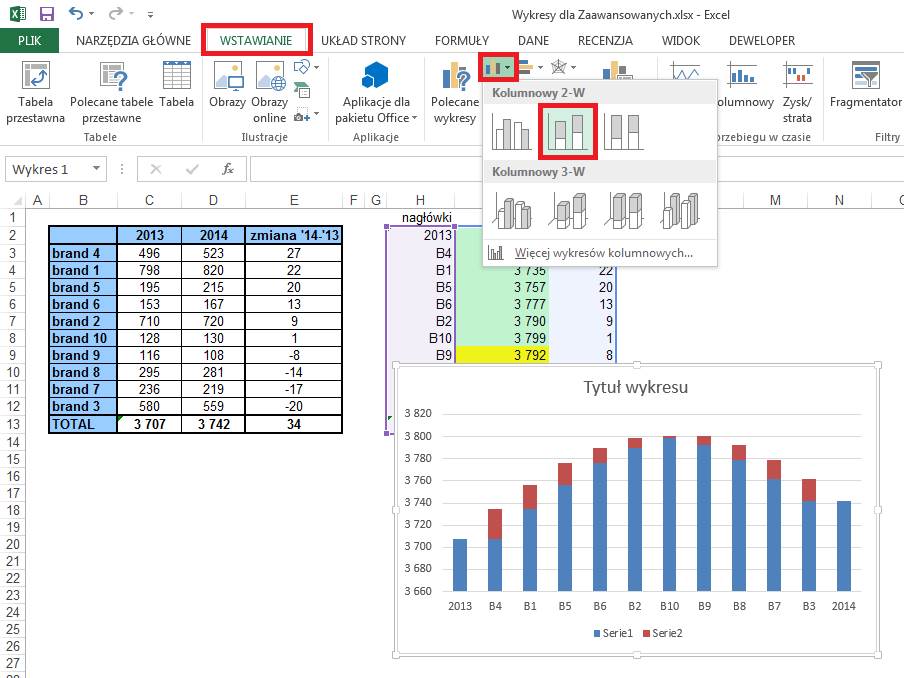
Dla wygody przenosimy wykres
pod tabelę z danymi.
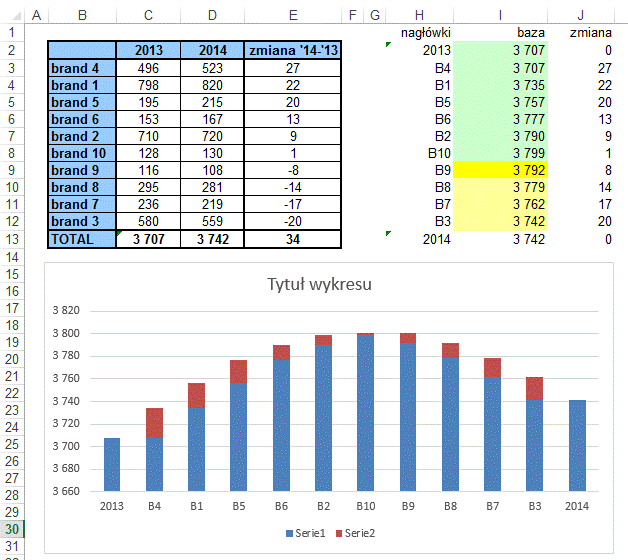
Formatujemy wykres tak,
aby wyglądał tak jak poniżej.
(Wszystkie czynności
niezbędne do takiego sformatowania wykresu zostały opisane w lekcji ‘Wykresy dla
Początkujących’.)
Etykiety danych zostały
dodane tylko do serii zielonych słupków.
Następnie wybieramy
‘Brak wypełnienia’ dla dolnej serii słupków – słupków ‘bazy’.
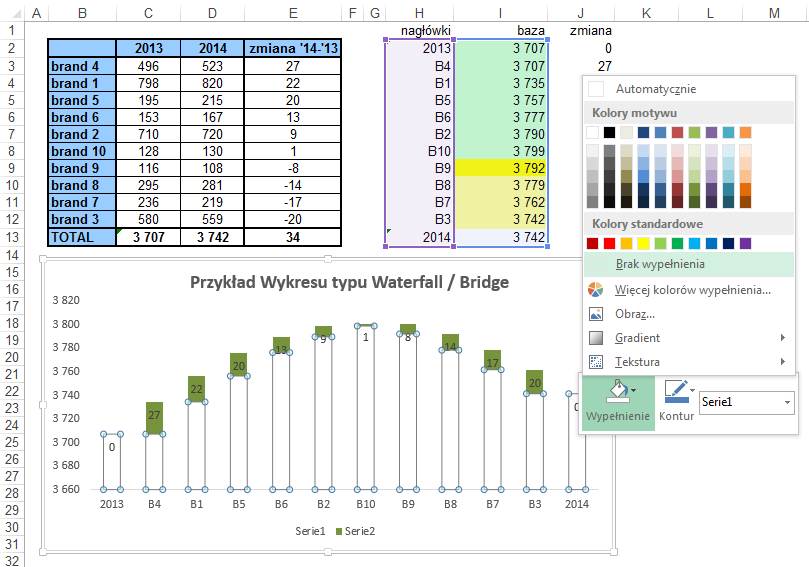
Mimo, że słupków nie
widać da się je wybrać.
Dwa pojedyncze
kliknięcia lewym klawiszem myszy powodują wybranie tylko jednego punktu danych,
wybieramy pierwszy słupek dolnej serii i zmieniamy jego kolor na niebieski.
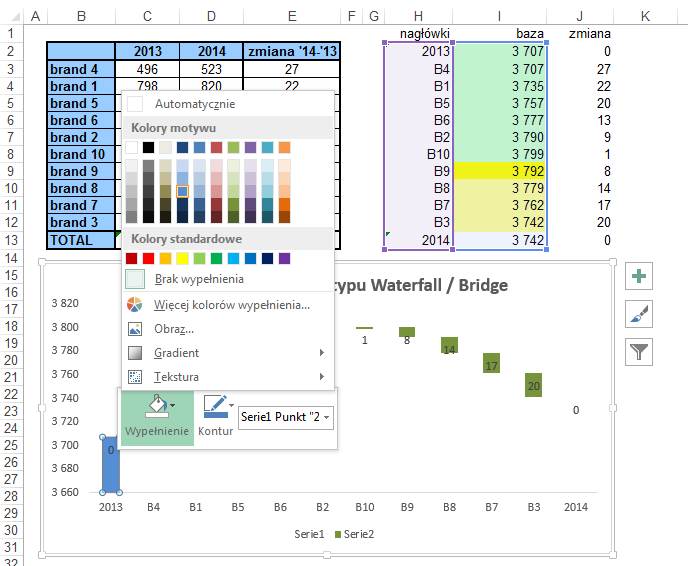
Następnie wybieramy
ostatni słupek i wciskamy klawisz F4. Dodatkowo kasujemy etykiety górnej serii
dla pierwszego i ostatniego elementu (zera) i dodajemy etykiety tylko do
pierwszego i ostatniego elementu dolnej serii danych. Skasujmy też legendę. W
efekcie tych zmian uzyskamy wykres taki jak na poniższym rysunku.
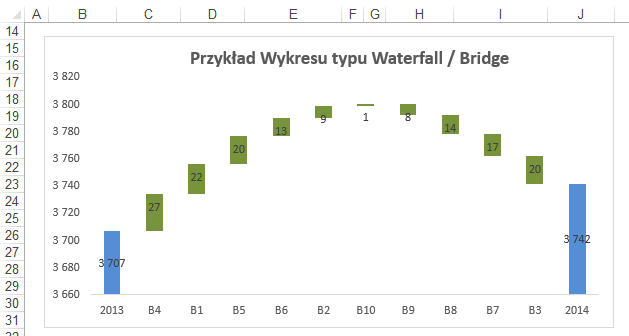
Excel posiada
ograniczone możliwość automatycznego ustawiania etykiet, ponieważ będziemy
chcieli ustawić etykiety nad lub pod słupkami musimy to zrobić ręcznie,
przeciągając każdą z nich oddzielnie. Etykiety górnej serii danych przeciągamy
nad słupki dla dodatnich wartości zmiany i pod nie dla ujemnych.
Dla pierwszego i
ostatniego słupka etykiety ustawiamy nad nimi. Zmniejszamy też szerokość
przerwy między słupkami.
Zmieniamy także
wielkość czcionki i dodajemy pogrubienie do etykiet.
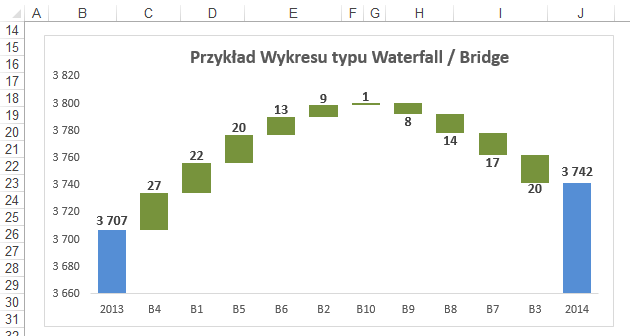
Dla łatwiejszego
zrozumienia wykresu słupki obrazujące wzrosty pozostawimy zielone a dla tych
pokazujących spadki zmienimy kolor na czerwony.
Podobnie jak dla
etykiet nie można wybrać kilku słupków i na raz je pokolorować, musimy powtórzyć
operację kolorowania osobna dla każdego z 4 słupków.
Dla drugiego i
kolejnych słupków wystarczy je wybrać i wcisnąć F4.
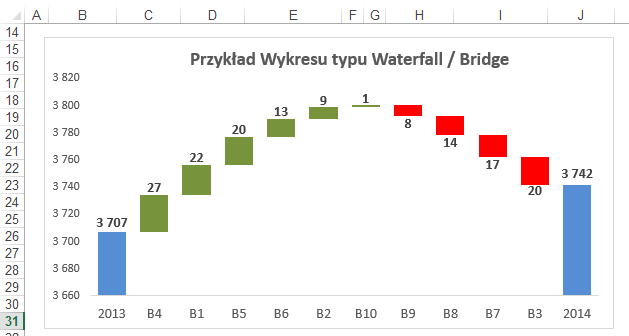
Dla ujemnych wartości możemy
też wstawić znaki minus w etykietach, ale nie zmieniajmy liczb, nawet gdybyśmy
wpisali to samo co jest obecnie. W przypadku zmiany danych Excel 2013
zaktualizuje wartości jeśli wpiszemy tylko minus przed etykietą, etykiety nie
zostaną zaktualizowane jeśli w nie ingerowano.
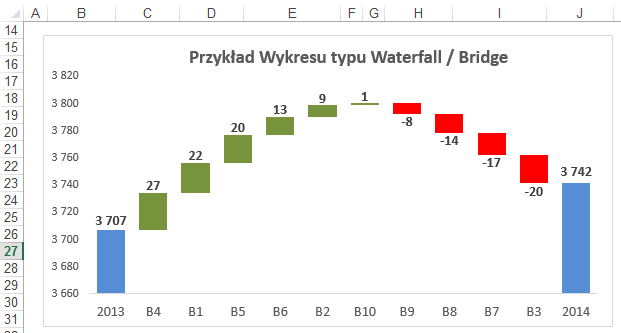
Uzyskany wykres bardzo
jasno pokazuje, które brandy i w jakim stopniu przyczyniły się do wzrostu
sprzedaży pomiędzy latami 2013 i 2014, a które wynik obniżyły poprzez spadek
swojej sprzedaży.
Ze względu na jasny
przekaz i podkreślenie kwot a nie wzrostów procentowych, wykres ten jest
powszechnie stosowany w prezentacjach wyników sprzedaży.
Przygotowanie tego
wykresu jest pracochłonne, ale raz przygotowany może być wielokrotnie używany
tak jak zostało to opisane w lekcji ‘Wykresy Podstawy’.
Przykład 2.
(Arkusz: ‘WdZ 2’)
W tym przykładzie nie
wprowadzam nowej wiedzy chciałbym tylko pokazać, że pomimo tego, że na pewnym
etapie zaawansowania opcje oferowane przez Excel przestają wystarczać, jednak
dzięki kreatywnemu wykorzystaniu istniejących możemy tworzyć wykresy zgodnie z
naszymi potrzebami.
W pewnej firmie w
pierwszej połowie roku wzrost sprzedaży w porównaniu do ubiegłego roku był
bardzo stabilny i wynosił około 5%, można by więc przypuszczać że w drugiej
połowie roku wzrost sprzedaży będzie rósł podobnie.
W 3Q firma wprowadziła
nową promocję, która trwała do końca roku i dzięki której udało się podwyższyć
wzrost sprzedaży do 7,3%, gdyby nie zaszły inne zmiany należałoby przypuszczać,
że wzrost sprzedaży w 4Q także wynosiłby około 7,3%.
Kierownictwo firmy
zachęcone pozytywnymi wynikami pierwszej promocji w 4Q wprowadziło kolejną,
obowiązującą równolegle. Na skutek tego sprzedaż w 4Q wzrosła o 10,2%.
Opisana powyżej
sytuacja została przedstawiona w poniżej w tabeli.
(Określenie ‘business
as usual’ jest powszechnie używane do opisania sytuacji, w której firma nie
wprowadza istotnych zmian w swojej działalności).
Opisaną powyżej
sytuację chcielibyśmy przedstawić na wykresie liniowym, z użyciem efekt
rozgałęzienia się linii.
Efekt ten uzyskamy
dzięki ustawieniu serii danych tak, aby ta mająca być na wierzchu (‘business as
usual’) była ostatnią kolumną w tabeli.
Zaznaczamy tabelę z
danymi i wstawiamy wykres liniowy (pierwszy z jego podtypów).
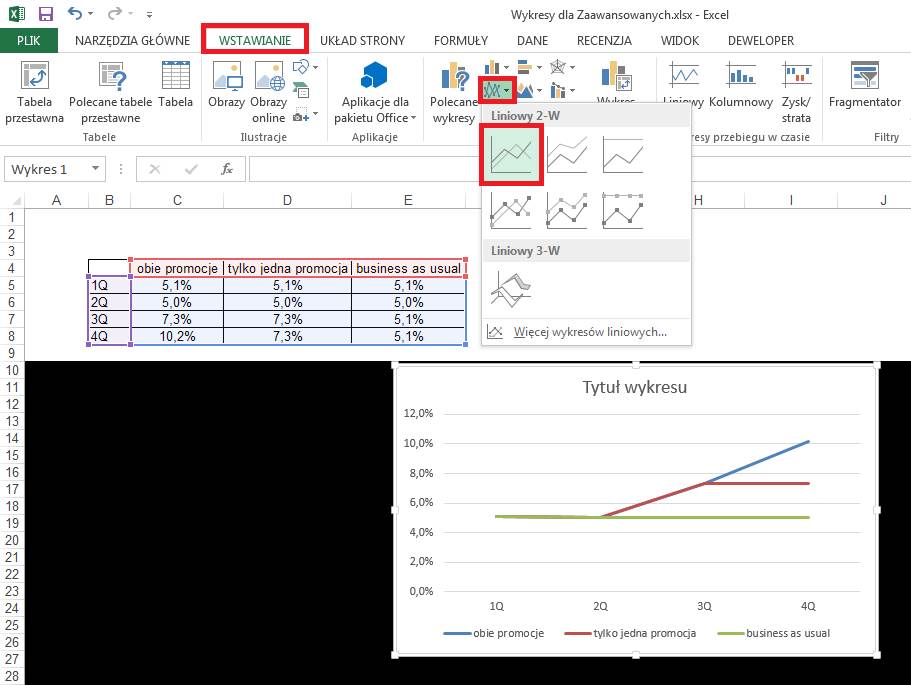
Ponieważ wiele wykresów
jest przygotowywana w celu wklejenia ich do prezentacji w programie Power
Point, sformatujemy ten wykres tak, aby dobrze wyglądał na slajdzie.
Nasze potrzeby dość
dobrze spełnia ‘Styl 2’, wartości są zapisane na dużych punktach danych i po
zrezygnowaniu z miejsc dziesiętnych także 10% dobrze by wyglądało (obecnie
10,2% się nie mieści).
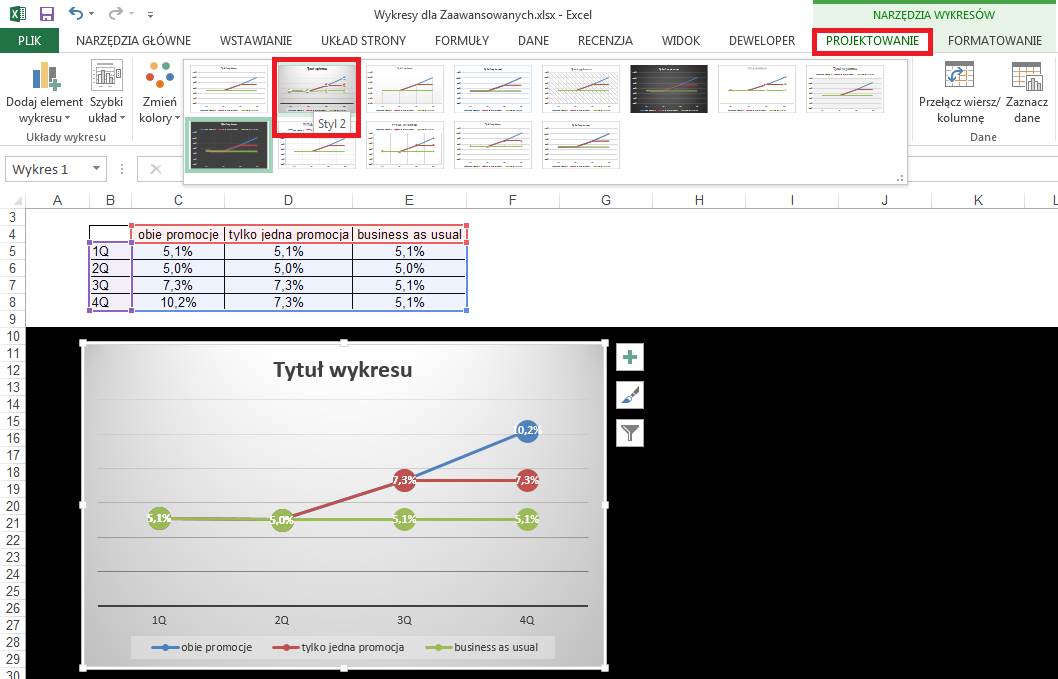
Ale załóżmy że
prezentacja do której przygotowujemy wykres ma ciemne tła do którego musimy się
dostosować.
Zmieńmy więc kolory
wszystkich elementów wykresu tak, aby były dobrze widoczne na ciemnym tle.
Najbliższy tej wizji
będzie ‘Styl 42’.
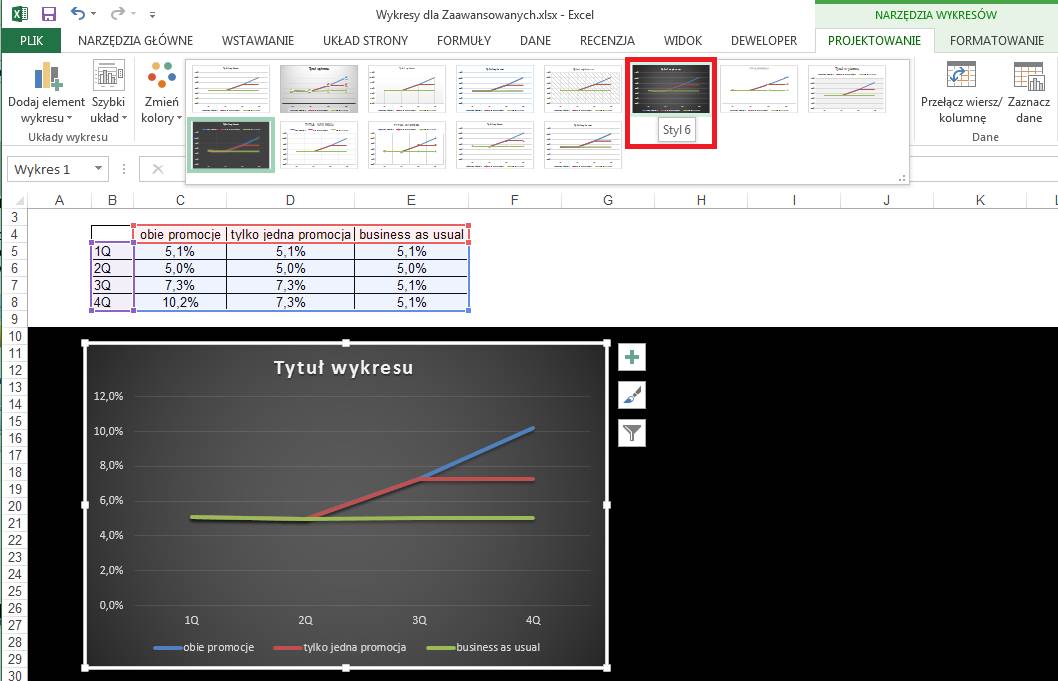
Następnym krokiem
będzie wykasowanie tła obszaru kreślenia i głównych linii siatki (zaznaczamy te
elementy i wciskamy przycisk ‘Del’ lub ’Delete’.
Zmieniamy format
etykiet osi Y na wartość procentową bez miejsc dziesiętnych, zwiększamy
czcionkę opisów obu osi i dodajemy do niej pogrubienie.
Zwiększamy też czcionkę
legendy i dodajemy pogrubienie.
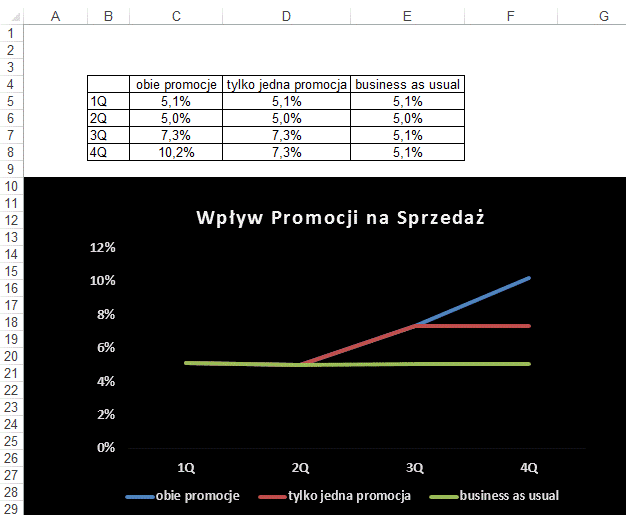
Dodamy teraz etykiety
danych do linii ‘business as usual’.
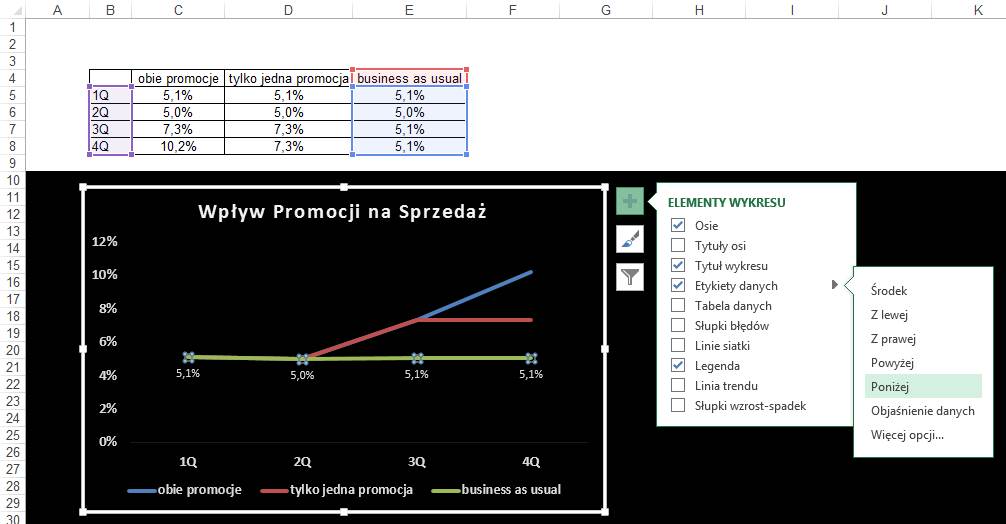
Dla linii ‘tylko jedna
promocja potrzebujemy etykiet tylko dla 3Q i 4Q. Dodajemy je wybierając tylko
punkt danych dwa pojedyncze kliknięcia lewym klawiszem aby wybrać punkt danych
następnie prawym klawiszem aby wyświetlić menu z poleceniem ‘Dodaj etykietę
danych’.
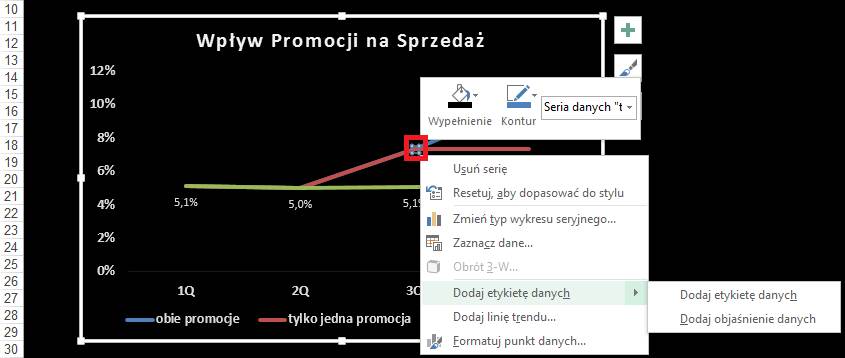
Czynność tą powtarzamy także
dla 1 punktu danych linii ‘obie promocje’. Etykiety ustawiamy ‘ręcznie’ tak jak
pokazane na poniższym rysunku.
Przenosimy także
legendę na prawo od wykresu rozciągając ją tak aby każdy opis był na poziomie
końca linii której dotyczy.
Takie ustawienie jest
możliwe tylko wówczas gdy przed przygotowaniem wykresu posortujemy malejąco
kolumny z danymi wg wielkości ostatniej danej.
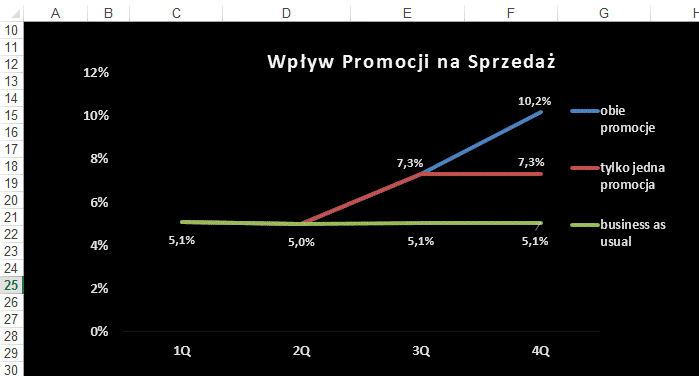
Wykres będzie lepiej
wyglądał gdy dodamy białe osie.
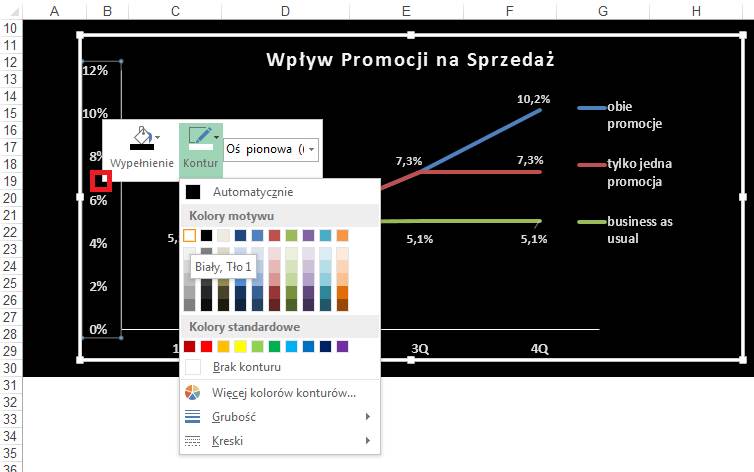
Tak przygotowany wykres
wklejamy do programu PowerPoint nie poprzez Crtl+V, ale klikając na slajdzie
prawym klawiszem myszy i wybierając ikonę ‘Zachowaj formatowanie źródłowe…’.
Jeżeli w Excelu nie
będziemy wprowadzali więcej zmian możemy także wkleić wykres jako obraz –
ostatnia z ikon pokazanych poniżej.
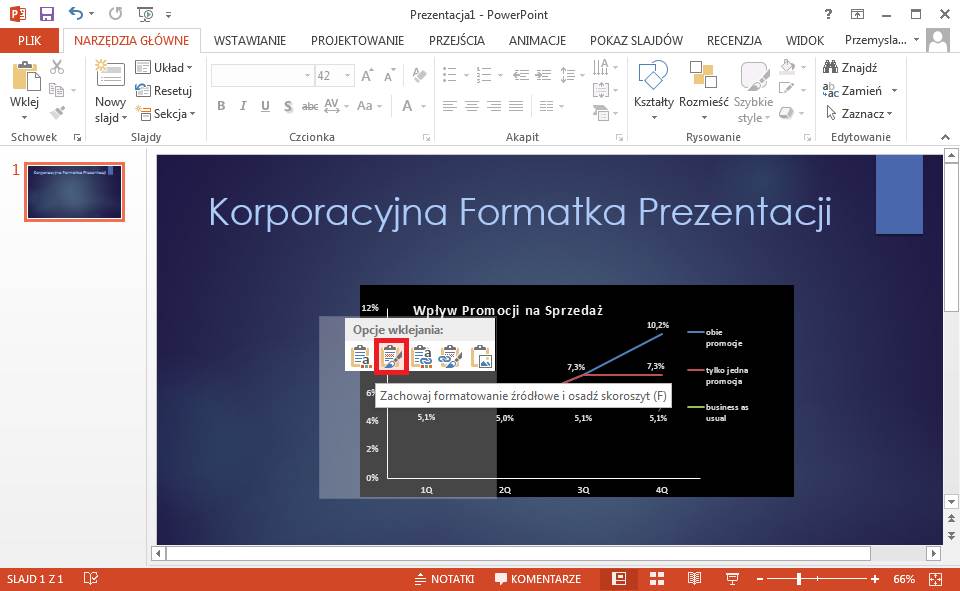
Aby wykres miał
‘przezroczyste’ tło, klikamy prawym klawiszem na ‘Obszarze Wykresu’ i wybieramy
‘Brak wypełnienia’, następnie ponawiamy tą operację dla ‘Obszaru kreślenia’.
(Podział na ‘obszar
kreślenia’ i ‘obszar wykresu’ został omówiony w lekcji ‘Wykresy Podstawy’.)
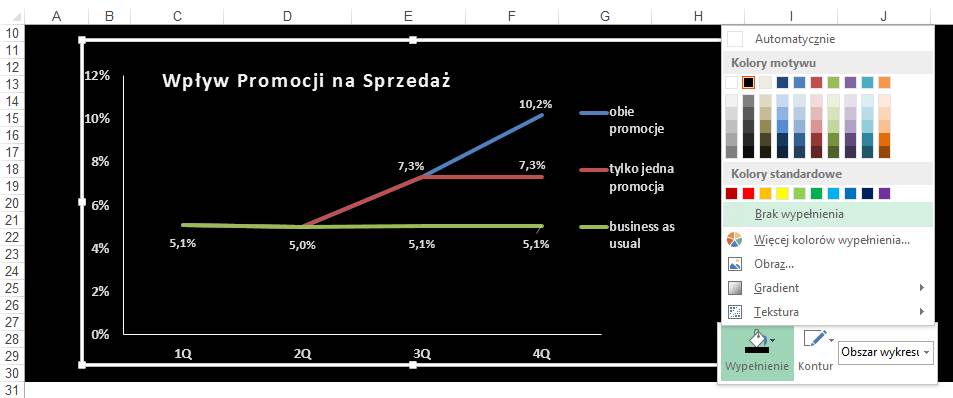
Po wklejeniu do
PowerPoint tak przygotowanego wykresu będzie on miał tło takiej jak
prezentacja.
Konieczne może się
okazać dostosowanie wielkości czcionki.
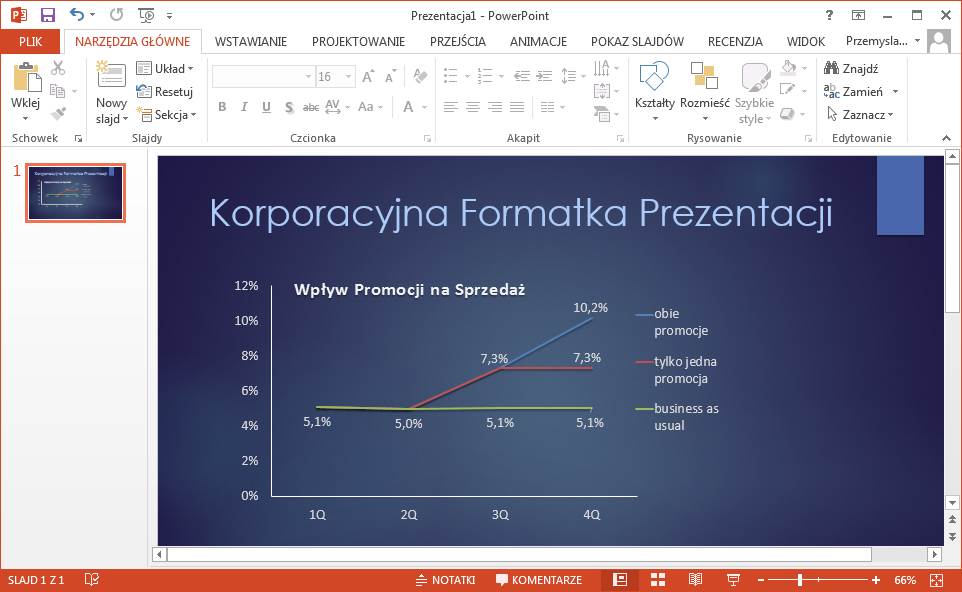
Jeżeli zmienimy dane w
pliku Excela, wykresy w PowerPoint zostaną automatycznie zaktualizowane.
Przykład 3.
(Arkusz: ‘WdZ 6’)
Jeżeli chcemy połączyć na jednym wykresie podwójne opisy na skali X i
przerwy pomiędzy seriami danych wystarczy do tabeli z danymi dodać kolumny w
miejscach gdzie mają znajdować się przerwy. Aby puste kolumny nie szpeciły
tabeli możemy je zwęzić tak aby nie było ich widać. W poniższym przykładzie
wąskie kolumny to G (pomiędzy F i H), L (pomiędzy K i M) oraz Q (pomiędzy P i
R).
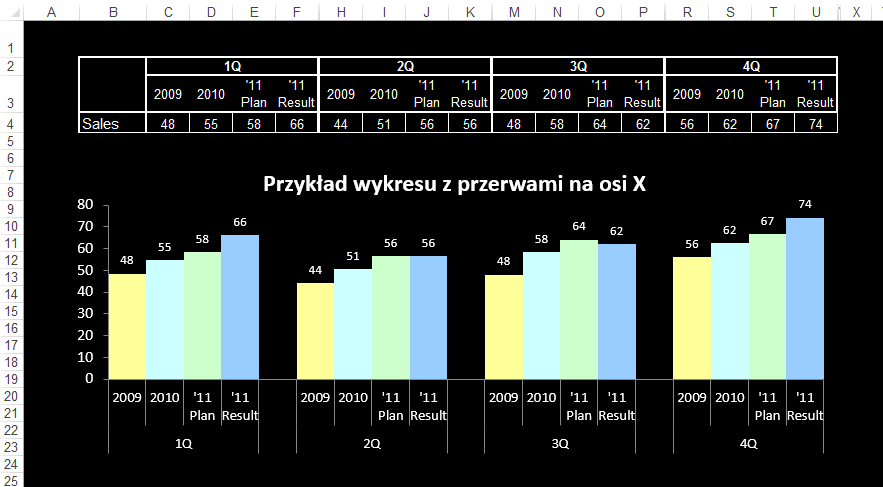
Wykresy domyślnie nie pokazują danych z ukrytych komórek, ale możemy to
zmienić.
Klikamy na wykresie prawym klawiszem myszy i wybieramy ‘Zaznacz dane…’,
następnie klikamy przycisk ‘Ukryte i puste komórki’.
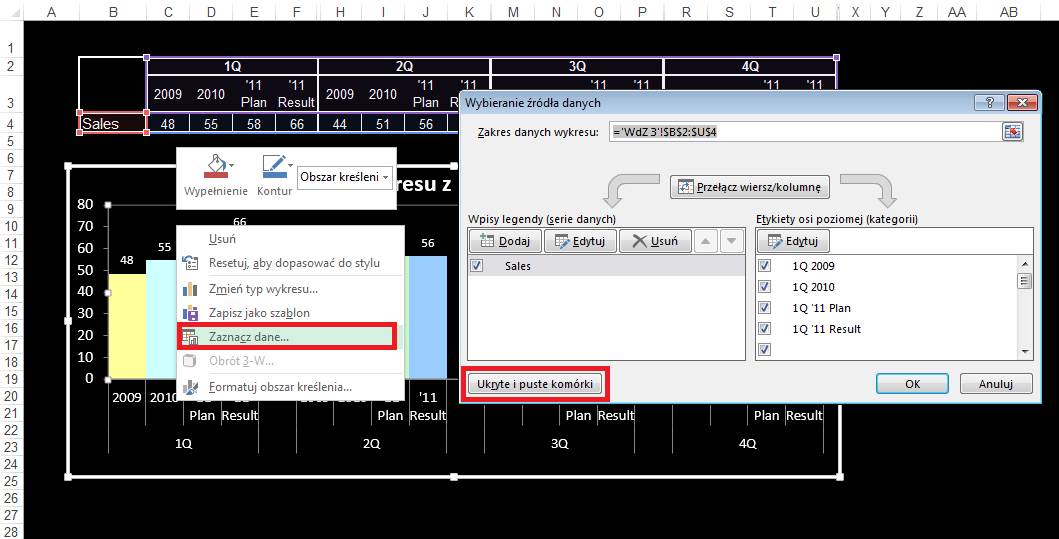
Po zaznaczeniu ‘Pokaż
dane w ukrytych wierszach i kolumnach’, będziemy mogli ukryć kolumny G, L, Q a
mimo to przerwy będą widoczne.

Przykład 4.
(Arkusz: ‘WdZ 4’)
Nasze wykresy możemy
uatrakcyjnić poprzez dodanie do słupków lub obszarów obrazków z logo firm
konkurujących z naszą.
Dla osób zajmujących
się daną branżą taki wykres będzie wiele mówił już na pierwszy rzut oka.
Przygotujemy dane o
ilościach pasażerów przewiezionych przez 3 firmy które działają w różnych
gałęziach transportu.
Zacznijmy od
przygotowania zwykłego wykresu słupkowego i wklejeniu symboli środków
lokomocji. W przypadku wykresów ze znakami firmowymi - logo każdej firmy łatwo
jest znaleźć i pobrać z Internetu.
Obrazek do Excela
możemy wstawić poprzez polecenie ‘Obraz’ z karty ‘Wstawianie’ jeżeli odpowiedni
plik mamy zapisany na naszym komputerze, lub też zaznaczając obrazek i kopiując
go (Ctrl+C) np. ze strony firmy lub wyszukiwarki obrazów Google i wklejamy po
uaktywnieniu Excela (Ctrl+V). Możemy też pobrać darmowe fotografie i ilustracje
z office.com, wyszukiwarka działa poprawnie zarówno dla haseł w języku
angielskim jak i polskim.
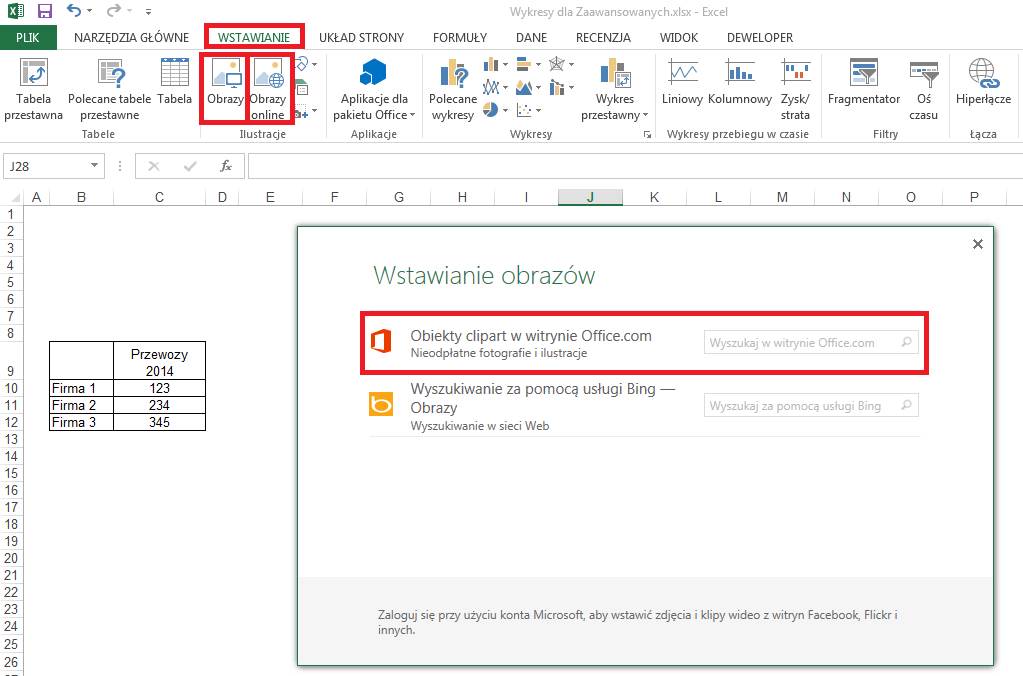
Wykres formatujemy do
takiej postaci jak na poniższym obrazku. Loga firm / symbole / zdjęcia
zmniejszamy i przygotowujemy przy wykresie.
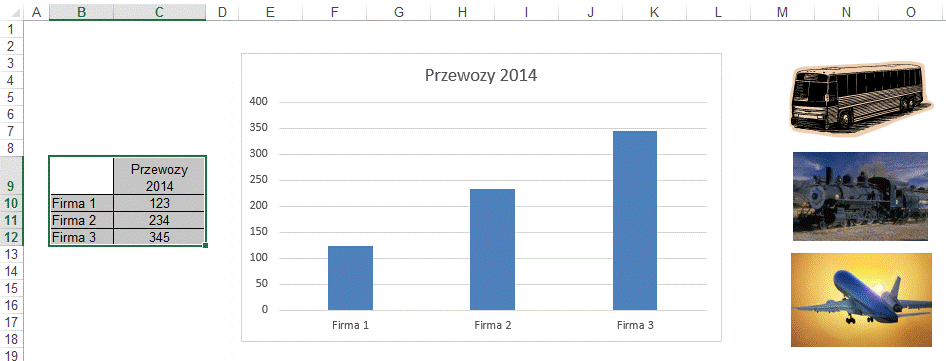
Wybieramy pierwsze logo
i kopiujemy je (Ctrl+C).
Obraz został wklejony
do wszystkich słupków i rozciągnięty.
Klikamy wykres prawym
klawiszem myszy i wybieramy ‘Formatuj serię danych…’.
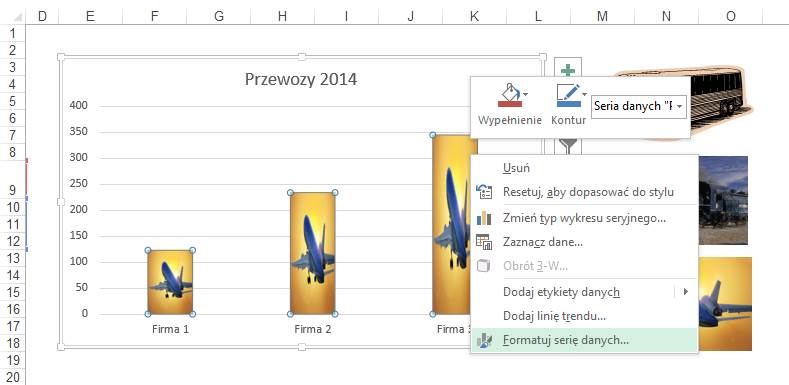
W oknie
‘Formatowanie serii danych’ na karcie ‘WYPEŁNIENIE’ klikamy opcję ‘Ułóż w stos’.
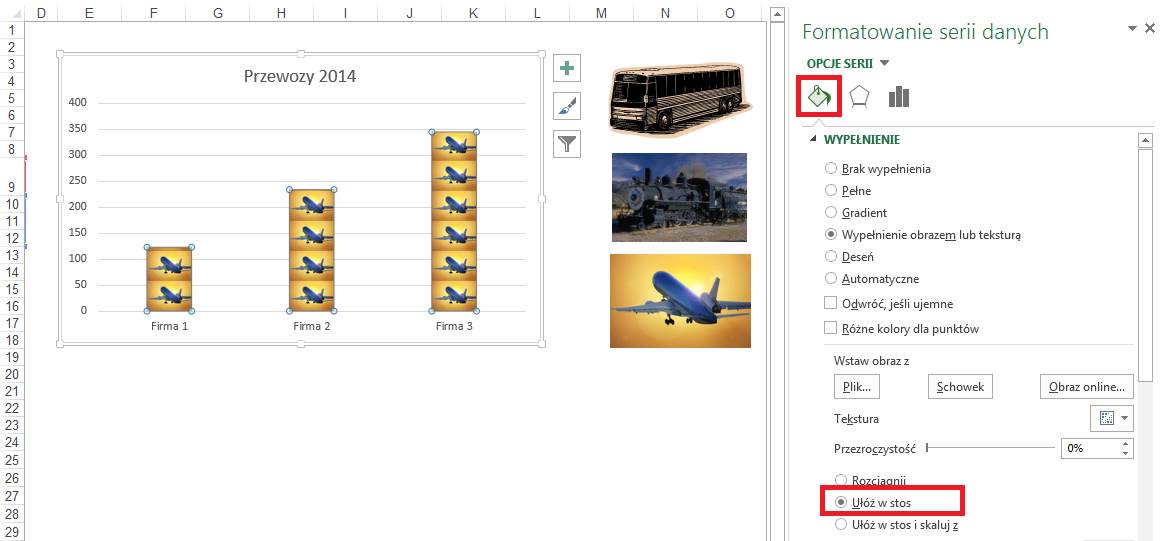
Obrazek z samolotem
został ułożony w stos na każdym ze słupków.
Wklejamy logo 2 firmy
tylko do drugiego słupka.
Dodajemy etykiety
danych.
Zmniejszamy szerokość
przerwy pomiędzy słupkami i tak dopasowujemy wielkość wykresu aby zdjęcia były
jak najmniej pocięte na części.
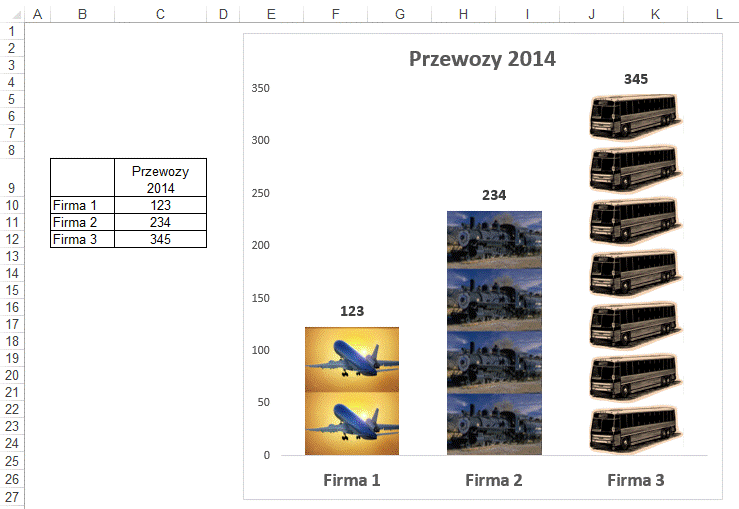
Do tego typu wykresów
najlepiej wybierać zdjęcia tak aby miały takie same proporcje szerokości do
wysokości. W przeciwnym razie odbiorca może zasugerować się ilością obrazków a
nie wysokością słupka.
Dla przykładu, powyżej
4 lokomotywy mają zbliżoną wysokość do 5 autokarów, powyższy wykres sugeruje że
przewaga przewozów autokarowych jest większa niż jest w rzeczywistości.
W tym samym arkuszu
poniżej przygotujemy wykres kołowy używający do wypełnienia wycinków koła tych
samych obrazów.
Gdybyśmy chcieli
pokazać udziały rynkowe kilku firm użycie ich logo od razu pozwoliłoby
zrozumieć kto jak dużym jest graczem.
W ramach tego kursu nie
mogę posłużyć się znakami firmowymi znanych brandów, ale nic nie stoi na
przeszkodzie aby zrobić tak gdy tworzymy plik tylko do zastosowań wewnątrz
firmy.
Wstawiam wykres kołowy
i wybierając po jednym wycinku koła wklejam zamieszczone powyżej obrazki.
W tym momencie obrazy
są rozciągnięte i nie wyglądają najlepiej.
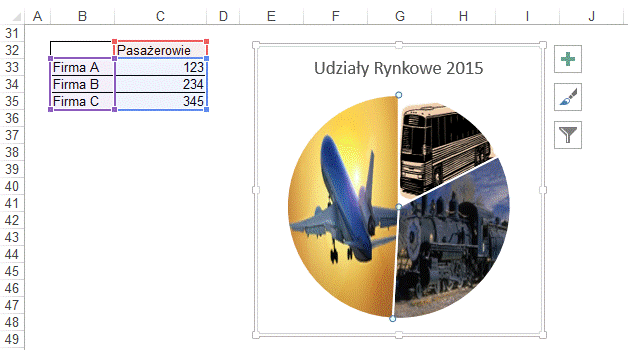
Klikam wybrany wycinek
koła prawym klawiszem myszy i wybieram polecenie ‘Formatuj punkt danych…’.
Na karcie ‘WYPEŁNIENIE’
zaznaczam ‘Rozmieść obraz sąsiadująco jako teksturę’, przesunięciami na osi X i
Y manipuluję tak aby uzyskać zadowalający mnie efekt.
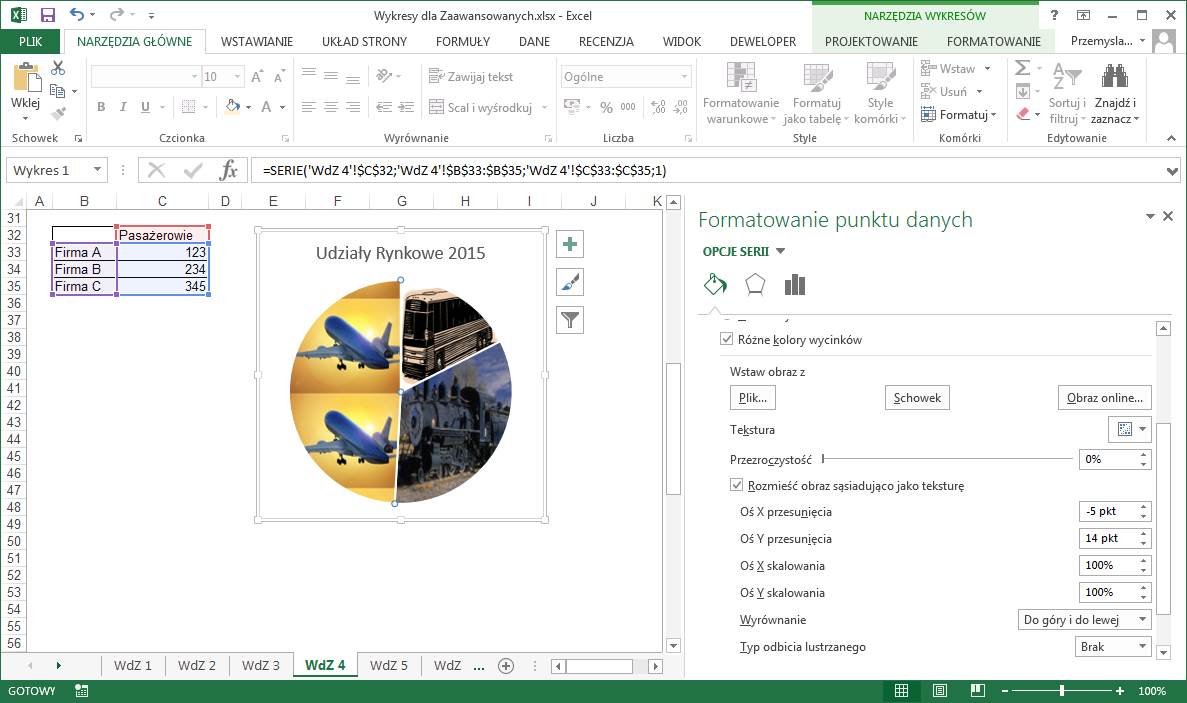
Następnie powtarzam ten
proces dla pozostałych obrazków.
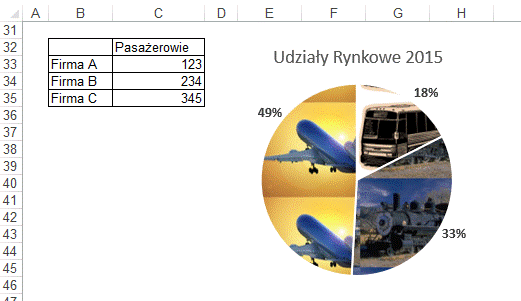
Używając skalowania X i
Y mogę uzyskać dowolny rozmiar rysunków jakie zostaną użyte do wypełnienia
wykresu.
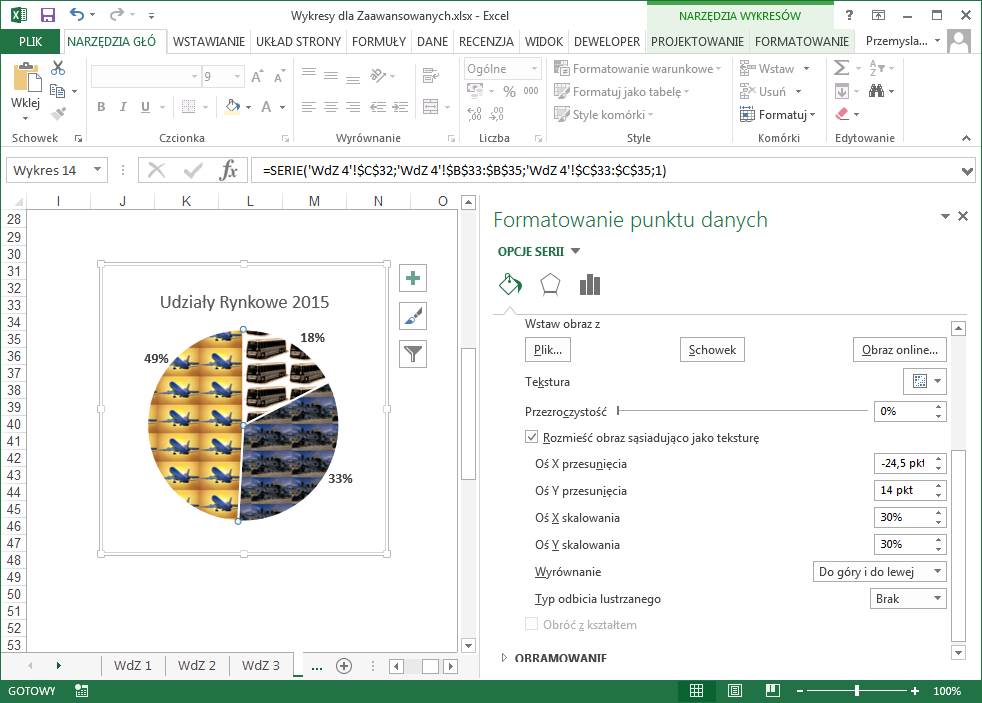
Do wypełnienia wykresu
możemy też użyć kształtów wstawionych do arkusza Excela.
Wybieramy i wstawiamy
do arkusza Excela kształt (‘WSTAWIANIE’ à ‘Kształty’).
Zaznaczamy ten kształt
i kopiujemy go (Ctrl+C), wybieramy słupki wykresu i wklejamy (Ctrl+V)
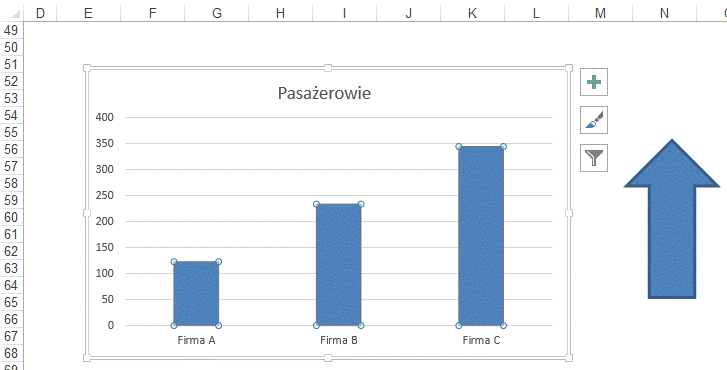
Zmniejszamy szerokość
przerwy aby uzyskać ładny wygląd strzałki.

Ostatnią możliwością
uatrakcyjnienia wykresów jaką chciałbym pokazać w tym przykładzie jest
wstawienie w tło wykresu zdjęcia z pliku.
Klikamy w obszarze wykresu (nie w obszarze kreślenia!)
prawym przyciskiem myszy i wybieramy ‘Wypełnienie’, później polecenie ‘Obraz…’.
Następnie wybieramy
zdjęcie którego chcemy użyć.
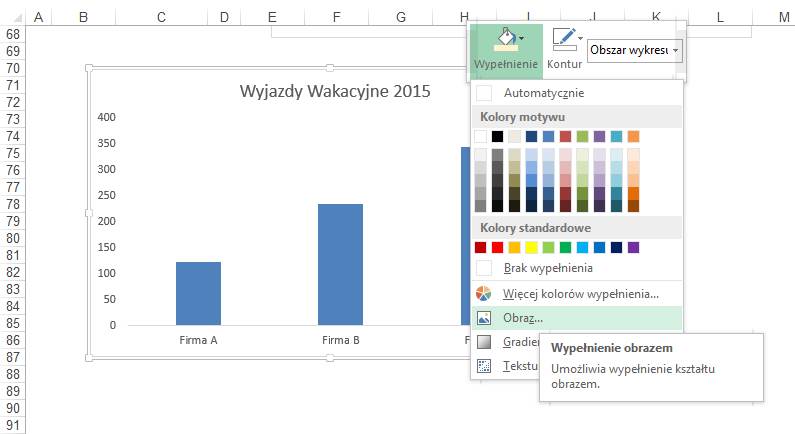
Po dodaniu obrazu wykres
zazwyczaj będzie wymagał formatowania aby był czytelny na niejednolitym tle.
Do prezentacji danych
bardziej nadają się obrazy jednolite kolorystycznie i bez wielu szczegółów,
które odciągną uwagę od prezentowanych danych.
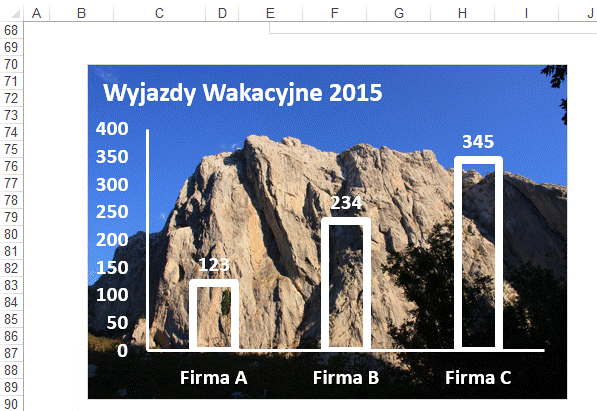
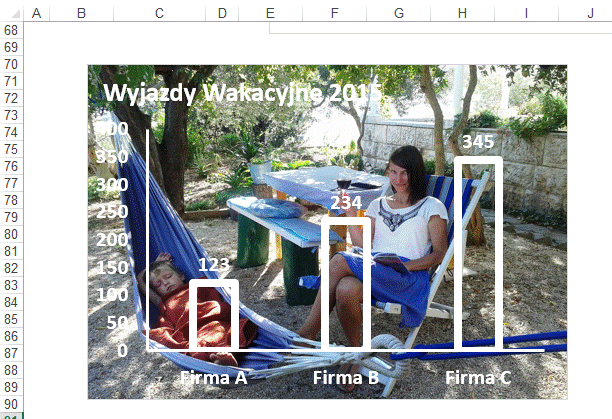
Przykład 5.
(Arkusz: ‘WdZ 5’)
Ten przykład jest
bardzo podobny do przykładu drugiego z lekcji ‘Wykresy Podstawy’, ale oprócz marży
i sprzedaży mamy także ich wartości planowe.
Moglibyśmy przygotować
go wg. opisu znajdującego się w tamtej lekcji – mając wszystko pod kontrolą,
ale w tym przypadku chciałbym pokazać gotowe rozwiązanie, dzięki któremu wykres
wykonamy znacznie szybciej.
Aby
możliwe było wybranie wykresu kombi z którego skorzystamy, kolumny z różnymi
rodzajami danych muszą być obok siebie, gdyby kolejność kolumn była inna
należałoby ją zmienić przed wybraniem tego wykresu.
Zaznaczamy dane bez
TOTALa i z karty ‘WSTAWIANIE’ wybieramy drugi podtyp wykresu Kombi.
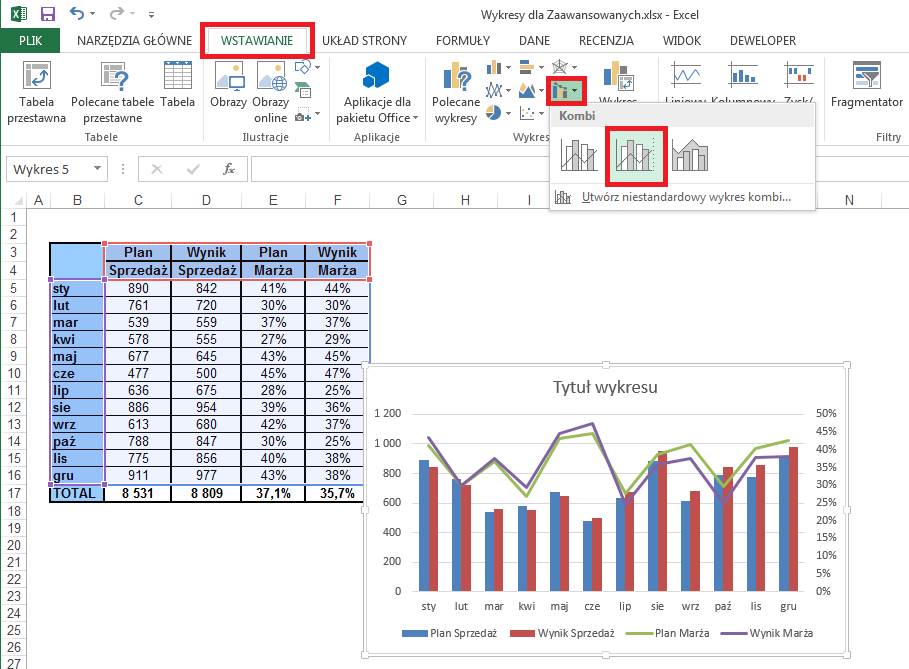
Utworzony wykres będzie
bardziej czytelny gdy go sformatujemy:
Dla planowanej marży i
planowanej sprzedaży zmieniamy kolor na zielony (kolor nadziei).
Dla wyników marży i
sprzedaży zmieniamy kolor na niebieski (dobór kolorów jest kwestią osobistego
poczucia estetyki).
Zmieniamy maksimum na
skali sprzedaży z 1200 na 1800 aby wykresy na siebie nie nachodziły.
Dla obramowania wykresu
wybieramy brak linii.
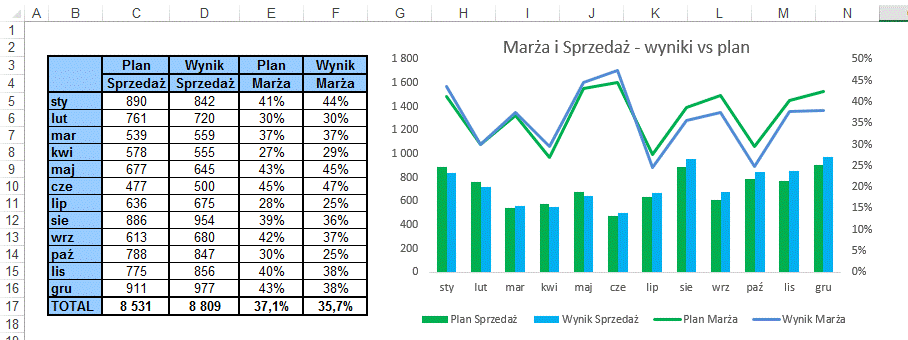
W tym miejscu może się
nasuwać pytanie dlaczego podobny wykres w lekcji ‘Wykresy Podstawy’ robiliśmy
zmieniając wszystko ręcznie.
Odpowiedź: Po to aby
się nauczyć panować nad każdym elementem wykresu i wiedzieć co można zmienić.
Przykład 6.
(Arkusz: ‘WdZ 6’)
W tym przykładzie pewna
firma charakteryzująca się stabilnym wzrostem sprzedaży oraz ilości zamówień,
chciałaby oszacować w prosty sposób przyszły wzrost sprzedaży mając dany
przewidywany wzrost zamówień.
W tym celu przygotujemy
wykres punktowy, utworzymy dla niego trend wraz z jego równaniem oraz
wyliczeniem współczynnik R2, który mówi nam, w jakim stopniu
zmienność Y jest uzależniona od zmienności X.
Pierwszym krokiem
będzie zaznaczenie wyłącznie zakresu zawierającego dane. Po tym wybieramy z
karty ‘WSTAWIANIE’ wykres punktowy i pierwszy z jego podtypów.
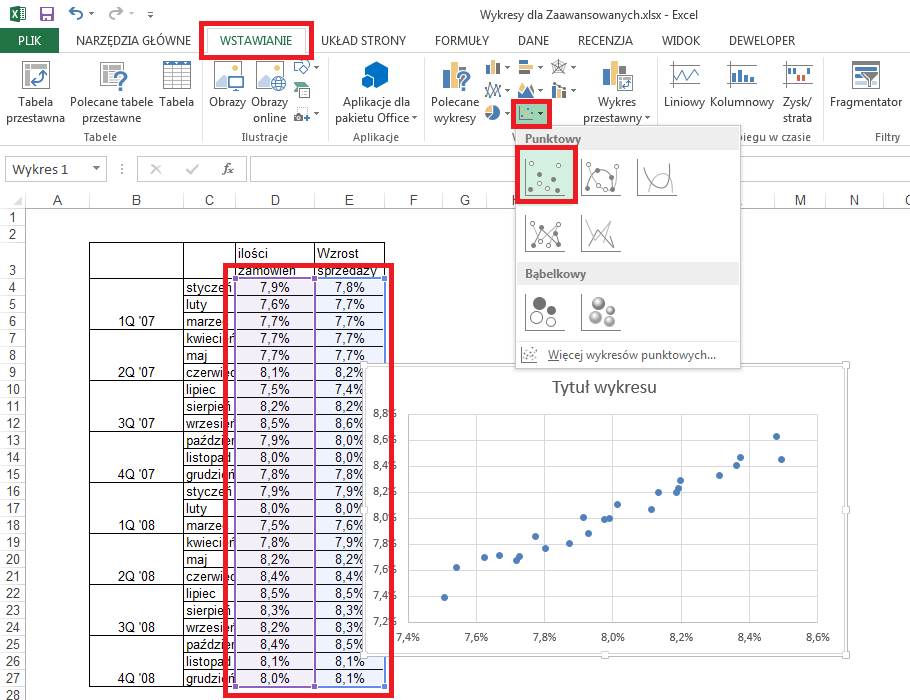
Kasujemy linię siatki,
klikamy jeden z punktów prawym klawiszem, po czym wybieramy polecenie: ‘Dodaj
linię trendu...’.
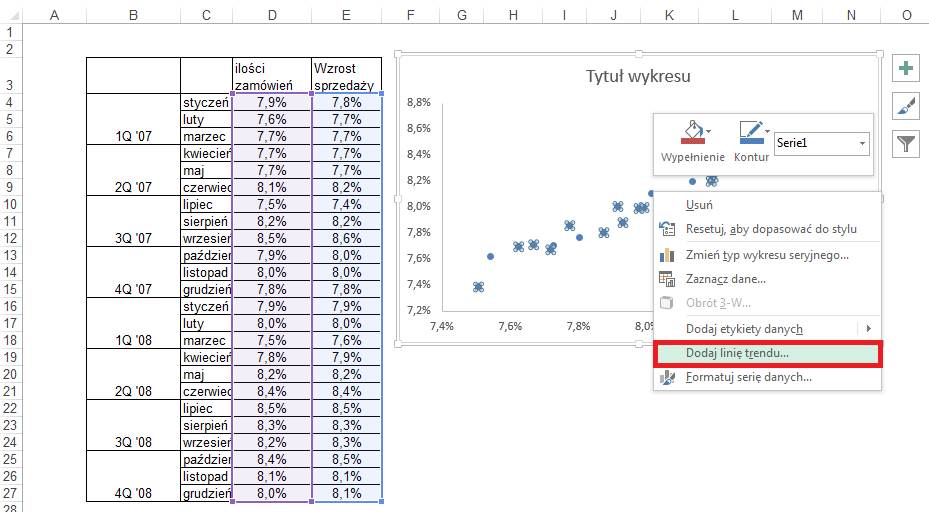
W oknie ‘Formatowanie
linii trendu’ na karcie ‘OPCJE LINII TRENDU’ upewniamy się że został wybieramy
‘Liniowy’, a poniżej zaznaczamy ‘Wyświetl równanie na wykresie’ oraz ‘Wyświetl
wartości R-kwadrat na wykresie’.
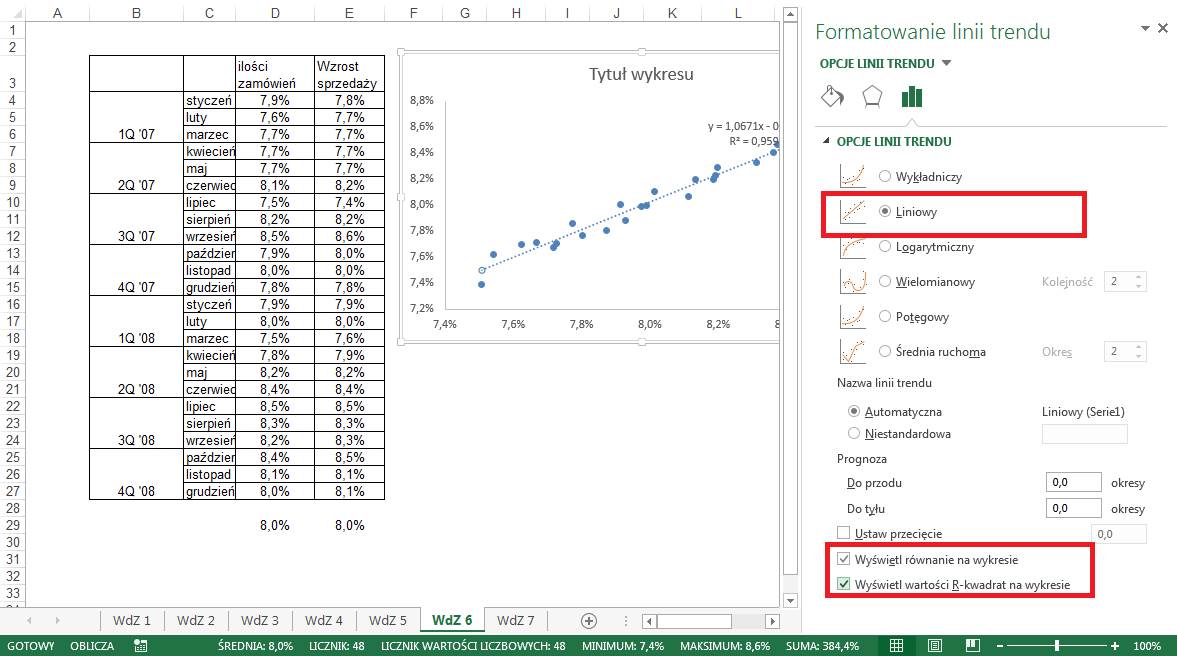
Na skutek wyżej
opisanych działań wyświetlona zostanie linia trendu a także jej wzór i
współczynnik R2, który w tym przypadku wynosi aż 0,959, dzięki czemu
możemy być pewni, że używając uzyskanej funkcji do prognozowania uzyskamy
dobrej jakości przewidywania.
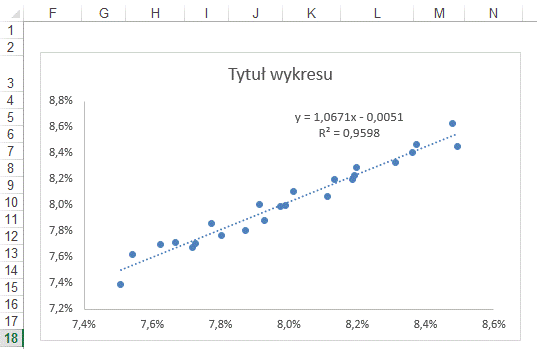
Równanie musimy
skopiować np. do komórki pod tabelą, z pominięciem y i zastępując x adresem
komórki w której będzie wpisana zmiana ilości zamówień.
Jeśli wzrost ilości
zamówień szacowany jest na 8% to wpisujemy tą wartość w komórkę D29 i
wyliczamy, że możemy się spodziewać wzrostu sprzedaży na takim samym poziomie.
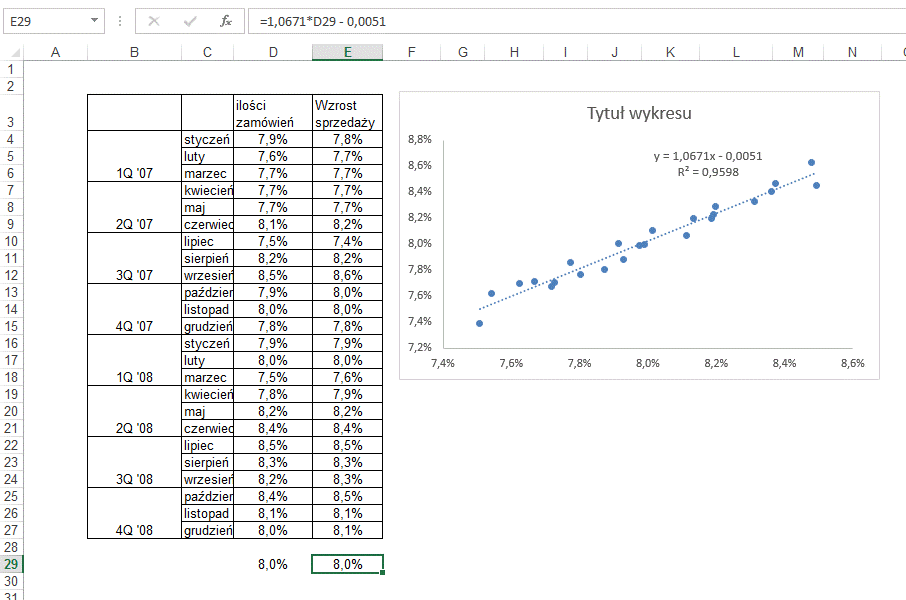
W prawdziwych danych
biznesowych trudno o tak dobrą korelację, dla wielu zjawisk które na pewno mają
na siebie wpływ nie jest nawet możliwe wyliczenie wiarygodnego wzoru.
Więcej na ten temat
korelacji i prognozowania w lekcji ‘Analiza Danych’.
Przykład 7
(Arkusz: ‘WdZ 7’)
Aby utworzyć wykres typu
XY z opisami punków należy zaznaczyć wyłącznie dane – bez opisów i dodać wykres
punktowy – pierwszy jego podtyp.
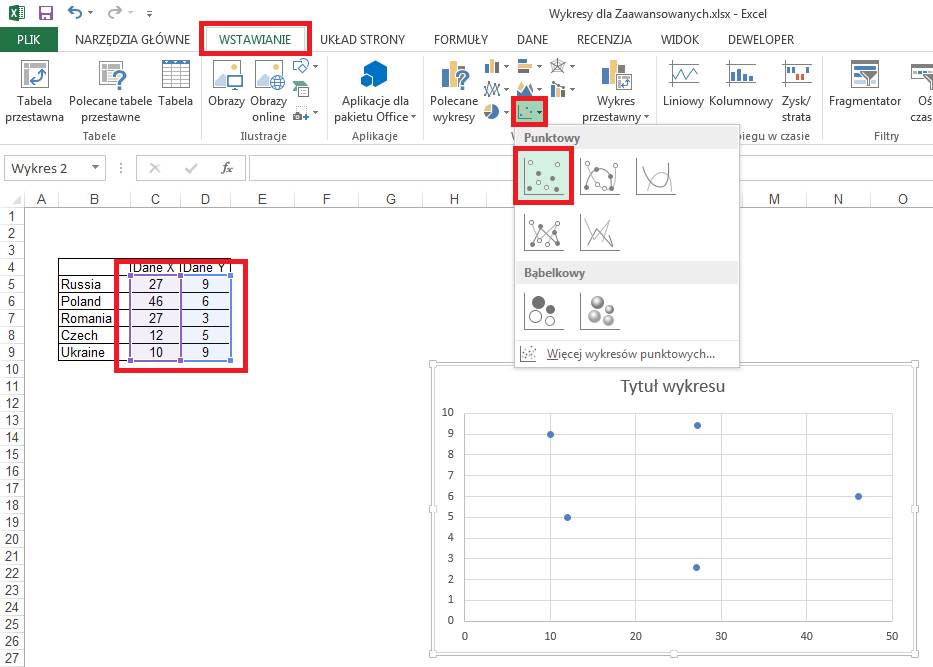
Następnie klikamy jeden
z punktów na utworzonym wykresie i wypieramy polecenie ‘Dodaj etykiety danych’.
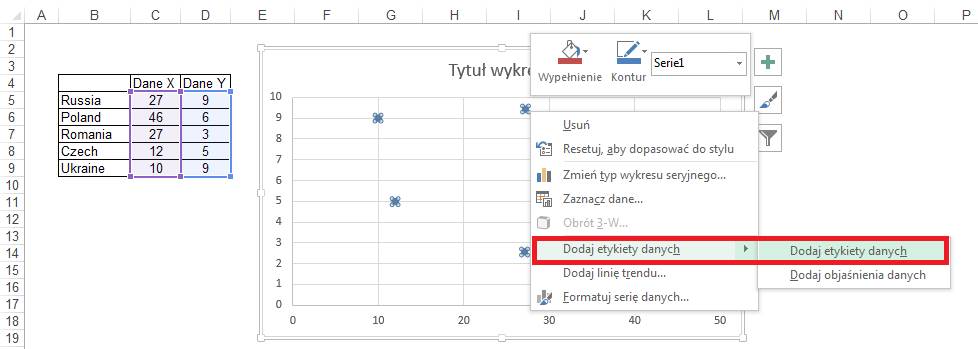
Na karcie ‘Formatowanie
etykiet danych’ odznaczamy ‘Wartość Y’ i zaznaczamy ‘Wartość z komórek’. Po
zaznaczeniu ‘Wartość z komórek’ otworzy się okno ‘Zakres etykiet danych’, gdzie
wprowadzamy zakres gdzie znajdują się opisy punktów i klikamy OK.
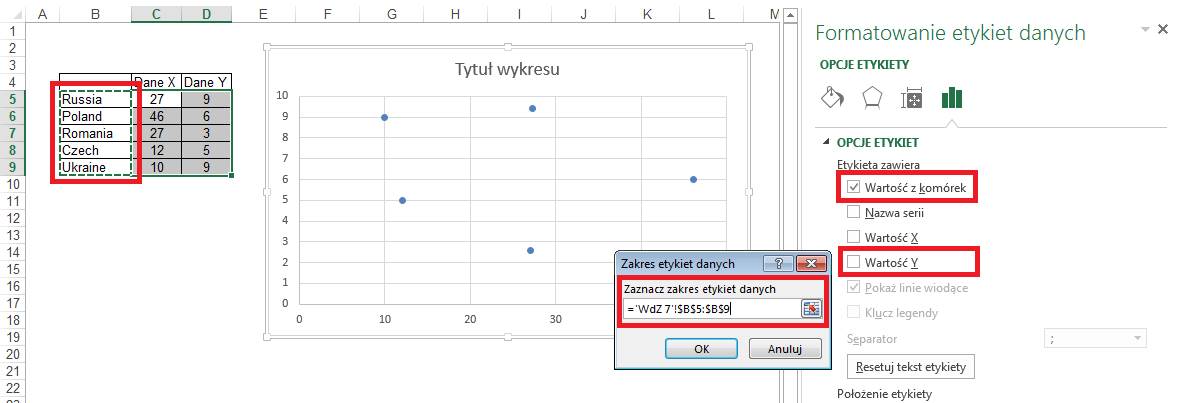
Kraje jako etykiety
punktów zostaną dodane do wykresu, po formatowaniu wykresu – usunięciu linii
poziomych i pionowych, zwiększeniu czcionek i dodaniu tytułu, wykres będzie
wyglądał tak jak poniżej.
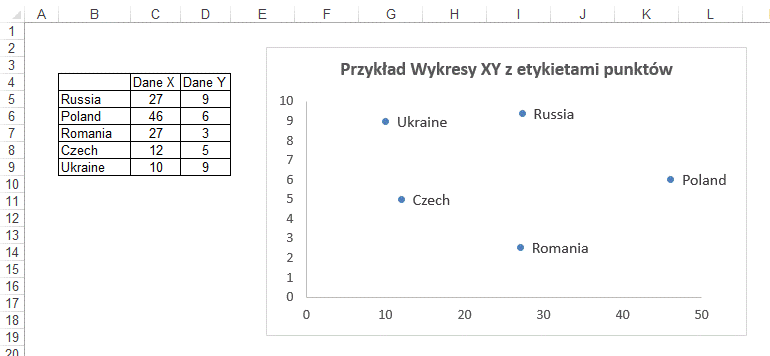
Przykład 8
(Arkusz: ‘WdZ 8’)
Piramida demograficzna
– histogram porównawczy.
Aby przygotować taki wykres
dane które mają się znaleźć po jego lewej stronie powinny mieć znak minusa.
Następnie wybieramy
tabelę z danymi i z karty ‘WSTAWIANIE’ wybieramy wykres Słupkowy i drugi jego
podtyp Skumulowany – Słupkowy.

Uzyskany rezultat jest
bliski naszym zamierzeniom pozostało już tylko trochę formatowania.
Wybierzmy może ‘Styl 5’
dla tego wykresu.
Ustawmy etykiety osi
nisko.
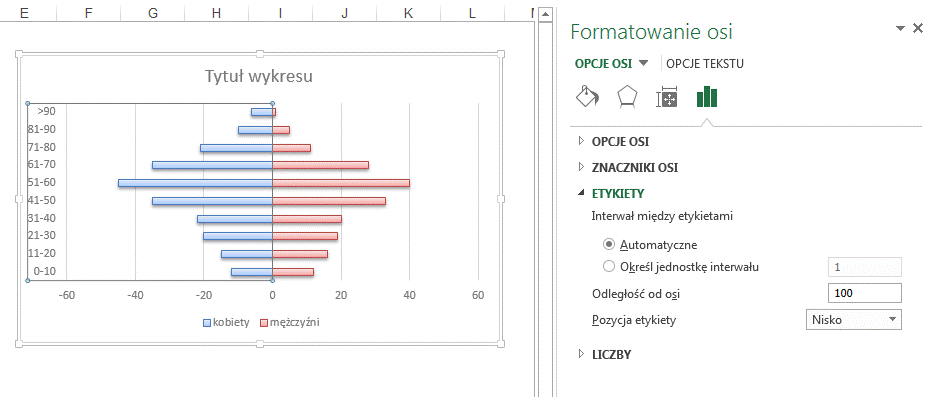
Zmniejszamy do zera
szerokość przerwy.
Dodajemy etykiety
danych do obu serii danych.
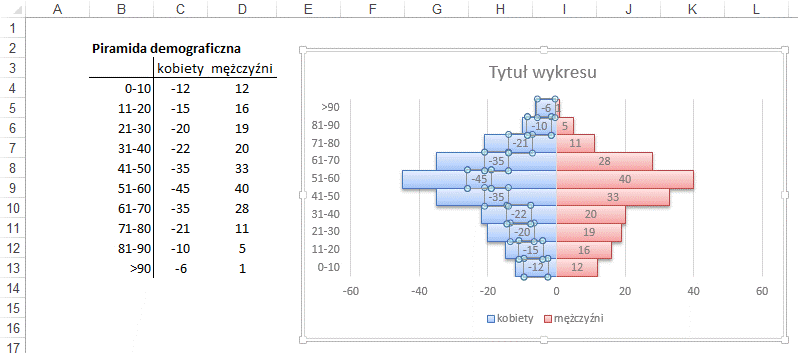
Aby etykiety danych dla
lewej części wykresu były pokazywane z plusem należy je sformatować
wprowadzając w kategorii Niestandardowe format #;#.
Po dodaniu liczby będą
pokazywane bez minusów i bez cyfr po przecinku, gdybyśmy chcieli pokazywać je
np. z jednym miejscem po przecinku należałoby wprowadzić format „#,0;#,0”
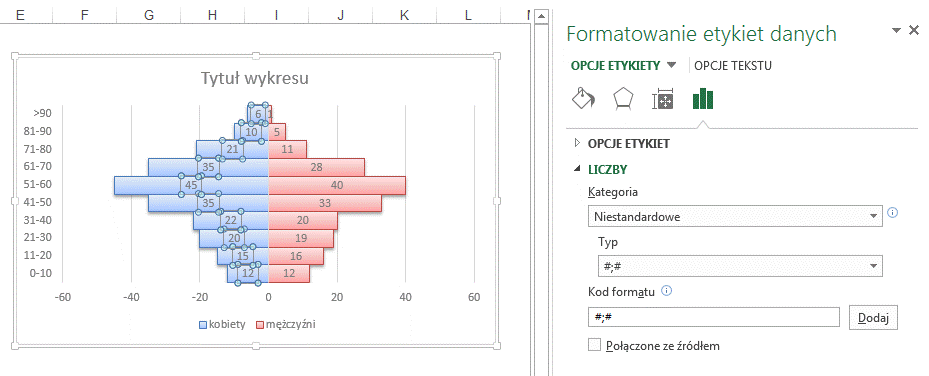
Klikamy na tytuł
wykresu, następnie na pasek formuły i wprowadzamy tam nazwę arkusza z
wykrzyknikiem i komórkę z której ma być pobierany tytuł wykresu.
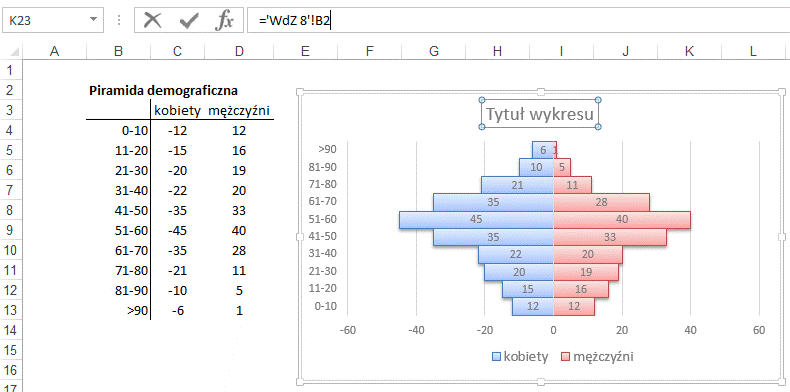
Wybieramy wykres a
następnie czarny kolor czcionki, co zmieni wszystkie czcionki na czarne nie
wpływając na inne ich parametry.
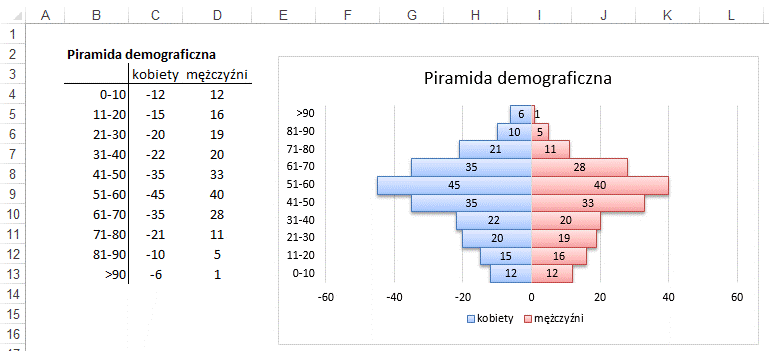
Ostatnim etapem będzie
zmiana formatu liczb na osi poziomej aby dla lewej strony wykresu nie były
pokazywane jako ujemne. Wprowadzamy format „ 0 ;0 „.
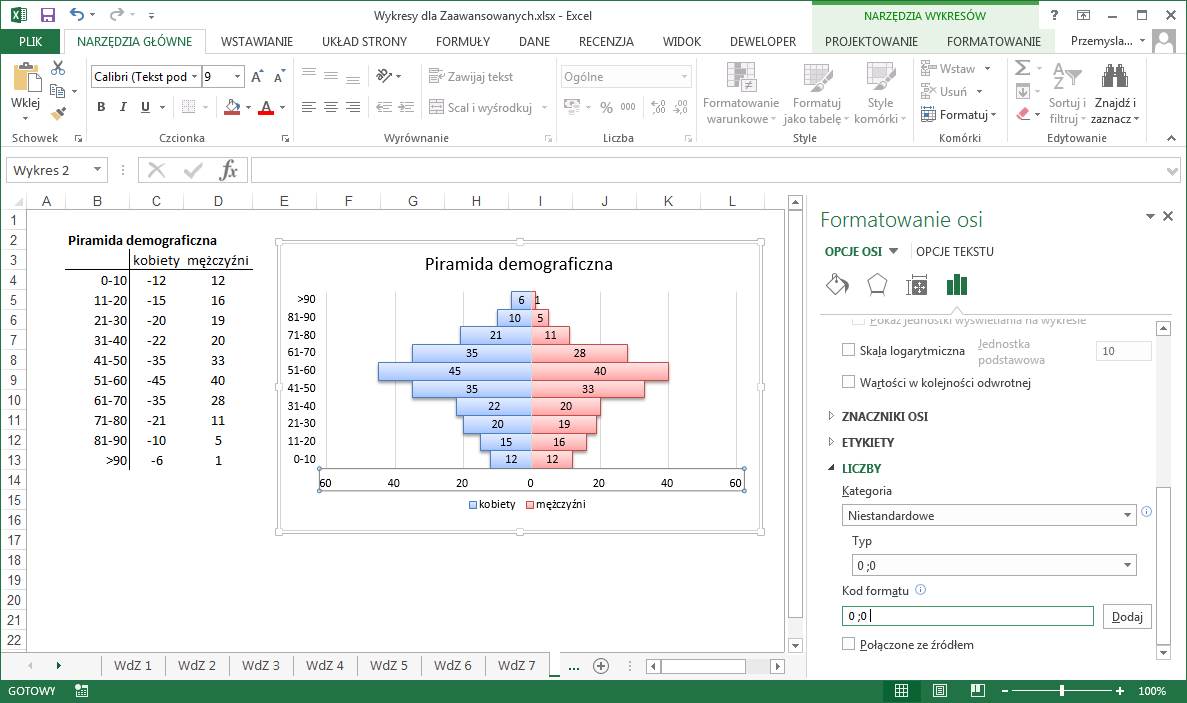
Przykład 9
(Arkusz: ‘WdZ 9’)
Przedstawiciel handlowy
w ciągu jednego roku osiągnął wyjątkowo dobre wyniki i z końca stawki przesunął
się do grupy najlepszych sprzedawców w Polsce.
Niestety na wykresie
ten postęp nie wygląda zbyt imponująco ponieważ mamy silnie utrwalone
skojarzenie do góry = dobrze, w dół = źle.
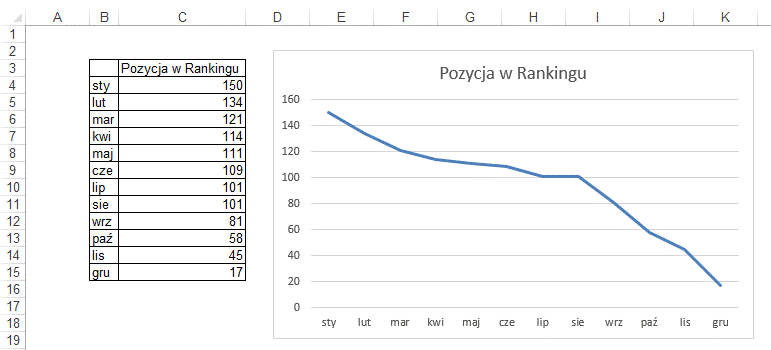
Wystarczy, że klikniemy
oś pionową prawym klawiszem myszy, wybierzemy ‘Formatuj oś’ następnie na karcie
‘OPCJE OSI’ zaznaczymy ‘Wartości w kolejności odwrotnej’.
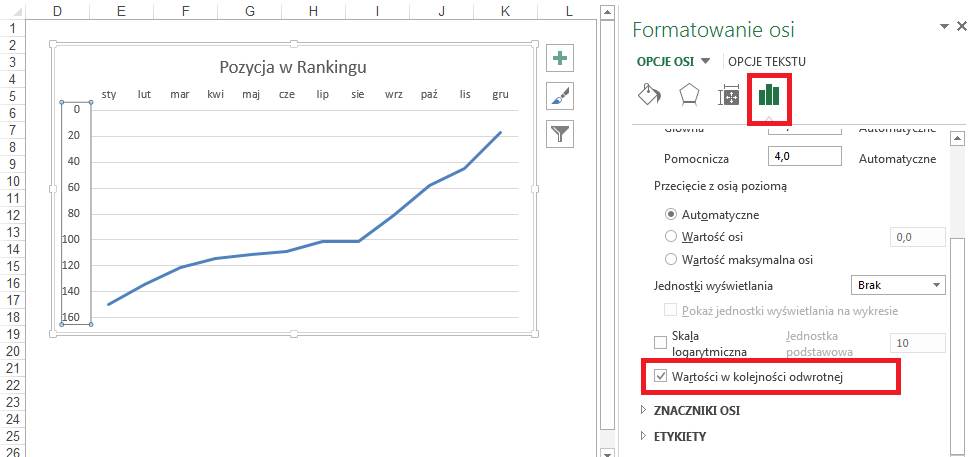
W lekcji Wykresy dla Ekspertów znajdziesz:
Wykresy liczniki:
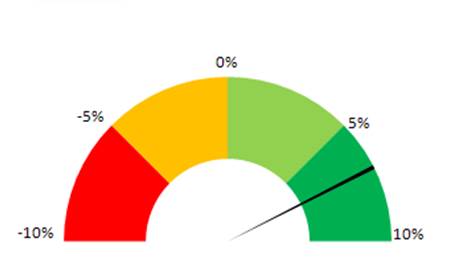
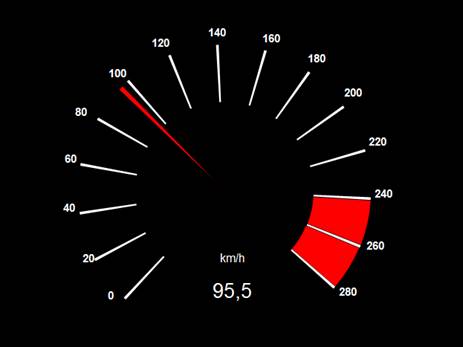
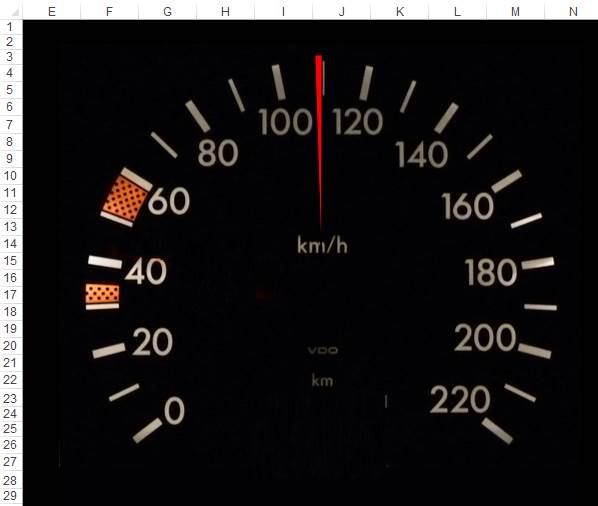
Wykres termometr i
wykresy pokazujące stopień wykonania projektów, na tle kolorowych stopni
realizacji.
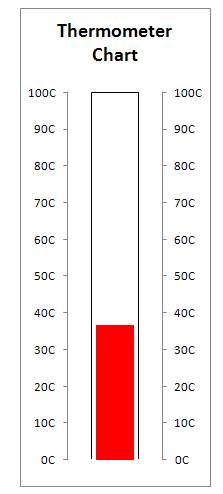
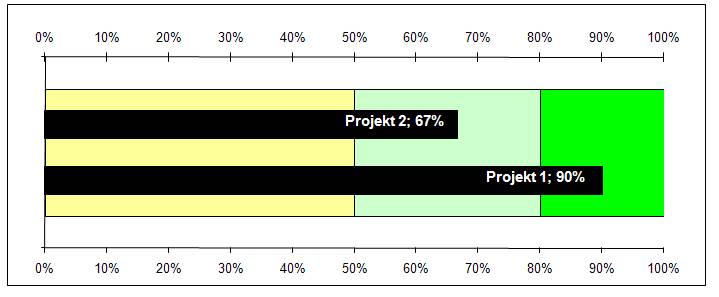
Wykres wyglądający jak
potencjometr:
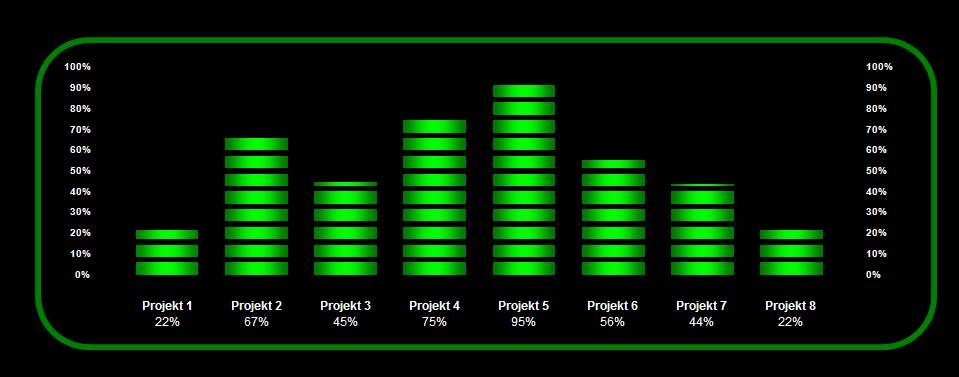
Diagram Gantta
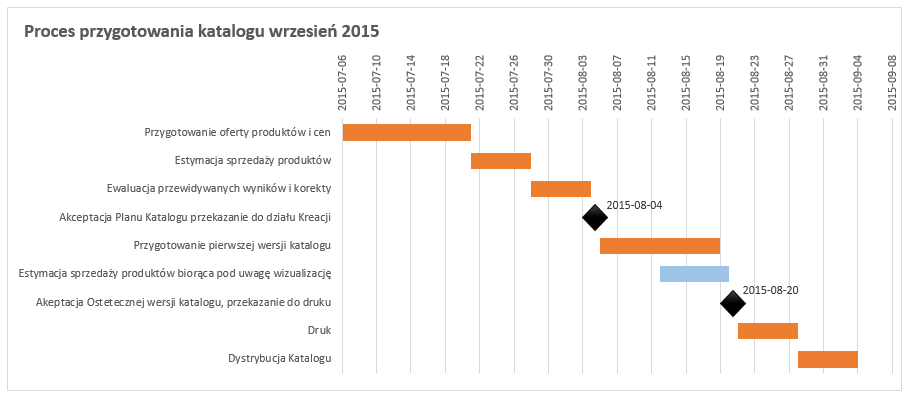
Jak widać na powyższych
przykładach dzięki kilku prostym wykresom Excela można przedstawić dane na
wiele ciekawych sposobów.
Jak daleko można się
posunąć?
Bardzo daleko, poniżej
wykres XY Excela przedstawiający krzywą która jest śladem jaki pozostawia punkt
okręgu toczący się wewnątrz większego okręgu - tzw hipocykloida.
Plik z tym wykresem
(hipocykloida.xls) znajduje się w folderze z ćwiczeniami do tego kursu. Polecam
włączenie animacji i przejrzenie kilku z ustawionych możliwości parametrów
(przyciski Następny, Poprzedni), lub popróbowanie samemu. Plik będzie działał
poprawnie gdy makra są włączone, o tym jak włączyć makra można przeczytać w
pierwszej lekcji poświęconej VBA.
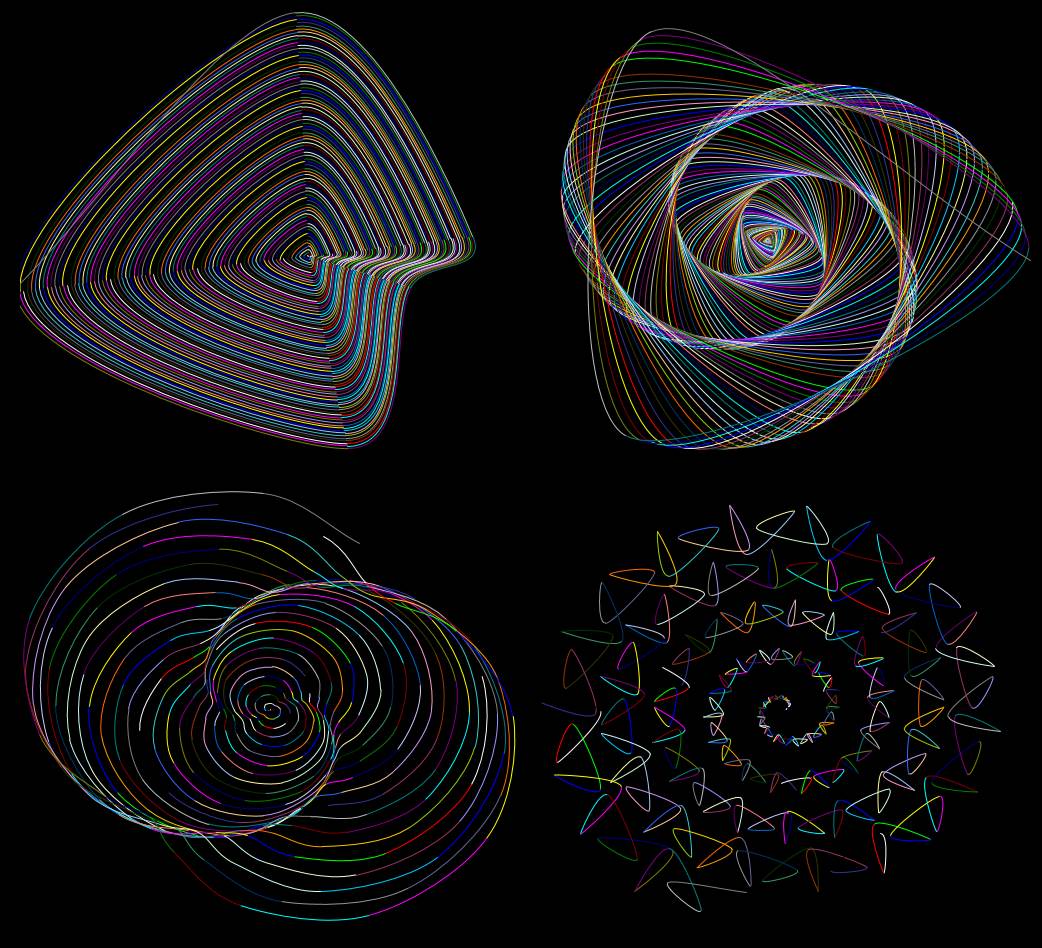
Plik nie jest mojego
autorstwa znalazłem go w Internecie.
Więcej na temat tej
krzywej możesz przeczytać w Wikipedii: http://pl.wikipedia.org/wiki/hipocykloida
Przygotowując wykresy
musimy pamiętać o tym aby atrakcyjna forma nie przysłoniła przekazu, który jest
najważniejszy we wszelkiego rodzaju analizach i prezentacjach. Możliwości ludzkiego
postrzegania są ograniczone i dobrze dobrana forma ma ułatwiać zrozumienie
danych i ich powiązań a nie starać się dowieść naszej wybitnej znajomości
Excela czy dbałości o estetykę.
Więcej na ten temat w
lekcji: ‘Profesjonalne raporty dla
zaawansowanych’
Więcej na temat
wykresów także w Lekcjach:
Wykresy Przebiegu w Czasie
Wykres Przestawny
Wykresy Matematyczne