Wykresy
Matematyczne
Przykłady opisane w tej
lekcji dostępne są w arkuszu Excela: Wykresy
Matematyczne.xlsx, tylko ich samodzielne przerobienie daje gwarancję
zapamiętania tej lekcji.
Przykłady dla
wszystkich lekcji szkolenia Excel 2013: ExcelSzkolenie.pl
Cwiczenia Excel 2013.zip
Przed przystąpieniem do
poniższych przykładów należy wcześniej zapoznać się z materiałami w lekcjach:
‘Wykresy Podstawy’ i ‘Wykresy dla Zaawansowanych’, czynności tam wytłumaczone
nie są tu ponownie opisywane.
Ta lekcja może być
obejrzana lub przeczytana poniżej.
Film wygląda
najlepiej jeśli będzie odtwarzany w rozdzielczości 720p HD, rozdzielczość można
zmienić dopiero po uruchomieniu filmu klikając na ikonie trybika ![]() która pojawi się w prawym dolnym
rogu poniższego ekranu. Po kilku sekundach od zmiany obraz wyostrzy się.
która pojawi się w prawym dolnym
rogu poniższego ekranu. Po kilku sekundach od zmiany obraz wyostrzy się.
Przykład 1.
(Arkusz: ‘Wielomiany’)
Przygotowanie wykresu funkcji liniowej y=2x+5 zaczniemy od utworzenia
tabeli z danymi.
Dla X w pierwszej komórce wpisujemy -5, poniżej -4,8 i przeciągamy te
dwie komórki do poniższych aż wartość osiągnie 5.
Dla Y w komórce C4 wpisujemy wzór = 2 * B4 + 5 odpowiadający naszej funkcji i przeciągamy go
do poniższych komórek.
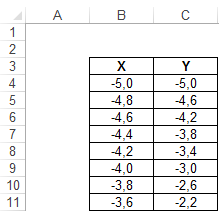
Zaznaczamy całą tabelę z danymi bez nagłówków i wstawiamy wykres typu XY,
najwięcej zastosowań ma podtyp zaznaczony poniżej – ‘Wykres punktowy z punktami
danych połączonymi wygładzonymi liniami bez znaczników danych.’.
Po wybraniu klikamy od razu przycisk ‘Zakończ’.
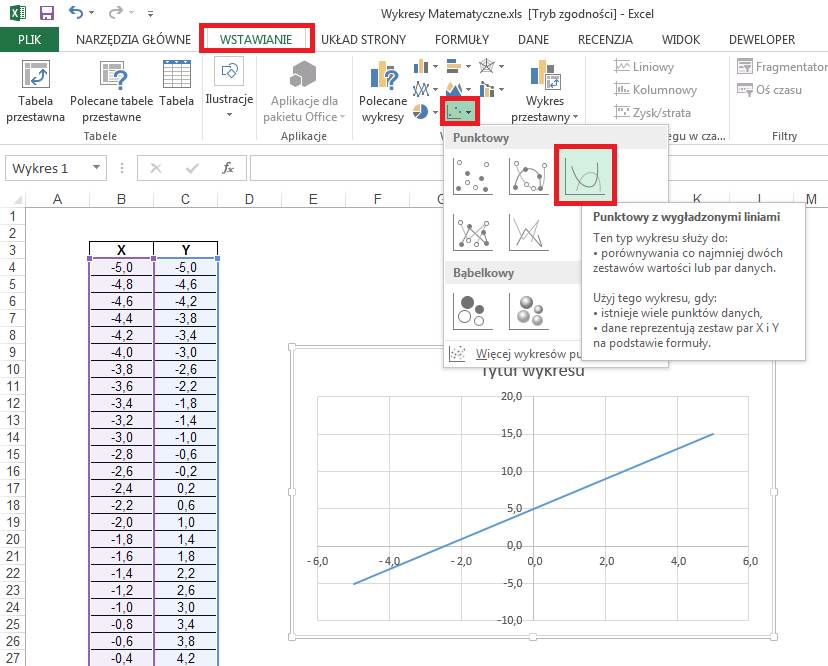
Po sformatowaniu, zmianie zakresu osi i dodaniu tytułu wykresu ze wzorem
funkcji uzyskamy poniższy wykres.
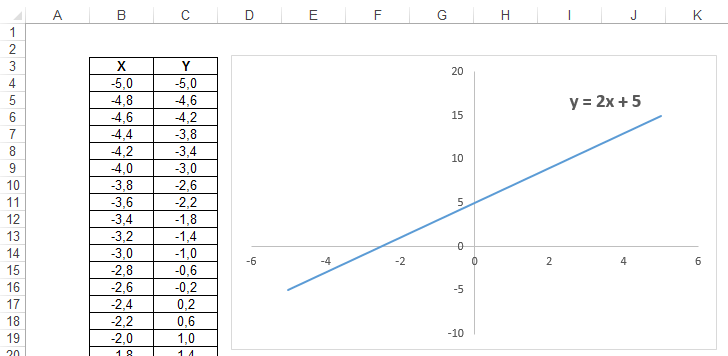
W przypadku funkcji liniowej tak naprawdę nie jest konieczne tworzenie
tak dużej tabeli danych, wystarczyłoby kilka czy nawet dwie, dłuższa tabela
potrzebna jest w przypadku wielomianów wyższego stopnia.
Drugim wielomianem jakiego wykres utworzymy będzie y = x3 + x2 – 9x -9.
Kroki będą dokładnie takie same, tworzymy tabelę z danymi, wprowadzamy i
kopiujemy funkcję.
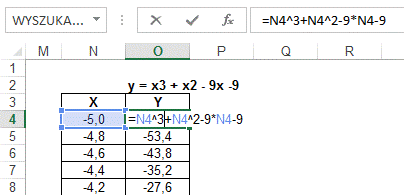
Wstawiamy wykres XY.
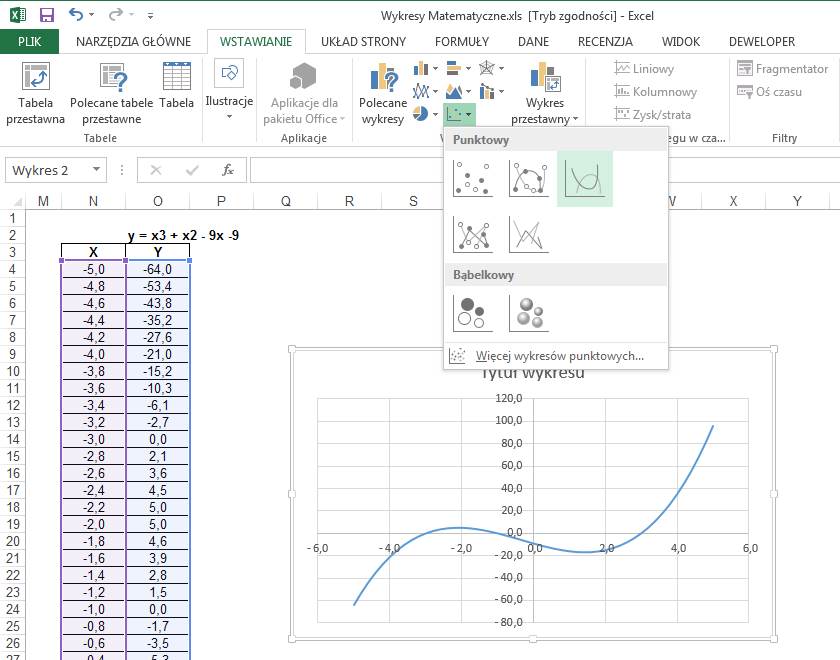
Aby wprowadzić potęgę przy x, zaznaczamy liczbę która jest potęgą, w
menu: ‘NARZĘDZIA GŁÓWNE’ klikamy małą strzałkę zaznaczoną poniżej.
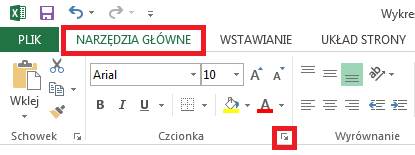
Następnie w oknie ‘Formatowanie komórek’ zaznaczamy opcję ‘Indeks górny’.
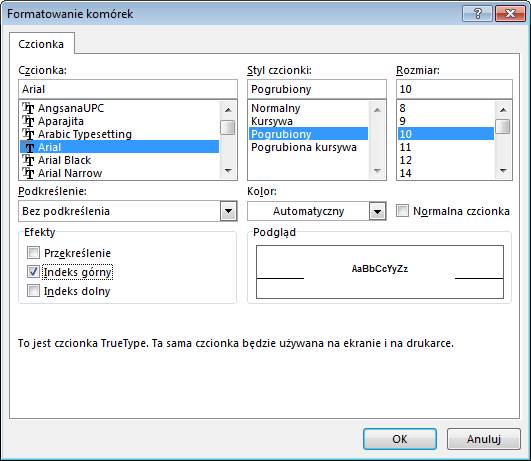
Po sformatowaniu i zmianie max i min osi Y, oraz dodaniu znaczników
krzyżowych dla osi X, wyraźnie widać miejsca przecięcia wykresu z osią X.
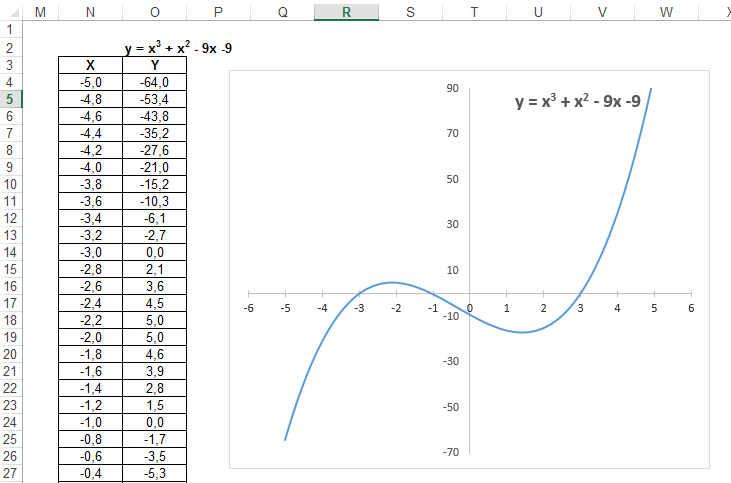
Często zachodzi potrzeba kilkukrotnej zmiany rozpiętości liczb w tabeli
danych.
Gdybyśmy zastosowali dla X liczby od -20 do 20, wykres nie wyglądałby tak
jak powinien, co widać na rysunku poniżej.
Oczywiście jeśli znamy pierwiastki wielomianu (miejsca zerowe funkcji
wielomianowej) od razu będziemy mogli wybrać właściwą rozpiętość argumentów X.
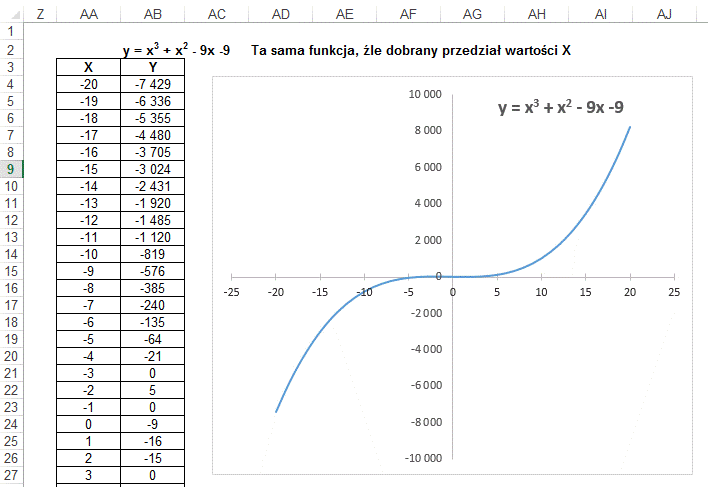
Przykład 2.
(Arkusz: ‘Funkcje Trygonometryczne’)
Dla większości funkcji trygonometrycznych najwłaściwszą rozpiętością
danych jest wielokrotność liczby PI.
Wartość PI możemy uzyskać w Excelu korzystając z funkcji o tej samej
nazwie. Po przemnożeniu liczby PI przez liczby od -2 do 2 uzyskamy właściwe
wartości X dla funkcji trygonometrycznych.
Poniżej przykłady danych dla funkcji Sinus, Cosinus, Tangens i Arcus
Sinus.
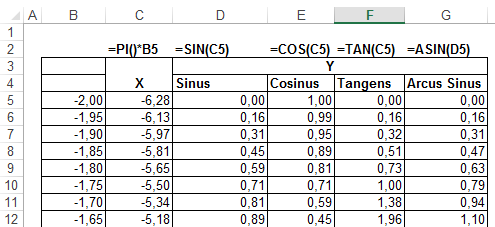
Wykresy Sin i Cos po sformatowaniu i dobraniu właściwych max i min na
osiach X i Y.
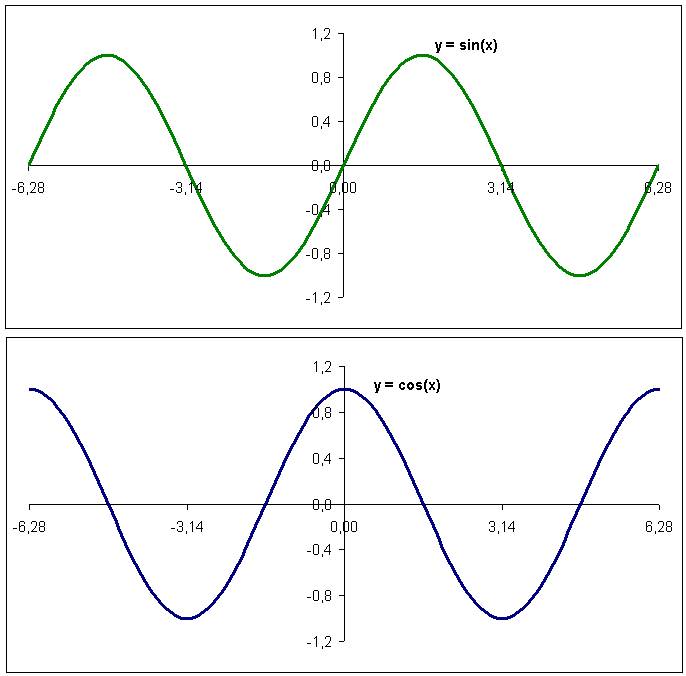
Dla funkcji tangens, możemy sformatować ‘punkt danych’ aby skrajne końce
były połączone linią przerywaną, co wygląda jak asymptoty, choć w
rzeczywistości jest częścią wykresu.
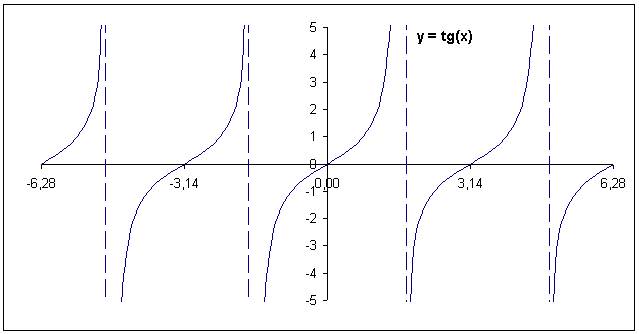
Funkcja Arcus Sinus jako wartości X przyjmuje wyniki funkcji Sinus.
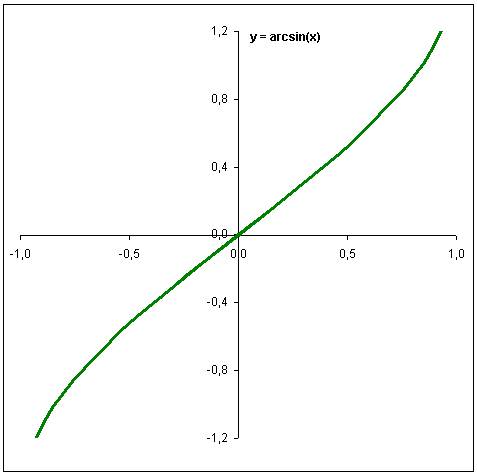
Przykład 3.
(Arkusz: ‘Wykres powierzchniowy)
W tym przykładzie przygotujemy wykres powierzchniowy funkcji o dwóch zmiennych
f(x,y) = cos(x) + sin(y).
Zacznijmy od przygotowania tabeli z danymi x i y. Proponuję aby każda ze
zmiennych zaczynała się od minus Pi, co wprowadzamy w komórkę jako =-PI().
Każda następna liczba będzie o jedną piętnastą liczby Pi większa aż
dojdziemy do dodatniego 1 i 2/15 Pi. Równie dobrze mógłby to być inny
przedział, wybrałem taki ponieważ dobrze pokazuje wygląd tej powierzchni.
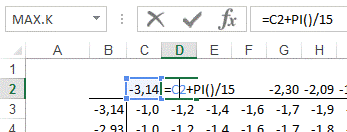
Następnie wprowadzamy wzór funkcji wykorzystujący zmienne x i y.
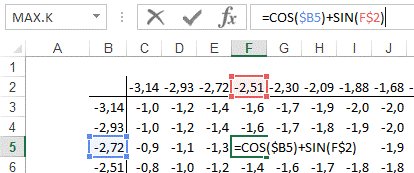
Zaznaczamy obszar z wynikami funkcji (bez danych wejściowych x i y!) i na
karcie ‘WSTAWIANIE’ klikamy kwadrat wyświetlający wszystkie dostępne wykresy.
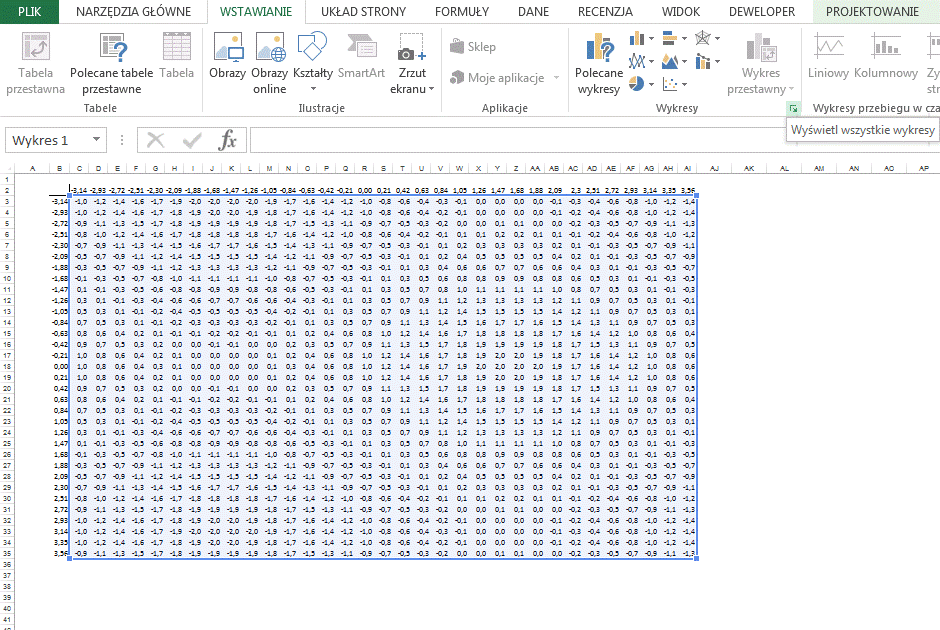
W oknie ‘Wstawianie wykresu’ na karcie ‘Wszystkie wykresy’ wybieramy typ ‘Powierzchniowy’
i pierwszy z jego podtypów.
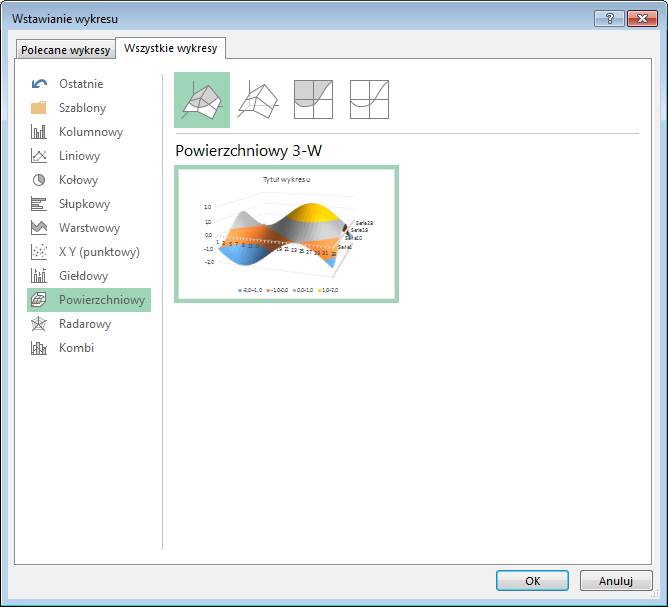
Dodany wykres wymaga formatowania.
Proponuję skasować opisy osi i serii, oraz wprowadzić tytuł wykresu.
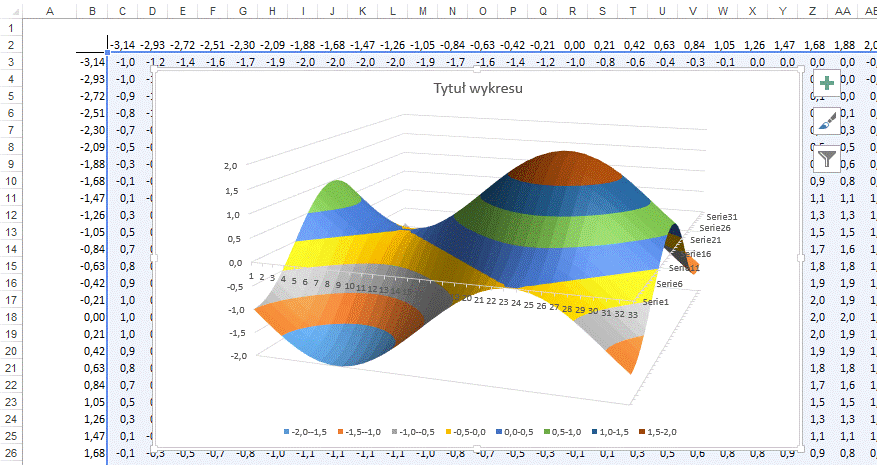
Następnie klikamy prawym klawiszem myszy na wykresie i wybieramy
polecenie ‘Obrót 3-W…’.
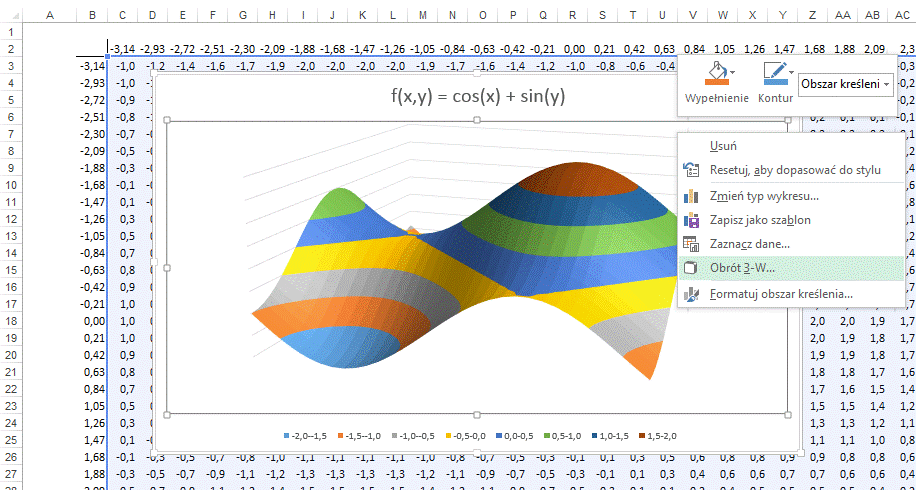
Zmieniając
parametr ‘Obrót wokół osi X’ możemy dobrze przyjrzeć się utworzonej powierzchni
i wyobrazić sobie jej wygląd.

Ilość
kolorów pokazywanych przez Excela na wykresie zależy od wielkości i parametrów
wybranych na tej karcie.
Ten
sam wykres po zmniejszeniu zostanie podzielony na mniej kolorów.
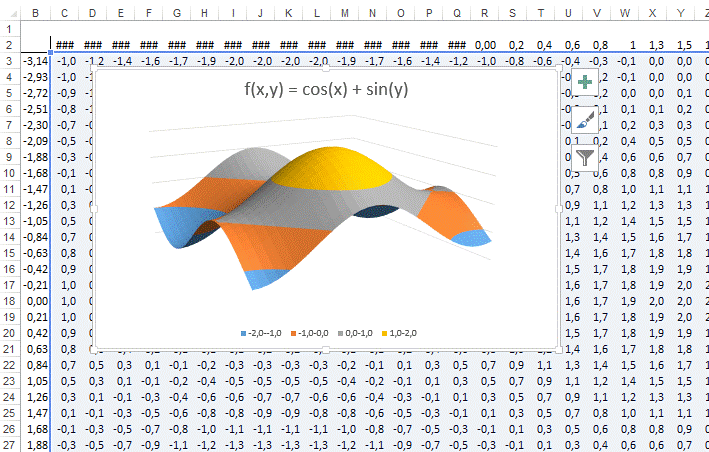
Wybieramy
położenie wykresu, z którego najlepiej widać jego kształt i ćwiczenie możemy
uznać za zakończone.