Wykresy
Podstawy
Przykłady opisane w tej lekcji dostępne są w
arkuszu Excela: Wykresy
Podstawy.xlsx tylko ich samodzielne przerobienie daje gwarancję
zapamiętania tej lekcji
Przykłady dla wszystkich lekcji szkolenia Excel
2013: ExcelSzkolenie.pl
Cwiczenia Excel 2013.zip
Ta lekcja może być
obejrzana lub przeczytana poniżej.
Film wygląda
najlepiej jeśli będzie odtwarzany w rozdzielczości 720p HD, rozdzielczość można
zmienić dopiero po uruchomieniu filmu klikając na ikonie trybika ![]() która pojawi się w prawym dolnym
rogu poniższego ekranu. Po kilku sekundach od zmiany obraz wyostrzy się.
która pojawi się w prawym dolnym
rogu poniższego ekranu. Po kilku sekundach od zmiany obraz wyostrzy się.
Przykład 1.
(Arkusz: ‘Wykresy 1’)
Podstawy
przygotowywania wykresów zostaną zaprezentowane na przykładzie danych
przedstawiających sprzedaż w okresie 12 miesięcy.
Pierwszym krokiem
powinno być zaznaczenie tabeli z danymi wraz z nagłówkami wierszy i kolumn.
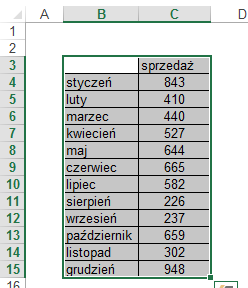
Następnie wybieramy z
karty ‘WSTAWIANIE’ wykres ‘Kolumnowy’ i pierwszy jego podtyp: ‘Kolumnowy
grupowy’, wykres jest widoczny na arkuszu już podczas wybierania, ale zostanie
dodany dopiero po kliknięciu odpowiedniej ikony.
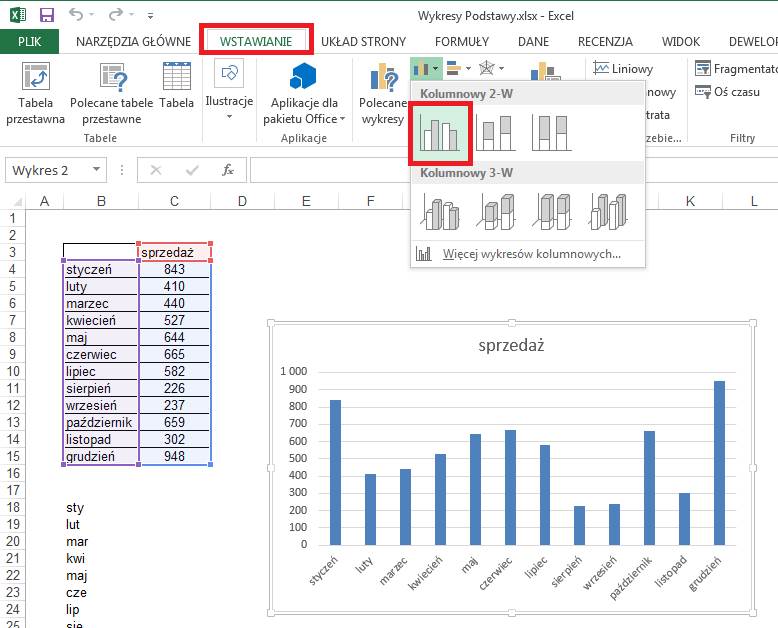
Wykres, który zostanie
dodany do arkusza możemy przeciągnąć w wybrane miejsce, klikając go lewym
klawiszem myszy i trzymając ten klawisz wciśnięty podczas przeciągania.
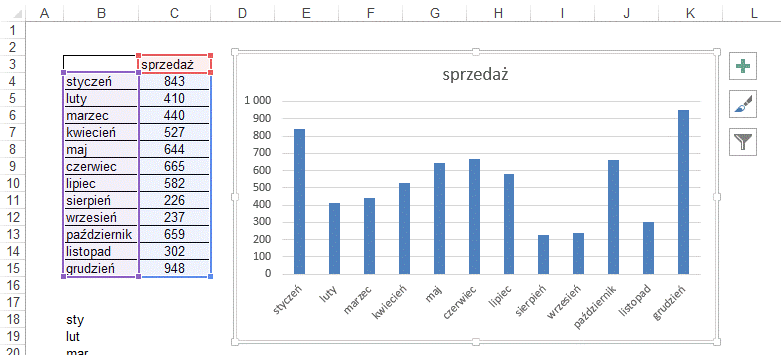
Możemy też zmienić
wielkość wykresu ciągnąc za dowolny róg lub środek dowolnego z boków, rogi i
środki boków oznaczone są kwadracikami, po najechaniu na nie pokazuje się
strzałka umożliwiająca zmianę wielkości wykresu.
Dla początkujących lub
niewymagających użytkowników najwygodniej będzie skorzystać z jednego z
dostępnych Stylów.
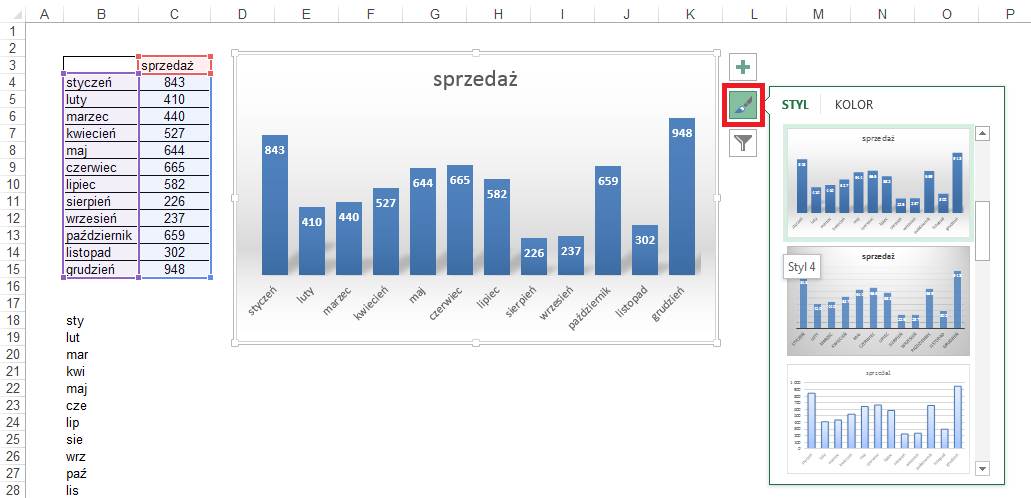
Następnie po kliknięciu
na polecenie ‘KOLOR’ można wybrać paletę kolorów, w przypadku tego wykresu
wszystkie słupki będą w kolorze pierwszego z kwadratów w wybranym zbiorze
kolorów ponieważ na wykresie pokazywana jest tylko jedna seria danych. Gdyby
było ich więcej słupki drugiej serii miałyby kolor drugiego kwadratu itd.
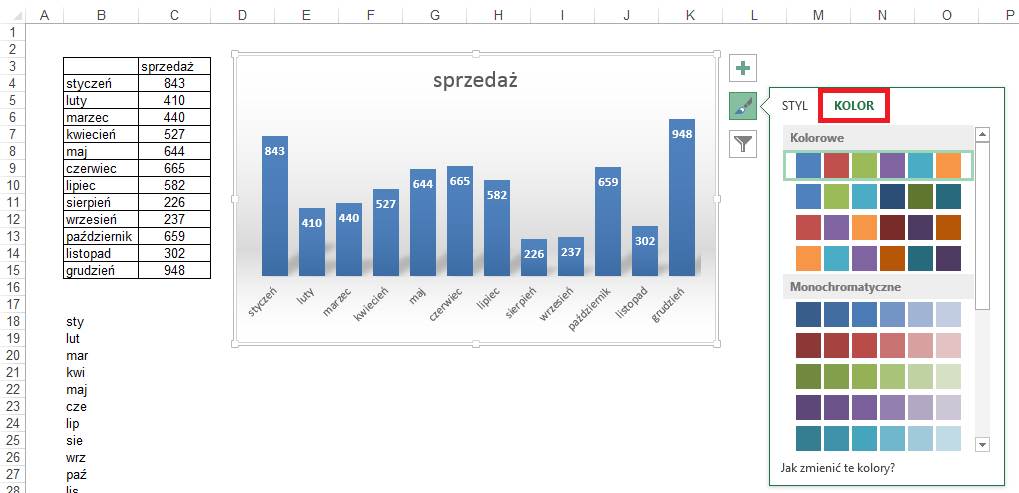
W tej lekcji chciałbym
jednak pokazać jak mieć kontrolę nad każdym elementem wykresu, wróćmy więc do
pierwotnego stylu wykresu wybierając polecenie cofnij tyle razy ile zmian
wprowadziliśmy.
Najwygodniej jest cofać
przytrzymując lewy klawisz Ctrl i wciskając literę Z będącą na klawiaturze tuż
przy nim.
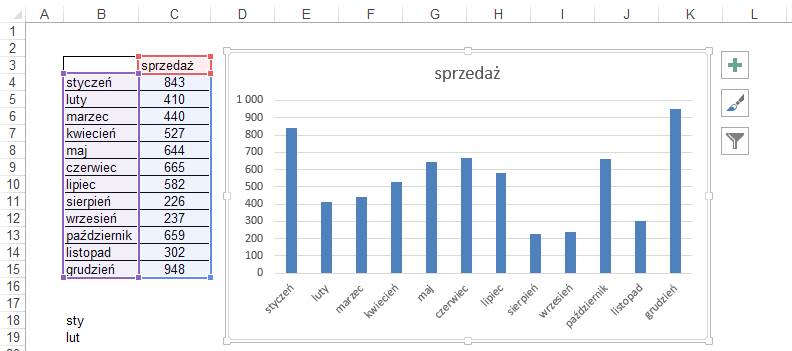
Standardowo Excel
dodaje linie siatki (poziome czarne linie na rysunku powyżej), możemy je usunąć
odznaczając opcje ‘Linie siatki’ widoczną po kliknięciu ikony ‘+’.
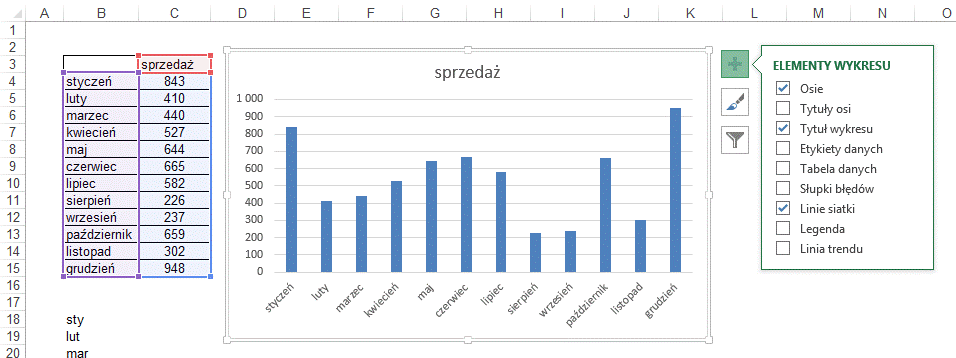
Od razu dodajmy też
‘Etykiety danych’.
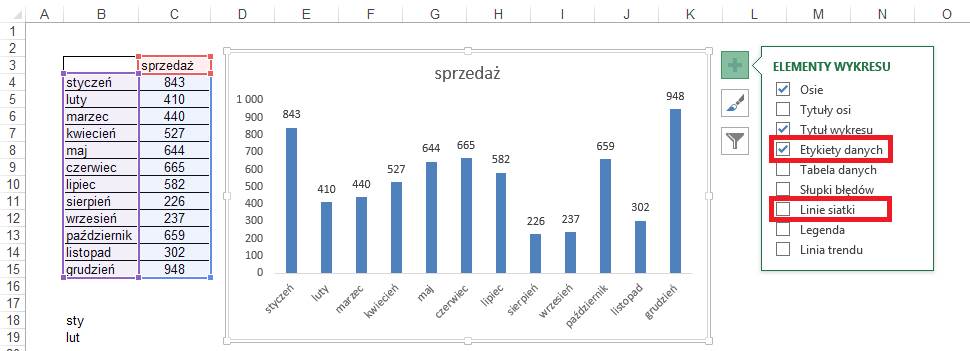
Aby zmienić tytuł
klikamy go dwukrotnie i wpisujemy ‘Sprzedaż 2014’.
Następnie korzystając z
ikon zwiększających czcionkę oraz umożliwiających modyfikowanie parametrów
tekstu dodamy pogrubienie.
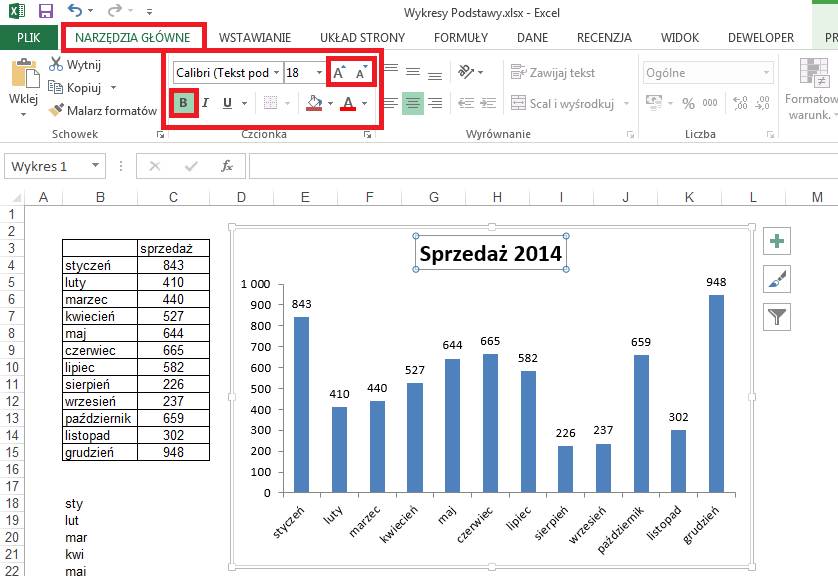
Pracując z wykresami
ważne jest zrozumienie czym różni się ‘Obszar kreślenia’ od ‘Obszaru wykresu’.
Obszar kreślenie to na
poniższym rysunku prostokąt wewnątrz którego znajdują się słupki i etykiety
wykresu. Jest on otoczony pojedynczą linią z kwadratami na rogach i środkach
boków.
Obszar wykresu zawiera
w sobie obszar kreślenia, mieszczą się nim także opisy osi i tytuł wykresu, on
także jest prostokątem ale otoczonym podwójną linią z kwadratami na rogach i
środkach boków.
Wielkość obu obszarów
zmieniamy przeciągając za kwadraty na ich rogach lub bokach. Obszar kreślenia
musi zawierać się w obszarze wykresu.
Proponuję teraz
zwiększyć obszar kreślenia tak aby marnowało się mniej miejsca w górnej części
obszaru wykresu.
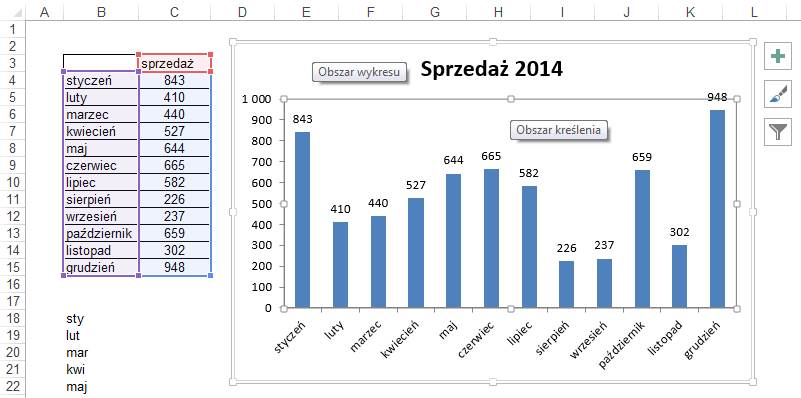
Długie opisy miesięcy
są wyświetlane pod kątem i nie są czytelne.
Kolejnym krokiem będzie
więc użycie skróconych nazw miesięcy, odpowiednia lista znajduje się pod tabelą
z danymi.
Załóżmy, że tabela
powinna pozostać nie zmieniona.
Dane mogą być pobierane
przez wykres z innego miejsca niż ich opisy. Klikamy raz na dowolnym słupku, co
spowoduje zaznaczenie wszystkich słupków (małe kółeczka na ich rogach) oraz
pokazanie skąd wykres pobiera dane, opisy oraz tytuł (kolorowe obwódki na
tabeli z danymi.
Możemy taką obwódkę
przeciągnąć w inne miejsce, łapiąc za jej bok (przykładowe miejsce zaznaczone
czerwonym kwadratem).
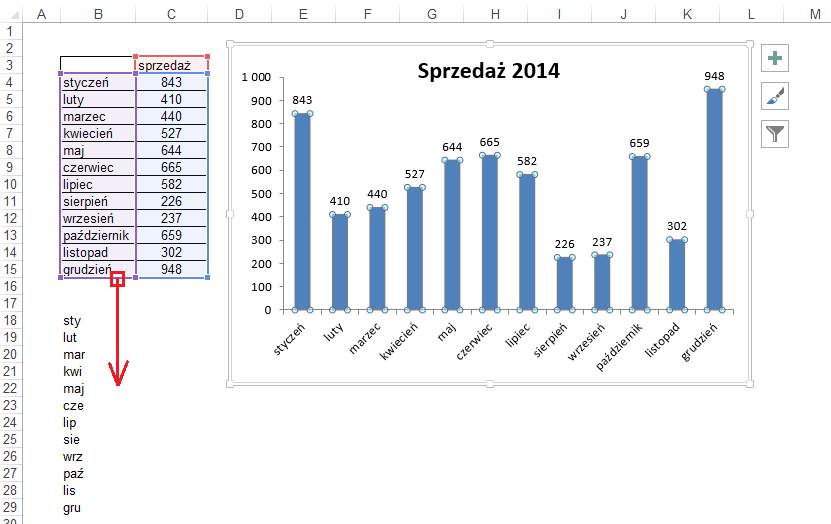
Przeciągamy opisy
danych poniżej na skrócone nazwy miesięcy, po przeciągnięciu gdy tylko zwolnimy
lewy klawisz myszy, opisy na wykresie zostaną zmienione.
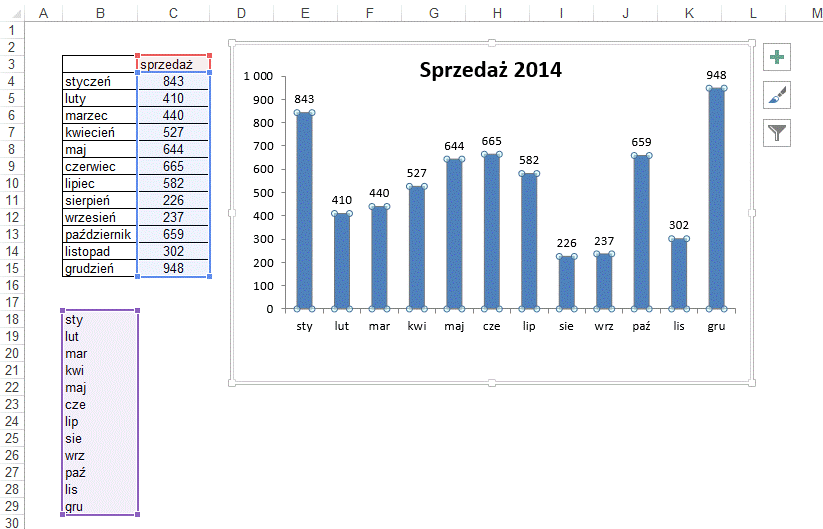
Jak widać, dane i ich
opisy mogą być pobierane przez wykres z innych miejsc arkusza.
Jeśli nie chcemy aby
skrócone nazwy miesięcy w komórkach B18:B29 były widoczne najprościej będzie
zmienić kolor ich czcionki na biały.
Standardowo Excel nie
pokazuje wykresów lub ich elementów, jeśli dane lub opisy używane przez te
wykresy znajdują się w ukrytych wierszach lub kolumnach, nie możemy więc
skorzystać z polecenia ‘Ukryj’ dla tych wierszy. Ustawienie to można zmienić
ale zajmiemy się tym na późniejszym etapie nauki.
Po tej operacji
pozostało sporo wolnego miejsca u dołu, rozciągamy obszar kreślenia aby
wykorzystać to miejsce.
Kolejnym krokiem będzie
rozszerzenie słupków danych. Klikamy prawym klawiszem na słupkach i wybieramy
polecenie ‘Formatuj serię danych…’.
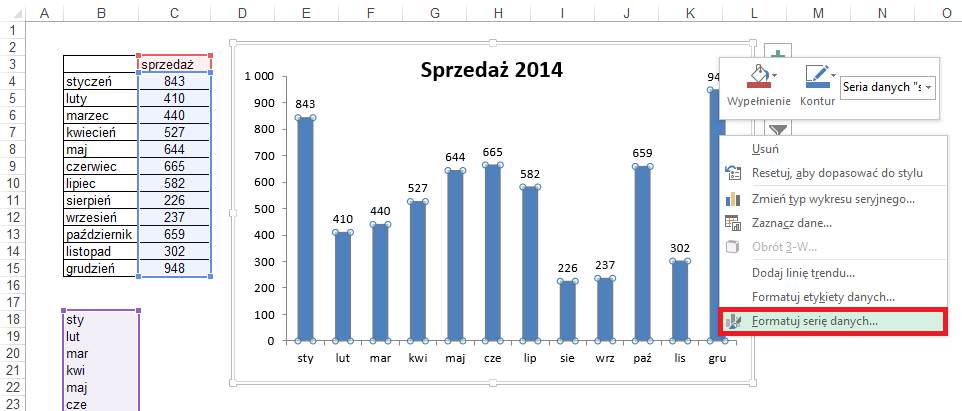
Na karcie ‘Formatowanie
serii danych’ ustalamy szerokość przerwy między słupkami na 50% i zamykamy
kartę klikając znak X w jej prawym górnym rogu.
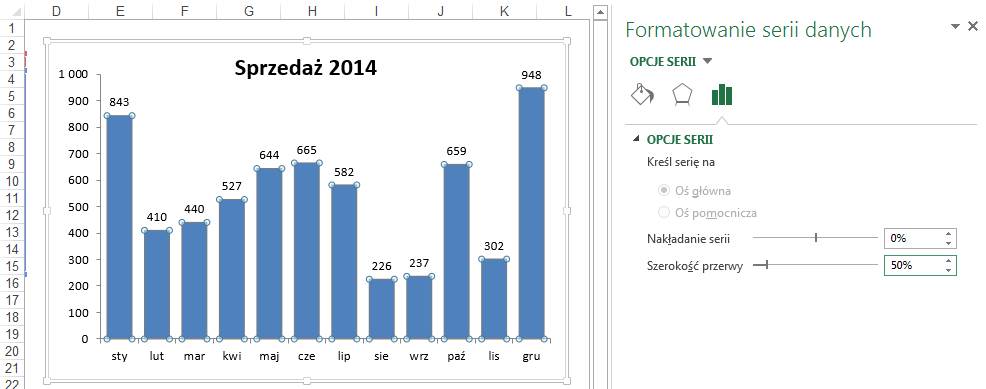
Po kliknięciu lewym
przyciskiem myszy na dowolną z etykiet możemy sformatować wszystkie etykiety
używając poleceń dostępnych na karcie ‘NARZĘDZIA GŁÓWNE’.
Zmniejszmy ich czcionkę
do 9.
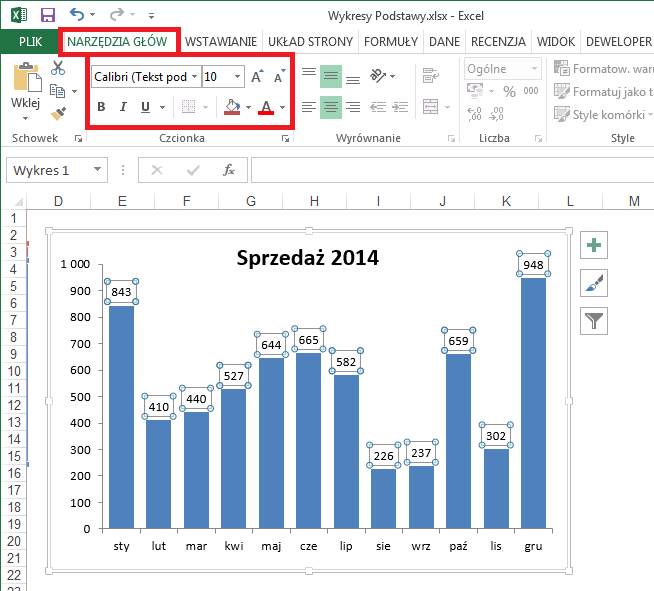
Dwa pojedyncze
kliknięcia w wybraną z etykiet pozwolą nam sformatować wyłącznie tą jedną
wybraną etykietę.
Używa się tego aby
zwrócić uwagę osób, które będą oglądały nasz wykres, na wybrany przez nas
słupek.
Proponuję powiększyć
czcionkę i dodać pogrubienie.
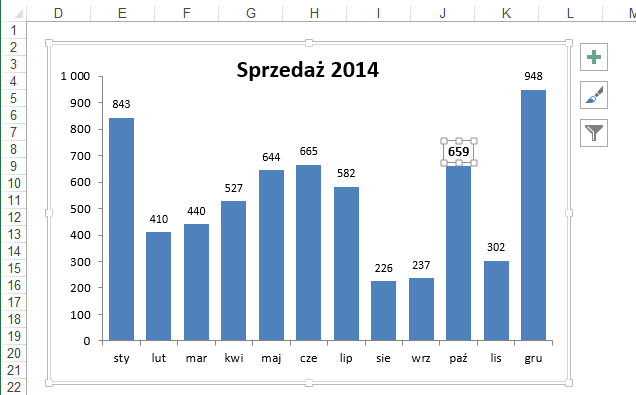
Dokładnie w ten sam sposób
możemy zmienić kolor wszystkich słupków (jedno kliknięcie i wybór nowego
koloru) lub tylko jednego wybranego słupka (dwa pojedyncze kliknięcia i wybór
nowego koloru).
Proponuję zmienić kolor
słupka z danymi za październik na ‘Niebieski, Akcent 1, jaśniejszy – 60%’.
Wybierając kolory
należy unikać nasyconych barw i kontrastowych połączeń. Więcej na ten temat w
lekcji ‘Profesjonalne Raporty dla Zaawansowanych’.
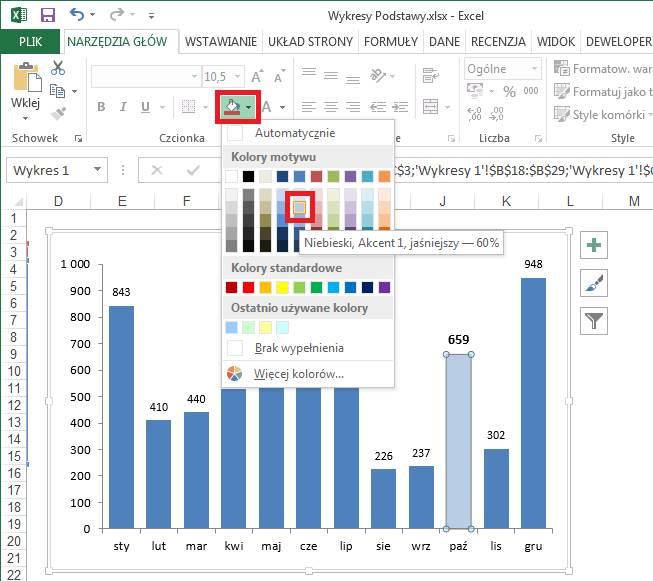
Dla większości celów
taki wykres można by już uznać za zakończony ale my dodamy jeszcze linię
trendu.
Aby dodać linię trendu
klikamy na symbol +, następnie na strzałkę przy ‘Linia trendu’ i wreszcie
wybieramy ‘Więcej opcji…’.
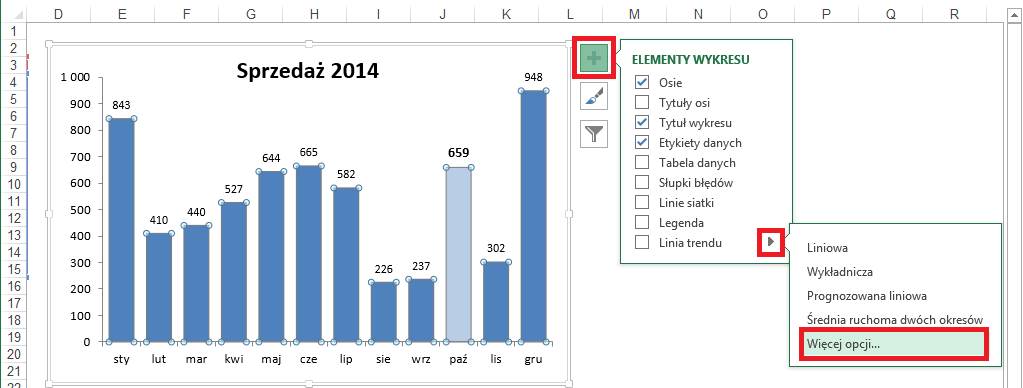
Wyświetlone zostanie
okno ‘Formatowanie linii trendu’.
Dla wielu rodzajów
danych, szczególnie tych porównywalnych (np. sprzedaż w kolejnych latach)
najlepszy będzie trend liniowy. W naszym przykładzie bardziej zależy nam na
ustaleniu profilu sprzedaży (sezonowości) więc użyjemy trendu Wielomianowego 5
stopnia.
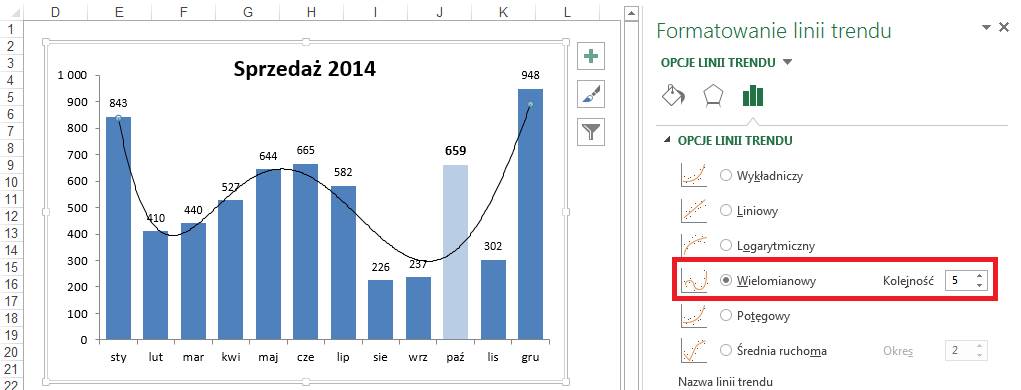
Przechodzimy na kartę
formatowania – sekcja ‘LINIA’, gdzie zmniejszamy szerokość linii trendu a z
typów kreski wybieramy przerywaną.
Robimy to aby trend był
tylko delikatnie zarysowany a nie dominował nad podstawowymi danymi na tym
wykresie.

W wyniku wyżej opisanych
zmian uzyskamy wykres, który powinien wyglądać tak jak poniżej.
To że sprzedaż w
październiku wybijają się ponad sezonowość pokazaną przez trend jest widoczne
już na pierwszy rzut oka.
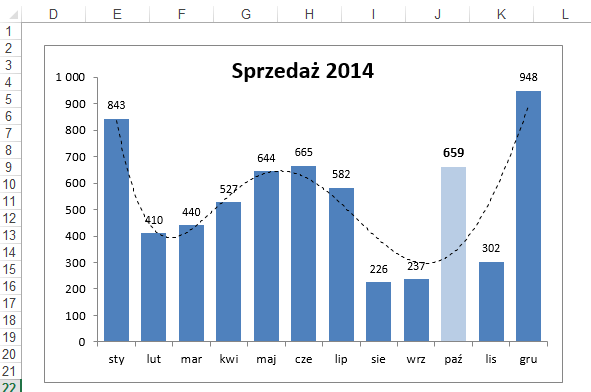
Przygotowanie innych
wykresów na podstawie tego samego wzoru.
Załóżmy, że poproszono
nas o przygotowanie wykresu w tym samym formacie dla sprzedaży w sztukach. Dane
i opisy, dla których mamy przygotować nowy wykres znajdują się w tym samym
arkuszu poniżej w komórkach: ‘B40:C52’.
Moglibyśmy powtórzyć
wszystkie opisane wyżej operację, ale (ponieważ człowiek jest z natury istotą
leniwą) skorzystamy z szybszego rozwiązania.
Zaznaczamy przygotowany
wcześniej wykres i kopiujemy go (Ctrl+C).
Wybieramy komórkę przy
tabeli ze sprzedażą w sztukach (np. D24) i wklejamy tam wykres (Ctrl+V).
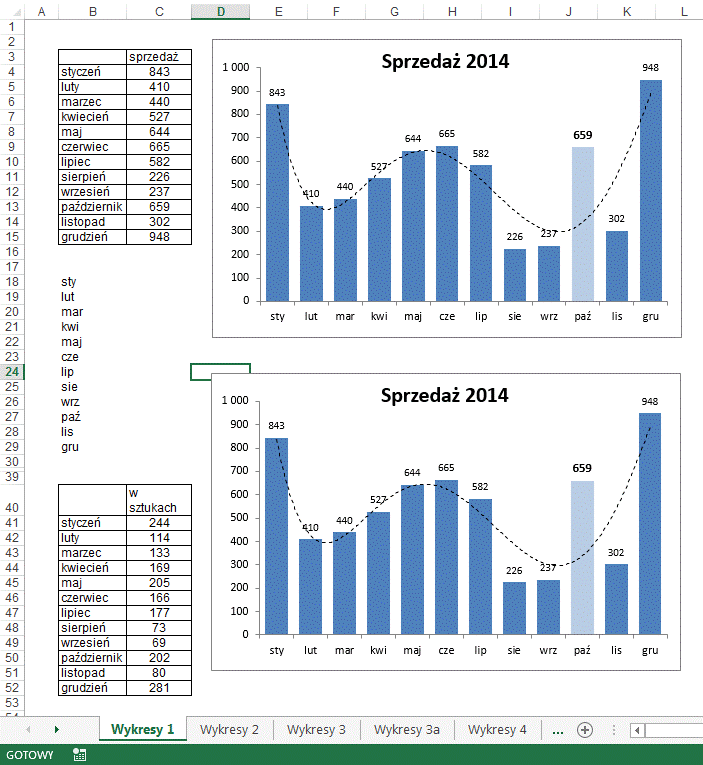
Klikamy na jeden ze
słupków nowego wykresu wybierając całą serie danych.
Powyżej w tabeli ze
sprzedażą pokazane zostanie z jakich danych korzysta wykres. Klikamy lewym
klawiszem myszy na bok niebieskiego prostokąta i przeciągamy go w dół na tabele
z danymi ze sprzedażą w sztukach.
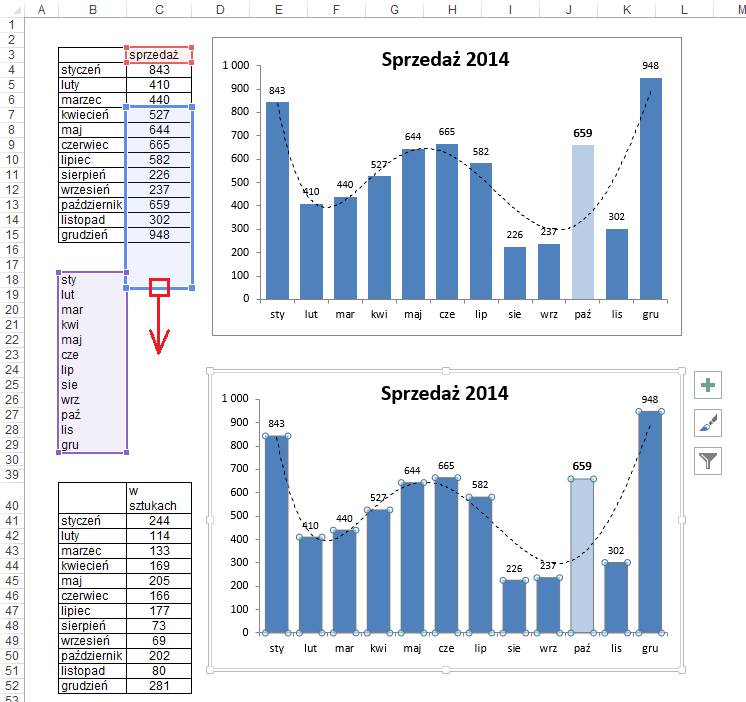
Po upuszczeniu
prostokąta we właściwym miejscu wykres automatycznie zacznie pokazywać nowe
dane.
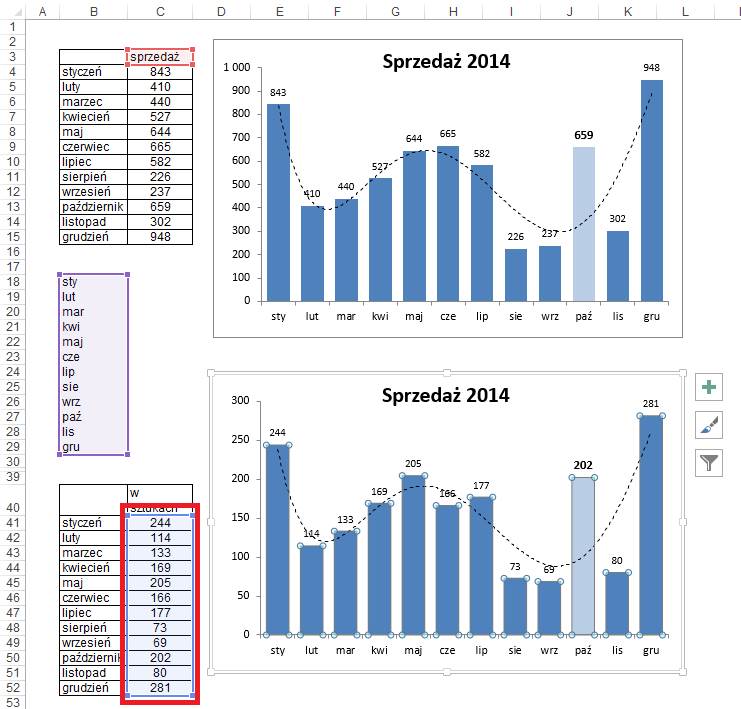
Jest to bardzo
przydatne, kiedy musimy utworzyć wiele tak samo wyglądających wykresów,
przygotowujemy jeden wykres, kopiujemy go wiele razy, po czym dla każdego z
nich przeciągamy obszar pobierania danych w nowe miejsce.
Pozostało już tylko
zmienić tytuł, skala pionowej osi zostanie dopasowana automatycznie o ile nie
zmieniliśmy skali ręcznie w oryginalnym wykresie.
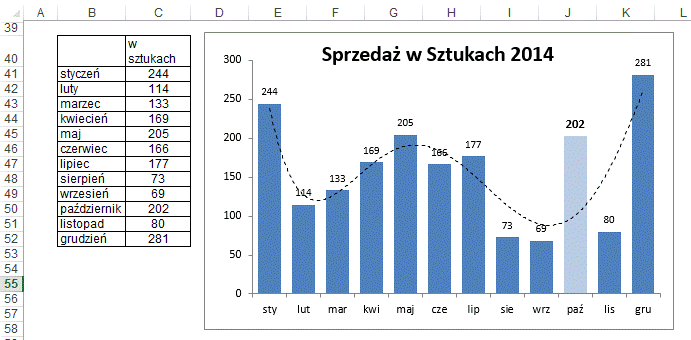
Wykresy można także
przenosić na inne arkusze lub do innych plików.
Inaczej mówiąc jeżeli
mamy wykres w odpowiadającym nam formacie, przygotowywanie takiego samego jest
stratą czasu, lepiej skopiować istniejący i zmienić źródło danych.
W przypadku kopiowania
wykresów z innych arkuszy lub plików zmiany źródła danych dokonujemy poprzez
kliknięcie na wykresie prawym klawiszem i wybranie polecenia ‘Zaznacz dane...’
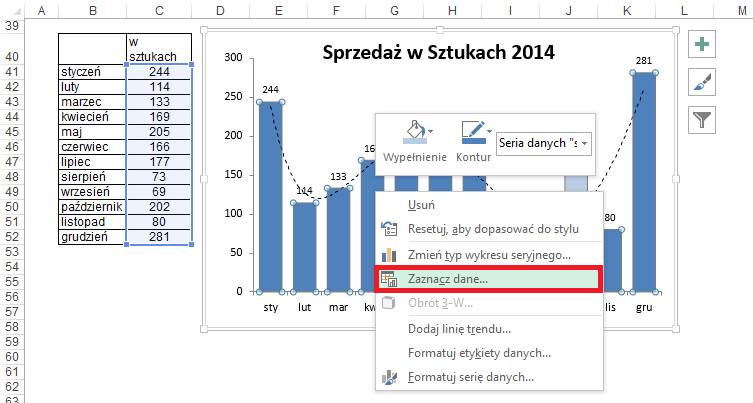
Klikamy przycisk
‘Edytuj’ (serie danych) w oknie ‘Wybieranie źródła danych’.
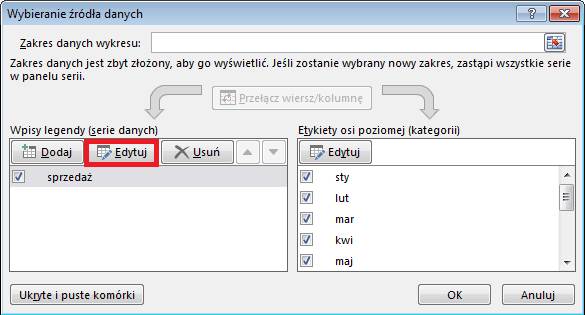
Zmian dokonujemy w
polach: ‘Nazwa serii:’ i ‘Wartości serii:’. Klikamy OK., dzięki czemu wrócimy
do okna ‘Wybieranie źródła danych’.
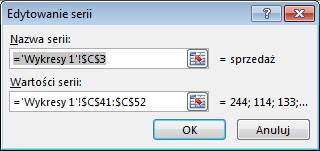
Klikamy teraz drugi przycisk ‘Edytuj’, tym razem w okienku ‘Etykiety osi
poziomej’.
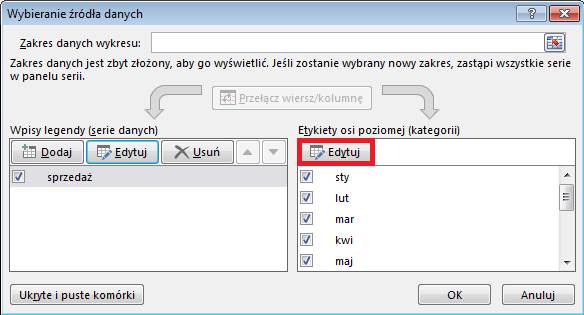
W oknie ‘Etykiety osi’ zmieniamy zakres etykiet osi, czyli to skąd mają
być pobierane opisy osi X.
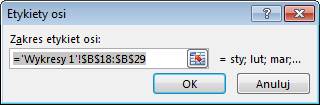
Zmiana zakresu danych
na mniejszy lub większy
Jeżeli wykres, który
tworzymy, ma więcej lub mniej wartości lub serii danych, możemy dokonać zmiany wielkości
obszaru z którego pobierane są dane. Klikamy na serie danych i po pokazaniu się
obszarów z których pobierane są dane zmieniamy wielkość tego obszaru
przeciągając jego róg w odpowiednie miejsce.
Dla przećwiczenia tego
procesu ograniczmy nasz wykres tylko do pierwszego półrocza.
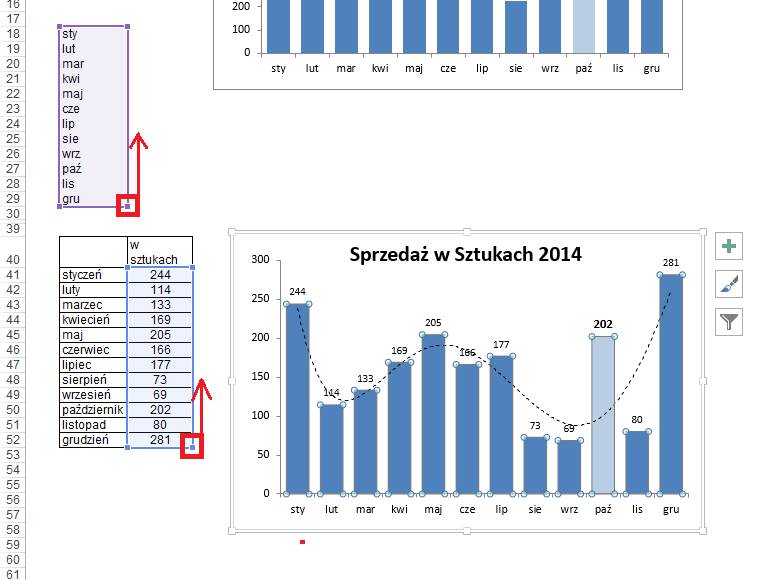
Poniżej efekt ograniczenia zakresu danych.
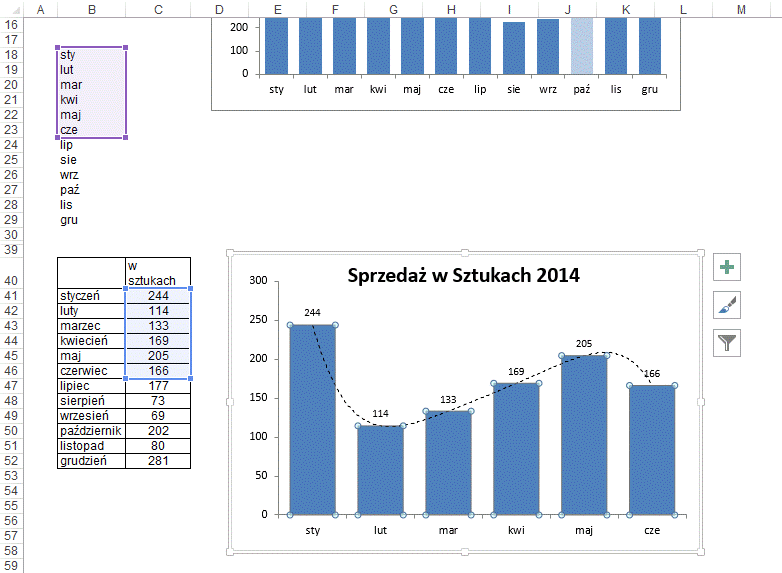
Przykład 2.
(Arkusz: ‘Wykresy 2’)
Aby w najlepszy możliwy
sposób pokazać dane przedstawione w poniższej tabeli na jednym wykresie należy
użyć wykresu o 2 osiach.
Zaczniemy od wybrania
tabeli wraz z nagłówkami.
Częstym błędem jest
zaznaczanie także sumy danych, wykres zawierający sumę będzie nieczytelny
ponieważ pozostałe słupki będą zbyt małe aby można było właściwie ocenić
różnice pomiędzy nimi.
Z karty ‘Wstawianie’
wybieramy wykres ‘Liniowy’ i jego pierwszy podtyp.
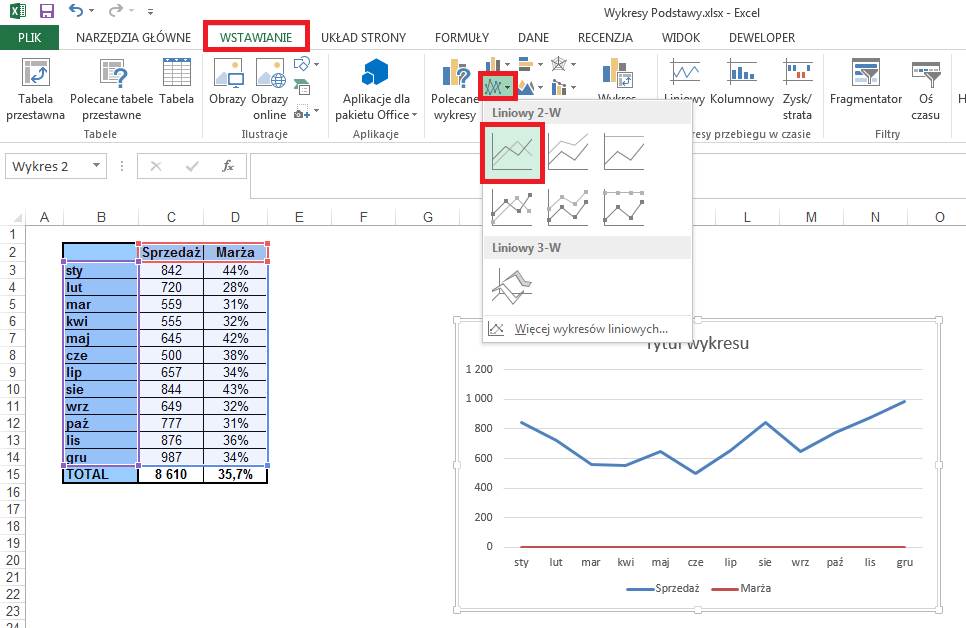
Wykres automatycznie
przygotowany przez Excela będzie daleki od tego, co chcemy osiągnąć.
Marża w procentach
została pokazana na tej samej osi, co sprzedaż i linia przedstawiająca marżę
pokrywają się z osią X.
Klikamy na linię ze
sprzedażą prawym klawiszem myszy i wybieramy polecenie ‘Formatuj serię
danych…’.
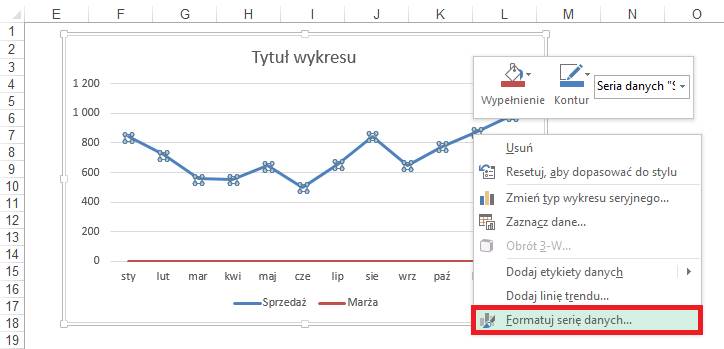
W oknie ‘Formatowanie
serii danych’, zmieniamy ‘Oś główną’ na ‘Oś pomocniczą’ i klikamy przycisk X
aby zamknąć okienko.
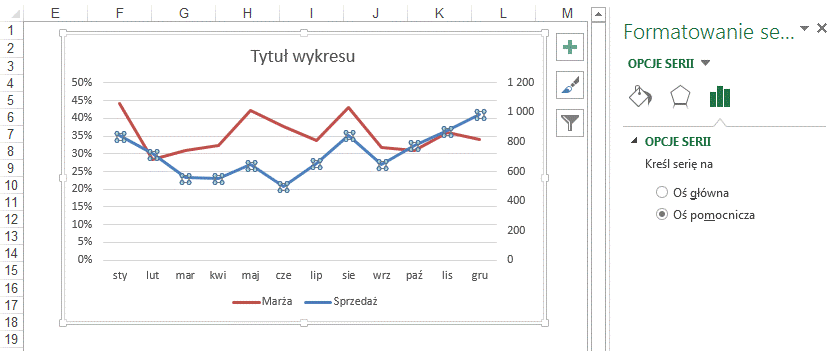
Na skutek przerzucenia
wykresu na oś pomocniczą do wykresu dodana została oś z prawej strony z
podanymi wartościami sprzedaży.
Na lewej osi przedstawione
są wartości dla marży.
Gdybyśmy z jakiegoś
powodu woleli mieć sprzedaż z lewej a marżę z prawej należałoby powyżej opisaną
operację wykonać dla linii przedstawiającej marżę. Ponieważ linia marży
pokrywała się z osią X trafienie w nią myszką wymagałoby chwili cierpliwości.
Wykresy będą bardziej
czytelne gdy nie będą się przecinały w tylu miejscach. Zmienimy teraz maksimum
dla osi z danymi sprzedaży.
Dwukrotnie klikamy w oś
lewym przyciskiem myszy otwierając okno ‘Formatowanie osi’ w którym wprowadzamy
maksimum 1600.
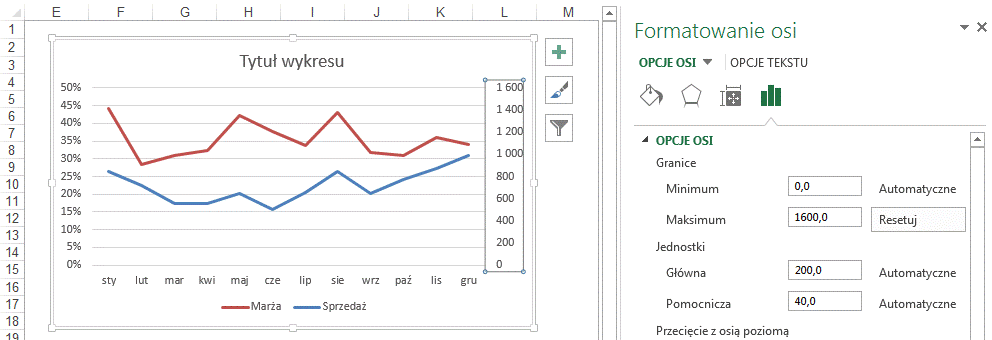
Wartości sprzedaży nie
uległy zmianie ale ponieważ oś ma teraz większy zakres wykres pokazywany jest
niżej i nie przecina marży.
W tym momencie znacznie
łatwiej analizować współzależność marży i sprzedaży.
Wprowadźmy teraz tytuł
wykresu: Marża i Sprzedaż w 2014 roku.
Proponuję usunąć także
poziome linie siatki wybierając je i wciskając przycisk ‘Delete’ na
klawiaturze.
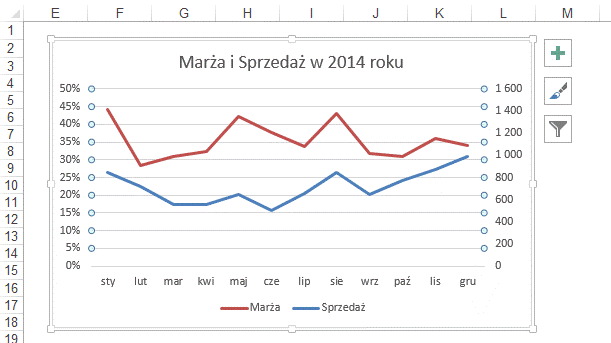
Możemy teraz dodać
pogrubienie do tytułu, przeciągnąć legendę na obszar kreślenie i rozciągnąć
obszar kreślenia łapiąc za zaznaczone poniżej kwadraty.
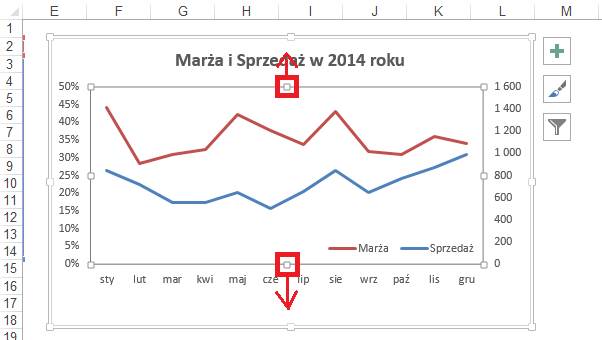
Wykres możemy uznać za
zakończony.
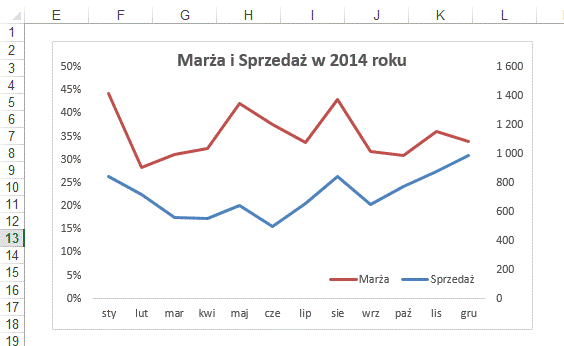
Drugą opcją tego samego
wykresu będzie połączenie wykresu liniowego ze słupkowym.
Gdybyśmy chcieli zastosować
takie rozwiązanie należy umieścić legendę poza obszarem kreślenia.
Kliknąć linię
pokazującą sprzedaż lewym klawiszem myszy i z Menu ‘WSTAWIANIE’ wybrać wykres
słupkowy i pierwszy z jego podtypów.
Jeszcze przed jego
kliknięciem Excel pokaże jak będzie wyglądał wykres.
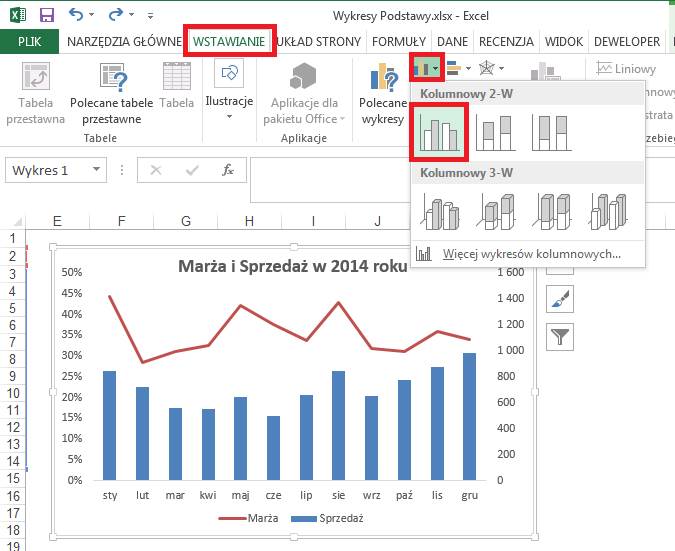
Ostatnią operacją,
którą proponuje przeprowadzić, będzie pogrubienie słupków.
Klikamy je prawym
klawiszem myszy i wybieramy ‘Formatuj serię danych…’.
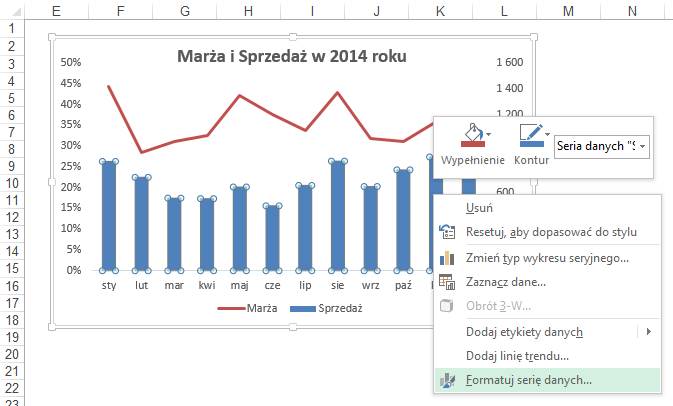
Następnie zmieniamy
szerokość przerwy między słupkami na 50%.
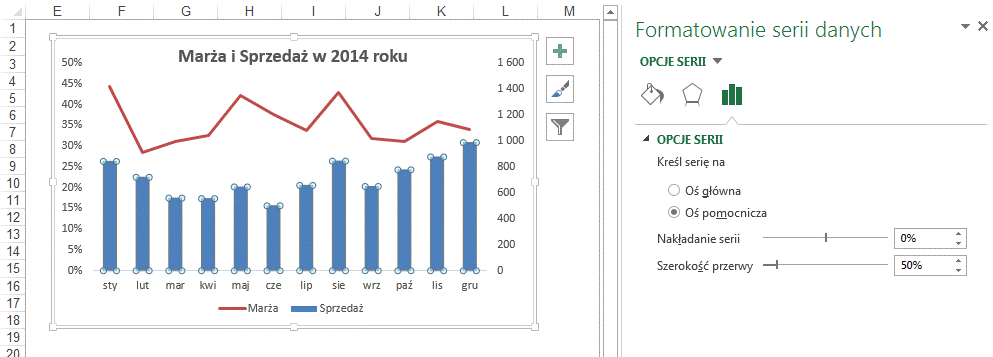
Wykres możemy uznać za
zakończony.
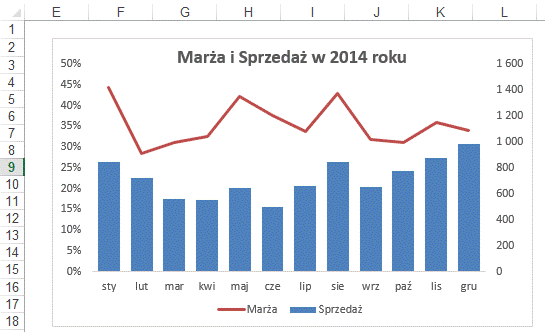
Przykład 3.
(Arkusz: ‘Wykresy 3’)
(Rozwiązanie arkusz: ‘Wykresy 3a’)
W tym przykładzie
chcemy pokazać na jednym wykresie dane Sprzedaży i Zamówień dla pewnego
producenta.
Obie zmienne przyjmują
wartości w milionach jednak w przypadku sprzedaży są to setki milionów a ilość
zamówień to milion i kilkaset tysięcy.
Dlatego też nie jest
możliwe pokazanie obu danych na zwykłym wykresie liniowym, gdybyśmy spróbowali
to zrobić, linia dla zamówień byłaby płaska i w okolicy zera, co nie dałoby nam
możliwości przeanalizowania jej zmienności.
Dodatkowo chcielibyśmy
na skali osi X mieć zarówno podział na miesiące jak i kwartały.
Skorzystamy z wykresu:
Liniowego o dwóch osiach.
Zaznaczamy cały obszar
danych wraz z nagłówkami wierszy i kolumn i z karty ‘WSTAWIANIE’ wybieramy
wykres liniowy i pierwszy jego podtyp.
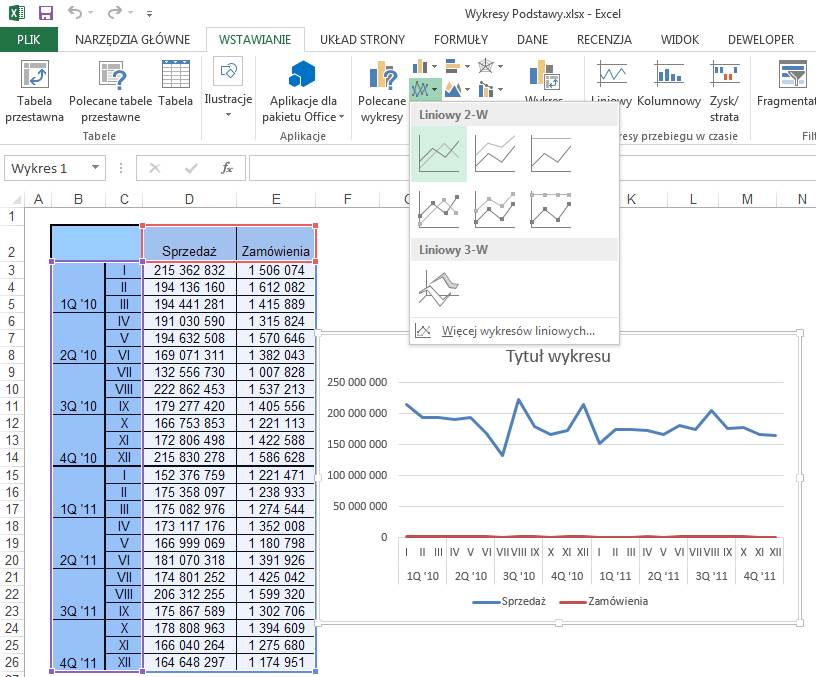
Wykres, który został wstawiony,
automatycznie załatwił jeden z naszych problemów, oś X ma podwójne opisy.
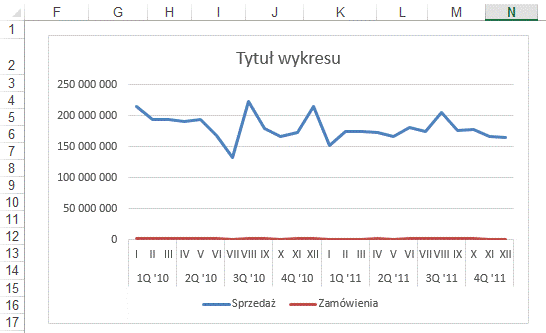
Pierwszym krokiem będzie
dodanie drugiej osi. W tym celu należy kliknąć na linię przedstawiającą
Zamówienia prawym przyciskiem myszy. Ponieważ pokrywa się ona z osią X, może to
wymagać kilku prób i nieco cierpliwości. Kiedy nam się to uda, wybieramy
polecenie ‘Formatuj serię danych’ i na karcie ‘Opcje serii’ zaznaczamy ‘Oś
pomocniczą’ (zostało to pokazane w poprzednim przykładzie).
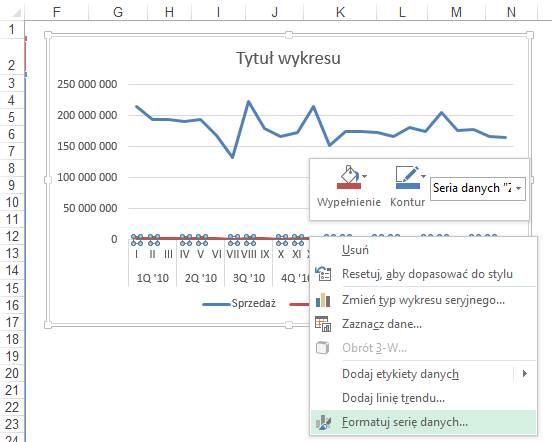
Skutkiem ubocznym
dodania drugiej osi jest to że obszar kreślenia stał się jeszcze węższy a sam
wykres nieczytelny.
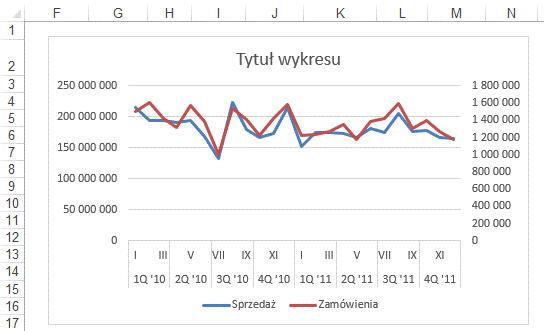
Zyskamy nieco na
przejrzystości jeśli skasujemy linie siatki. Niestety wciąż linie na siebie
zachodzą i przecinają się, a dziesiątki zer w jednostkach na osi nie wyglądają
profesjonalnie.
Podwójne kliknięcie na
prawej osi Y wyświetli okno ‘Formatowanie osi’, gdzie znajdujemy ‘Jednostki
wyświetlania’ – a następnie wybieramy ‘Miliony’.
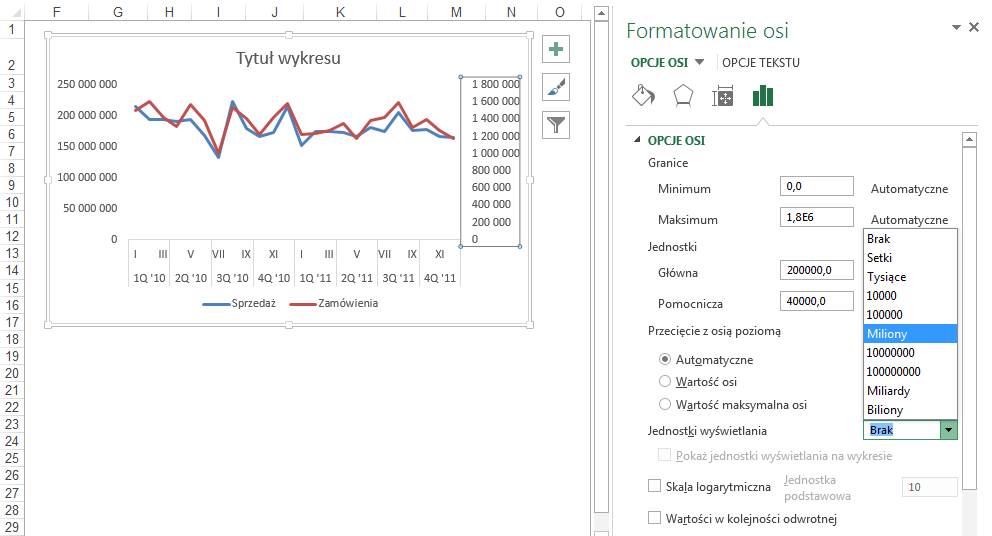
Okno ‘Formatowanie osi’
przewijamy w dół i klikamy w ‘LICZBY’ by następnie wpisać 1 w Miejsca
dziesiętne.
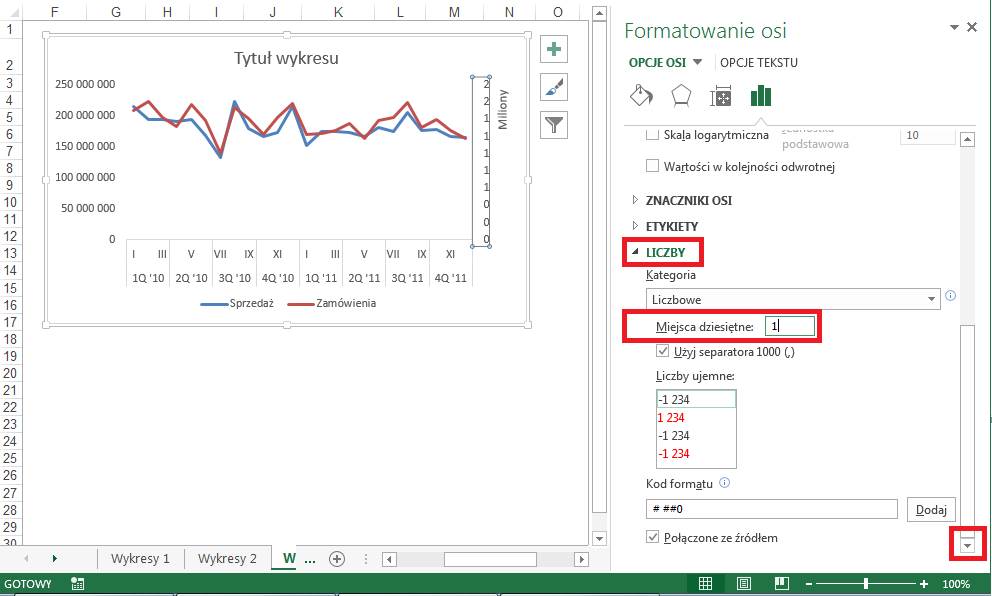
Na skali mamy już
czytelne liczby ale wykresy nadal na siebie nachodzą, aby były czytelne musimy
ustalić minimum na zero a maksimum na 3,0E6.
Zapis 3,0E6 oznacza 3 *
106 (trzy razy dziesięć do
potęgi szóstej) czyli 3 000 000.
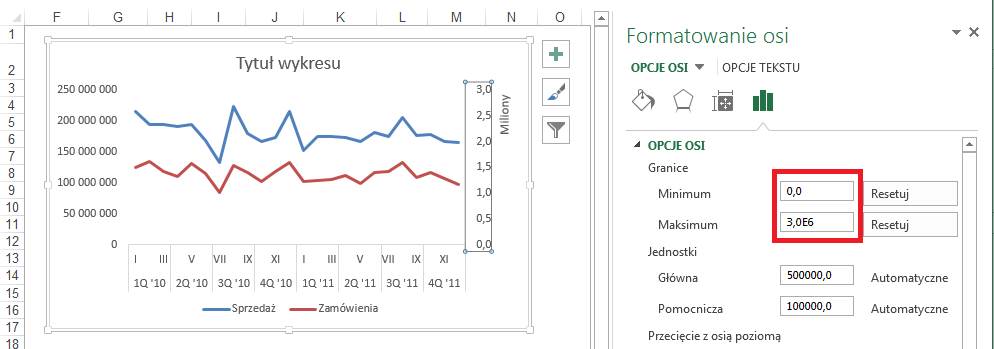
Teraz na osi głównej Y
zmieniamy tylko jednostkę główną na miliony.
Przenosimy też legendę
na obszar kreślenia i powiększamy obszar kreślenia.
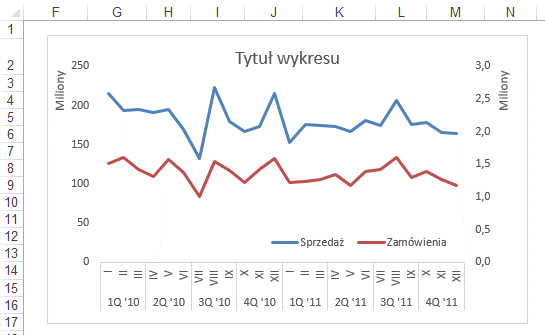
Pozostało wprowadzenie
tytułu, pozbycie się obramowania, możemy także pogrubić linie, klikając je
prawym klawiszem myszy i wybierając poniżej pokazane polecenia.
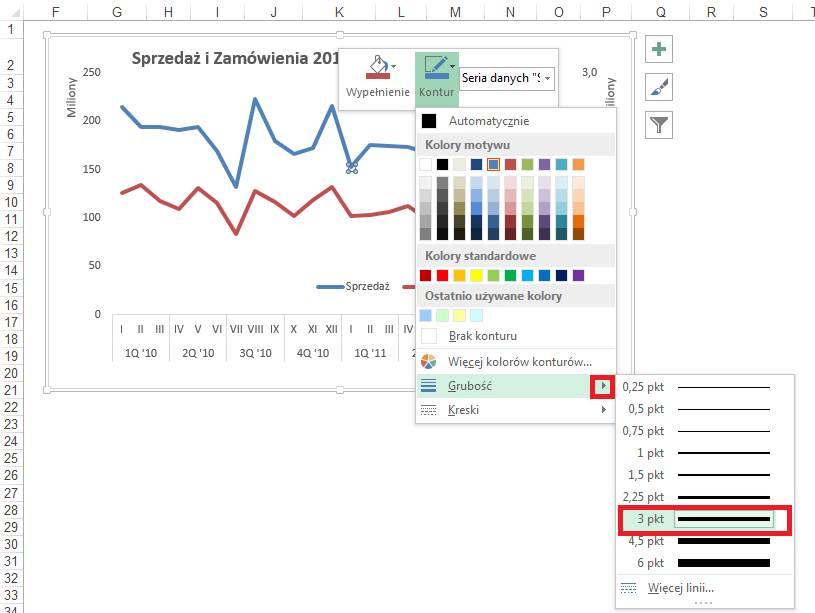
Jeżeli dla wszystkich
osób, które będą korzystały z tego wykresu jest oczywiste, że dane są w
milionach, możemy tą informację wykasować, zyskując jeszcze trochę miejsca na
zwiększenie obszaru kreślenia.
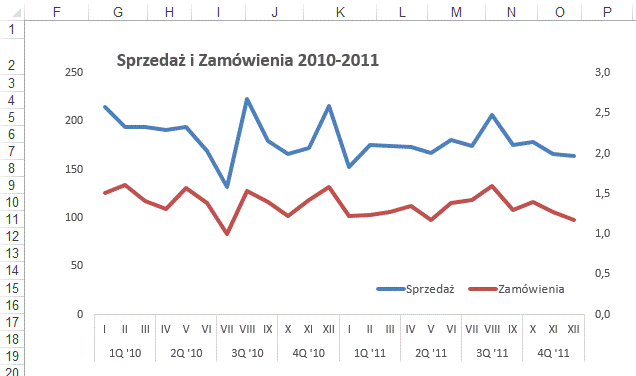
Niektóre osoby lubią
też widzieć osi, aby je dodać klikamy dwukrotnie na dowolnej z nich i na karcie
‘Wypełnienie’ okna ‘Formatowanie osi’ zmieniamy kolor na czarny.
Nie zamykamy okna
‘Formatowanie osi’ przy zmianie osi, ale jedynie klikamy kolejną oś raz lewym
klawiszem myszy.
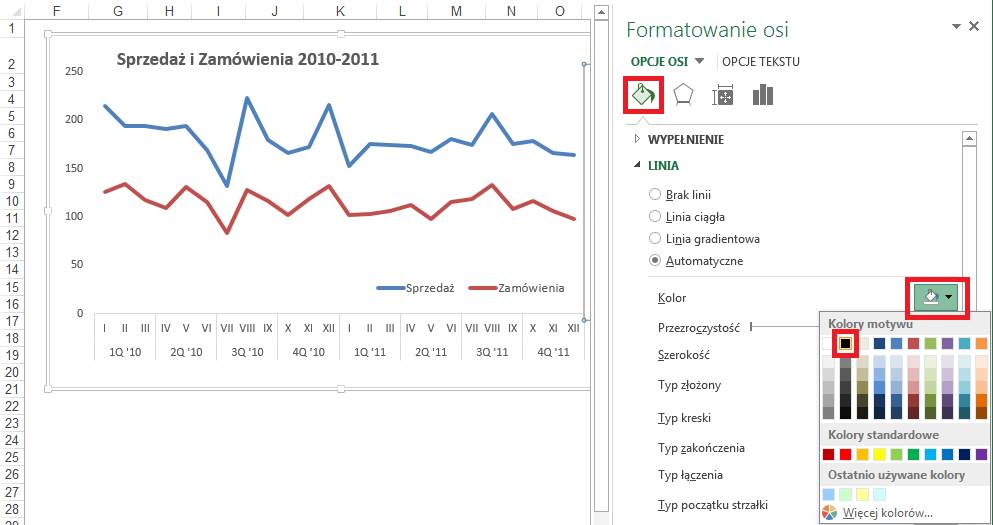
Ostatecznie wykres wygląda tak jak poniżej.
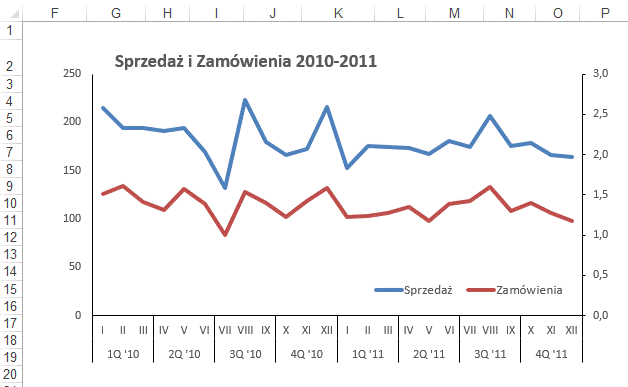
Przykład 4.
(Arkusz: ‘Wykresy 4’)
Poproszono nas o
przygotowanie wykresu kołowego z informacjami o stanach magazynowych 4
produktów wg ich wartości.
Zaznaczamy tabelę i z karty
‘Wstawianie’ wybieramy wykres ‘Kołowy’ i jego podtyp ‘Kołowy 2-W’.
Wykresy 2-W są bardziej
czytelne, niestety ze względu na atrakcyjną formę wykresy 3-W stały się
popularniejsze i często odbiorcy takich wykresów właśnie oczekują.
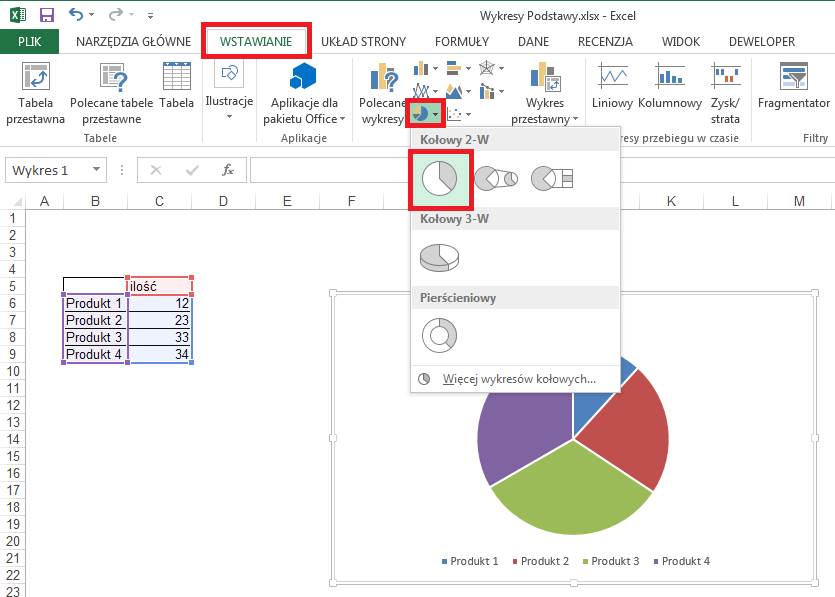
Znajdywanie produktów
za pomocą małych kwadracików z ich kolorami w legendzie jest dość męczące, a w
przypadku gdy elementów jest dużo lub ktoś ma problem w rozpoznawaniu
zbliżonych kolorów wręcz niemożliwe.
Klikamy na znak ‘+’,
odznaczamy ‘Legendę’, zaznaczamy ‘Etykiety danych’, po czym po kliknięciu
strzałki przy ‘Etykiety danych’ wybieramy najpierw ‘Koniec zewnętrzny’ a
następnie ‘Więcej opcji…’.
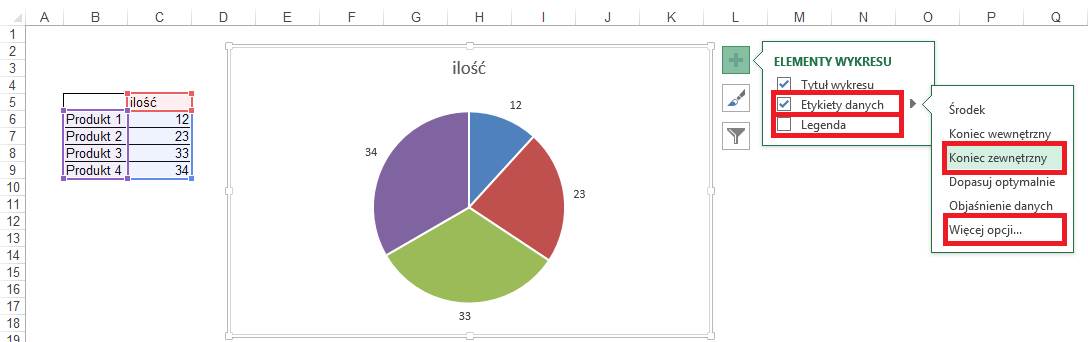
W oknie ‘Formatowanie
etykiet danych’ zaznaczamy:
- ‘Nazwa kategorii’ –
dzięki czemu będziemy wiedzieli który wycinek koła dotyczy którego produktu.
- ‘Wartość’ – aby
wiedzieć o ile sztuk chodzi
- ‘Wartość procentowa’
– dzięki czemu obliczony i podany zostanie procent jaki ta ilość stanowi w
całości.
Domyślnie zaznaczona
jest też opcja ‘Pokaż linie wiodące’ – przydatna przy dużych ilościach wycinków
koła, linie wiodące łączą wtedy wycinki z etykietami.
Trzy podawane na
etykietach wiadomości rozdzielone są średnikami, możemy to zmienić dzięki menu
‘Separator’.
W tym oknie możliwe są
też zmiany położenia etykiet oraz zmiany formatu liczb.
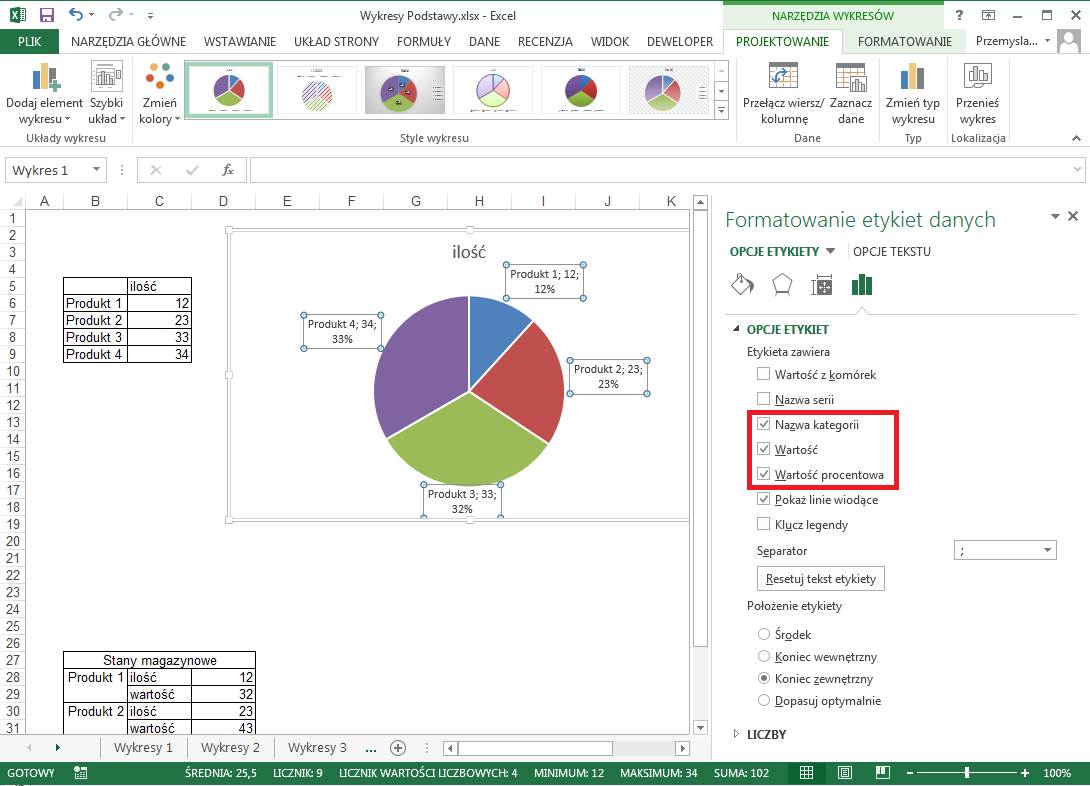
Jak we wszystkich
wykresach możemy też skorzystać ze stylów lub palet kolorów dostępnych po
kliknięciu ikony Pędzla.
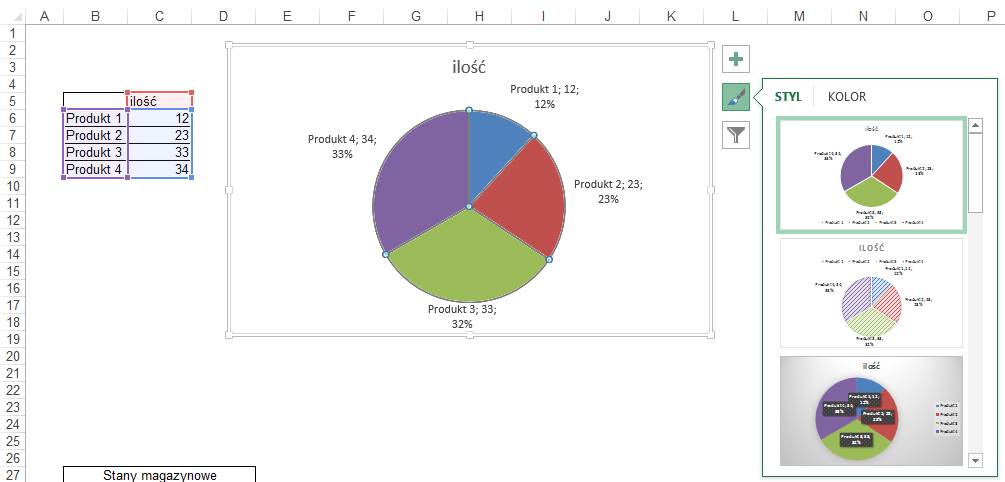
Kolor wycinka możemy
zmienić klikając na nim dwa razy pojedynczo (z przerwą pomiędzy kliknięciami)
co spowoduje jego zaznaczenie (małe kółka), po czym klikamy go prawym klawiszem
i wybieramy kolor, zmiany są widoczne na bieżąco na wykresie podczas
przesuwania kursora myszki nad kolorami.
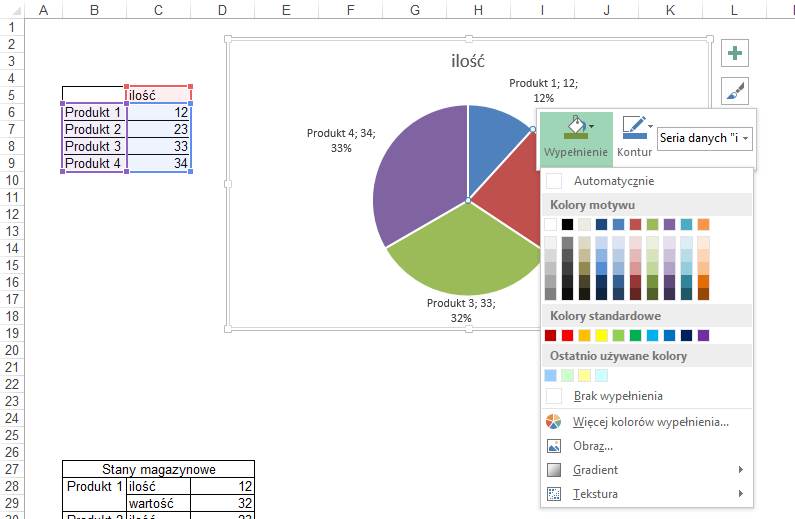
Aby wysunąć wybrany
wycinek wystarczy go zaznaczyć i przeciągnąć od środka wykresu. Używa się tego
aby zwrócić uwagę odbiorcy właśnie na ten fragment.
Po dodaniu pogrubienia
do etykiet danych i dopisaniu tytułu, wykres będzie wyglądał tak jak na
poniższym rysunku.
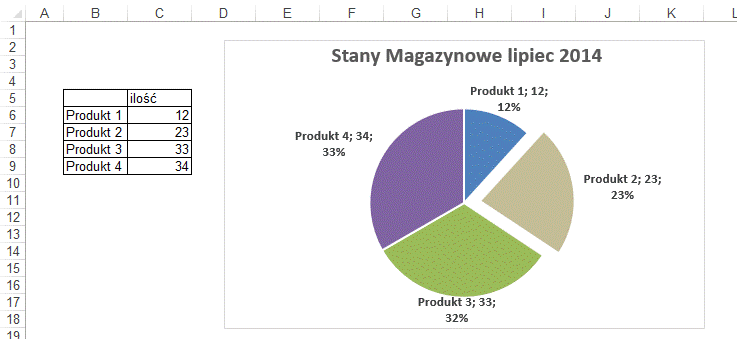
Aby pozbyć się
obramowania wykresu kliknijmy go prawym klawiszem i wybierzmy polecenie ‘Formatuj
obszar wykresu…’
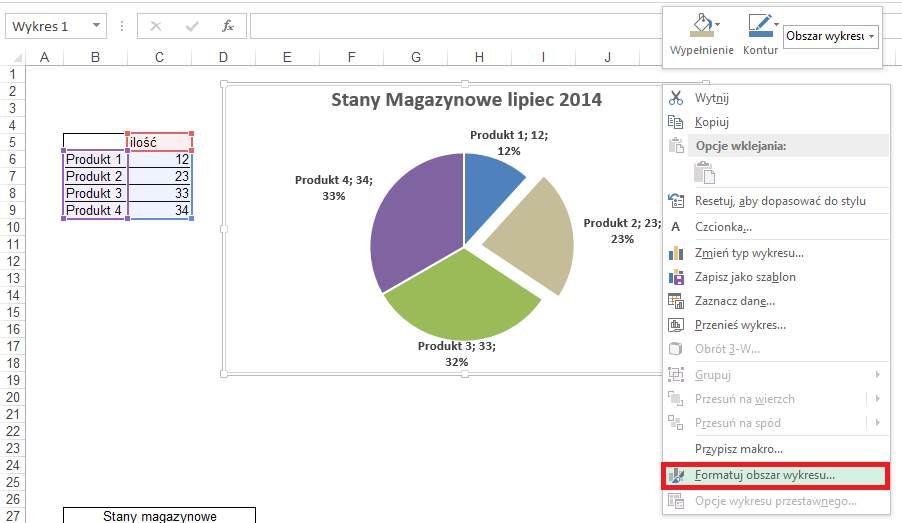
W oknie ‘Formatowanie
obszaru wykresu’ wybieramy ‘Brak linii’. Okno zamykamy X w jego prawym górnym
rogu.
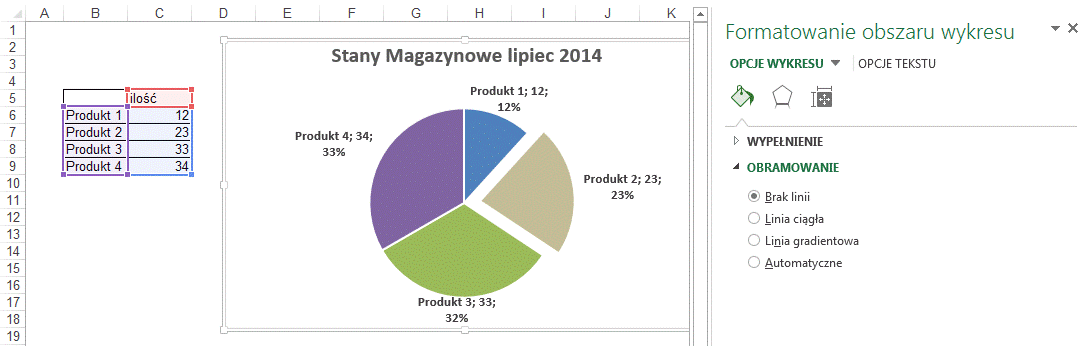
W każdej chwili możemy
zmienić rodzaj wykresu klikając go prawym klawiszem i wybierając polecenie
‘Zmień typ wykresu seryjnego…’.
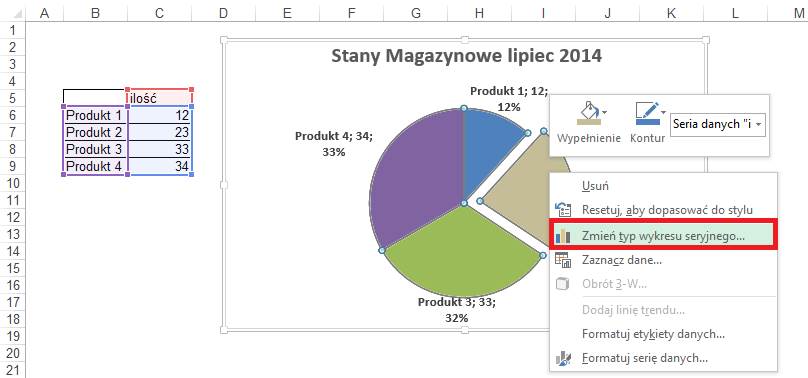
Wybierzmy wykres Kołowy
3-W, czyli w 3 wymiarach.
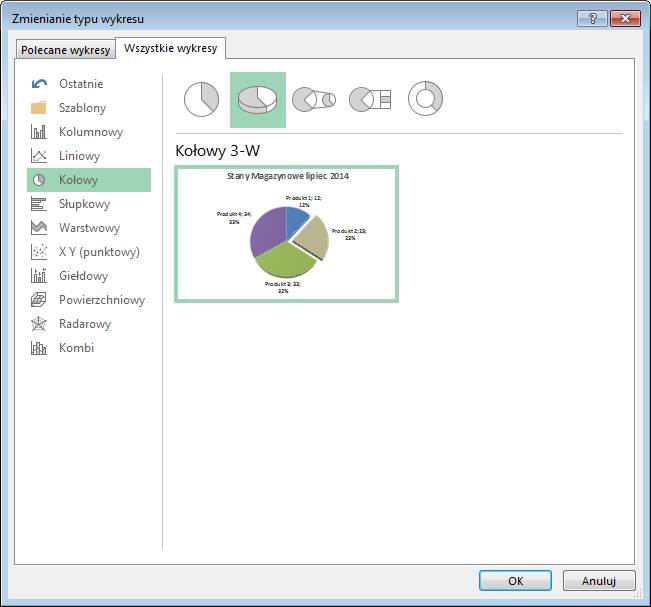
Dla wykresów 3-W
istnieje wiele stylów, które na niektórych osobach mogą robić wrażenie.
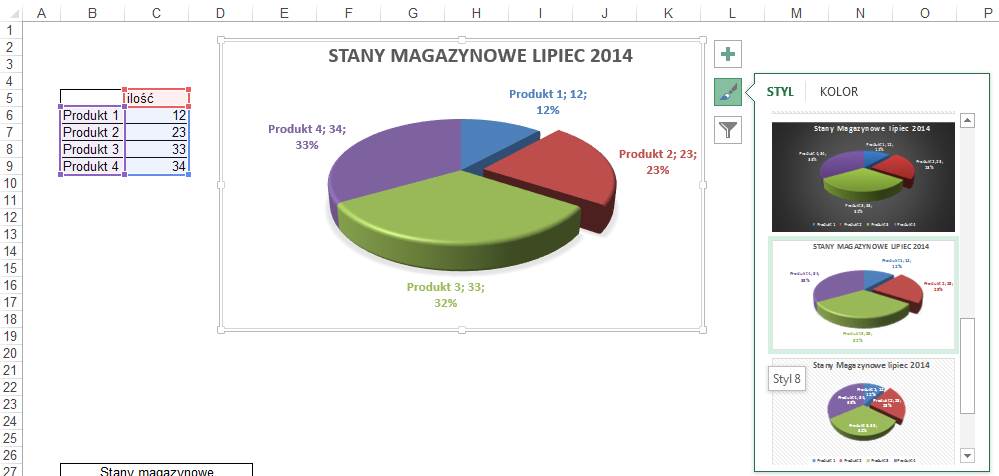
A po kliknięciu prawym
klawiszem wykresu i wybraniu polecenia ‘Obrót 3-W’ będziemy mogli wybrać
położenie wykresu, które uwydatni to na czym nam zależy.
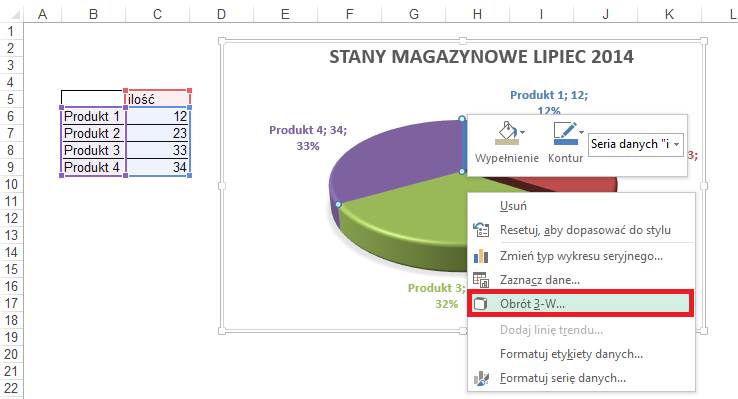
UWAGA:
Zwiększanie Perspektywy
powoduje że wykres staje się mniej czytelny, a wycinek będący na dole wydaje
się większy niż jest w rzeczywistości.
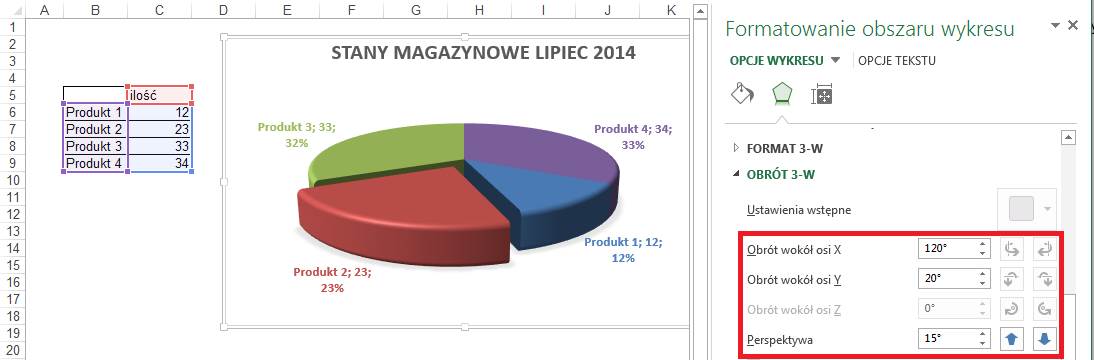
Dla początkujących
użytkowników wykresy 3 -W stanowią dużą pokusę, sprawiają wrażenie
zaawansowanych i świadczących o profesjonalizmie twórcy arkusza. W
rzeczywistości te same dane pokazane na prostszym wykresie dwu wymiarowym będą
bardziej czytelne.
Więcej na ten temat
można przeczytać w lekcji ‘Profesjonalne Raporty dla Zaawansowanych’.
Wykres z danych, które nie znajdują się w ciągłej tabeli.
Nic nie stoi na
przeszkodzie aby przygotować wykres dla danych, które nie znajdują się w
ciągłej tabeli. W tym samym arkuszu, poniżej zaznaczamy odpowiednie wartości
stanów magazynowych i odpowiadające im opisy. Gdyby połączyć zaznaczone komórki
stworzyłyby prostokątną tabelę.
Aby zaznaczyć wiele
oddzielonych od siebie komórek przytrzymujemy przycisk Ctrl i klikamy wybrane
komórki lewym klawiszem myszy.
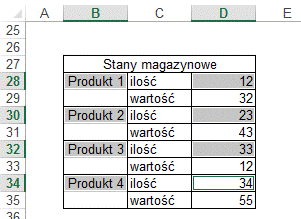
Excel może sobie nie
poradzić z utworzeniem wykresu, jeśli dane będą rozmieszczone tak że z
zaznaczonych komórek nie da się utworzyć prostokątnej tabeli z danymi lub gdy
zaznaczony obszar będzie zawierał scalone komórki.
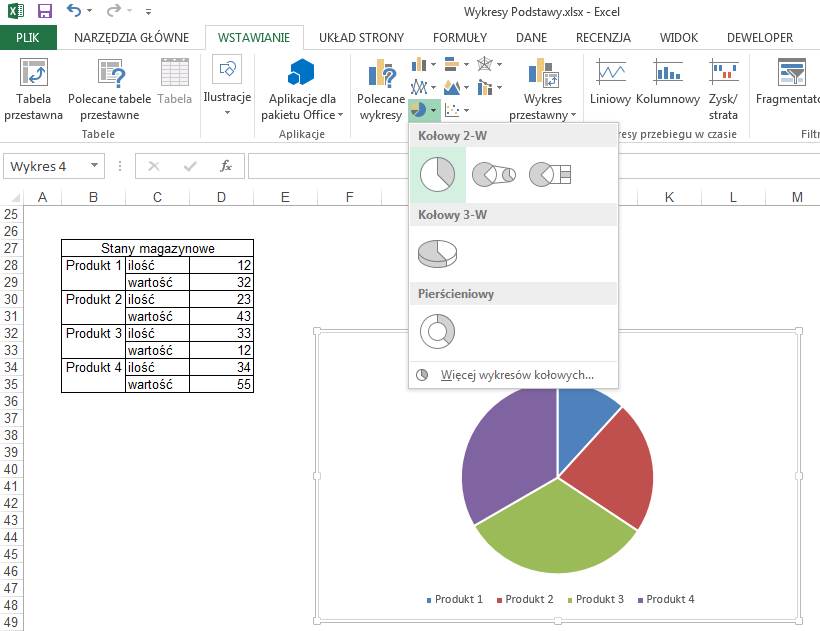
Wynikiem zastosowania
powyższej metody będzie wykres niczym nieróżniący się od wykresu przygotowanego
na podstawie jednej ‘ciągłej’ tabeli.
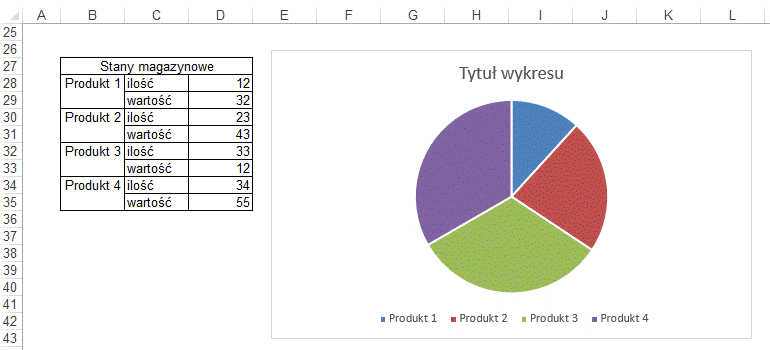
Przykład 5.
(Arkusz: ‘Wykresy 5’)
(Rozwiązanie w arkuszu: ‘Wykresy 5a’)
W dość prosty sposób można zmieniać kolory na wykresie w zależności od
wartości jakie przyjmują dane.
W tym przykładzie chcielibyśmy aby od stycznia 2015, kiedy to władzę w
firmie przejął nowy prezes linia wykresu miała inny kolor.
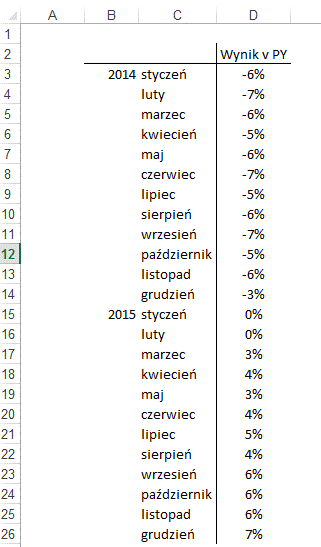
Do dotychczasowej tabeli dokładamy 2 kolumny i wprowadzamy tam odwołania
do kolumny D, gdzie znajdują się dane.
W kolumnie E tylko od danych styczeń 2014 do styczeń 2015, w kolumnie F
tylko od danych za styczeń 2015 do grudnia 2015.
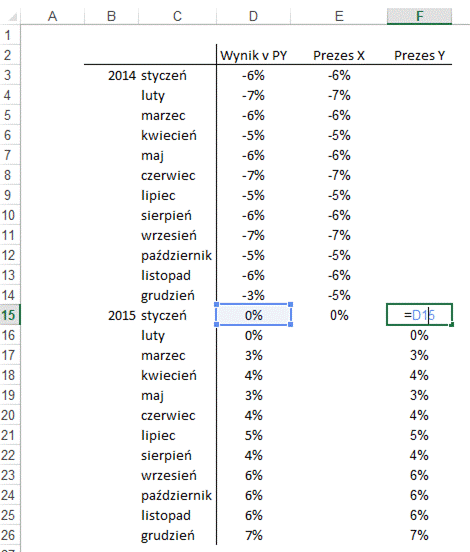
Dana dla stycznia 2015 jest zarówno w kolumnie E jak i F.
Zaznaczamy obszary B2:C26 oraz jednocześnie (z Ctrl) E2:F26 i wstawiamy
wykres liniowy – pierwszy jego podtyp.
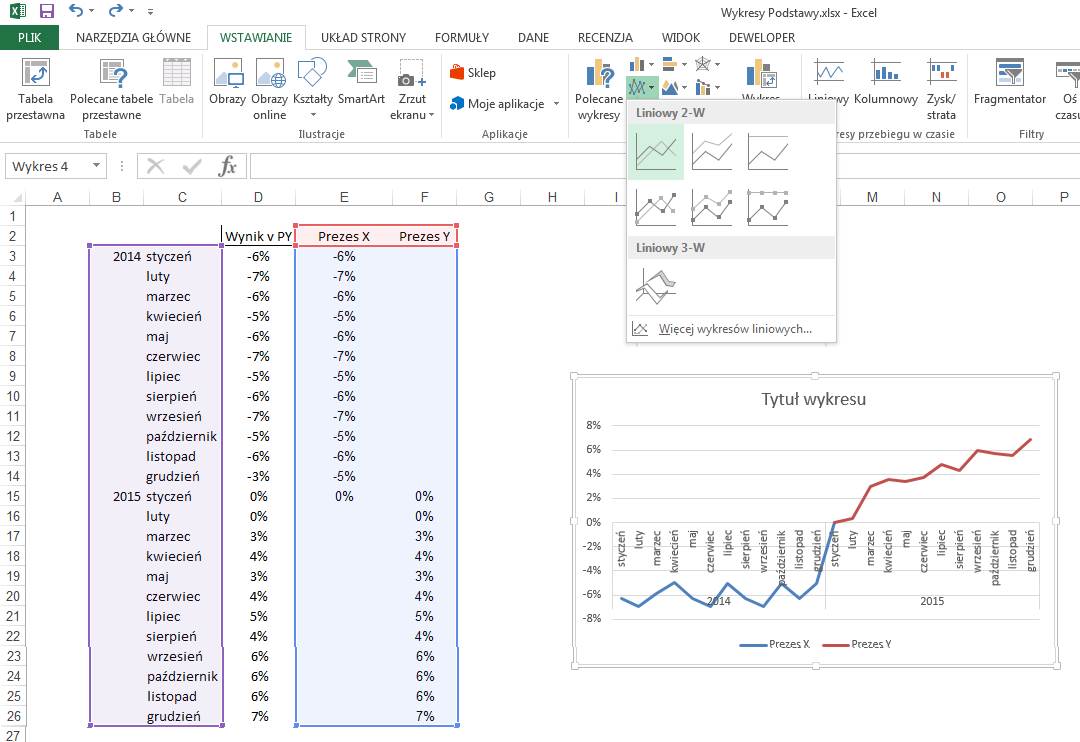
Formatujemy oś umieszczając etykiety ‘Nisko’.
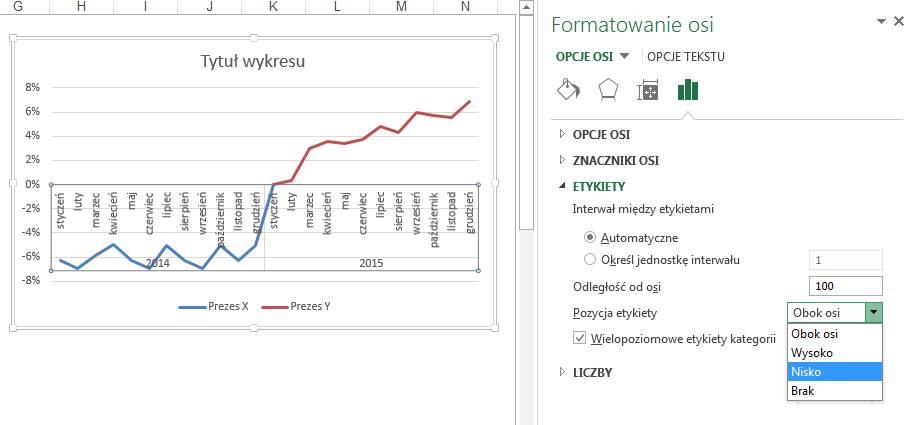
Kasujemy legendę oraz poziome linie siatki, dzięki czemu staje się
widoczna oś x gdzie dane przyjmują wartość 0%.
Wprowadzamy tytuł wykresu.
Formatujemy serie danych, tą z danymi za 2014 na kolor zielony i grubość
4,5 punktu. Tą z danymi za 2015 na zielono i taka sama grubość.
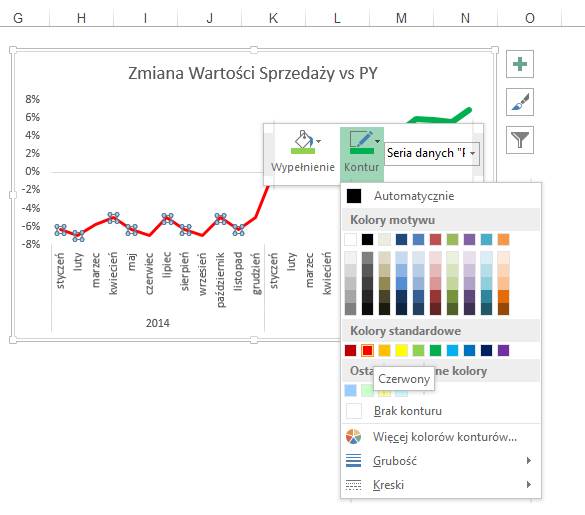
Wykres jest już gotowy
a jego przekaz wzmocniony odpowiednim kolorowanie.

Podobnie będziemy
postępować w przypadku wykresu słupkowego.
Dane do tego wykresu
znajdują się w tym samym arkuszu (Wykresy5) w komórkach B29:D53.
Ponieważ w tym
przypadku przejść z plusa na minus jest więcej zamiast ręcznie wprowadzać
odwołania do danych zastosujemy formułę z użyciem funkcji JEŻELI.
Jeżeli w komórce D30
znajduje się wartość większa od zera, wprowadzamy ją do tej komórki, jeżeli nie
w komórkę wprowadzamy zero.
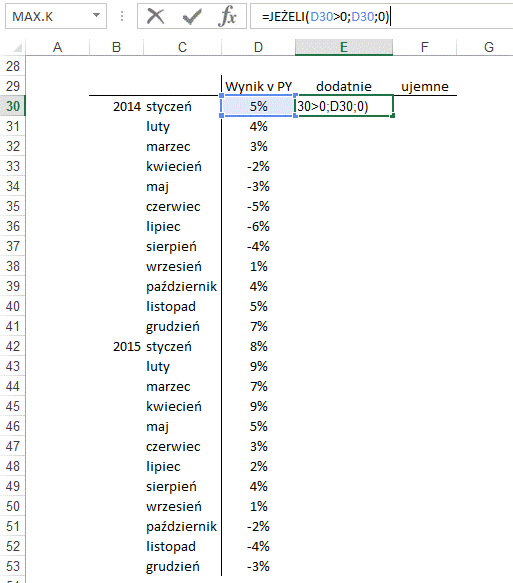
W kolumnie z liczbami
ujemnymi wprowadzamy formułę, która jeżeli w kolumnie D jest liczba mniejsza
lub równa 0, wprowadza tą wartość do komórki, jeśli dana w kolumnie D nie spełnia
tego warunku wpisuje tam zero.
Mniejsze lub równe
zapisujemy jako znak mniejszości i równości po sobie <=.
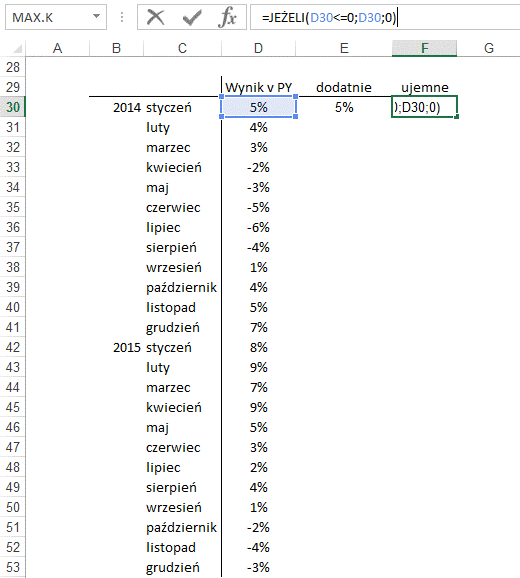
Po skopiowaniu formuł do
komórek poniżej uzyskamy dane niezbędne do przygotowania wykresu.
Zaznaczamy dane z
pominięciem kolumny D.

Wstawiamy wykres
kolumnowy – drugi podtyp – kolumnowy skumulowany.
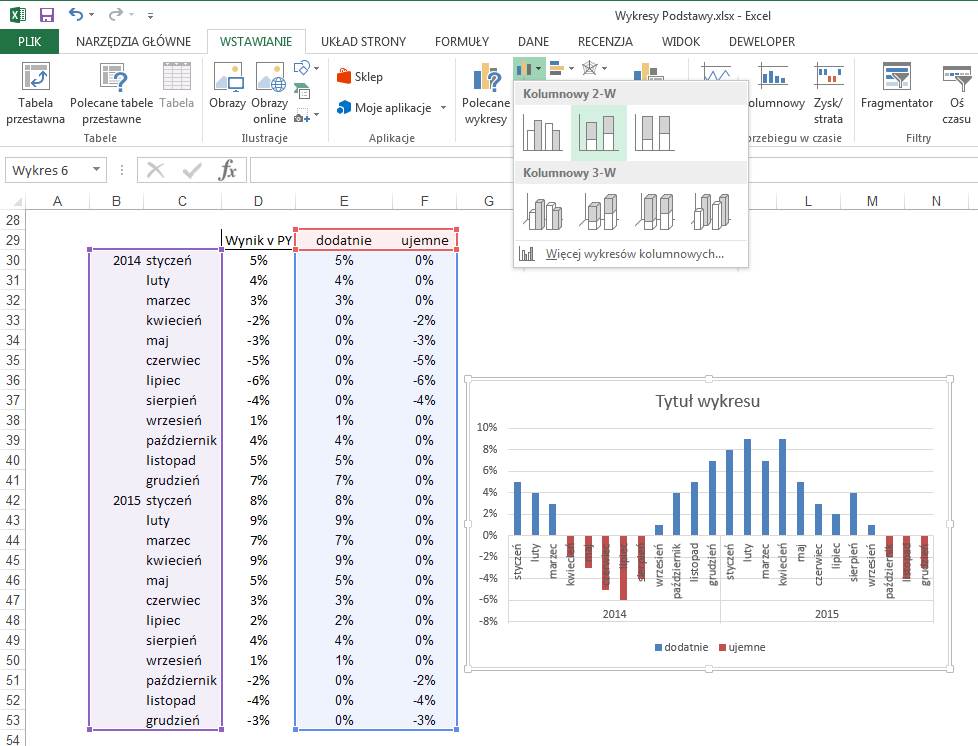
Formatowanie odbywa się
analogicznie do powyżej opisanego wykresu liniowego.
Dodatkowo zmniejszamy
tylko szerokość przerwy, proponuję 50%.
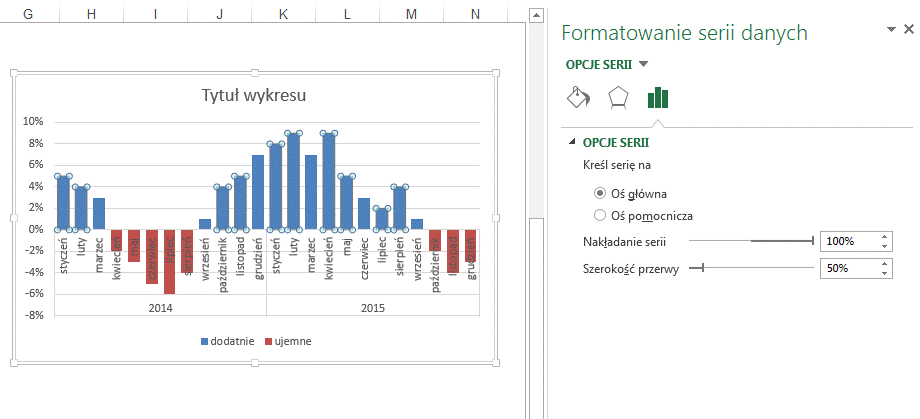
Po formatowaniu wykres
powinien wyglądać tak jak poniżej. W przypadku zmiany danych tabela z
formułami, wykres i kolory na wykresie aktualizują się automatycznie.
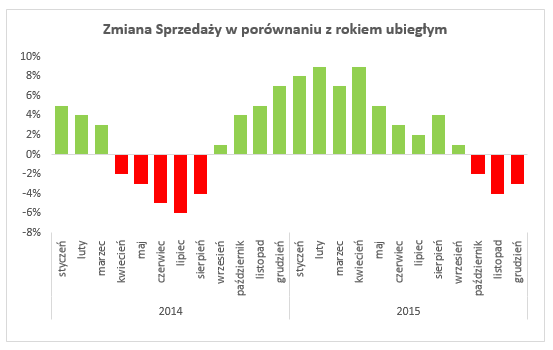
W komórkach B59:G83 te
same dane są podzielone na 3 kategorie. Spadki sprzedaży, wzrosty sprzedaży do
5%, wzrosty sprzedaży powyżej 5%.
Do takiego podziału
użyłem następujących formuł
Duże dodatnie =JEŻELI(D60>5%;D60;0)
Dodatnie =JEŻELI(ORAZ(5%>=D60;D60>0);D60;0)
Ujemne =JEŻELI(D60<=0;D60;0)
W formule dla liczb z
przedziału powyżej zera i nie większych od 5% użyłem funkcji logicznej oraz,
dzięki czemu mogłem zapisać te dwa warunki jednocześnie.
Wykres po formatowaniu
będzie wyglądał tak jak jest to pokazane na rysunku poniżej.
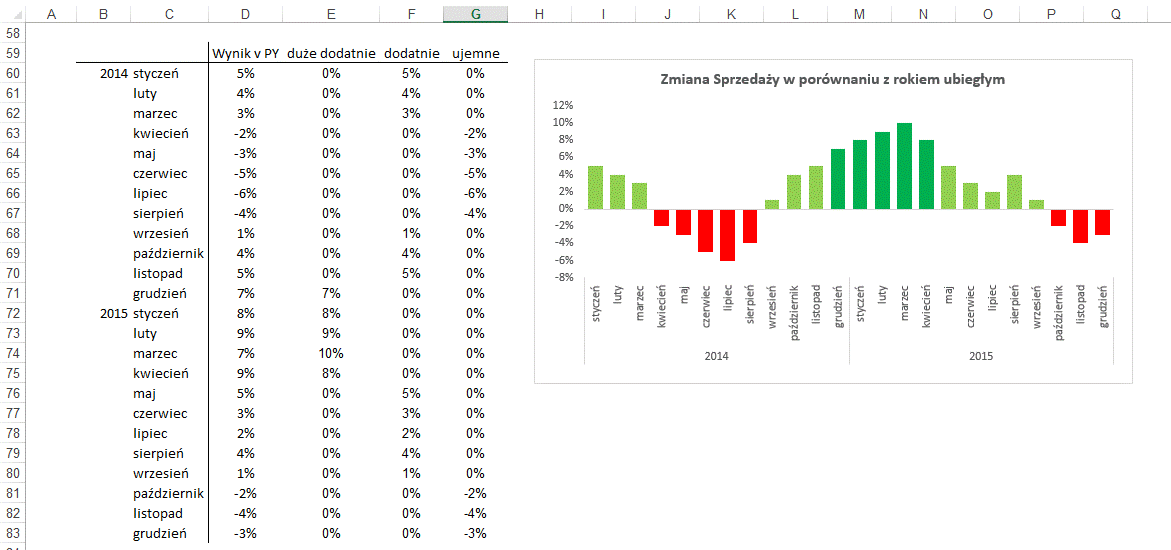
Sugeruję umiar w ilości
kolorów pokazywanych na wykresie, wykres powinien ułatwiać zrozumienie danych,
a powyżej 3 kolorów słupków może to utrudniać.
Przykład 6.
(Arkusz: ‘Wykresy 6’)
Jeżeli w tabeli na podstawie której przygotowujemy wykres brakuje jednej
z danych i zamiast niej wprowadzony jest tekst Excel pokaże wartość zerową dla
tego punktu, co może całkowicie zniekształcić odbiór tego wykresu przez
użytkowników.
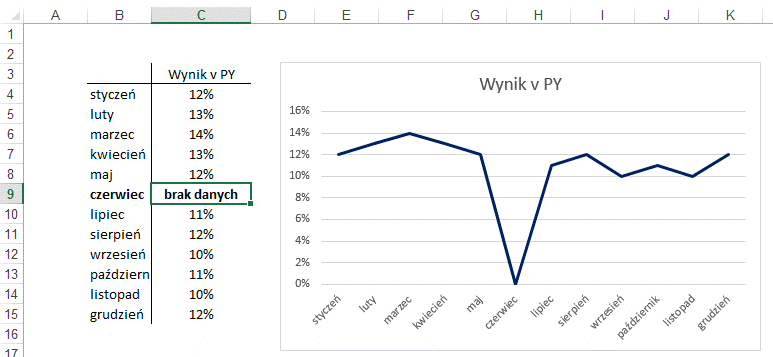
Jeżeli zamiast tekstu nic tam nie będzie Excel najprawdopodobniej pokaże
przerwę (w zależności od wcześniejszych ustawień).
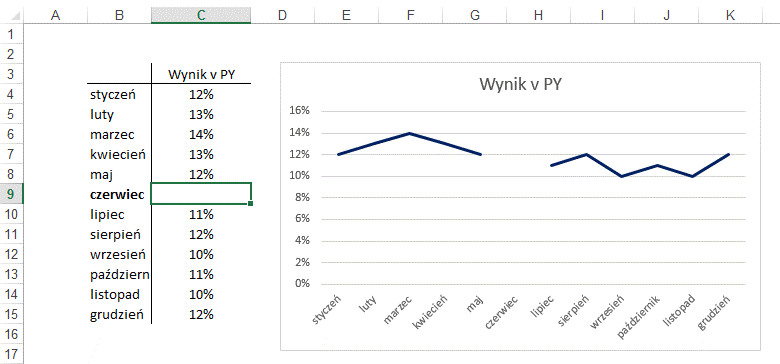
To co w takich przypadkach ma być pokazywane możemy zmienić klikając na
wykresie prawym klawiszem myszy i wybierając polecenie ‘Zaznacz dane…’.
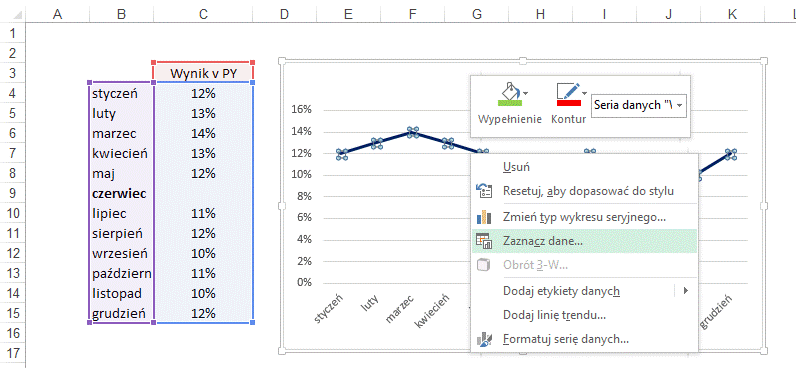
Następnie w oknie
‘Wybieranie źródła danych’ klikamy przycisk ‘Ukryte i puste komórki’.
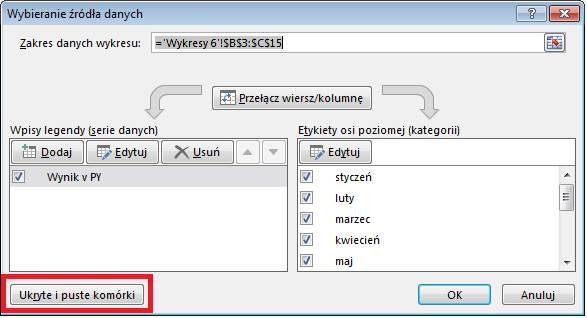
By wreszcie w oknie
‘Ustawienia ukrytych i pustych komórek’ wybrać jedną z trzech opcji.
Najmniej ingerującą w
kształt wykresu jest ‘Połącz punkty danych linią’.

W tym oknie możemy też
wybrać czy chcemy aby na wykresach były pokazywane dane z ukrytych kolumn i
wierszy.
Domyślnie nie są
pokazywane.
Po wybraniu ‘Połącz
punkty danych linią’ wykres będzie wyglądał tak jak poniżej.
Rozwiązanie to działa
tylko dla pustych komórek. Tekst typu ‘brak danych’ będzie pomimo takich
ustawień pokazywany jako zero.
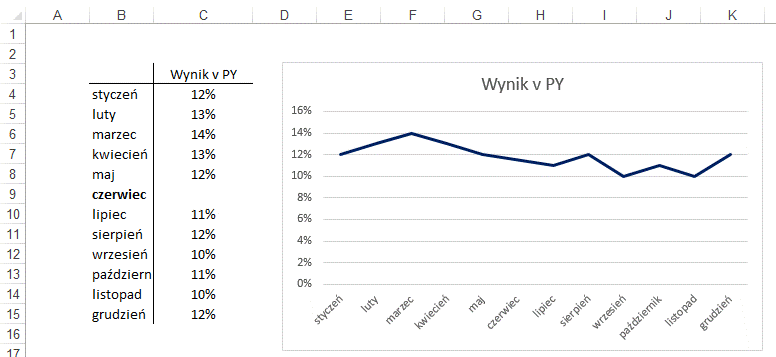
Więcej informacji na
temat tworzenia wykresów znajdziesz w lekcjach:
Wykresy dla
Zaawansowanych
Wykresy dla Ekspertów
Wykres Przestawny
Wykresy Matematyczne
Wykresy Przebiegu w
Czasie