Zapis
Pliku jako pdf, ods, csv,
xls, htm, html
Ta lekcja może być
obejrzana lub przeczytana poniżej.
Film wygląda
najlepiej jeśli będzie odtwarzany w rozdzielczości 720p HD, rozdzielczość można
zmienić dopiero po uruchomieniu filmu klikając na ikonie trybika
![]() która pojawi się w prawym dolnym
rogu poniższego ekranu. Po kilku sekundach od zmiany obraz wyostrzy się.
która pojawi się w prawym dolnym
rogu poniższego ekranu. Po kilku sekundach od zmiany obraz wyostrzy się.
W przeciwieństwie do poprzednich wersji, Excel
2013 oferuje łatwą możliwość zapisu pliku w wielu formatach.
Po wybraniu polecenia ‘Zapisz jako’ klikamy na
strzałkę w menu ‘Zapisz jako typ:’ po czym wyświetla się lista dostępnych
formatów.
Te najczęściej używane to pdf (wydruk nie
dający możliwości zmian), ods (format arkusza
kalkulacyjnego Calc będącego częścią pakietu Open
Office), csv (plik tekstowy, dane rozdzielone są
przecinkami), xls (jeśli chcemy przesłać plik użytkownikowi Excela 2003 lub
wcześniejszej wersji).

Plik po zapisaniu zostaje pokazany w nowym
formacie, w przypadku wybrania pliku w formacie pdf otwiera się program Adobe
Reader.
Praktycznym rozwiązaniem gdy chcemy przygotować
raporty dla wielu osób korzystające z jednego źródła danych np. tabeli
przestawnej, jest zaprzęgnięcie do tego makra, które będzie na zmianę
modyfikować ustawienia filtrów tabeli przestawnej i drukować pdf dla każdego z
zestawu ustawień.
Następnie tak przygotowane raporty w pdf-ach
można kolejnym makrem rozsyłać do odpowiednich zainteresowanych.
W niektórych firmach w ten sposób
przygotowywanych i rozsyłanych jest po kilkaset zindywidualizowanych raportów,
a cały proces zajmuje kwadrans.
Czym innym udostępnienie pliku w internecie a czym innym jego publikacja jako strony.
Gdy chcemy udostępnić plik przygotowujemy tylko
link do katalogu na serwerze gdzie znajduje się ten plik. Linki takie są w
większości lekcji tego kursu. Użytkownik po kliknięciu ściąga i zapisuje taki
plik na swoim komputerze lub od razu go otwiera bez zapisywania. Oczywiście musi
mieć zainstalowany Excel.
Gdy publikujemy plik Excela jako stronę, jest
on otwierany w przeglądarce i bez skopiowania go do Excela nie mamy możliwości
dokonywania zmian.
Aby zapisać plik Excela jako stronę wybieramy polecenie
‘Zapisz jako’ a następnie: ‘Strona sieci Web’ lub ‘Jednoplikowa
strona sieci Web’.
Bardziej popularna jest wersja htm/html.
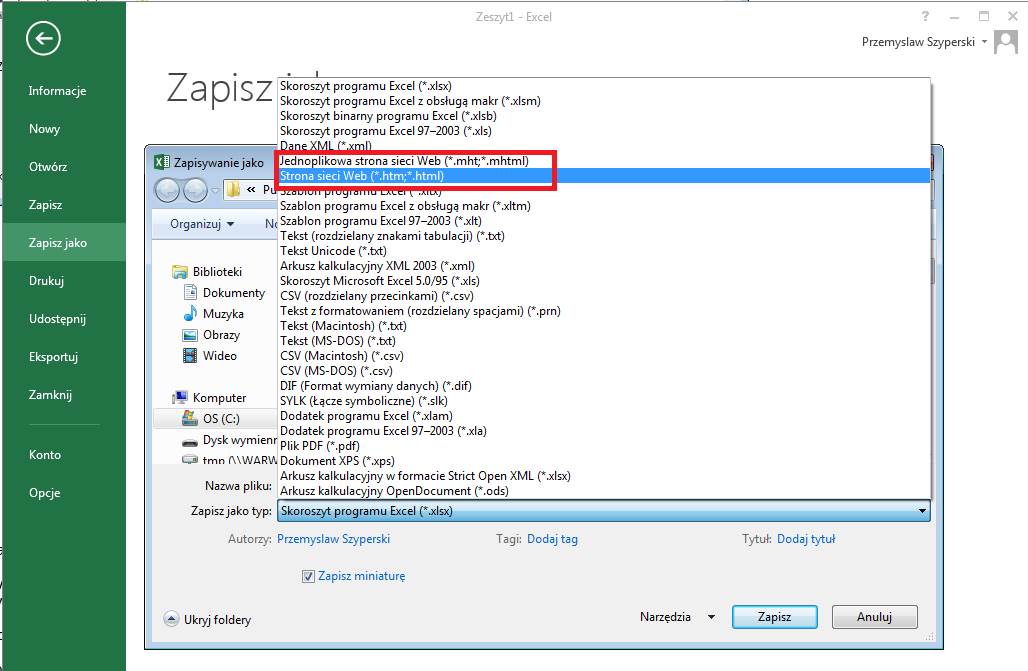
Po wybraniu formatu zapisu jako htm/html będziemy mogli jeszcze
zdecydować czy chcemy utworzyć stronę z całego skoroszyty czy tylko z zaznaczonego
Arkusza.
Będziemy mogli także wprowadzić tagi, które pomogą użytkownikom odnaleźć nasz plik w Internecie
korzystając z wyszukiwarek.
Wprowadzamy także Tytuł oraz Tytuł strony.
Plik zapisywany jest jako plik htm oraz katalog, w tym przypadku ‘Zeszyt1_pliki’, w którym
są pliki np. obrazki z których będzie korzystał plik Zeszyt1.htm.
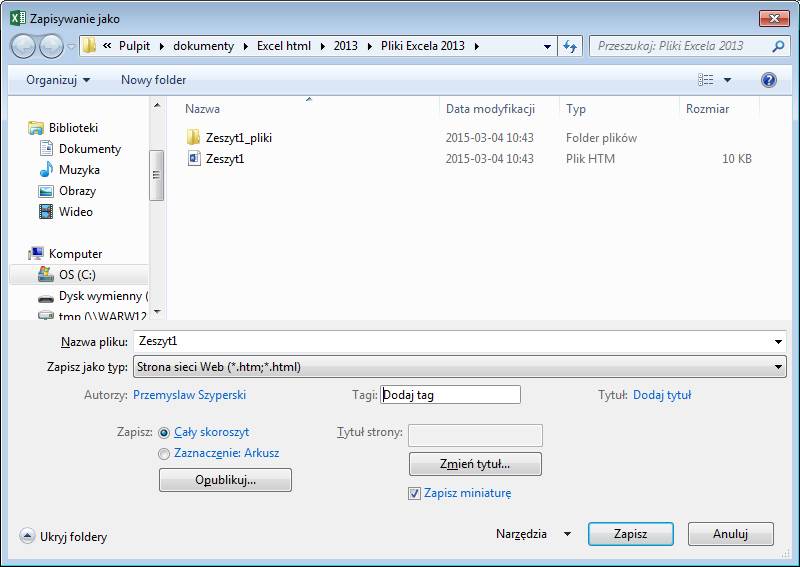
Poniżej plik Excela zapisany jako htm.
Dane Excela są publikowane jako tabelki wg
aktualnego widoku. Jeżeli część danych była odfiltrowana nie zostaną one
pokazane.
Arkusze możemy zmienić klikając na przyciski w
lewym dolnym rogu ekranu.
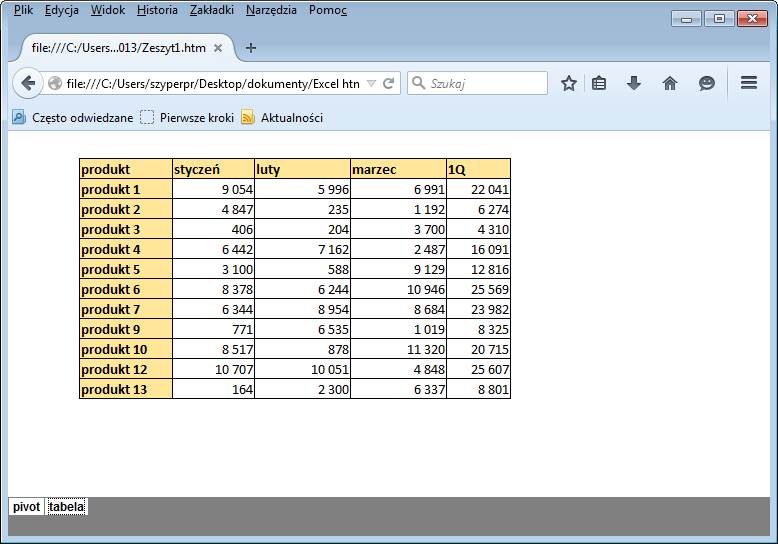
Tabele przestawne także tracą wszystkie swoje
funkcjonalności i pokazywane są jako płaskie tabele w takiej postaci jaka była
w momencie zapisywania jako htm.
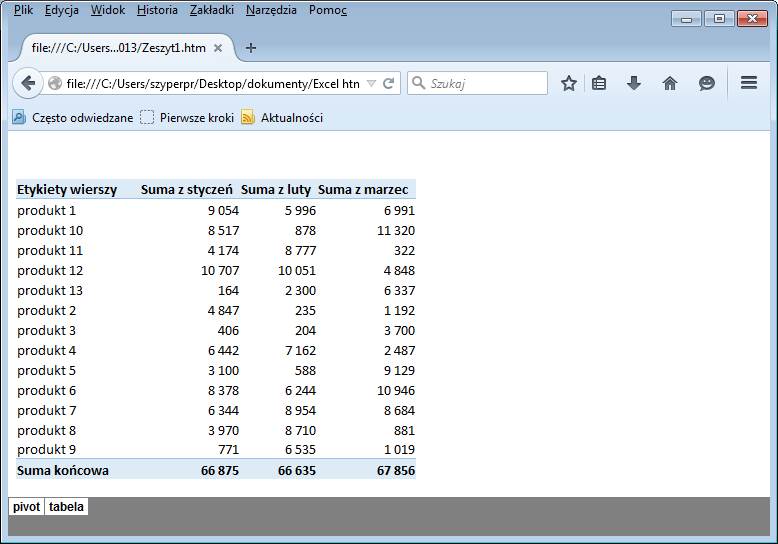
Dane można zaznaczyć i skopiować (Ctrl+C) a następnie wkleić do Excela (Ctrl+V),
który poprawnie umieści je w wierszach i kolumnach, kopiując także
formatowanie.