Autofiltr i Filtr
Zaawansowany
Przykłady opisane w tej lekcji dostępne są w arkuszu Excela:
Autofiltr i
Filtr Zaawansowany.xls, tylko ich samodzielne
przerobienie daje gwarancję zapamiętania tej lekcji.
Przykłady dla
wszystkich lekcji szkolenia Excel 2003:. ExcelSzkolenie.pl Cwiczenia Excel 2003.zip
Przykład 1.
(Arkusz:
‘Autofiltr’)
Jeśli chcemy włączyć filtr najlepiej
jest zacząć od wybrania komórek, w których znajdują się nagłówki tabeli, która
ma być filtrowana, można też wybrać cały wiersz, w którym znajdują się nagłówki
naszej tabeli.
Po wybraniu nagłówków włączamy filtr
klikając na ikonę ![]() lub wybierając z Menu: Dane → Filtr →
Autofiltr.
lub wybierając z Menu: Dane → Filtr →
Autofiltr.
(ikony autofiltr może nie być na
pasku ikon.)
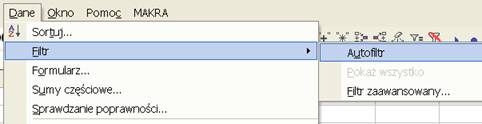
To że autofiltr jest włączony widać po
pojawieniu się szarych kwadracików ze strzałkami w komórkach z nagłówkami
tabeli.
Klikając na ten kwadracik otworzymy
okienko, w którym możemy wybrać w tym przykładzie jeden z produktów.
Po wybraniu produktu A linie tabeli
zawierające wszystkie inne produkty zostaną ukryte.
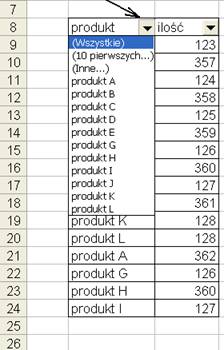
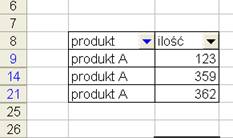
Po ukryciu poprzez filtr pozostałych
produktów możemy wykonywać operacje tylko na produkcie A, np
zsumować ilości produktów lub wykasować ten produkt zaznaczając wszystkie
linie. Linie ukryte nie zostaną skasowane.
Aby skasować linie po ich
zaznaczeniu należy kliknąć prawym klawiszem myszy na
znaczniku wiersza w tym przypadku np. na cyferce 21 i
wybrać usuń wiersz, skasowane zostaną 3 linie zawierające produkt A i dane dla
niego, pozostałe linie nie zostaną zmienione. Będzie je można znowu zobaczyć po
wybraniu w filtrze opcji ‘wszystkie’ bądź po wyłączeniu filtra.
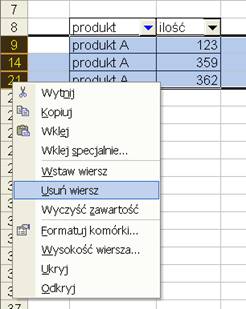
Filtr działa tylko do pierwszej
pustej linii, jeśli pusta linia występuje w środku
tabeli, część tabeli za pustą linią nie jest filtrowana.
Jeśli z Menu filtru wybierzemy opcje
‘Inne’ pokaże się okienko Autofiltru niestandardowego, które daje dużo różnych
opcji. W poniższym przykładzie można np. wybierając
autofiltr niestandardowy dla kolumny ‘ilość’, można wyfiltrować te produkty,
które są np. w ilości powyżej 150 (wybierając ‘jest
większe niż’ i wpisując w okienko obok ‘150’).
Spośród wielu opcji bardzo użyteczna jest opcja ‘zawiera’ dzięki niej można np. wyfiltrować wszystkie produkty zawierające w nazwie słowo ‘próbka’, (słowo to należy wpisać w okienko obok).
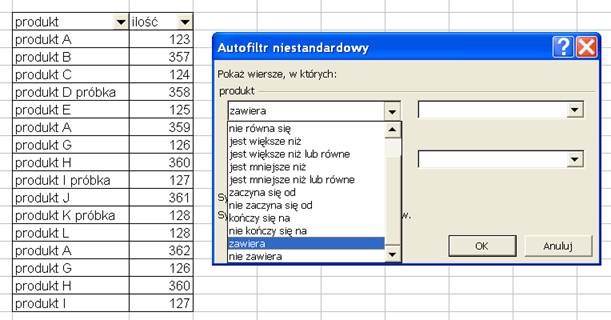
Autofiltr wyłączamy wybierając z
Menu: Dane → Filtr → Autofiltr.
Autofiltru nie można wyłączyć
klikając jeszcze raz ikonę ![]()
Przykład 2.
(Arkusz:
‘Filtr Zaawansowany’)
Jeżeli chcielibyśmy przefiltrować
naszą tabelę dla więcej niż 2 kryteriów dla tej samej kolumny nie będziemy tego
w stanie zrobić używając Autofiltra.
W poniższym przykładzie chcielibyśmy
wyfiltrować dane dla 3 produktów: ‘A’, ‘G’ i ‘H’.
Najpierw najlepiej nad tabelą z
danymi musimy dodać wiersze, tyle, aby zmieściły się w nich:
- nagłówki tabeli, takie same jak w
poniższej tabeli. W naszym przykładzie: ‘produkt’, ‘ilość’ w linii 1.
- kryteria - każde w osobnym
wierszu. W naszym przykładzie: ‘produkt A’, ‘produkt G’, ‘produkt H’ w liniach
2, 3, 4.
- jedna pusta linia
pomiędzy tabelą z kryteriami a tabelą z danymi. W naszym przykładzie linia 5.
Wybieramy z Menu: ‘Dane’ →
‘Filtr’ → ‘Filtr zaawansowany...’
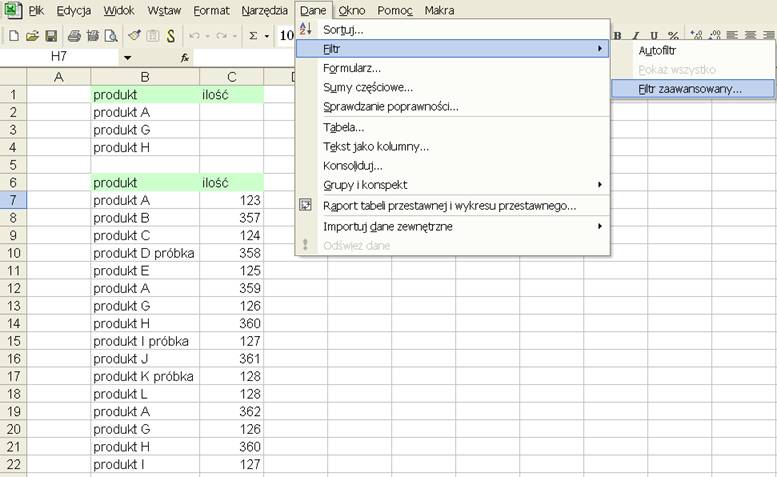
Wprowadzamy zakres listy i zakres
kryteriów, tak jak jest to pokazane na poniższym rysunku.
Filtr zaawansowany oferuje 2 opcje
filtrowania:
1.
Odfiltrowane dane zostaną ukryte, a te interesujące nas pozostawione. Z
tej opcji skorzystamy w tym przykładzie.
2.
Interesujące nas dane zostaną skopiowane we wskazane przez nas miejsce.
Po wybraniu ‘Filtruj listę na
miejscu’, klikamy przycisk ‘OK’.
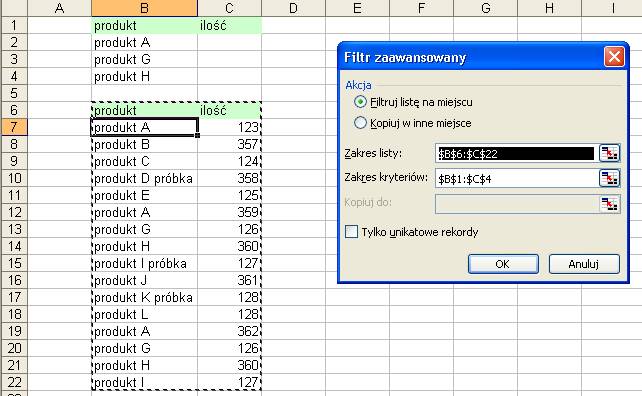
W efekcie uzyskamy arkusz taki jak
poniżej.
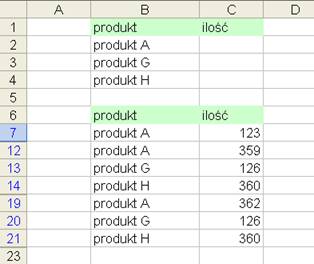
To, że Filtr zawansowany jest
włączony nie jest w żaden widoczny sposób oznaczone na arkuszu.
Wiersze odfiltrowane są ukryte,
jednak nie ma możliwości pokazania ukrytych wierszy poprzez polecenie ‘Odkryj’.
Filtr zaawansowany blokuje opcję ‘Odkryj’ dla całego arkusza, w tym wierszy nie objętych filtrowaniem.
Jeżeli więc widzimy arkusz z
ukrytymi wierszami, których nie udaje się odkryć należy sprawdzić czy Filtr
zaawansowany jest włączony.
Aby wyłączyć Filtr zawansowany
należy wybrać z Menu: ‘Dane’ → ‘Filtr’ → ‘Pokaż wszystko’.
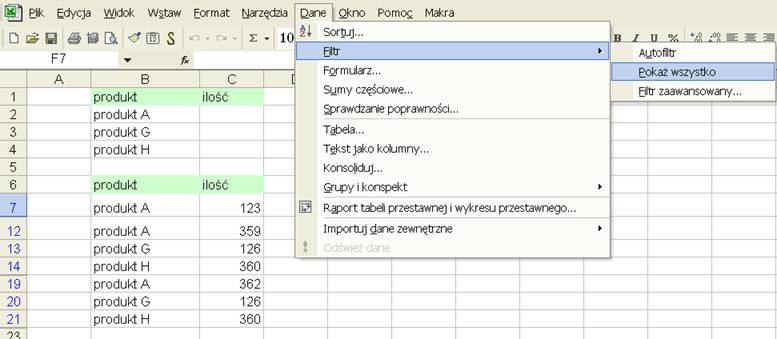
Innym przykładem użycia filtra
zaawansowanego może być wyfiltrowanie z naszej listy unikatowych nazw
produktów.
Aby to uzyskać zaznaczamy opcję
‘Kopiuj w inne miejsce’, zmieniamy ‘Zakres listy’ tak aby obejmował tylko
kolumnę z nazwami produktów, ‘Zakres kryteriów’ pozostawiamy pusty, w ‘Kopiuj
do:’ wpisujemy adres pierwszej komórki w której ma
zacząć się lista i zaznaczamy opcję ‘Tylko unikatowe rekordy’. Wciskamy
przycisk OK.
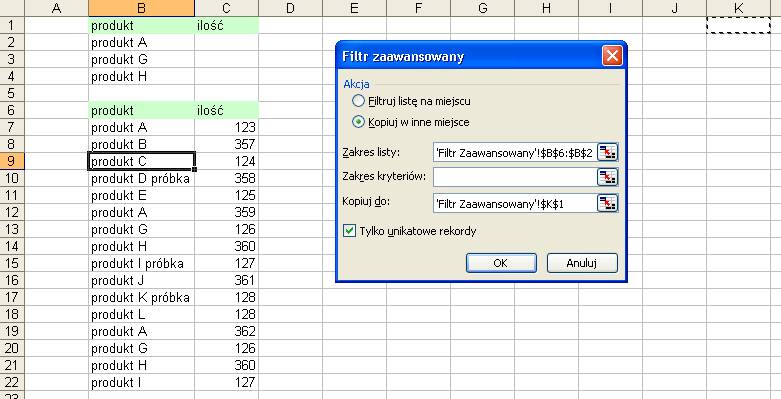
W rezultacie uzyskujemy listę,
dzięki której możemy łatwo określić ilość rodzajów produktów, zsumować ilości
tych produktów lub przeprowadzić wiele innych operacji.
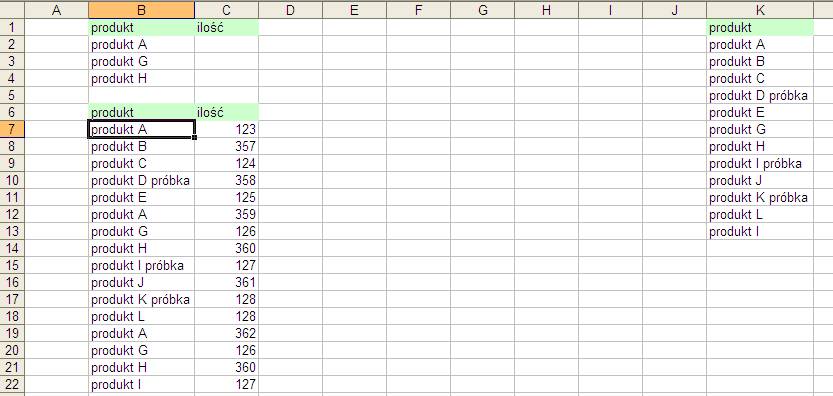
Dodamy teraz drugi warunek, niech
ilość będzie powyżej 300. Do określania tego typu warunków możemy używać znaków
=, <, >, >=, =<.
Wprowadzamy warunek do komórki C2 i
korzystamy z filtra zaawansowanego.
W wyniku został odfiltrowany produkt
A o ilości 123 (zaznaczony w oryginalnej tabeli czerwoną obwódką, jednak
pokazane zostały 2 produkty G których ilości są
poniżej 300.
Stało się tak
ponieważ warunek >300 wpisany w komórkę C2 odnosi się tylko do
produktu A (bo jest w tym samym wierszu co warunek ‘produkt A’).
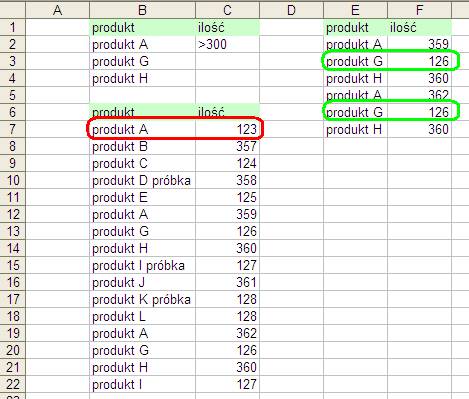
Jeżeli warunek >300 ma się odnosić do wszystkich produktów
musi zostać skopiowany na wszystkie wiersze w których są warunki odnoszące się
do nazw produktów.
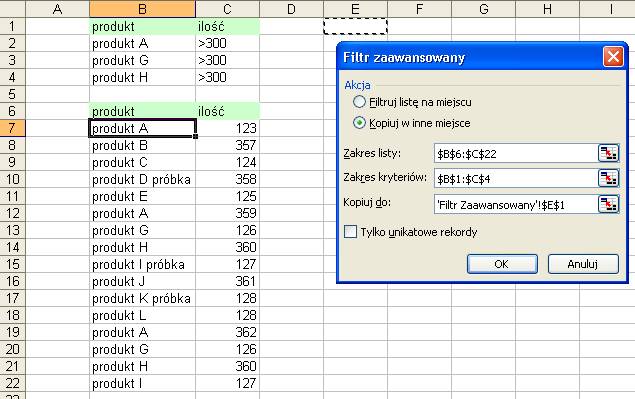
W ten sposób wyfiltrujemy wyłącznie
produkty A, G i H których ilości są większe niż 300.
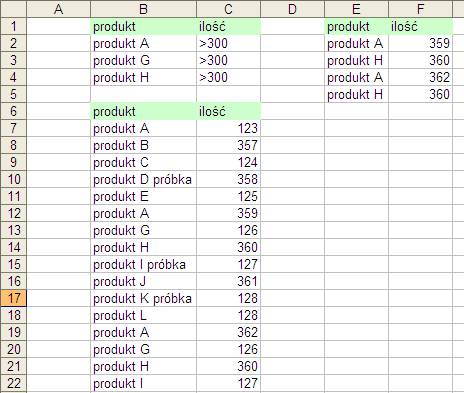
Przykład 3.
(Arkusz:
‘Górne Dolne’)
Autofiltr
oprócz omówionych wcześniej opcji ma jeszcze możliwość wybrania polecenia (10 pierwszych…),
która wbrew swojej nazwie ma znacznie więcej zastosowań, niż tylko pokazywania
10 pierwszych (największych) rekordów.
Wybierzmy
polecenie (10 pierwszych…) dla kolumny ‘Sprzedaż’.
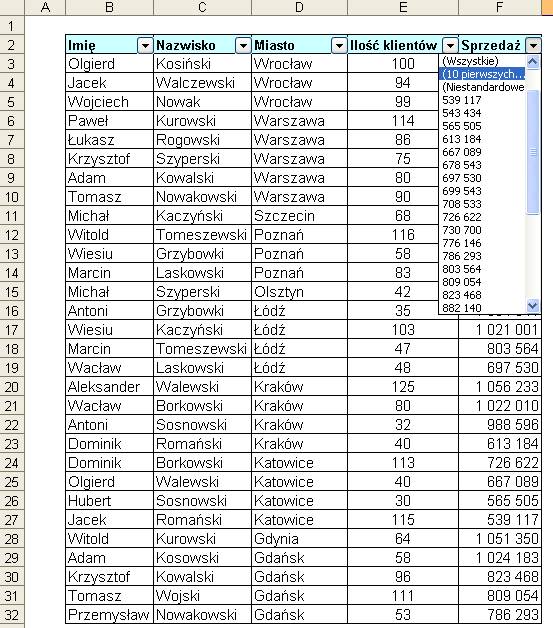
Wyświetlone zostanie okno ‘Autofiltr
10 pierwszych’, które umożliwia pokazanie wybranej liczby największych lub najmniejszych
rekordów, wg danych z kolumny w której kliknięto na
(10 pierwszych…)
Może zostać wyświetlonych określona
liczba rekordów (elementów) lub wybrany przez nas procent rekordów o
najwyższych/najniższych wartościach określonej danej.
Wybierzmy 5 rekordów z najwyższą
sprzedażą.
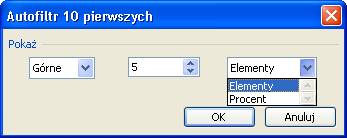
Rekordy nie
spełniające wyżej opisanego warunku zostały ukryte.
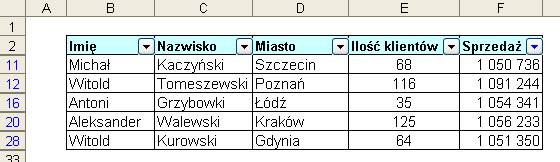
Polecenie to nie działa dla danych
tekstowych.
Ten sam problem możemy też rozwiązać używając funkcji POZYCJA opisanej w lekcji ‘Funkcje dla Zaawansowanych’ lub też sortując dane.
Użyteczność Autofiltra i Filtra
Zaawansowanego staje się tym bardziej widoczna im większe i bardziej
skomplikowane są tabele danych, na których pracujemy.
Więcej opcji filtrowania oferują
Tabele Przestawne.
Szkolenie Excel 2003 Szkolenie Excel 2007
