Formularze
Przykłady opisane w tej lekcji dostępne są w arkuszu Excela:
Formularze.xls, tylko ich
samodzielne przerobienie daje gwarancję zapamiętania tej lekcji.
Przykłady dla wszystkich lekcji szkolenia Excel 2003: ExcelSzkolenie.pl
Cwiczenia Excel 2003.zip
Przykład 1.
(Arkusz: ‘Formularze
Chcielibyśmy aby dla poniższej listy przedstawicieli handlowych
łatwo można było zmieniać walutę sprzedaży z PLN na USD, bez konieczności
powiększania tabeli.
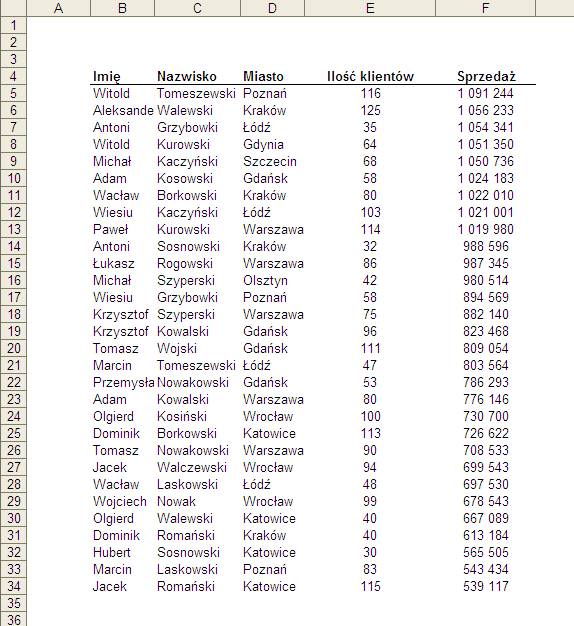
Posłużymy się w tym celu Formularzami. Aby pokazać Menu
‘Formularze’ klikamy prawym klawiszem myszy na pasku Menu i wybieramy
‘Formularze’.
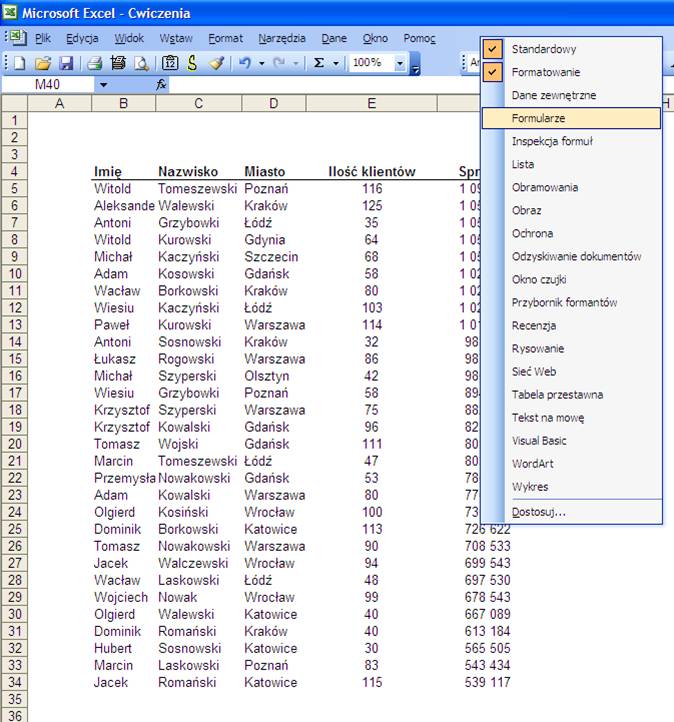
Okno Formularze zawierające ikony które zostaną omówione w
tej lekcji proponuję przenieść poniżej paska z ikonami standardowymi.
W tym przykładzie skorzystamy z ‘Pola wyboru’, klikamy tą
ikonę jednokrotnie, po czym ustawiamy kursor myszy nad miejscem gdzie ma się
znaleźć pole wyboru, klikamy lewy klawisz i przytrzymujemy go przesuwając mysz
po ekranie, w ten sposób zaznaczamy obszar który ma zająć pole wyboru, za
pierwszym razem efekt może być zaskakujący ale po kilku próbach nabywa się
wprawy.
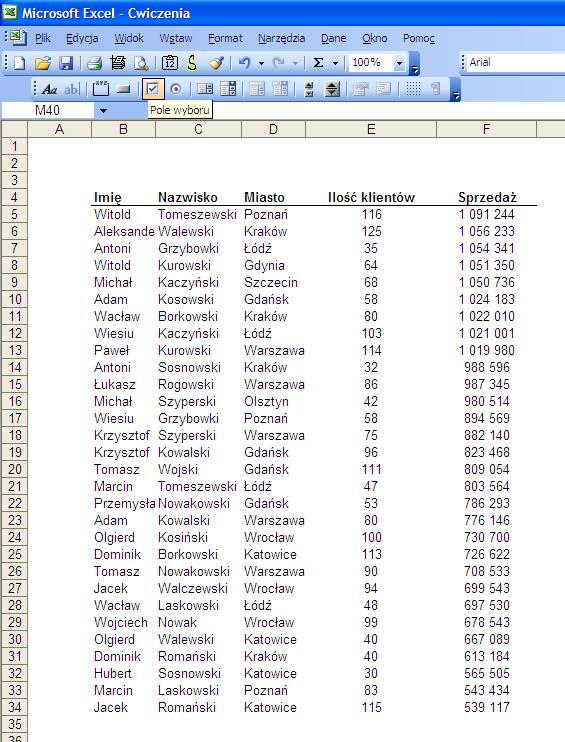
Wprowadzamy tekst ‘Wartości przeliczone na USD’ w miejsce
tekstu ‘Pole wyboru …’.

Klikamy prawym klawiszem na obwódkę pola wyboru i wybieramy
polecenie ‘Formatuj formant…’.
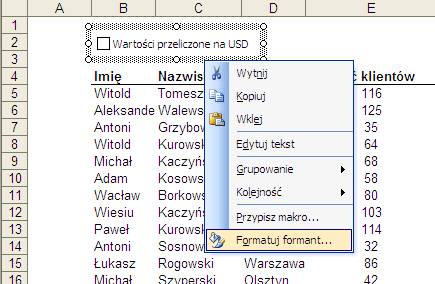
Na karcie ‘Formant’ w okienku ‘Łącze komórki’ wybieramy pole
w którym ma być pokazywany efekt tego co zostało wybrane w naszym polu wyboru.
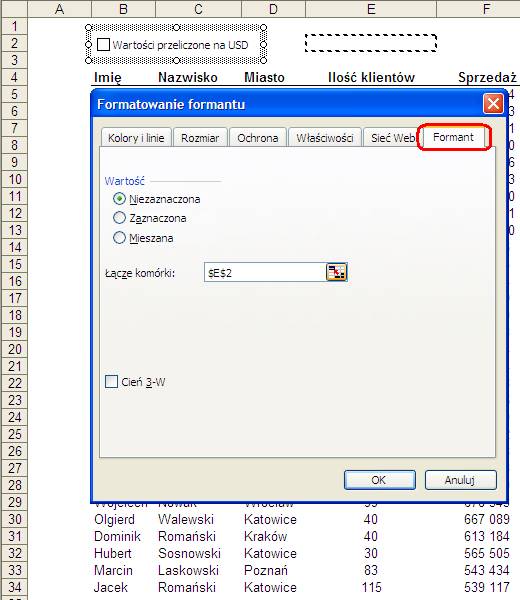
Jeżeli pole jest niezaznaczone w komórce E2 znajduje się
‘FAŁSZ’.

Gdy jest zaznaczone ‘PRAWDA’.
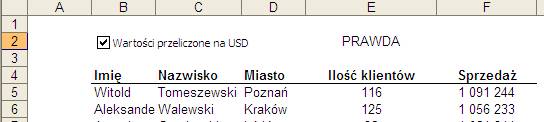
W komórce F2 wprowadzamy funkcję JEŻELI która w zależności
od tego czy w komórce E2 jest PRAWDA czy FAŁSZ przyjmie wartość 2,8535 (kurs
USD) lub 1.
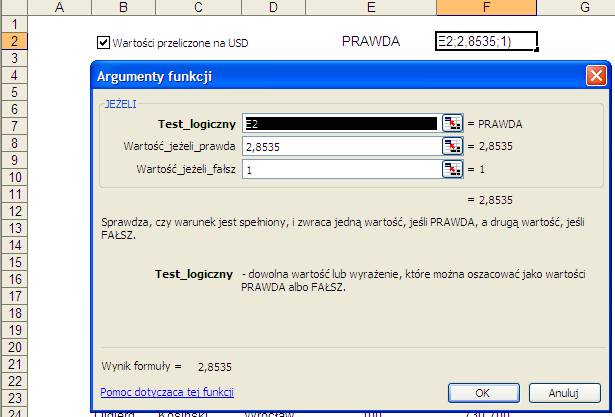
W komórce G4 ponownie korzystając z funkcji JEŻELI dodajemy
nagłówek kolumny który w zależności od komórki E2 przyjmuje wartości: ”Sprzedaż
USD” lub „Sprzedaż PLN”.
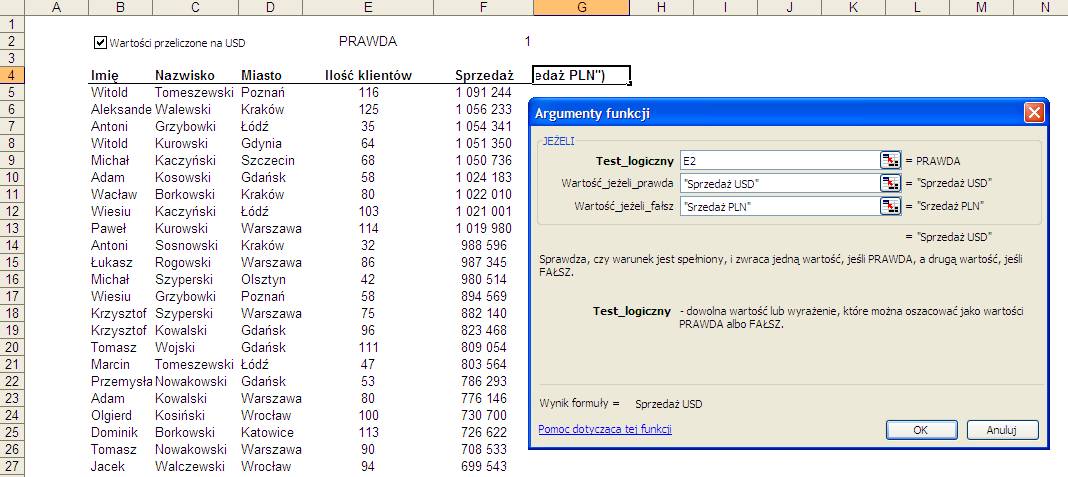
W komórce G5 wprowadzamy formułę dzielącą Sprzedaż z kolumny
F przez komórkę F2. Formułę tą kopiujemy do poniższych komórek.
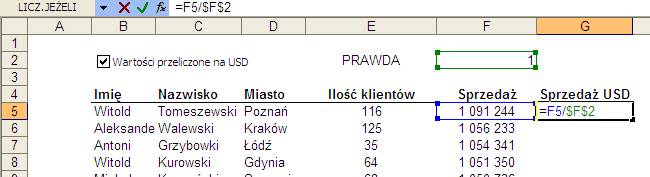
Po ukryciu kolumny F i zamianie koluru czcionki w komórce E2
na biały tabela wygląda tak jak na poniższym rysunku.
Po zmianie ustawienia pola wyboru w kolumnie G pokazuje się
odpowiedni nagłówek a pod nim wartości w USD lub PLN zgodnie z wybraną opcją.
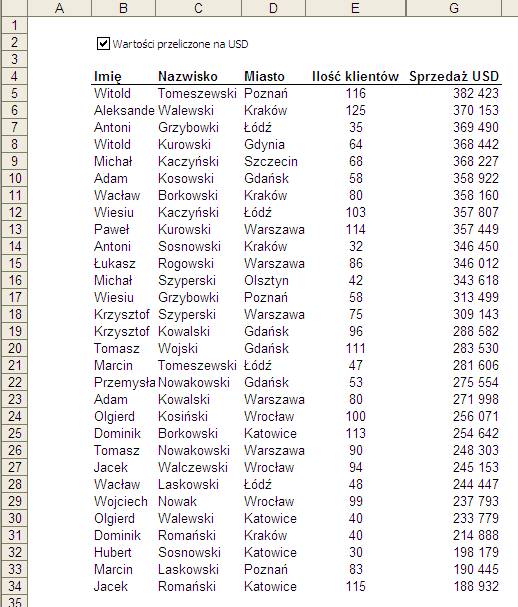
Przykład 2.
(Arkusz: ‘Formularze
Dzięki wykorzystaniu pola kombi
możemy dać użytkownikom naszych raportów możliwość filtrowania danych
przekraczające możliwości oferowane przez filtry czy tabele przestawne.
Pola takie są także znacznie
łatwiejsze w użytkowaniu, co jest szczególnie ważne jeśli przygotowujemy
raporty dla dużej grupy (należy pamiętać, że wg anonimowej ankiety
przeprowadzonej w 2009 roku określenie ‘tabela przestawna’ wzbudza strach u 91%
użytkowników Excela).
Klikając prawym klawiszem na pasku
Menu uzyskamy dostęp do personalizacji pasków narzędzi. Wybieramy pasek
‘Formularze’.
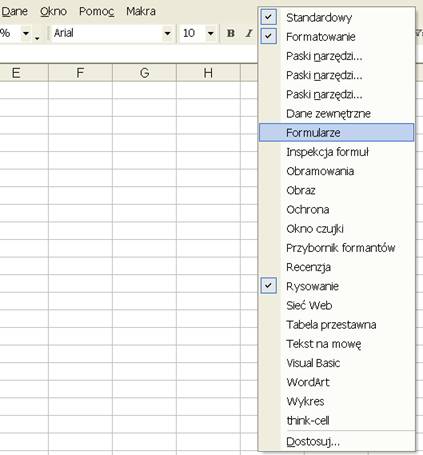
Z paska formularze wybieramy
polecenie: ‘Pole kombi’.
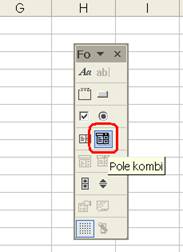
Klikamy lewym przyciskiem myszy na
arkuszu i trzymając przycisk wciśnięty przeciągamy myszką, aby określić
wielkość pola kombi.

Klikamy pole prawym klawiszem myszy
i wybieramy polecenie ‘Formatuj formant...’
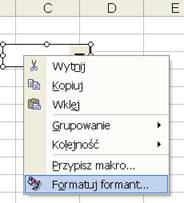
Wyświetlone zostanie okno ‘Formatuj
obiekt’. Wybieramy kartę ‘Format’ i wprowadzamy:
- ‘Zakres wejściowy’, – czyli to, co
ma się wyświetlać w menu wyboru
- ‘Łącze komórki’ – komórka w
arkuszu, w której ma się wyświetlić informacja, która z opcji została wybrana
przez użytkownika.
- ‘Linie rzutu’ – ile pozycji menu
ma się maksymalnie wyświetlać na raz, sugeruje pozostawić sugerowaną przez
Excel wartość 8.
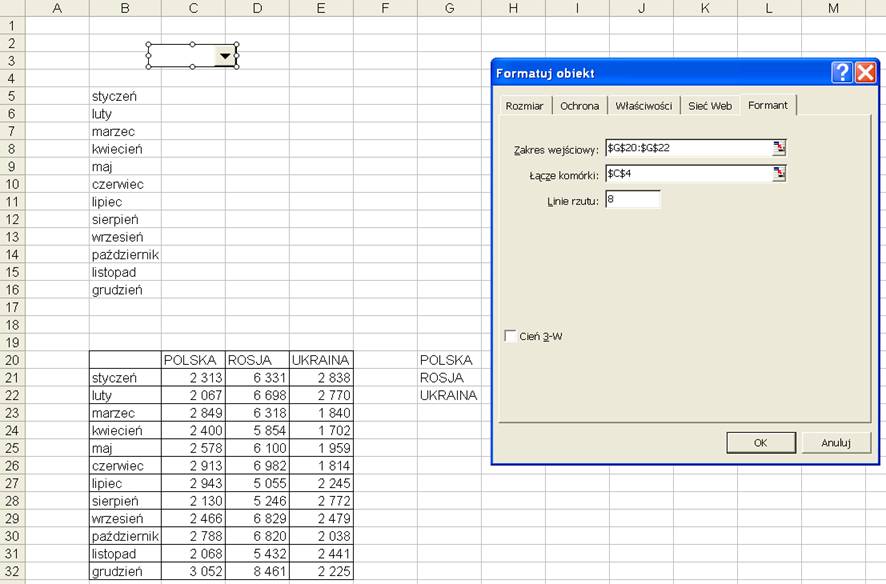
W polu kombi możemy już dokonać
wyboru.
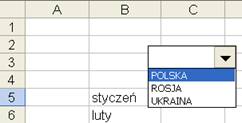
W komórce C4 pojawiła się cyfra 1,
ponieważ wybraliśmy pierwszą z pozycji pola kombi.
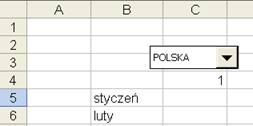
Wprowadzamy teraz w komórce C5
funkcję WYSZUKAJ.PIONOWO.
W polu ‘Nr_indeksu_kolumny’
wprowadzamy link do komórki ‘$C$4+
Adresowanie bezwzględne ($) jest
konieczne aby można było skopiować przygotowaną formułę do poniższych komórek.
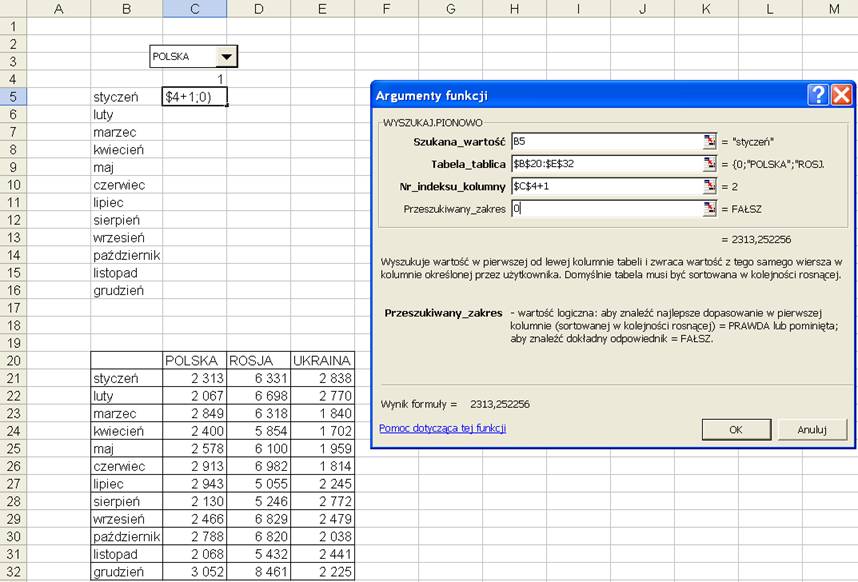
Kopiujemy formułę z komórki C5 do
wszystkich miesięcy.
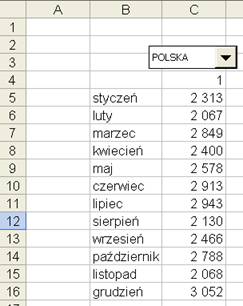
Pozostało już tylko ukryć
‘techniczne’ wiersze (wiersz 4 i wszystkie z danymi), sformatować tabelę i
raport może być rozesłany do użytkowników.
Właściwe dane będą się wyświetlały po
zmianie wybranego kraju.
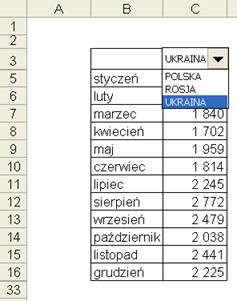
Rozwinięcie tego przykładu znajduje
się w lekcji ‘Instrukcja Select Case’.
Korzyści z pokazanej powyżej
funkcjonalności są widoczne dopiero przy znacznie bardziej skomplikowanych
raportach.
Przykład 3.
(Arkusz: ‘Formularze
Tabelę danych z poprzedniego przykładu rozszerzono o
dodatkowe 3 kolumny z danymi dla tych samych krajów, ale nie w dolarach lecz w
walutach lokalnych.
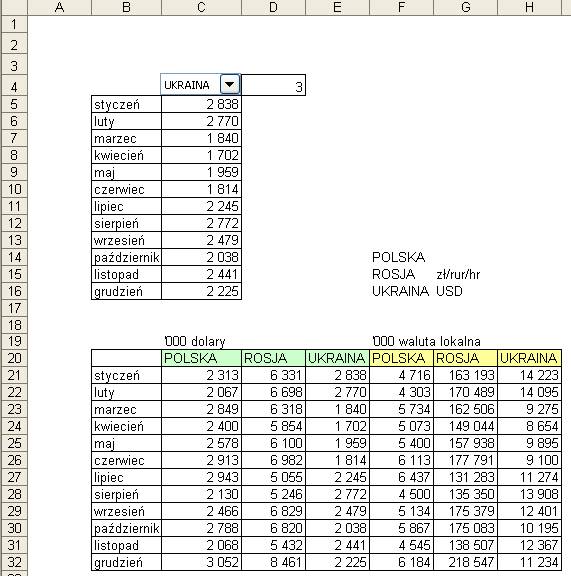
Dodamy więc drugie pole kombi umożliwiające wybór rodzaju
waluty.
Kopiujemy istniejące pole kombi i zmieniamy jego łącze oraz
zakres wejściowy zgodnie z poniższym rysunkiem.
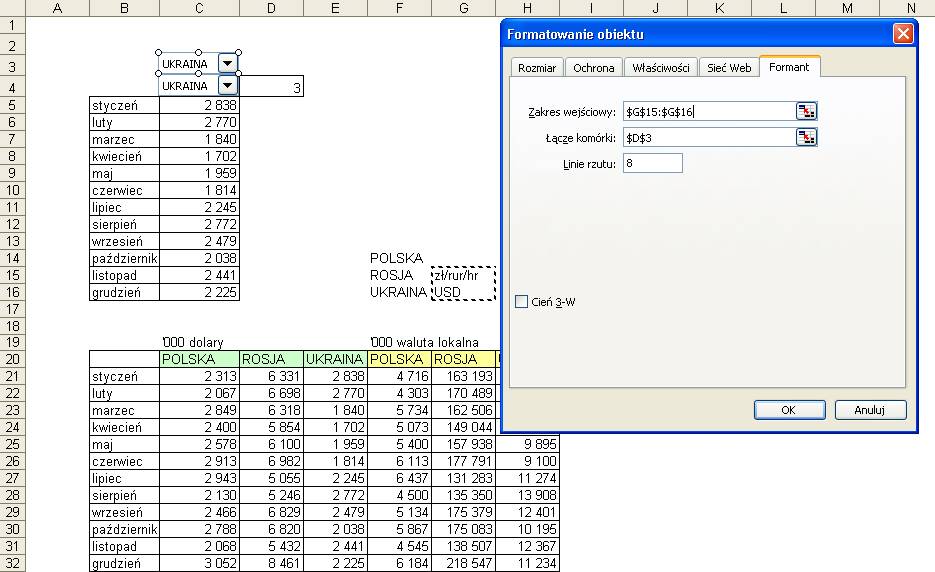 v
v
Kasujemy formuły z pól C5:C16 i w komórkę C5 wprowadzamy
formułę:
=WYSZUKAJ.PIONOWO(B5;$B$21:$H$32;$D$4+1+JEŻELI($D$3=1;3;0);0)
Jedyną różnicą w konstrukcji pomiędzy tą formułą a użytą w
poprzednim przykładzie jest dodanie funkcji ‘JEŻELI’, która jeśli wybrano
waluty lokalne (w komórce D3 będzie wtedy 1), dodaje 3 do numeru kolumny, z
której mają być pobierane dane.
Czyli jeżeli wybrane są dolary i Ukraina (jak na poniższym
rysunku), dane będą czerpane z 4
kolumny tabeli z danymi ponieważ $D$4=3, a funkcja ‘JEŻELI’ przyjmie dla USD
wartość 0. 3+1+0=4
Oczywiście rozszerzono także zakres funkcji wyszukaj pionowo
tak aby dane w walutach lokalnych także były objęte jej obszarem.
Jeżeli zmienimy ustawienie pola kombi na zł/rur/hr (waluty
lokalne) wynik funkcji ‘JEŻELI’ przyjmie wartość 3 i dane będą pobierane z
kolumny będącej o 3 kolumny dalej.
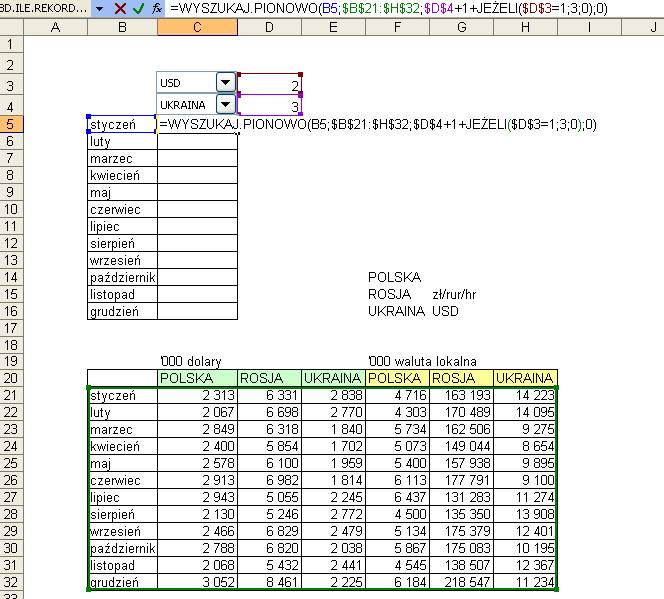
Po skopiowaniu formuły do poniższych komórek i ukryciu
‘technicznych’ komórek, przykład jest zakończony.
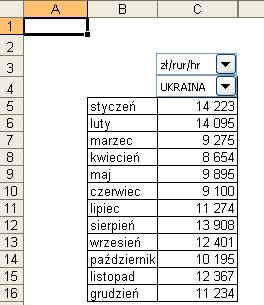
Przykład ten jest rozwinięty w lekcji ‘Instrukcja Selct
Case’.
Przykład 4.
(Arkusz: ‘Formularze
W tym przykładzie zapoznamy się z metodą sumowania danych od
do, gdzie dolna i górna granica przedziału wybierana jest przez użytkownika za
pomocą pól kombi.
Funkcjonalność taka ułatwia przeglądanie danych po
kwartałach, w okresach półrocznych oraz wg tzw YTD (ang. Year to Data) czyli od
początku roku do teraz.
W poniższym arkuszu chcielibyśmy aby po wybraniu pierwszego
i ostatniego miesiąca z pól kombi, które umieścimy w komórkach H2 i H3, suma
sprzedaży dla wybranego okresu była wyliczana w polu H6.
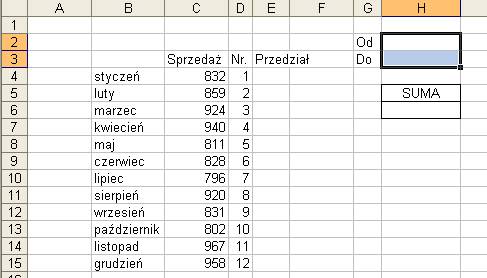
Pole kombi wstawiamy zgodnie z zasadami opisanymi w
przykładzie 2 tej lekcji. Jako ‘Zakres wejściowy’ wprowadzamy nazwy miesięcy z
komórek B4:B15, jako ‘Łącze komórki’ podajemy ‘I2’.

Po przygotowaniu jednego pola kombi, zamiast przygotowywać
drugie tak samo szybciej będzie skopiować to pierwsze.
Po skopiowaniu i wklejeniu drugiego pola uzyskamy 2 pola
kombi, mające ten sam zakres wejściowy i to samo ‘Łącze komórki’.
Ponieważ łącze komórki jest takie samo po zmianie wybranego
miesiąca w jednym z pól, drugie pole zmieni się dokładnie tak samo, właściwość
ta może być użyteczna gdy w kilku arkuszach prezentowane są te same dane i w
każdym arkuszu chcielibyśmy mieć możliwość zmiany sposobu ich filtrowania,
które miałoby wpływ na wszystkie arkusze.
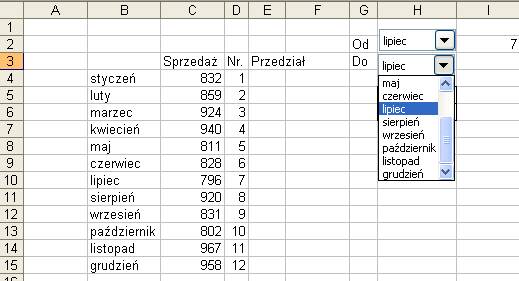
Nasz przykład jest zdecydowanie prostszy, aby uniezależnić
drugie pole kombi zmienimy jego łącze na komórkę ‘I3’.
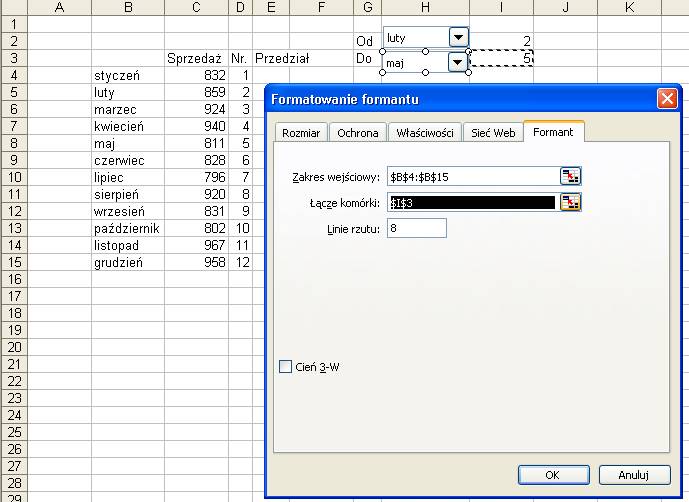
W kolumnie D umieściłem numery odpowiadające miesiącom.
W komórce E4 wprowadzamy formułę Jeżeli która w zależności
od dwóch warunków połączonych funkcją ORAZ, wstawi w komórkę wartość sprzedaży
danego miesiąca lub zero.
Warunki te są następujące numer miesiąca (D4) musi być
większy lub równy początkowi okresu z komórki ‘I2’ oraz mniejszy lub równy końcowi
tego okresu z komórki ‘I3’.

Po przeciągnięciu tej formuły do pozostałych komórek kolumny
E pozostanie nam już tylko wstawienie sumy do komórki H6.
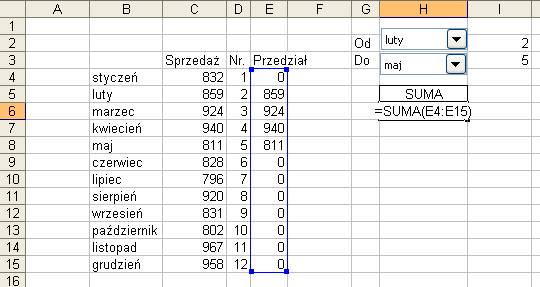
Możemy jeszcze ukryć kolumny ‘techniczne’.
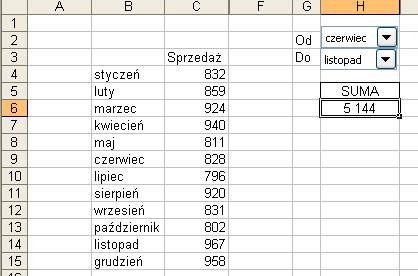
Przykład 5.
(Arkusz: ‘Formularze
W tym przykładzie chcielibyśmy móc łatwo porównywać wyniki
sprzedaży wybranego oddziału ze sprzedażą dla całej Polski.
Tabela jest już gotowa, wystarczy tylko dodać możliwość
wyboru oddziału i formuły obliczające interesujące nas dane.
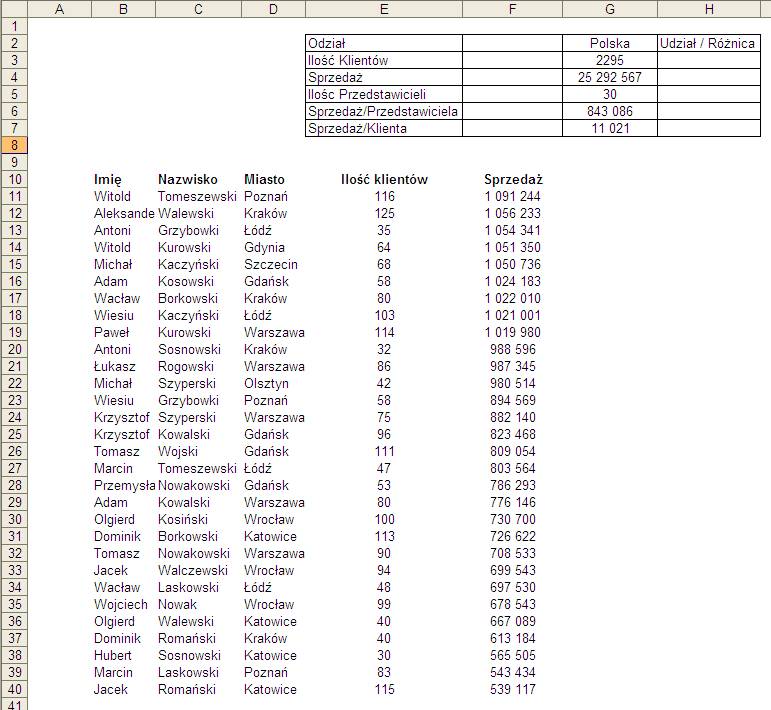
Pierwszym krokiem będzie dodanie listy oddziałów, oraz
przypisanie im numerów. To gdzie znajduje się ta lista nie jest tak istotne.
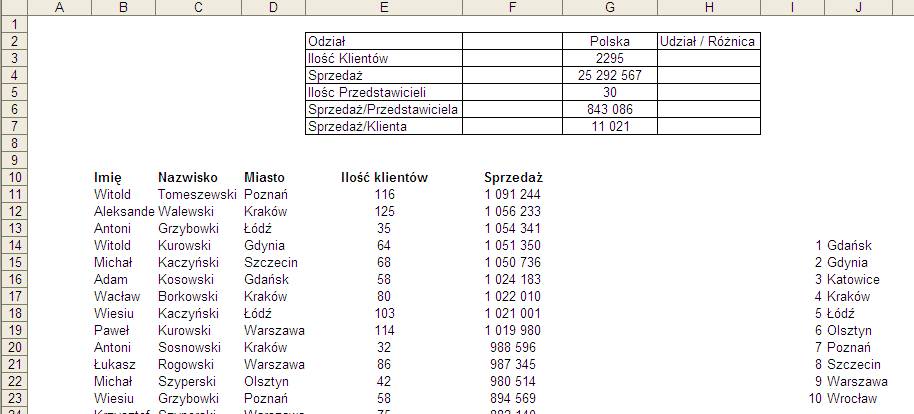
Z Menu Formaty wybieramy ‘Pole listy’.

Umieszczamy pole listy na lewo od tabeli z danymi. W tym
momencie pole jest jeszcze puste.
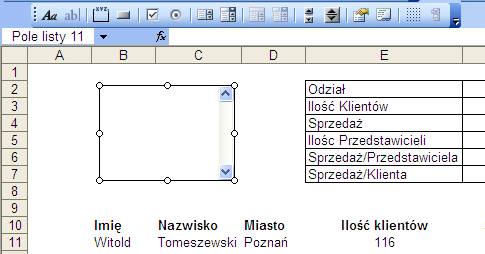
Aby wypełnić je listą oddziałów, klikamy je prawym klawiszem
i wybieramy polecenie ‘Formatuj formant…’.
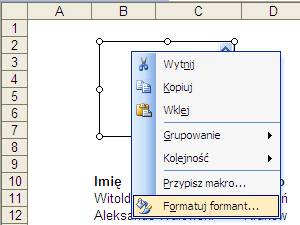
Na karcie ‘Formant’ w okienku ‘Zakres wejściowy’ podajemy
adres listy oddziałów, a w okienku ‘Łącze komórki’ adres D2.
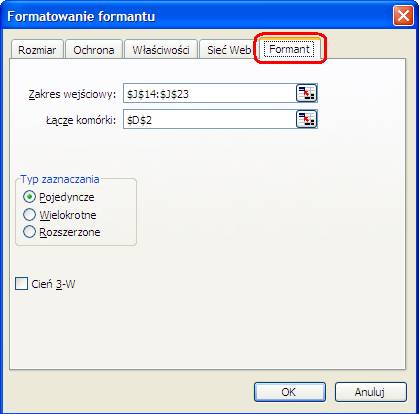
Po wybraniu jednego z miast w komórce D2 wyświetlana jest
teraz liczba mówiąca które z miast naszej listy wybrano.
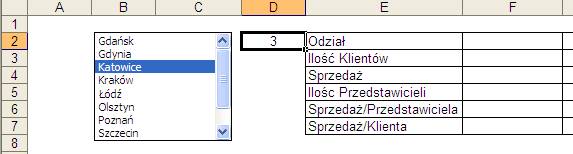
W komórce F2 w której powinna się pokazywać nazwa wybranego
przez nas miasta wprowadzamy funkcję WYSZUKAJ.PIONOWO, która na podstawie
numeru wybranego elementu wyszuka go na liście.

Efektem działania funkcji będzie wyświetlanie nazwy miasta w
komórce F2 po jego wybraniu.
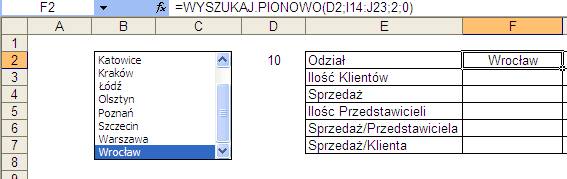
W komórce G11 wprowadzamy funkcję jeżeli, która jeśli miasto
w danej linii jest takie samo jak miasto wybrane pokaże ilość klientów, a jeśli
miasto jest inne funkcja przyjmie wartość zero.
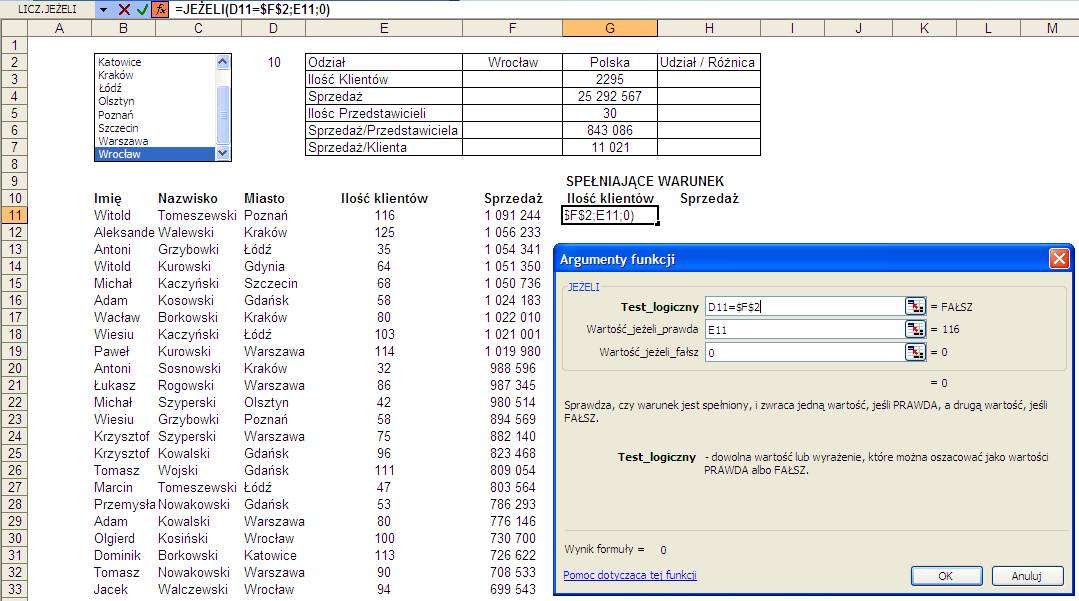
Podobną funkcję tworzymy w komórce H11, tym razem dla
sprzedaży.
Obie funkcje kopiujemy do poniższych wierszy.
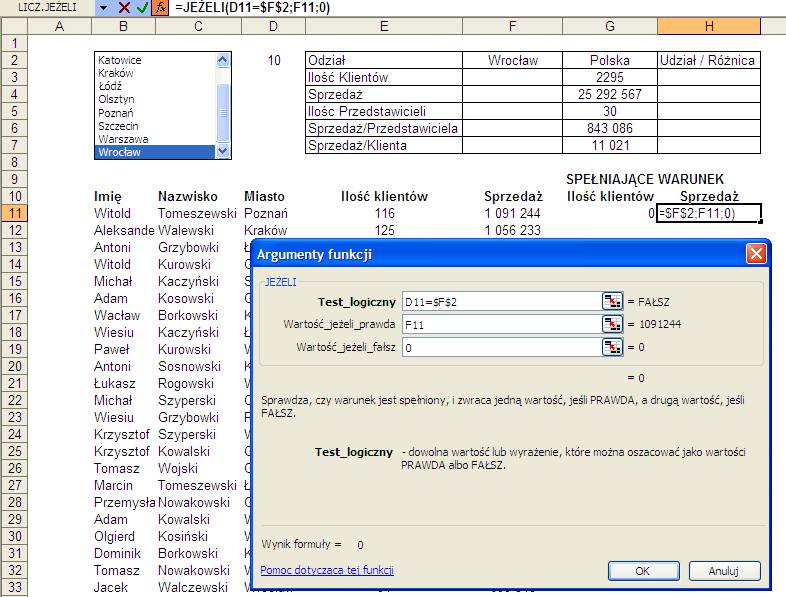
Ilość klientów oraz sprzedaż to sumy danych z kolumn G i H.
Aby obliczyć ilość przedstawicieli handlowych posłużymy się
funkcją LICZ.JEŻELI, która zliczy ile komórek jest większych od 0 w kolumnie G,
tym samym obliczy ilu jest przedstawicieli handlowych w danym mieście.
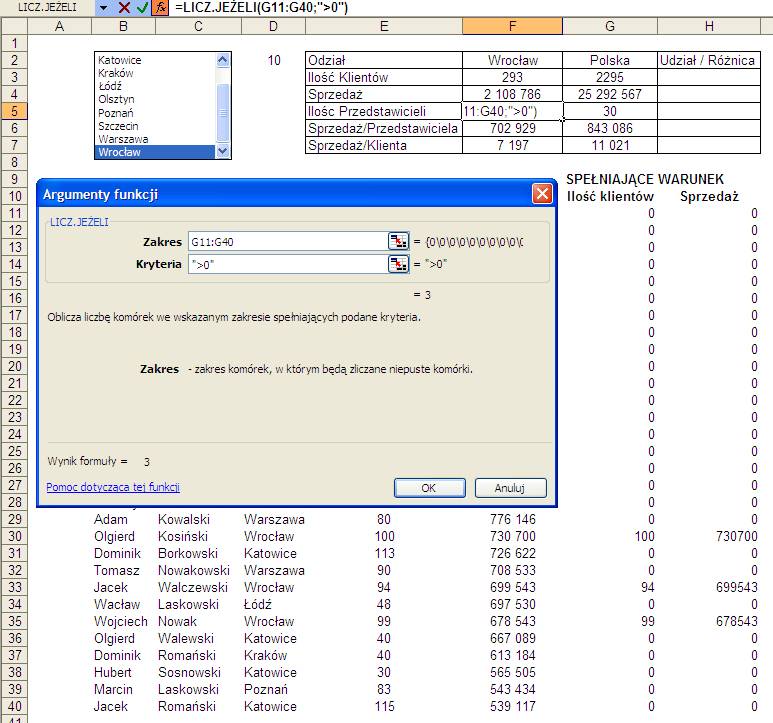
Sprzedaż na przedstawiciela i sprzedaż na klienta to zwykłe
dzielenie.
Po ukryciu tabeli z danymi uzyskujemy ostateczny wygląd i
zamierzoną funkcjonalność tabeli.
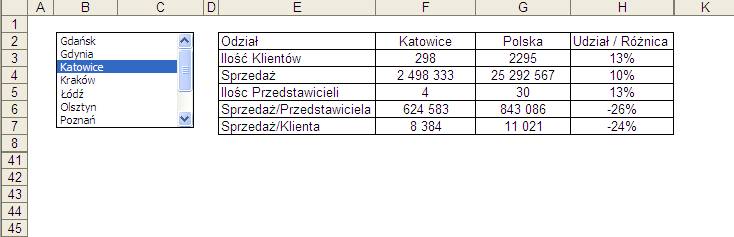
Przykład 6.
(Arkusz: ‘Formularze
W przykładzie tym nagrano proste makro przed przerobieniem
tego przykładu może okazać się pomocne zapoznanie się z lekcjami poświęconymi
VBA.
Na podstawie poniższej tabeli z danymi chcielibyśmy utworzyć
listę przedstawicieli, którzy obsługują największą ilość klientów, przy czym
warunek graniczny będący ilością klientów będzie zmienny.
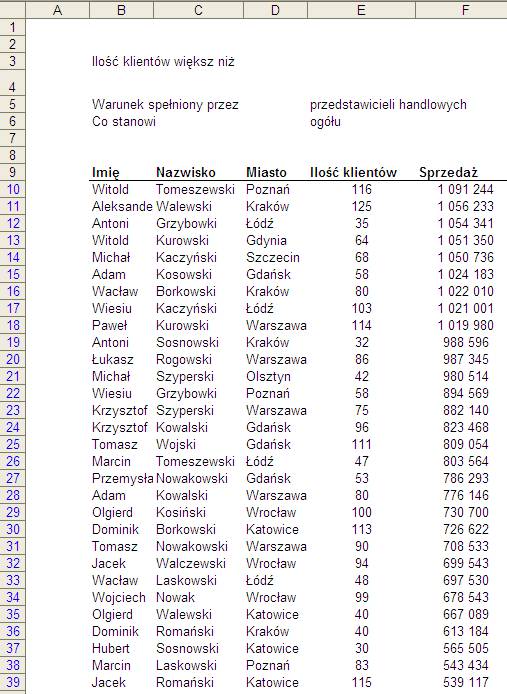
W tym celu posłużymy się pokrętłem.
Dodajemy je do arkusza i formatujemy.

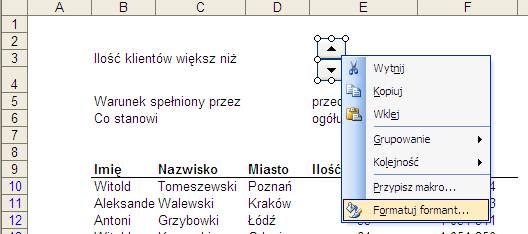
Na karcie ‘Formant’ okna ‘Formatowanie formantu’ wprowadzamy
wartość minimalną, maksymalną i Łącze komórki - $D$3.
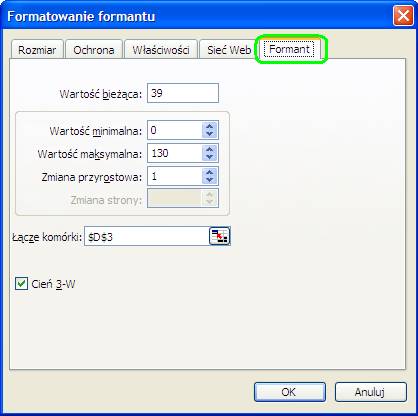
Od tego momentu wartość komórki D3 będzie się zmieniać po
kliknięciu na jedną ze strzałek pokrętła.
W kolumnie G dodajemy nagłówek „klienci-warunek” a pod nim
formułę która od ilości klientów wymaganej w warunku będzie odejmować ilość
klientów obsługiwanych przez danego przedstawiciela.
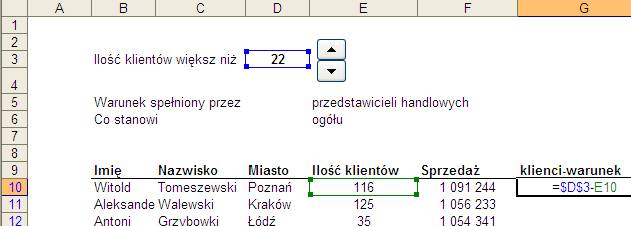
Formułę tą kopiujemy do całej kolumny.
Zaznaczamy komórki G9 i H9 po czym włączamy Autofiltr.
Usuwamy całą kolumnę H, uzyskując autofiltr wyłącznie w
kolumnie G, jest to jedyny sposób na uzyskanie autofiltra tylko dla jednej z
kolumn tabeli.

Rejestrujemy nowe marko o nazwie ;pokretlo’.
Klikamy ‘OK’ w poniższym oknie.

W autofiltrze wybieramy opcję ‘Niestandardowe…’ i w oknie
‘Autofiltr niestandardowy’ warunek ‘jest mniejsze niż’ 0.
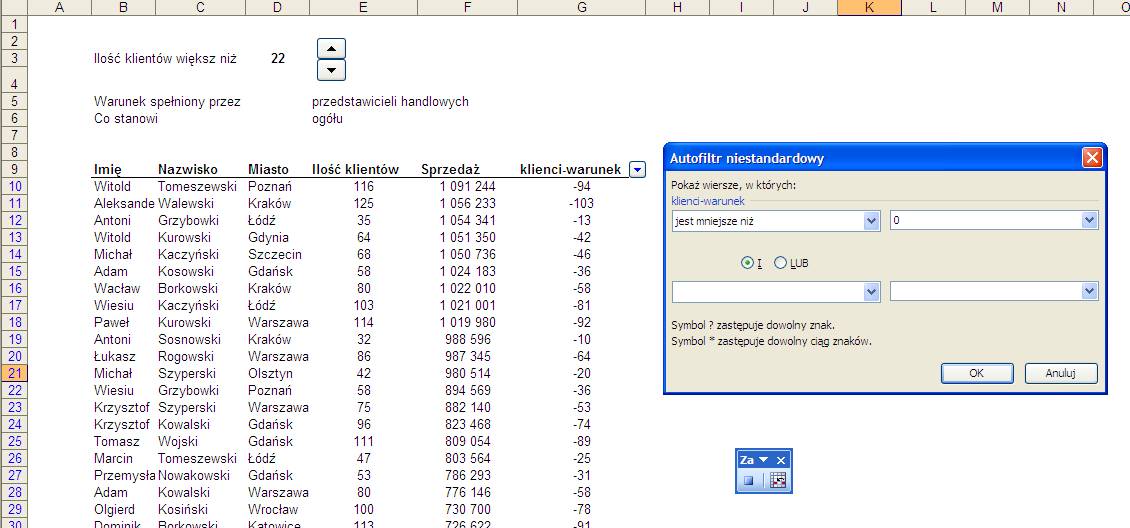
Po kliknięciu ‘OK.’ zatrzymujemy nagrywanie makra
Klikamy pokrętło prawym klawiszem i wybieramy polecenie
‘Przypisz makro…’
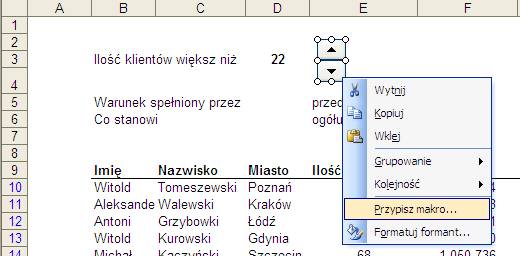
Przypisujemy makro ‘pokretlo’ i klikamy ‘OK.’.
Od momentu przypisania makra, będzie się ono uruchamiać przy
każdym kliknięciu pokrętła.
Nagranie i uruchamiania makra jest konieczne ponieważ
Autofiltr nie updatuje się automatycznie po zmianie danych na liście.
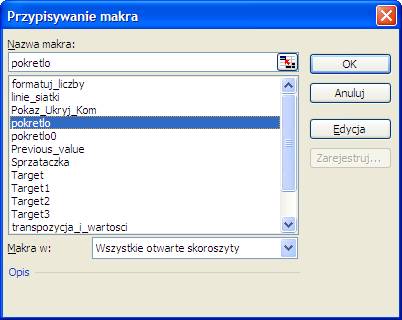
Kod nagranego makra (po usunięciu 5 linii opisów i pustych
linii) powinien wyglądać tak jak poniżej.
Sub pokretlo()
Selection.AutoFilter
Field:=1, Criteria1:=”<
End Sub
Modyfikowanie kodu VBA czy nawet jego przeglądanie jest
konieczne do skutecznego zakończenia tego ćwiczenia.
To ilu przedstawicieli spełnia warunek obliczymy za pomocą
funkcji SUMY.POŚREDNIE. Dla numeru funkcji 103 będzie ona zliczać ilość danych
w nieukrytych wierszach.
(Dokładny opis funkcji SUMY.POŚREDNIE znajduje się w lekcji
Funkcje).

Procent przedstawicieli którzy spełniają warunek ilości
klientów to formuła dzieląca daną z komórki D5 przez całkowitą ilość
przedstawicieli.
Ćwiczenie możemy na tym etapie uznać za zakończone.
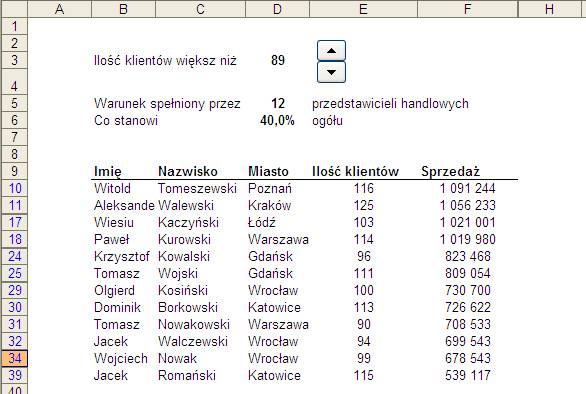
Przykład 7.
(Arkusz: ‘Formularze
Bardzo podobny efekt daje zastosowanie ‘Paska przewijania’.

Praktycznie jedyną różnicą pomiędzy ‘Paskiem przewijania’ a
‘Pokrętłem’ jest możliwość dokonywania skoków o założoną liczbę nazywaną
‘Zmianą strony’.
W poniższym przykładzie ‘Zmiana strony’ została ustalona w wysokości
10 i będzie zachodzić po kliknięciu na ‘Pasku przewijania’ poza obszarem
strzałek i suwaka.
Na ‘Pasku przewijania’ można też przejść do założonej
wartości ciągnąc za suwak zaznaczony na poniższym obrazku czerwoną obwódką.
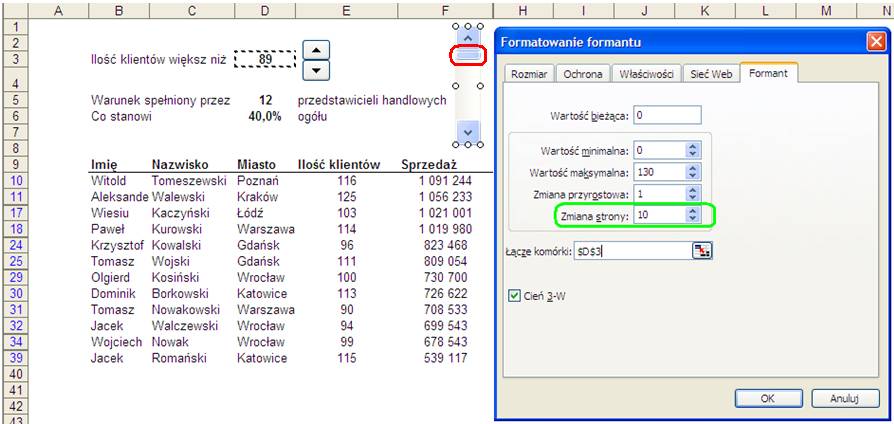
Szkolenie Excel 2003 Szkolenie Excel 2007